วิธีใช้ Spotify ใน Terminal บน Linux, Mac หรือ Windows
เผยแพร่แล้ว: 2022-06-27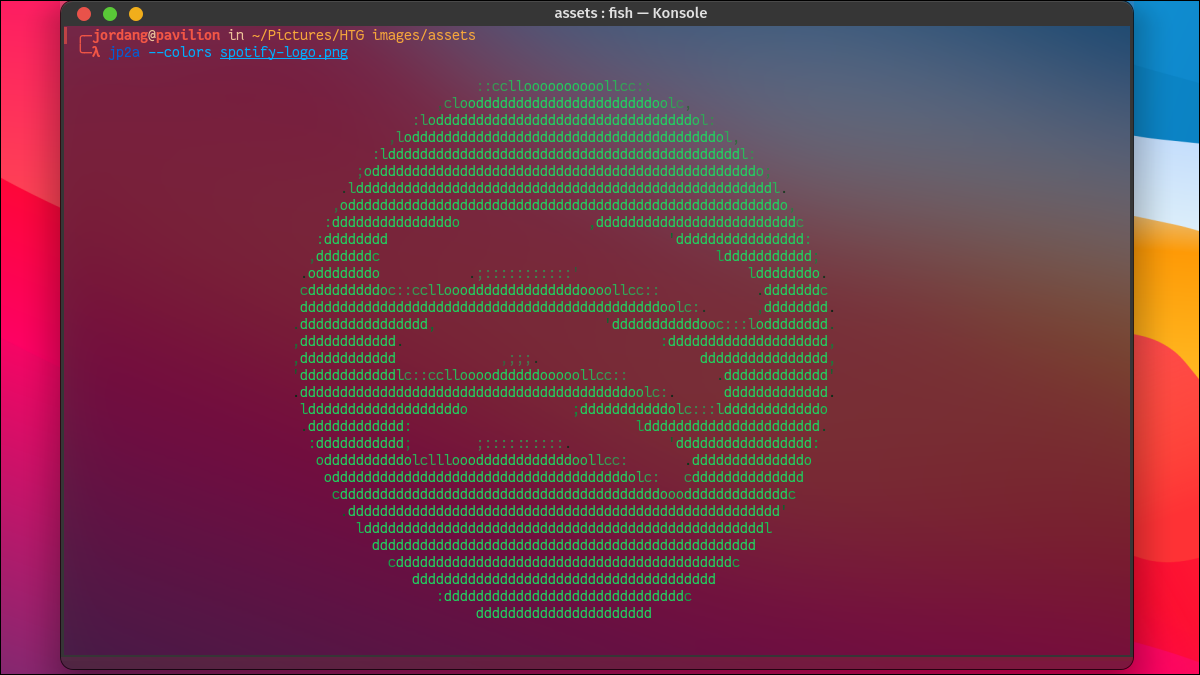
คุณเคยต้องการสตรีมเพลงและพอดแคสต์ของ Spotify โดยไม่รบกวนแบนเนอร์และคำแนะนำที่เร่งรีบหรือไม่? ด้วยเครื่องมือที่เรียกว่า Spotify TUI คุณสามารถควบคุมสตรีม Spotify ในเทอร์มินัลของคอมพิวเตอร์ได้ เราจะแสดงวิธีการตั้งค่าให้คุณ
Spotify TUI คืออะไร?
ไคลเอนต์ Spotify TUI ใช้ Spotify API เพื่อจัดเตรียมอินเทอร์เฟซแบบข้อความที่เรียบง่ายสำหรับบัญชีของคุณ นั่นหมายความว่าคุณยังคงต้องเปิดแอป Spotify และทำงานที่ไหนสักแห่ง ไม่ว่าจะบนพีซีหรืออุปกรณ์ระยะไกล เช่น โทรศัพท์หรือสมาร์ททีวีของคุณ ไม่ว่าจะอยู่ที่ไหน Spotify TUI จะช่วยให้คุณสามารถควบคุมได้จากเทอร์มินัลบนพีซีหรือแล็ปท็อปของคุณ การติดตั้งและตั้งค่าบน macOS หรือ Linux ค่อนข้างง่าย แม้ว่าผู้ใช้ Windows จะต้องข้ามผ่านห่วงอื่นๆ
อินเทอร์เฟซนั้นสะอาดกว่าและคล่องตัวกว่าแอพมาตรฐานของ Spotify Spotify TUI จะลบทุกอย่าง ยกเว้นไลบรารี เพลย์ลิสต์ของคุณ และฟังก์ชันการค้นหา ในขณะที่รวมปลายนิ้วของคุณด้วยแป้นพิมพ์ลัดเพิ่มเติม ซึ่งหมายความว่าจะไม่มีการแนะนำพอดแคสต์ที่น่ารำคาญหรือฟีเจอร์ที่รบกวนสมาธิ เช่น ฟีดของเพื่อนหรือการแจ้งเตือนการปล่อย คุณยังสามารถลดอินเทอร์เฟซของ Spotify TUI ลงเป็นกล่อง “กำลังเล่น” ขนาดเล็กได้ นอกจากนี้ยังมีหน้าจอ "การวิเคราะห์" ซึ่งแสดงจังหวะ คีย์ และลายเซ็นเวลาของเพลงพร้อมกับระดับเสียงสูงต่ำแบบสด
ประโยชน์อีกประการหนึ่งคือพื้นที่ขนาดเล็กของ Spotify TUI เมื่อเทียบกับการใช้ RAM ของเดสก์ท็อปหรือเว็บแอป หากคุณกำลังใช้งานแอพ Spotify บนอุปกรณ์อื่น คุณสามารถควบคุมได้จากระยะไกลในขณะที่ประหยัดทรัพยากรอันมีค่าของพีซีของคุณ
หากคุณต้องการขจัดความจำเป็นในการใช้แอป Spotify อย่างเต็มรูปแบบ ผู้ใช้ macOS และ Linux สามารถค้นหา spotify ได้ เป็นกระบวนการในเบื้องหลัง (หรือ “daemon”) ที่สตรีมเพลง Spotify และพอดแคสต์บนพีซีของคุณโดยไม่ต้องใช้อินเทอร์เฟซแบบกราฟิก เชื่อมต่อกับ Spotify TUI แล้วคุณก็มีการตั้งค่า Spotify แบบมินิมอลลิสต์น้ำหนักเบา
หมายเหตุ: Spotify TUI มีข้อ จำกัด มากหากคุณใช้ Spotify เวอร์ชันฟรี แม้ว่าคุณจะสามารถติดตั้งและใช้งานได้โดยไม่ต้องอัปเกรดเป็น Premium แต่คุณจะไม่สามารถทำอะไรได้มากนอกจากการค้นหาเพลงและดูว่ากำลังเล่นอะไรอยู่
การติดตั้ง Spotify TUI
แม้ว่าคุณสามารถสร้างจากแหล่งที่มาได้หากต้องการ แต่ก็มีแพ็คเกจการติดตั้งสำเร็จรูปบางตัวที่พร้อมใช้งาน ทั้งนี้ขึ้นอยู่กับระบบปฏิบัติการของคุณ
Mac
ผู้ใช้ Mac สามารถติดตั้ง Spotify TUI ผ่าน Homebrew โดยใช้คำสั่งนี้ในเทอร์มินัล Mac:
ชงติดตั้ง spotify-tui
Windows
แม้ว่าคุณจะสามารถติดตั้ง Spotify TUI ได้โดยตรงบน Windows 10 หรือ Windows 11 ในทางเทคนิค แต่ก็เกี่ยวข้องกับการติดตั้งซอฟต์แวร์เพิ่มเติม ดูคำแนะนำในการติดตั้งบน Windows สำหรับรายละเอียดหากคุณสนใจ
คุณอาจต้องการเรียกใช้ WSL (ระบบย่อย Windows สำหรับ Linux) และติดตั้ง Spotify TUI ในสภาพแวดล้อมนั้นเป็นวิธีแก้ปัญหาชั่วคราว อย่างไรก็ตาม คุณจะต้องแน่ใจว่าได้ติดตั้งการพึ่งพาบางอย่างโดยใช้คำสั่งนี้:
sudo apt-get ติดตั้ง -y -qq pkg-config libssl-dev libxcb1-dev libxcb-render0-dev libxcb-shape0-dev libxcb-xfixes0-dev
ลินุกซ์
วิธีที่ง่ายและน่าเชื่อถือที่สุดในการติดตั้ง Spotify TUI บนลีนุกซ์ลีนุกซ์ส่วนใหญ่คือการใช้ Snap โดยใช้คำสั่งต่อไปนี้
snap ติดตั้ง spt
ผู้ใช้ Fedora หรือ CentOS สามารถติดตั้งด้วย dnf หลังจากเพิ่มที่เก็บที่เหมาะสม
sudo dnf copr เปิดใช้ งาน atim/spotify-tui -y && sudo dnf ติดตั้ง spotify-tui
หากคุณใช้งาน Arch Linux หรือระบบที่ใช้ Arch เช่น Manjaro, EndeavourOS หรือ Garuda คุณสามารถรับมันใน AUR และติดตั้งด้วยตัวช่วย AUR ที่คุณต้องการ หากคุณมีสิทธิ์เข้าถึงแพ็คเกจ AUR ผ่าน pacman เพียงใช้คำสั่งนี้:
sudo pacman -S spotify-tui
การตั้งค่า Spotify TUI
คุณมีงานเล็กน้อยในส่วนหน้าในการตั้งค่า Spotify TUI มาเริ่มกันเลย
ขั้นตอนที่ 1: สร้างบัญชีนักพัฒนาซอฟต์แวร์
การใช้ Spotify TUI คุณต้องลงทะเบียนเป็นนักพัฒนา Spotify API หากคุณเป็นนักพัฒนาอยู่แล้ว ให้ข้ามขั้นตอนนี้ หากคุณไม่ต้องการ ไม่ต้องกังวล มันหมายถึงการยอมรับข้อกำหนดในการให้บริการของนักพัฒนา
ไปที่แดชบอร์ด Spotify Developer และเข้าสู่ระบบด้วยบัญชี Spotify ที่คุณวางแผนจะสตรีมด้วย
ระบบจะขอให้คุณยอมรับข้อกำหนดบางประการในฐานะนักพัฒนา Spotify ตรวจสอบอย่างเหมาะสม จากนั้นทำเครื่องหมายที่ช่องและคลิก "ยอมรับข้อกำหนด"
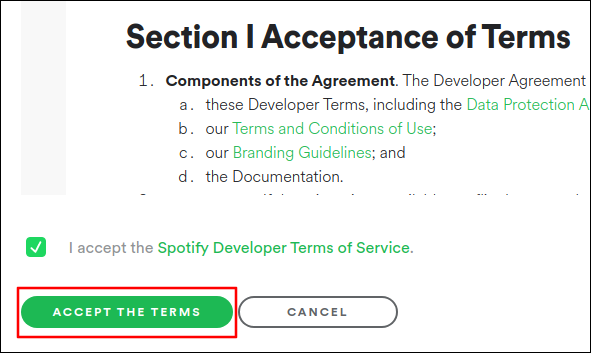
ขั้นตอนที่ 2: สร้างแอป
ขั้นตอนต่อไปของคุณคือการสร้างแอป Spotify อีกครั้งอย่าถูกข่มขู่ คุณเพียงแค่ต้องคัดลอกและวางข้อความสองสามบรรทัด คุณกำลังสร้างสะพานที่ Spotify TUI สามารถสื่อสารกับบัญชี Spotify ของคุณได้
ที่มุมบนขวาของแดชบอร์ดนักพัฒนา ให้คลิก "สร้างแอป"
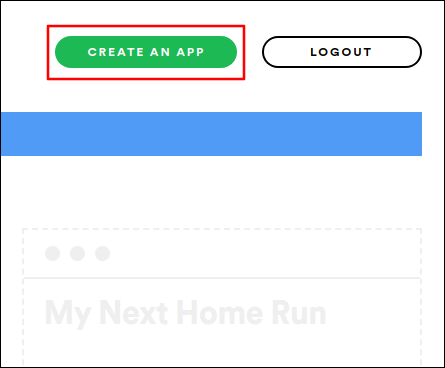

ในกล่องโต้ตอบที่ปรากฏขึ้น ให้ตั้งชื่อแอปและคำอธิบายที่คุณต้องการ (ต้องใส่ทั้งสองอย่าง) จากนั้นคลิก "สร้าง"
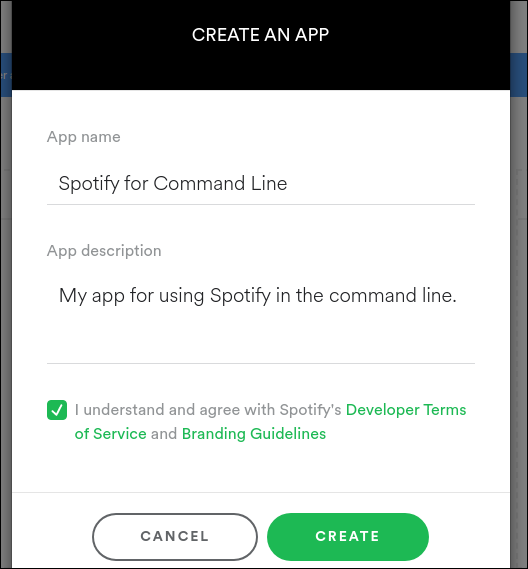
คุณควรเข้าสู่ภาพรวมแอปของคุณ ใกล้กับด้านบน ให้คลิกปุ่ม "แก้ไขการตั้งค่า" สีเขียวเพื่อให้เราสามารถตั้งค่าพอร์ตได้
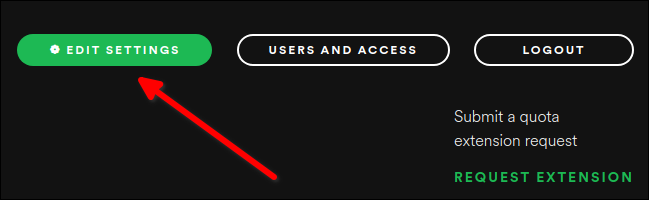
ในกล่องโต้ตอบที่ปรากฏขึ้น ให้ค้นหาช่อง "URI การเปลี่ยนเส้นทาง" คัดลอกและวางลิงค์นี้ลงในฟิลด์นั้น
http://localhost:8888/callback
คลิก "เพิ่ม" เพื่อตั้งค่า URI
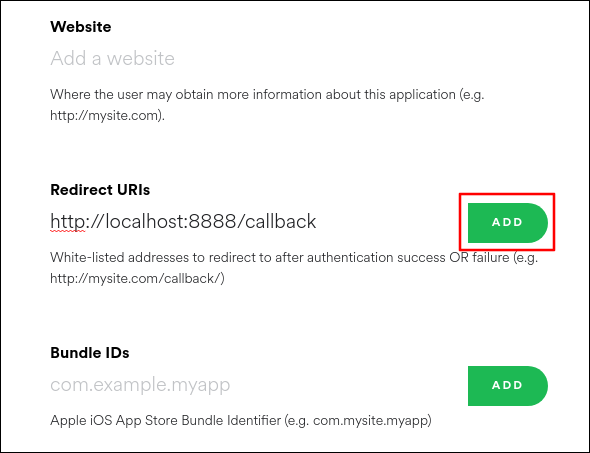
บันทึกการตั้งค่า และคุณพร้อมที่จะเชื่อมต่อแอปของคุณ
ขั้นตอนที่ 3: เชื่อมต่อ Spotify TUI กับแอป Spotify ของคุณ
เมื่อสร้างแอป คุณจะต้องป้อนรหัสไคลเอ็นต์และข้อมูลลับไคลเอ็นต์ใน Spotify TUI เพื่อเชื่อมต่อบัญชีของคุณ คุณควรเห็นรหัสไคลเอ็นต์ใกล้กับด้านบนของภาพรวมแอป โดยมีปุ่ม "แสดงรหัสลับไคลเอ็นต์" ด้านล่าง คลิกปุ่มเพื่อให้ทั้งคู่พร้อม
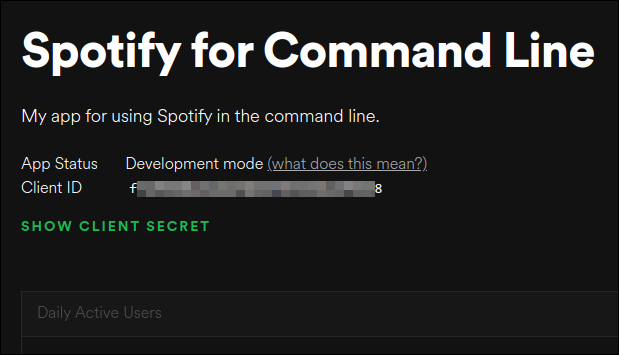
เก็บรหัสเหล่านั้นไว้ในขณะที่คุณเปิดเทอร์มินัลและเรียกใช้ Spotify TUI โดยใช้คำสั่ง spt
spt
ครั้งแรกที่คุณเรียกใช้คำสั่งนี้ คุณจะได้รับแจ้งให้ป้อนรหัสไคลเอ็นต์ตามด้วยรหัสลับไคลเอ็นต์ หยิบทั้งคู่จากภาพรวมแอพและวางลงในเทอร์มินัลเมื่อได้รับแจ้ง คุณจะถูกถามถึงพอร์ต URI การเปลี่ยนเส้นทางของคุณด้วย เว้นแต่คุณจะเลือกพอร์ตอื่น นี่จะเป็น 8888
หลังจากป้อนข้อมูลลูกค้าแล้ว ระบบจะนำคุณไปยังหน้าเว็บที่ขอให้คุณอนุญาตให้แอปควบคุมบัญชี Spotify ของคุณ คลิกปุ่ม “ตกลง”
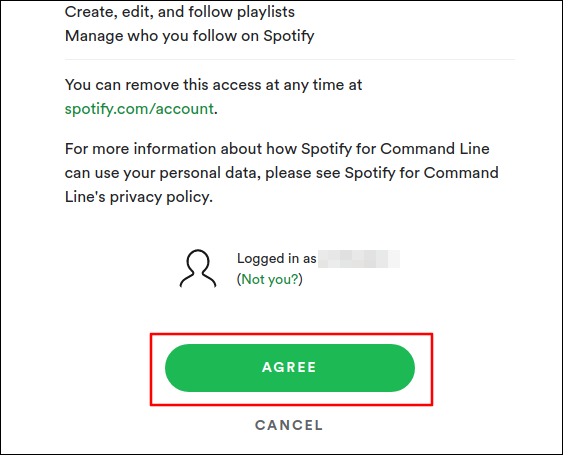
เบราว์เซอร์ของคุณอาจถูกเปลี่ยนเส้นทางไปยังหน้าว่างหรือหน้าแสดงข้อผิดพลาด ไม่ต้องกังวล คุณสามารถปิดและภาพรวมของนักพัฒนาซอฟต์แวร์ จากนั้นเปิดหน้าต่างเทอร์มินัลของคุณอีกครั้ง ตอนนี้ควรแสดงอินเทอร์เฟซ Spotify TUI เปิดแอป Spotify บนอุปกรณ์ที่คุณต้องการ และยินดีด้วย คุณกำลังใช้ Spotify ในเทอร์มินัล!
การใช้ Spotify TUI: การนำทางและแป้นพิมพ์ลัด
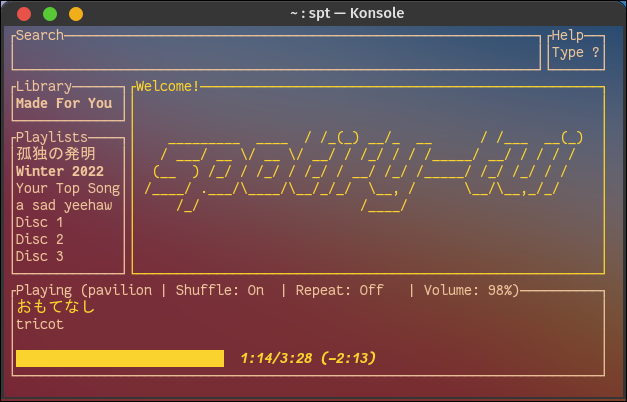
อินเทอร์เฟซของ Spotify TUI แบ่งออกเป็นสองสามฟิลด์ และคุณสามารถย้ายไปมาระหว่างหรือภายในฟิลด์ต่างๆ โดยใช้ปุ่มลูกศร คุณยังสามารถปรับขนาดหน้าต่างเทอร์มินัล และ Spotify TUI จะรองรับการเปลี่ยนแปลงโดยอัตโนมัติ
เคล็ดลับ: Spotify TUI ใช้ชุดรูปแบบใดก็ได้กับเทอร์มินัลของคุณ หากคุณต้องการเปลี่ยนสีและแบบอักษร คุณจะต้องปรับแต่งการตั้งค่าเทอร์มินัลของคุณ
ในช่อง Library คุณจะพบเพลงที่บันทึกไว้ ประวัติการฟัง และพอดแคสต์ คุณจะเห็นสถิติ "กำลังเล่น" บางส่วนที่ด้านล่าง เช่น เพลงและศิลปิน อุปกรณ์สตรีม และระดับเสียงของคุณ ช่องกลางขนาดใหญ่ข้างช่องเพลย์ลิสต์จะแสดงเนื้อหาใดก็ตามที่คุณเลือกหรือค้นหา
กด Enter หลังจากไฮไลต์ฟิลด์ใด ๆ เพื่อย้ายภายในนั้น หลังจากไฮไลต์รายการที่คุณต้องการเข้าถึงแล้ว ให้กด Enter อีกครั้ง คุณสามารถย้อนกลับจากฟิลด์ใดก็ได้ด้วยปุ่ม q (ตรวจสอบให้แน่ใจว่าเป็นตัวพิมพ์เล็ก) ปุ่ม q จะปิด Spotify TUI ด้วย หากคุณย้ายกลับไปที่โลโก้ Spotify TUI
คุณสามารถกดแป้นเว้นวรรคเพื่อหยุดชั่วคราวหรือเล่นต่อ n เพื่อข้ามแทร็ก > เพื่อค้นหาไปข้างหน้า และปุ่ม + และ – เพื่อปรับระดับเสียง ค้นหาอะไรก็ได้โดยกดปุ่ม / (เครื่องหมายทับ) จากนั้นพิมพ์คำสำคัญหรือวลีแล้วกด Enter
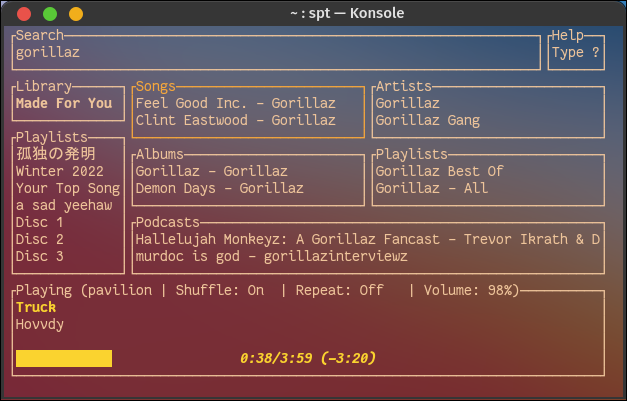
หากคุณมีเพลย์ลิสต์หลายรายการที่บันทึกไว้ในบัญชี Spotify ของคุณ คุณจะสังเกตเห็นว่าสามารถเข้าถึงเพลย์ลิสต์ได้ในจำนวนจำกัดเท่านั้น หากต้องการค้นหาเพลย์ลิสต์อื่นๆ ของคุณ คุณจะต้องค้นหาเพลย์ลิสต์ดังกล่าว
คุณลักษณะที่เรียบร้อยอย่างหนึ่งใน Spotify TUI คือมุมมองการวิเคราะห์เสียง โดยจะประมวลผลเสียงปัจจุบันเพื่อกำหนดจังหวะ คีย์ และลายเซ็นเวลา และคุณสามารถเข้าถึงได้โดยกดปุ่ม v (ตัวพิมพ์เล็ก)
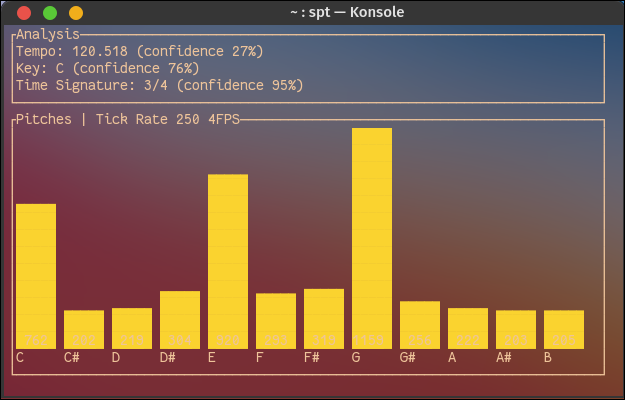
หากคุณมีพื้นที่หน้าจอจำกัด คุณยังสามารถสลับไปยังมุมมองแบบ "แถบเท่านั้น" แบบกะทัดรัดได้โดยใช้คีย์ผสม Shift+B
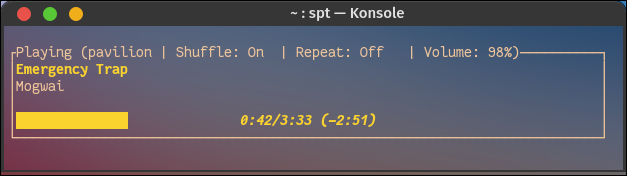
คุณสามารถพิมพ์ “?” ได้ตลอดเวลา เพื่อดูรายการแป้นพิมพ์ลัดทั้งหมด ฟังอย่างมีความสุข!
ขณะที่คุณกำลังเพลิดเพลินกับ Spotify ในพรอมต์คำสั่ง ให้พิจารณาคุณสมบัติเจ๋งๆ อื่นๆ ของ Spotify ที่คุณอาจพลาดไป
ที่เกี่ยวข้อง: 6 คุณสมบัติ Spotify ที่ยอดเยี่ยมที่คุณควรใช้

