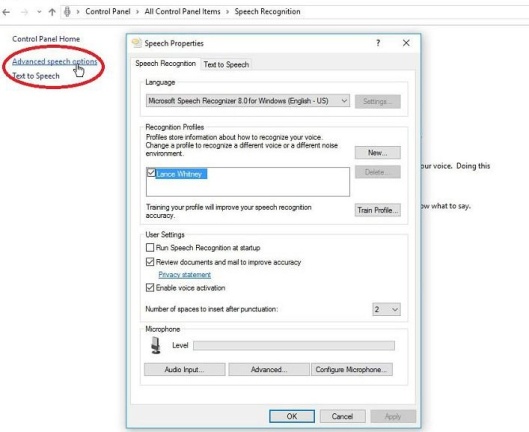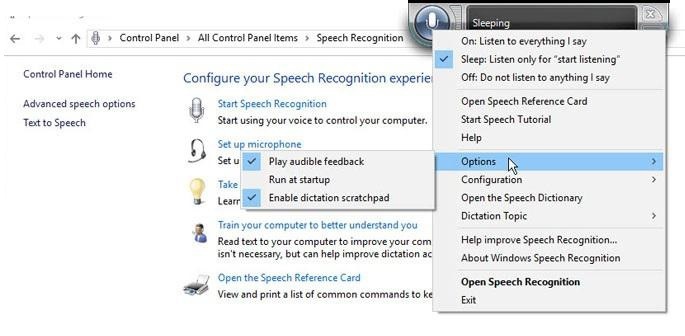วิธีใช้การรู้จำเสียงและข้อความตามคำบอกใน Windows 10
เผยแพร่แล้ว: 2022-01-29คุณรู้หรือไม่ว่าคุณสามารถพูดคุยกับ Windows เพื่อออกคำสั่ง เปิดแอปพลิเคชัน ป้อนข้อความตามคำบอก และทำงานอื่น ๆ ได้?
คุณสามารถทำได้ใน Windows 10 ผ่าน Cortana แต่คุณสามารถพูดคุยกับ Windows 10 และ Windows รุ่นก่อนหน้าได้โดยใช้การรู้จำเสียงพูดในตัว หรือเขียนข้อความตามคำบอกใน Windows 10 Fall Creators Update หรือใหม่กว่า
หลังจากสอน Windows ให้เข้าใจเสียงของคุณแล้ว คุณสามารถพูดคุยกับระบบปฏิบัติการเพื่อให้ตอบสนองต่อคำสั่งของคุณได้ คุณลักษณะการรู้จำคำพูดจะเป็นประโยชน์อย่างยิ่งสำหรับผู้ที่มีความทุพพลภาพซึ่งไม่สามารถใช้แป้นพิมพ์หรือเมาส์ได้ แต่พร้อมให้ทุกคนที่ต้องการลองพูดคุยกับ Windows แทน คุณลักษณะนี้ยังทำหน้าที่เป็นคู่มืออ้างอิงเพื่อให้คุณทราบว่าคำสั่งและงานอื่นใดที่คุณสามารถส่งไปยัง Windows ด้วยเสียงของคุณ
Windows 10 เวอร์ชันล่าสุดยังมีคุณลักษณะการเขียนตามคำบอกซึ่งคุณสามารถใช้เพื่อสร้างเอกสาร อีเมล และไฟล์อื่นๆ ผ่านเสียงของคุณ เมื่อใช้งานการป้อนตามคำบอกแล้ว คุณสามารถกำหนดข้อความตามคำบอก เครื่องหมายวรรคตอน อักขระพิเศษ และการเคลื่อนไหวของเคอร์เซอร์
มาดูวิธีใช้การรู้จำคำพูดและการเขียนตามคำบอกใน Windows
ทริกเกอร์การเขียนตามคำบอก
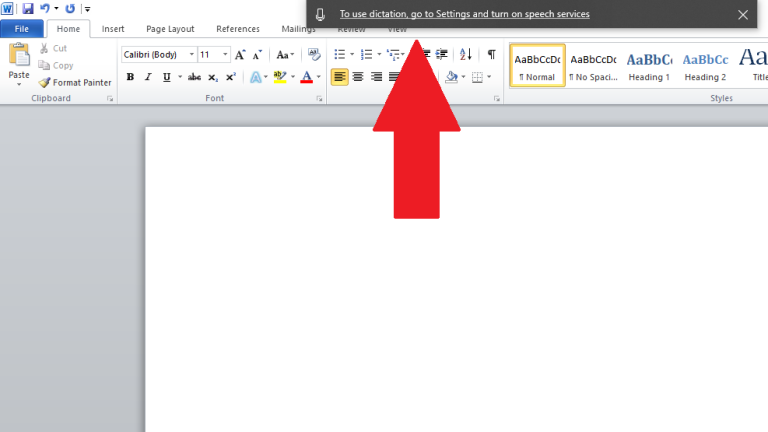
เปิดแอปพลิเคชันที่คุณต้องการกำหนดข้อความ เช่น Notepad, WordPad, Microsoft Word หรือซอฟต์แวร์อีเมลของคุณ ตราบใดที่คุณใช้ Windows 10 Fall Creators Update หรือสูงกว่า คุณสามารถทริกเกอร์การเขียนตามคำบอกได้โดยกดปุ่ม Windows + H หากคุณไม่ได้เปิดใช้งานบริการเสียงพูด ป๊อปอัปจะแจ้งให้คุณดำเนินการดังกล่าวในการตั้งค่า
เปิดใช้งานบริการเสียงพูด
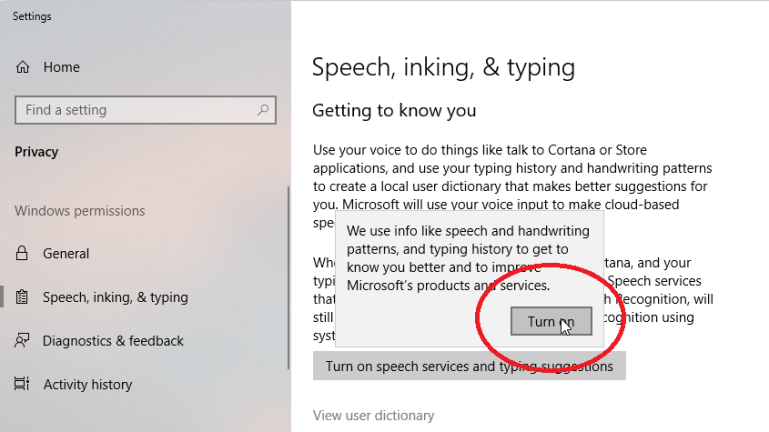
เรียกใช้คุณสมบัติการเขียนตามคำบอก
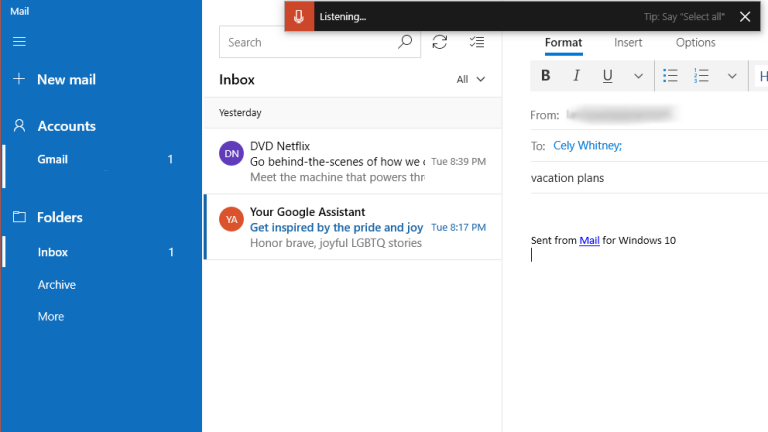
ออกคำสั่ง
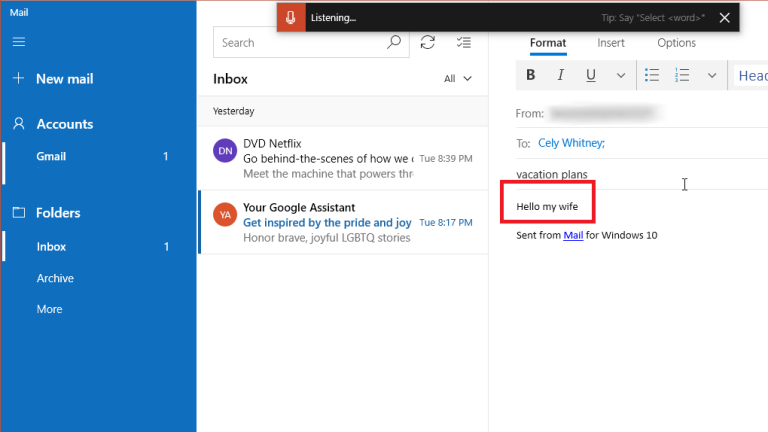
การกำหนดเครื่องหมายวรรคตอนและการจัดรูปแบบ
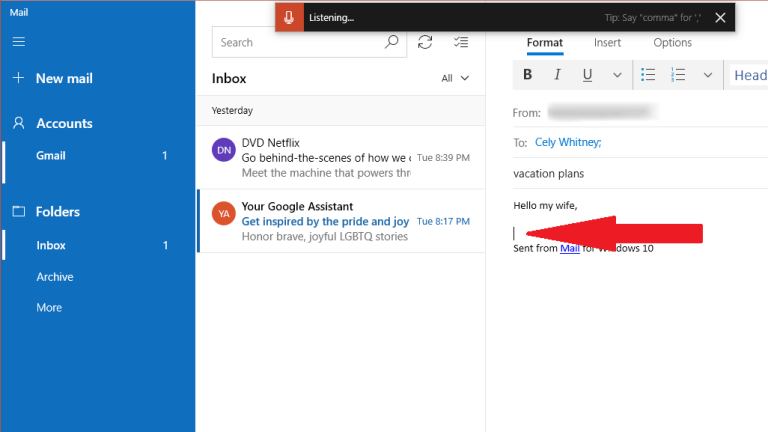
ต่อไปนี้คืออักขระเครื่องหมายวรรคตอนและสัญลักษณ์ที่คุณสามารถกำหนดได้ตามคำบอกของ Microsoft:
| ในการแทรกสิ่งนี้: | พูดแบบนี้: |
|---|---|
| @ | ที่สัญลักษณ์; ที่ป้าย |
| # | สัญลักษณ์ปอนด์; เครื่องหมายปอนด์; สัญลักษณ์ตัวเลข ป้ายตัวเลข; สัญลักษณ์แฮช เครื่องหมายแฮช; สัญลักษณ์แฮชแท็ก; ป้ายแฮชแท็ก; สัญลักษณ์ที่คมชัด; เครื่องหมายคม |
| $ | สัญลักษณ์ดอลลาร์; เครื่องหมายดอลลาร์; สัญลักษณ์ดอลลาร์; เครื่องหมายดอลลาร์ |
| % | สัญลักษณ์ร้อยละ; เครื่องหมายเปอร์เซ็นต์ |
| ^ | คาเร็ต |
| & | และสัญลักษณ์; และลงนาม; เครื่องหมายและสัญลักษณ์; เครื่องหมายและเครื่องหมาย |
| * | เครื่องหมายดอกจัน; ครั้ง; ดาว |
| ( | เปิด paren; วงเล็บปีกกาซ้าย; วงเล็บเปิด วงเล็บซ้าย |
| ) | ปิดวงเล็บ; วงเล็บปีกกาขวา; วงเล็บปิด วงเล็บขวา |
| _ | ขีดเส้นใต้ |
| - | ยัติภังค์; รีบ; เครื่องหมายลบ |
| ~ | ตัวหนอน |
| \ | แบ็กสแลช; ตี |
| / | ฟอร์เวิร์ดสแลช; แบ่งโดย |
| , | เครื่องหมายจุลภาค |
| . | ระยะเวลา; จุด; ทศนิยม; จุด |
| ; | อัฒภาค |
| ' | อะพอสทรอฟี; เปิดคำพูดเดียว; เริ่มอ้างเดี่ยว; ปิดคำพูดเดียว; ปิดคำพูดเดียว; จบประโยคเดียว |
| = | สัญลักษณ์ที่เท่าเทียมกัน; เครื่องหมายเท่ากับ เท่ากับสัญลักษณ์; เครื่องหมายเท่ากับ |
| (ช่องว่าง) | ช่องว่าง |
| | | ท่อ |
| : | โคลอน |
| ? | เครื่องหมายคำถาม; สัญลักษณ์คำถาม |
| [ | เปิดวงเล็บ; วงเล็บเหลี่ยมเปิด วงเล็บซ้าย; วงเล็บเหลี่ยมด้านซ้าย |
| ] | วงเล็บปิด; วงเล็บเหลี่ยมปิด วงเล็บเหลี่ยมขวา; วงเล็บเหลี่ยมขวา |
| { | เปิดรั้งหยิก; วงเล็บปีกกาเปิด; วงเล็บปีกกาซ้าย วงเล็บปีกกาซ้าย |
| } | ปิดวงเล็บปีกกา; วงเล็บปีกกาปิด; วงเล็บปีกกาขวา วงเล็บปีกกาขวา |
| + | เครื่องหมายบวก; เครื่องหมายบวก |
| < | วงเล็บมุมเปิด; เปิดน้อยกว่า; วงเล็บมุมซ้าย; เหลือน้อยกว่า |
| > | วงเล็บมุมปิด; ปิดมากกว่า; วงเล็บมุมฉาก; ถูกต้องมากกว่า |
| " | เปิดราคา; เริ่มคำพูด; ราคาปิด; จบคำพูด; เปิดอัญประกาศคู่; เริ่มอัญประกาศคู่; ปิดเครื่องหมายคำพูดคู่; จบคำพูดคู่ |
แก้ไขข้อผิดพลาด
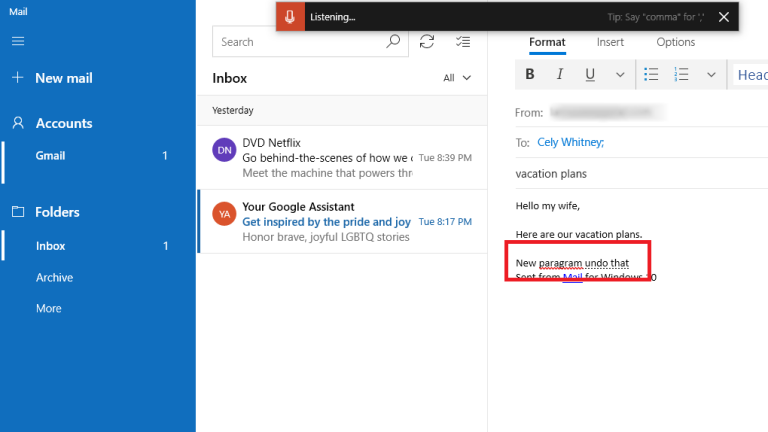
การเริ่มและหยุดการเขียนตามคำบอก
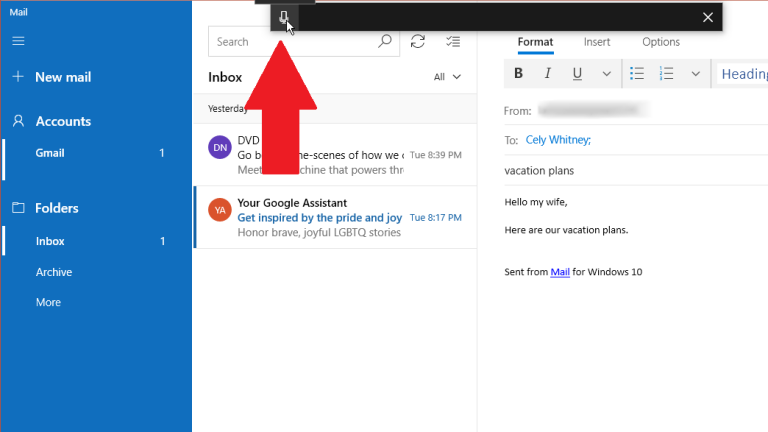
การแก้ไขผ่านการเขียนตามคำบอก
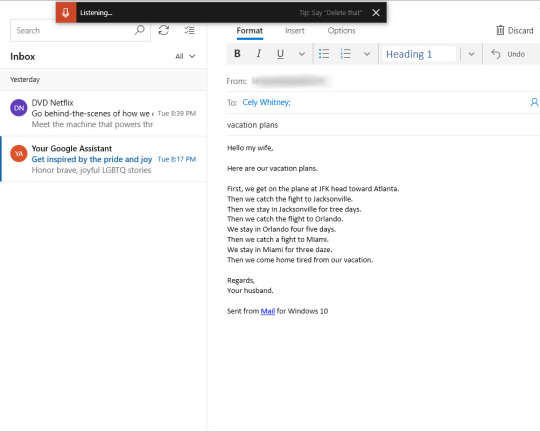
นี่คือคำสั่งแก้ไขที่คุณสามารถกำหนดได้ตามที่ Microsoft:
| เพื่อทำสิ่งนี้: | พูดแบบนี้: |
|---|---|
| ล้างการเลือก | ล้างการเลือก; ยกเลิกการเลือกนั้น |
| ลบผลการป้อนตามคำบอกล่าสุดหรือข้อความที่เลือกในปัจจุบัน | ลบสิ่งนั้น; ตีว่า |
| ลบหน่วยข้อความ เช่น คำปัจจุบัน | ลบ [คำ] |
| ย้ายเคอร์เซอร์ไปที่อักขระตัวแรกหลังคำหรือวลีที่ระบุ | ไปหลังจากนั้น; ย้ายหลังจาก [คำ]; ไปที่จุดสิ้นสุดของ [ย่อหน้า]; ย้ายไปยังจุดสิ้นสุดของสิ่งนั้น |
| ย้ายเคอร์เซอร์ไปที่จุดสิ้นสุดของหน่วยข้อความ | ไปตามคำ ย้ายหลังจาก [คำ]; ไปที่จุดสิ้นสุดของสิ่งนั้น ย้ายไปที่จุดสิ้นสุดของ [ย่อหน้า] |
| เลื่อนเคอร์เซอร์ไปข้างหลังทีละหน่วยข้อความ | ย้ายกลับไปที่คำก่อนหน้า ขึ้นไปยังย่อหน้าที่แล้ว |
| ย้ายเคอร์เซอร์ไปที่อักขระตัวแรกก่อนคำหรือวลีที่ระบุ | ไปที่จุดเริ่มต้นของ [คำ] |
| ย้ายเคอร์เซอร์ไปที่จุดเริ่มต้นของหน่วยข้อความ | ไปก่อน; ย้ายไปยังจุดเริ่มต้นของสิ่งนั้น |
| ย้ายเคอร์เซอร์ไปข้างหน้าไปยังหน่วยข้อความถัดไป | ก้าวไปข้างหน้าไปยังคำถัดไป ลงไปที่ย่อหน้าถัดไป |
| ย้ายเคอร์เซอร์ไปที่จุดสิ้นสุดของหน่วยข้อความ | ย้ายไปที่จุดสิ้นสุดของ [คำ]; ไปที่จุดสิ้นสุดของย่อหน้า |
| ป้อนหนึ่งในคีย์ต่อไปนี้: Tab, Enter, End, Home, Page up, Page down, Backspace, Delete | แตะ Enter; กด Backspace |
| เลือกคำหรือวลีเฉพาะ | เลือก [คำ] |
| เลือกผลการป้อนตามคำบอกล่าสุด | เลือกอันนั้น |
| เลือกหน่วยข้อความ | เลือกสามคำถัดไป เลือกสองย่อหน้าก่อนหน้า |
| เปิดและปิดโหมดการสะกดคำ | เริ่มการสะกดคำ; หยุดสะกด |
เปิดใช้งานการรู้จำเสียง
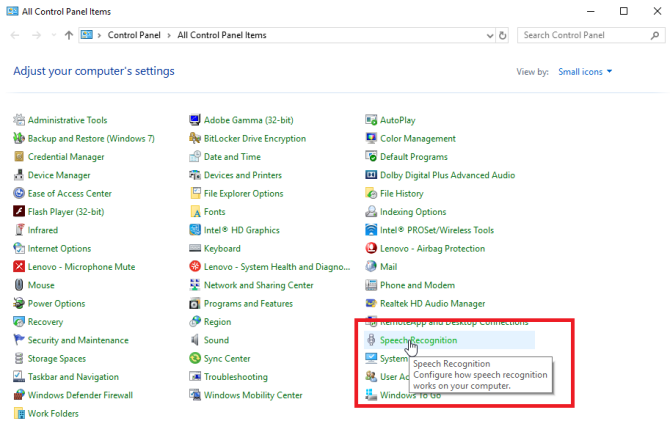
เริ่มการรู้จำเสียง
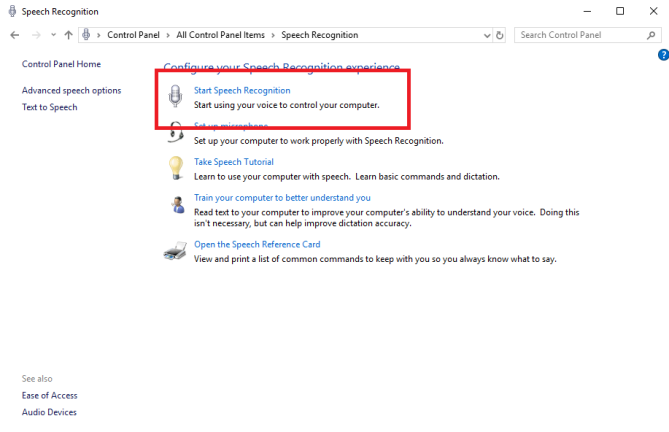
เลือกไมโครโฟน
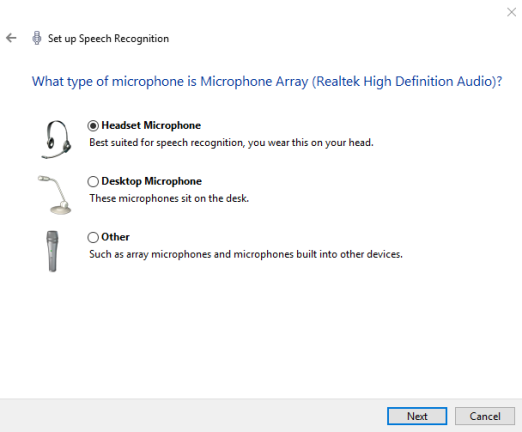
อ่านออกเสียง
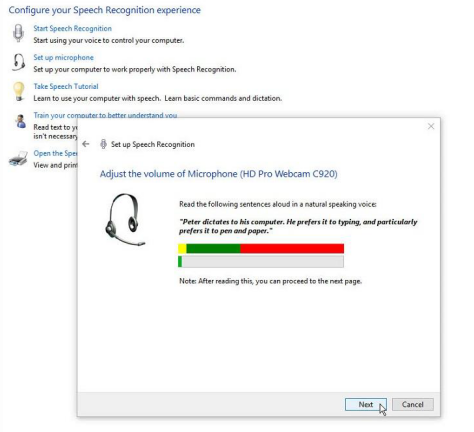
ตรวจสอบเอกสาร
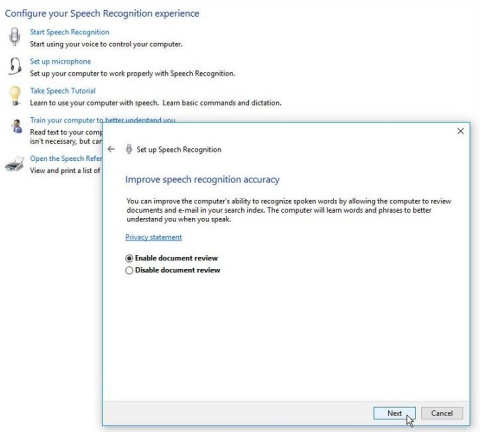
โหมดการเปิดใช้งาน
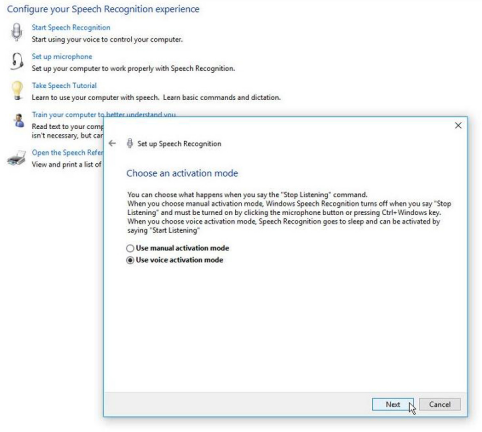
ที่หน้าจอถัดไปสำหรับโหมดการเปิดใช้งาน ให้เลือกตัวเลือกแรกเพื่อ "ใช้โหมดการเปิดใช้งานด้วยตนเอง" หากคุณต้องการปิดการรู้จำเสียงเมื่อคุณดำเนินการเสร็จสิ้น และยินดีที่จะคลิกปุ่มไมโครโฟนบนหน้าจอเพื่อเริ่มต้นใหม่ มิฉะนั้น ให้เลือกตัวเลือกที่สองเพื่อ "ใช้โหมดการเปิดใช้งานด้วยเสียง" เพื่อกำหนดให้การรู้จำคำพูดเข้าสู่โหมดสลีปเมื่อคุณทำเสร็จแล้วและพูดว่า "เริ่มฟัง" เพื่อปลุก คลิกถัดไป

ในหน้าจอถัดไป คุณสามารถดูเอกสารอ้างอิงแสดงรายการคำสั่งทั้งหมดที่คุณสามารถออกด้วยเสียงของคุณ คลิกปุ่มเพื่อ "ดูเอกสารอ้างอิง" เพื่อเปิดและอ่านหน้าเว็บที่มีคำสั่งเสียงทั้งหมด จากนั้นกลับไปที่การตั้งค่าการรู้จำเสียงแล้วคลิกถัดไป
วิ่งที่ Startup
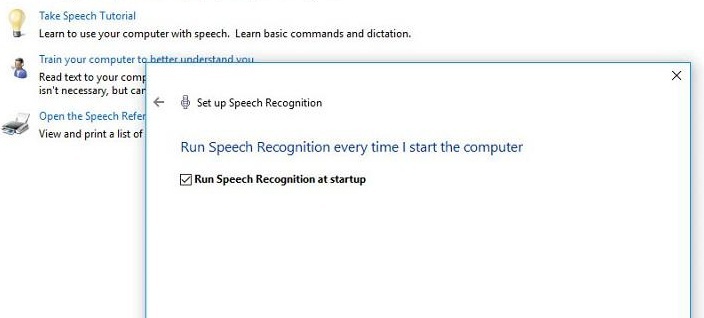
ในหน้าจอถัดไป ให้เลือกว่าคุณต้องการให้การรู้จำเสียงโหลดโดยอัตโนมัติทุกครั้งที่คุณเริ่ม Windows หรือไม่ คลิกถัดไป
ในหน้าจอถัดไป คุณสามารถเลือกเรียกใช้บทช่วยสอนเพื่อเรียนรู้และฝึกฝนคำสั่งที่คุณสามารถออกด้วยเสียง คลิกปุ่มเพื่อ "เริ่มบทช่วยสอน" เพื่อเรียกใช้ หรือคลิกปุ่มเพื่อ "ข้ามบทช่วยสอน" เพื่อข้ามส่วนนี้
หากคุณเลือกที่จะเรียกใช้บทช่วยสอน หน้าเว็บแบบโต้ตอบจะปรากฏขึ้นพร้อมวิดีโอและคำแนะนำเกี่ยวกับวิธีใช้การรู้จำเสียงใน Windows แผงควบคุมการรู้จำเสียงยังปรากฏที่ด้านบนของหน้าจออีกด้วย