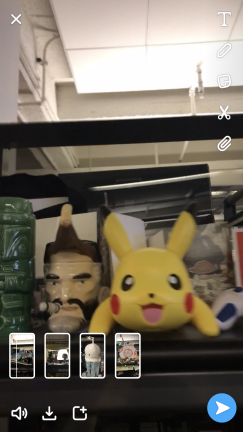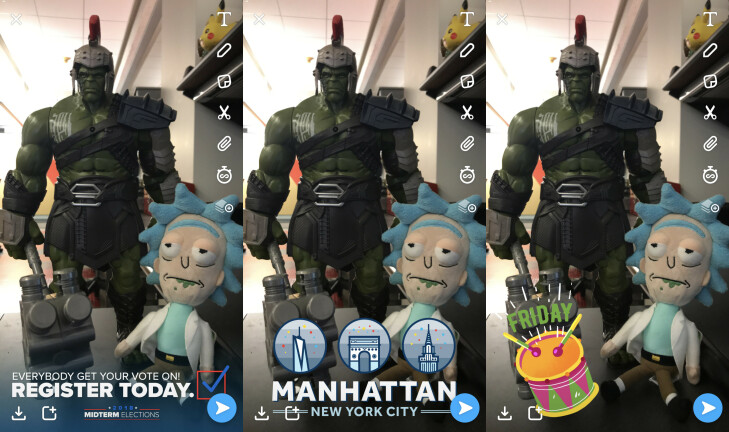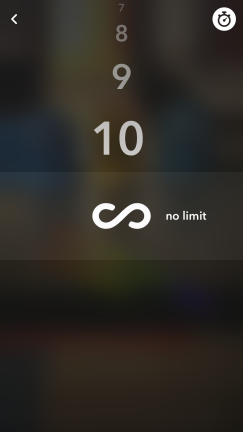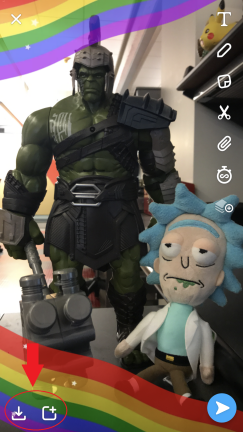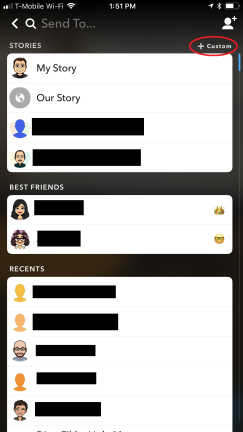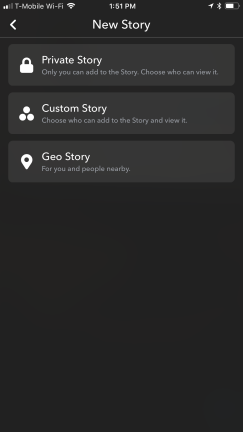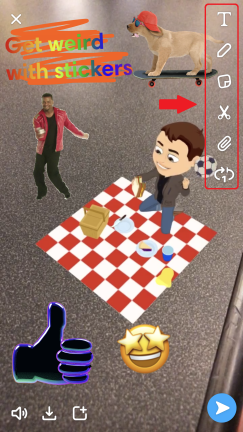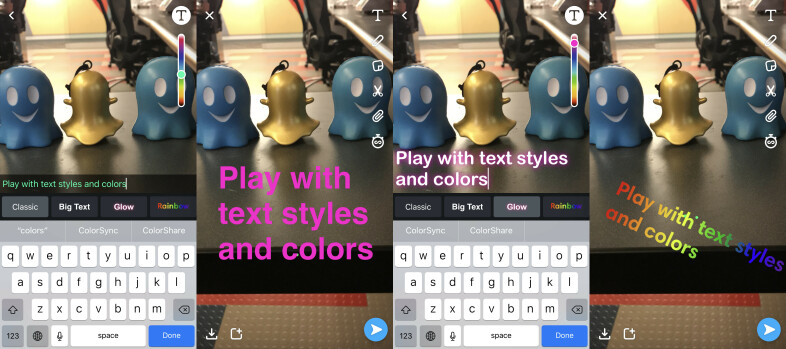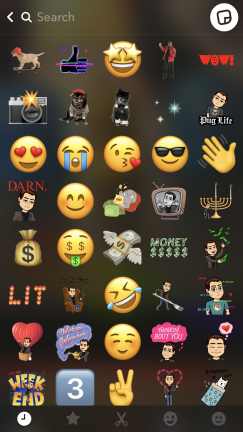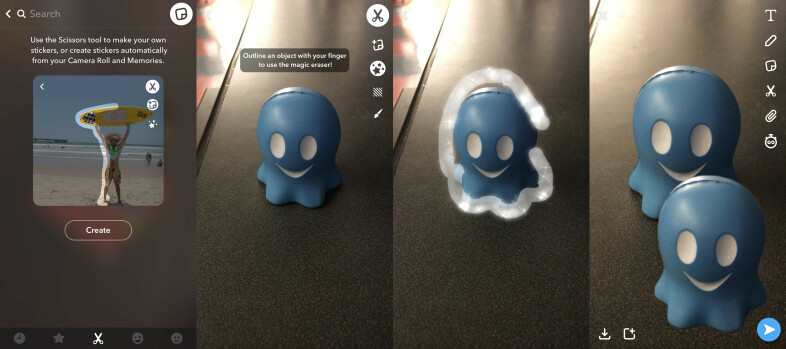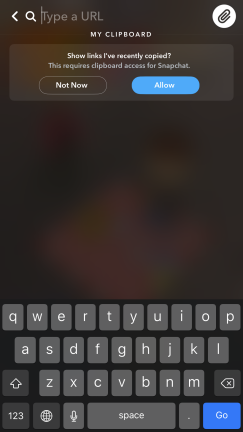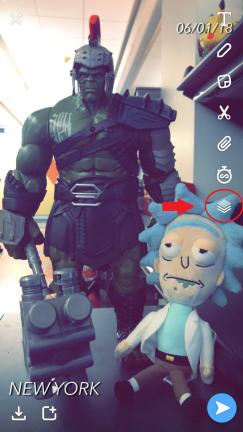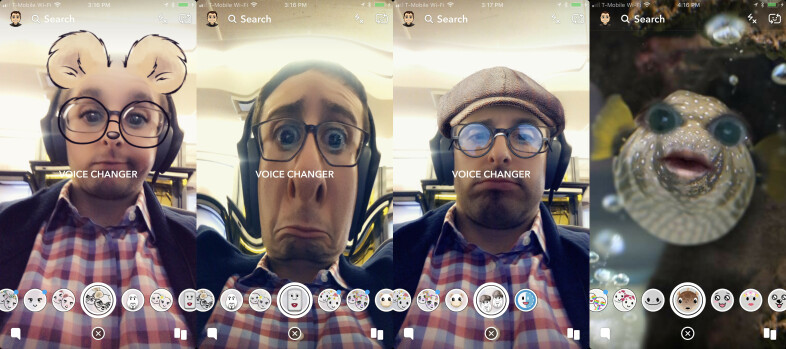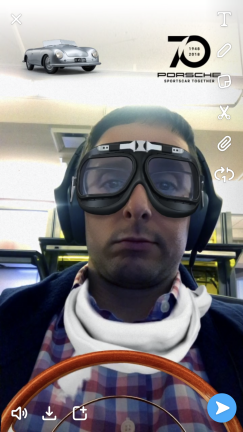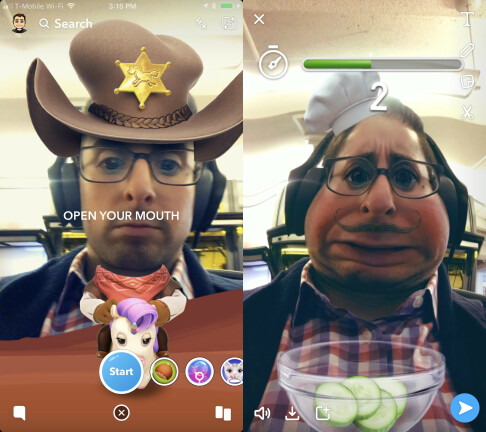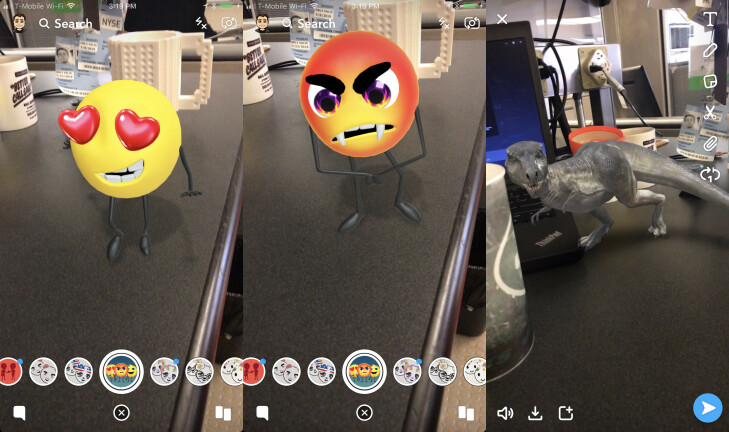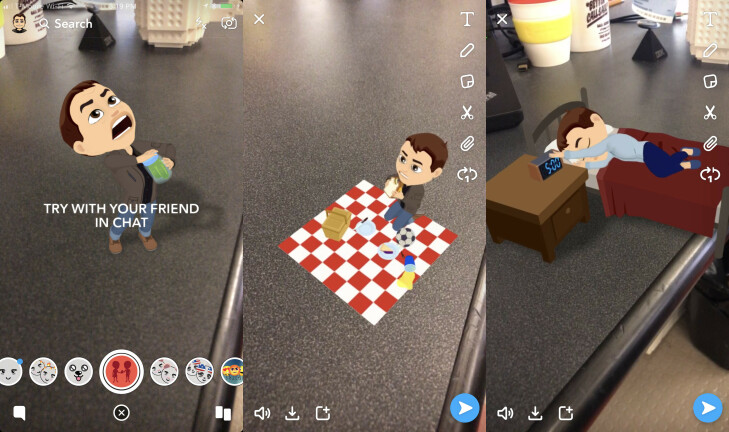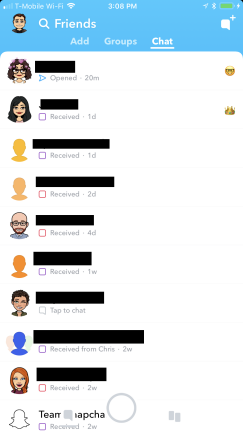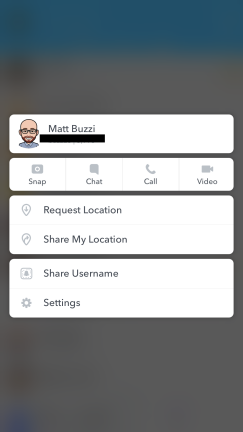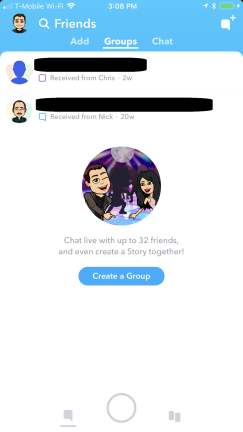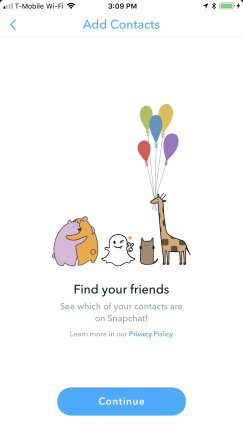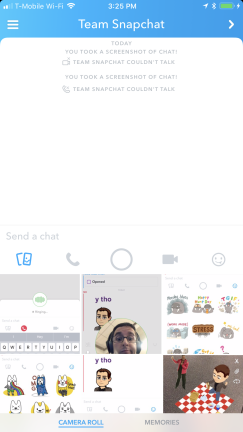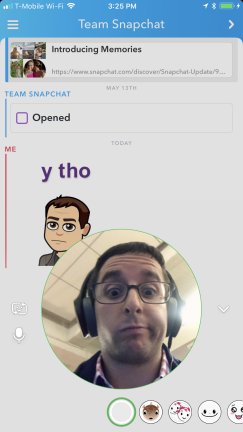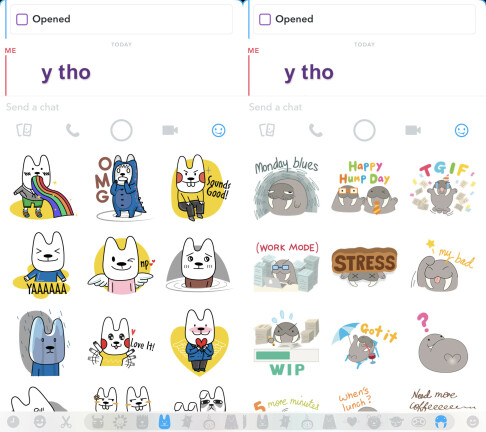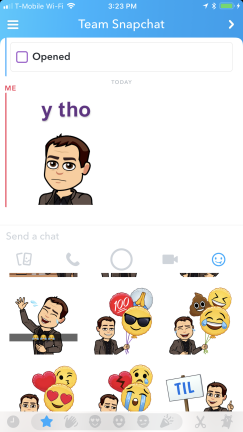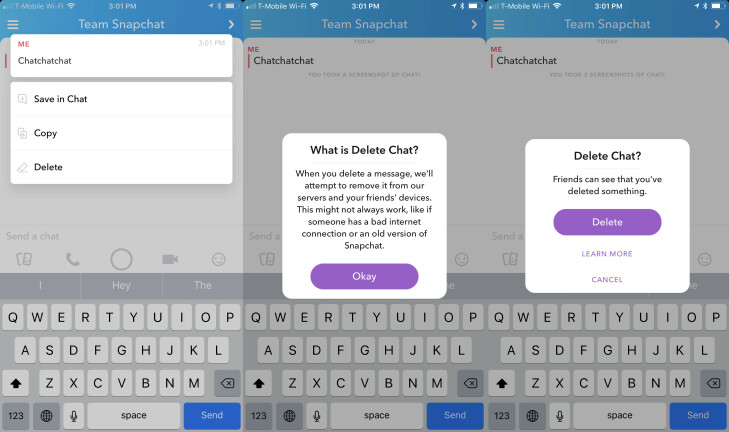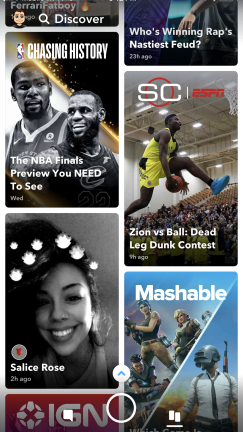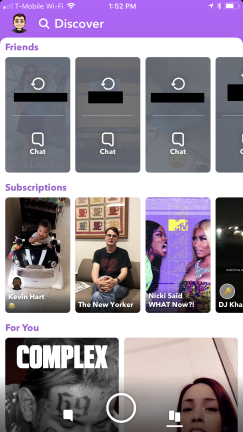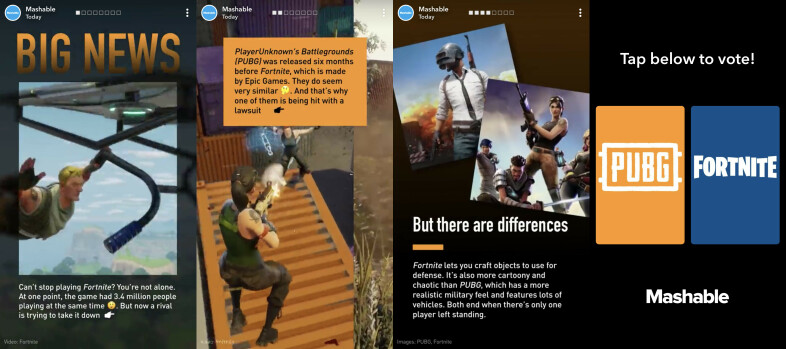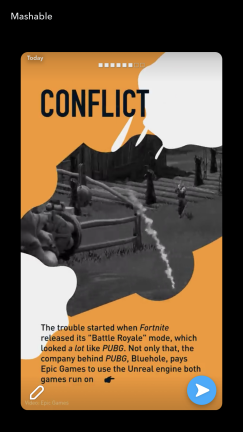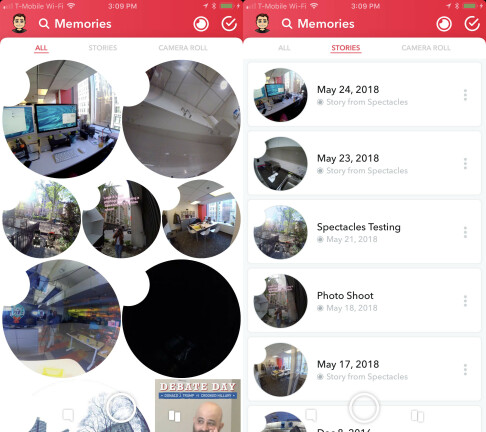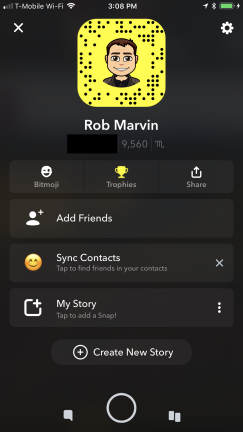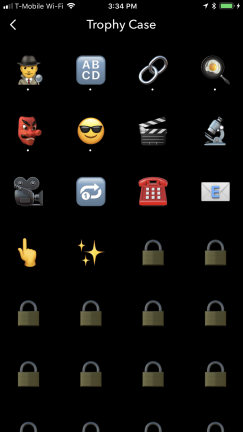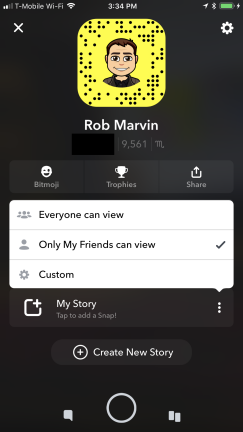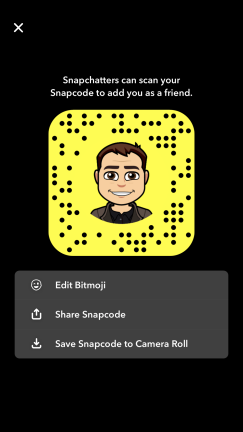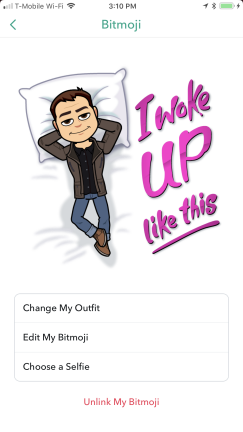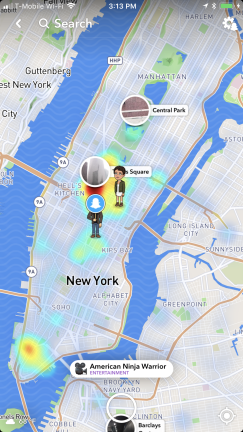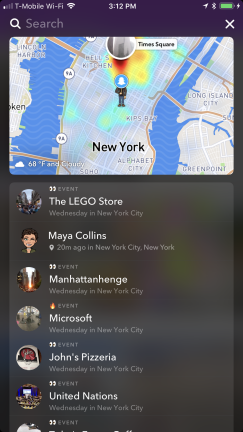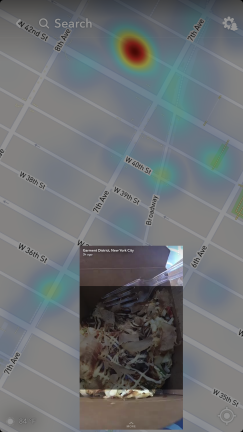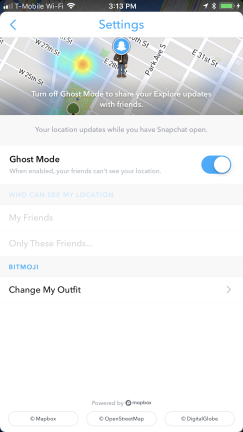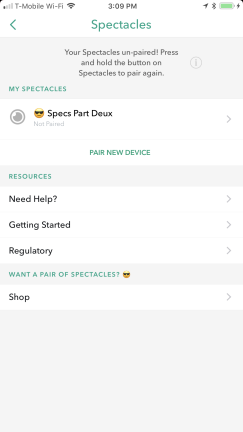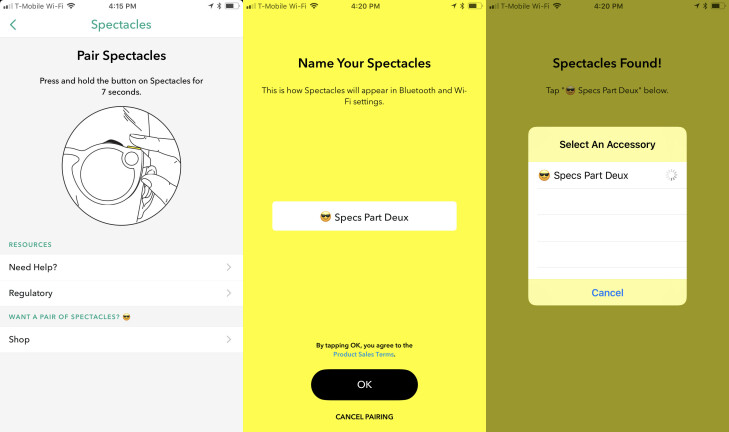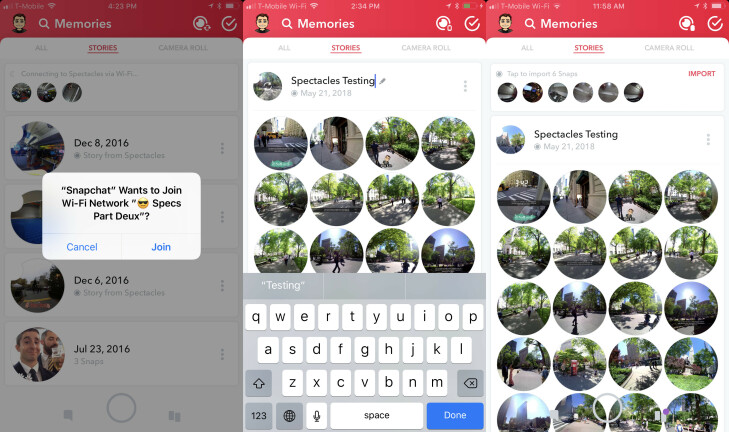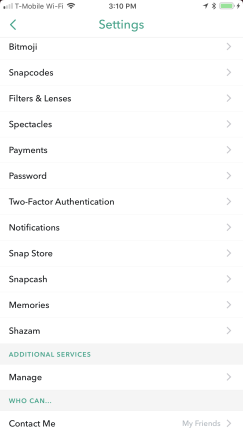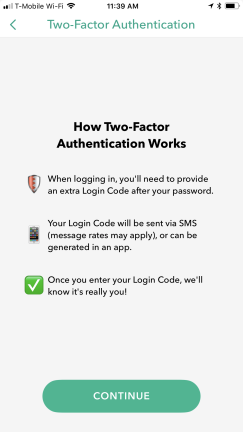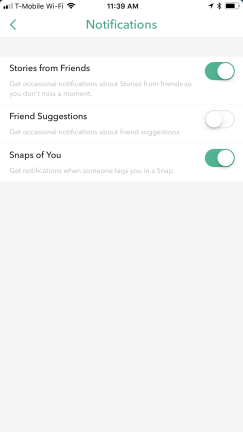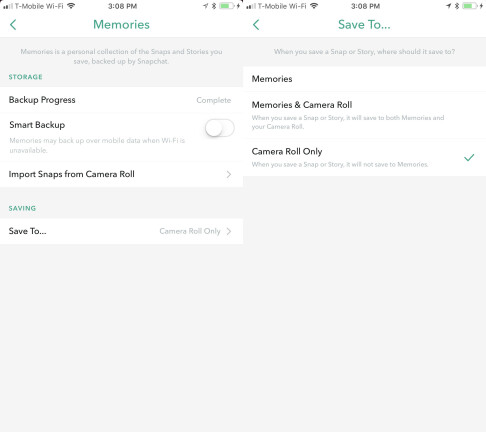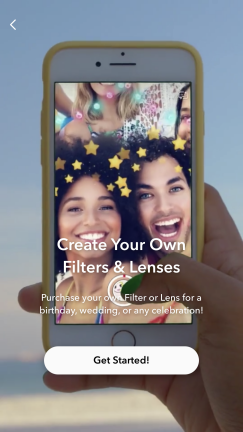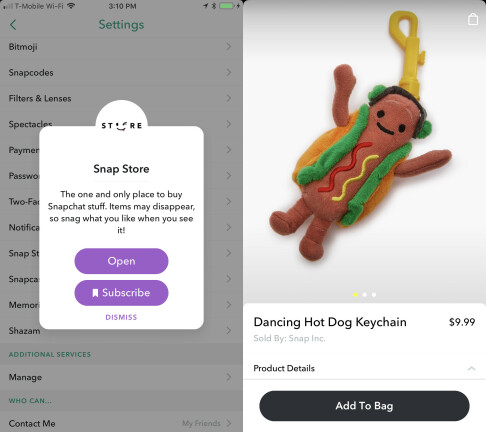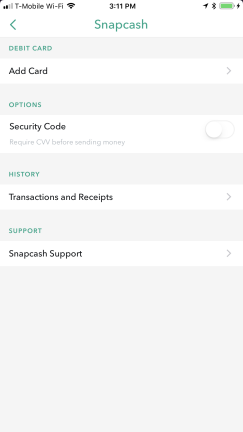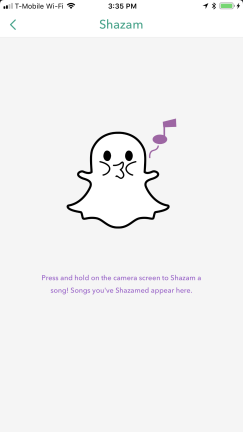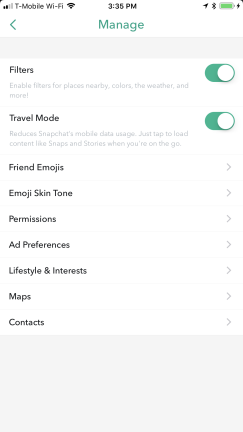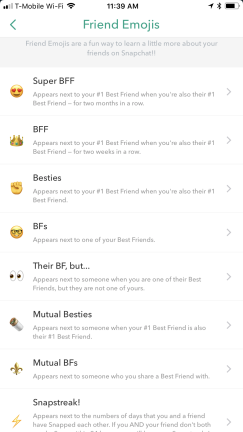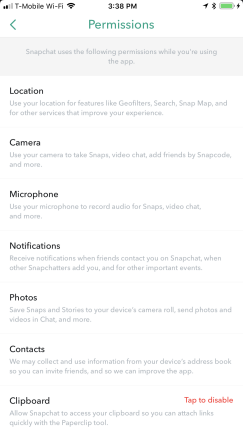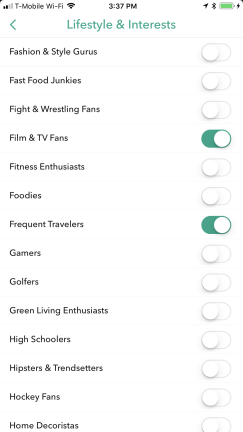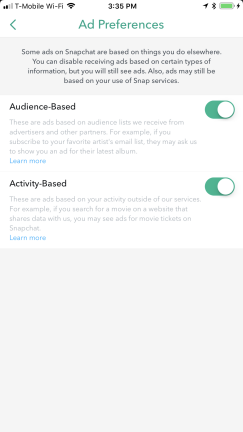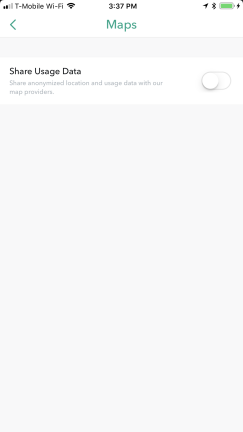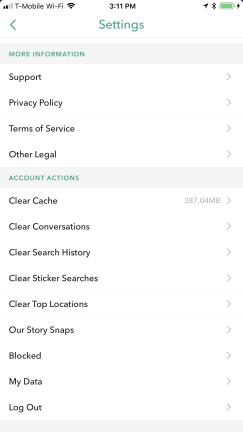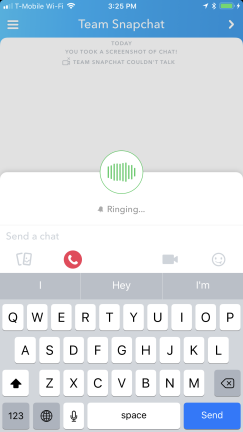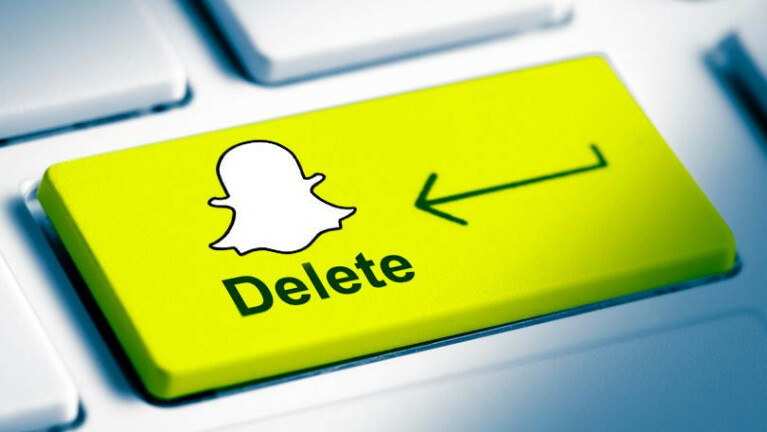Snapchat เปลี่ยนไปมากเมื่อเร็ว ๆ นี้ อินเทอร์เฟซที่ใช้งานยากโดยเจตนา ซึ่งครั้งหนึ่งเคยเป็นจุดเด่นของแอปส่งข้อความชั่วคราว ได้รับการออกแบบใหม่ครั้งใหญ่เพื่อแยกสแนปของเพื่อนออกจากเนื้อหาของผู้จัดพิมพ์ และทำให้แอปใช้งานง่ายขึ้น
จากมุมมองของ Snap การยกเครื่อง UI เป็นการตัดสินใจทางธุรกิจ สต็อกของ Snap ตกต่ำ การเติบโตของผู้ใช้ช้าลง และการแข่งขันจาก Instagram Stories ยังคงดุเดือด อัจฉริยะของการออกแบบดั้งเดิมคือกลุ่มเป้าหมายของ Snapchat ที่เป็นวัยรุ่นและรุ่นมิลเลนเนียลสามารถแสดงกลเม็ดเด็ด ๆ และคุณสมบัติที่ซ่อนอยู่ในแอปซึ่งผู้ใช้ที่มีอายุมากกว่าไม่สามารถเข้าใจได้ สิ่งนี้ยังสร้างปัญหาให้กับบริษัทมหาชนแห่งใหม่อีกด้วย: สิ่งที่ทำให้เป็นที่นิยมในหมู่ผู้ใช้ที่อายุน้อยกว่าคือการขัดขวางไม่ให้ Snapchat ได้มาซึ่งสิ่งใหม่ ๆ ที่คุ้นเคยกับทุกสิ่งในแอปที่สะกดออกมาโดยสัญชาตญาณ
ไม่น่าแปลกใจเลยที่การออกแบบใหม่นี้ถูกผู้ใช้ Snapchat ประณามอย่างกว้างขวาง ในที่สุด Snap ได้ปรับแต่งการออกแบบใหม่เพื่อให้ผู้ใช้เกลียดมันน้อยลง แต่ประสบการณ์ Snapchat ในปัจจุบันนั้นมีนิสัยใจคอและการเปลี่ยนแปลงการออกแบบใหม่ ๆ มากมายพร้อมกับฟิลเตอร์สติกเกอร์และเครื่องมือเสริมที่มีความเสถียรที่ขยายตัวตลอดเวลา ไม่ต้องพูดถึงคุณสมบัติที่ซ่อนอยู่มากมายที่รอดจากการออกแบบใหม่
ไม่ว่าคุณจะเป็นสัตวแพทย์ใน Snapchat ที่ผิดหวังกับเลย์เอาต์ใหม่หรือเป็นผู้ใช้ใหม่ที่พยายามหาวิธีแก้ไข ต่อไปนี้คือคำแนะนำเกี่ยวกับวิธีใช้ Snapchat ของคุณ
หน้าจอสแน็ปหลัก

ความเรียบง่ายภายนอกของ Snapchat มากกว่าแอปโซเชียลอื่น ๆ ซ่อนขุมทรัพย์แห่งความซับซ้อนที่ซ่อนอยู่ เมื่อคุณเปิดแอพขึ้นมาครั้งแรก คุณจะมาที่หน้าจอการบันทึกโดยตรง ที่ด้านล่างมีไอคอนสามไอคอนเพื่อนำคุณไปยังส่วนต่างๆ ของแอป ได้แก่ แท็บ หมวก C ทางด้านซ้าย ไอคอน Memories ด้านล่างปุ่มบันทึก และแท็บ Discover ที่ด้านล่างขวา ที่ด้านบนของหน้าจอจะมีไอคอนสำหรับไปที่โปรไฟล์ของคุณ ค้นหาแอพ เปิดและปิดแฟลช หรือสลับไปที่กล้องหน้า
การบันทึก Snaps

การบันทึก snaps เป็นส่วนที่ง่าย แตะปุ่มใสขนาดใหญ่หนึ่งครั้งเพื่อถ่ายภาพ หรือกดค้างไว้เพื่อเริ่มบันทึกวิดีโอ ปุ่มจะเปลี่ยนเป็นสีแดงและวงแหวนจะเริ่มก่อตัวขึ้นเพื่อระบุว่าวิดีโอของคุณมีความยาวเท่าใด คุณสามารถบันทึกด้วยกล้องหลักหรือใช้ปุ่มบนขวาเพื่อพลิกไปที่กล้องหน้า
ถ่ายหลายภาพ
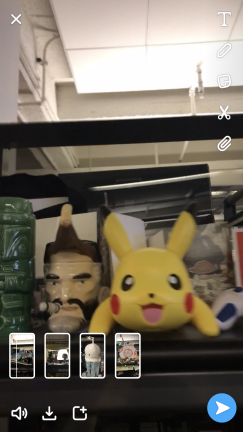
ตราบใดที่คุณกดปุ่มบันทึกค้างไว้ Snapchat จะทำการสแน็ปช็อตต่อไป สแนปวิดีโอแต่ละรายการมีความยาว 10 วินาที ดังนั้นวิดีโอของคุณจะแสดงเป็นการ์ดขนาดเล็กเพื่อระบุจำนวนสแนปที่คุณเพิ่งบันทึกก่อนที่คุณจะเริ่มแก้ไขและแชร์
Geofilters
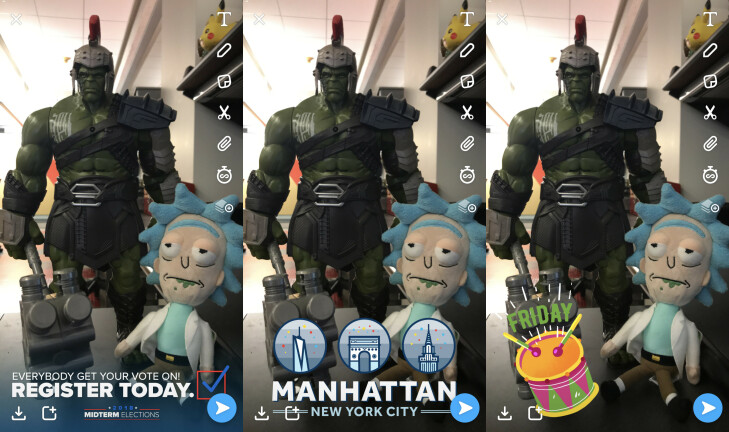
เมื่อคุณได้ภาพถ่ายหรือวิดีโอที่บันทึกไว้แล้ว คุณสามารถปัดไปทางซ้ายหรือขวาเพื่อดู geofilters ที่มีอยู่ทั้งหมด โดยปกติ คุณจะพบสีอ่อนและเฉดสีที่แตกต่างกันสองสามแบบหากสแน็ปของคุณสว่างหรือมืดเกินไป ฟิลเตอร์สถานที่ขึ้นอยู่กับว่าคุณอยู่ที่ไหน ตัวเลือกฟิลเตอร์ตามธีมสองสามตัวหากมีกิจกรรมหรือวันหยุด ตัวเลือกฟิลเตอร์เคลื่อนไหว และฟิลเตอร์ที่ได้รับการสนับสนุน . นี่เป็นเพียงส่วนเล็ก ๆ ของภูเขาน้ำแข็งเมื่อพูดถึงการปรับแต่งสแน็ป แต่มาเริ่มกันที่พื้นฐานกันก่อน
ตั้งค่าการจำกัดเวลาสแน็ป
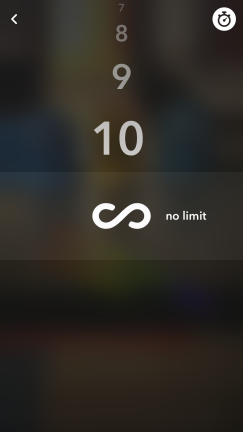
ทางด้านขวาของหน้าจอการแก้ไขของคุณคือคอลัมน์ของไอคอนต่างๆ ไอคอนนาฬิกาใกล้ด้านล่างคือตำแหน่งที่คุณตั้งเวลาสำหรับสแนปของคุณ ซึ่งอาจอยู่ที่ใดก็ได้ตั้งแต่ 1-10 วินาที หรือเลือกไอคอนอินฟินิตี้เพื่อให้ผู้รับดูสแน็ปช็อตของคุณได้นานเท่าที่ต้องการจนกว่าจะแตะออก
บันทึกหรือแชร์ Snap . โดยตรง
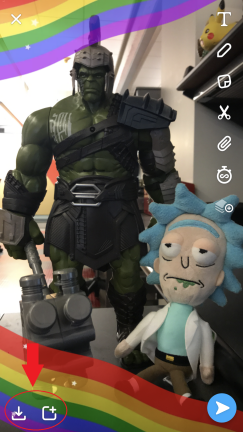
Snapchat นั้นชั่วคราวโดยการออกแบบ ดังนั้นเมื่อมีคนดูสแน็ปช็อตจะหายไป เว้นแต่พวกเขาจะแตะอย่างรวดเร็วอีกครั้งในแท็บแชทเพื่อเล่นซ้ำ เล่นซ้ำได้เพียงครั้งเดียวต่อสแน็ป มีสองสามวิธีในการแก้ไขปัญหานี้ หนึ่งคือการซิงค์สแน็ปของคุณกับที่เก็บข้อมูล Memories บนคลาวด์ของคุณ (เพิ่มเติมในภายหลัง) แต่วิธีที่ง่ายกว่าคือเพียงแค่บันทึกสแน็ปลงในม้วนฟิล์มของคุณโดยใช้ปุ่มที่ด้านล่างซ้ายของหน้าจอแก้ไข ถัดจากนั้นเป็นปุ่มแชร์ด่วนที่จะส่งสแน็ปของคุณไปยัง My Story โดยตรง
แชร์สแนปช็อตและเรื่องราว
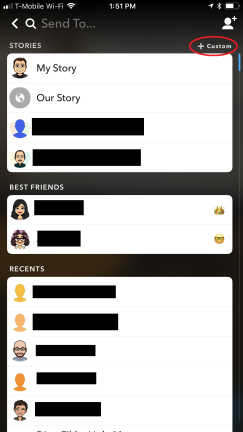
เมื่อคุณพร้อมที่จะส่งสแน็ปช็อต ให้กดไอคอนเครื่องบินกระดาษสีน้ำเงินที่ด้านล่างขวาของหน้าจอแก้ไข ซึ่งจะนำคุณไปยังหน้าแบ่งปัน ซึ่งคุณสามารถเลือกเพื่อน กลุ่ม หรือเรื่องราวที่จะแบ่งปันสแน็ปของคุณโดยการเลื่อนลงรายการเพิ่มอย่างรวดเร็วหรือใช้แถบค้นหา เมื่อคุณพร้อมแล้ว ให้กดส่ง แล้วสแน็ปช็อตของคุณก็จะหายไป
เรื่องราวที่กำหนดเอง
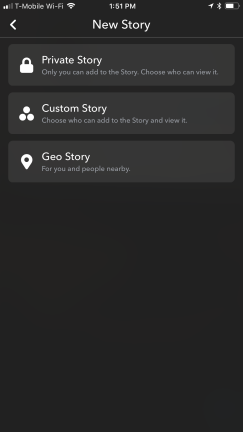
ที่ด้านบนขวาของหน้าจอแชร์จะมีตัวเลือกเล็กๆ ในการสร้างเรื่องราวที่กำหนดเอง สิ่งนี้ให้ตัวเลือกสองสามอย่างแก่คุณ คุณสามารถปล่อยให้เรื่องราวเป็นแบบส่วนตัวโดยที่คุณสามารถเพิ่มและควบคุมได้เฉพาะผู้ที่เห็น สร้างเรื่องราวที่กำหนดเองซึ่งบุคคลที่คุณกำหนดสามารถเพิ่มเข้าไปได้ หรือสร้างเรื่องราวทางภูมิศาสตร์ที่อนุญาตให้ทุกคนในสถานที่เฉพาะสามารถดูและเพิ่มได้ เรื่องราวในท้องถิ่น
หลอกตาคุณ
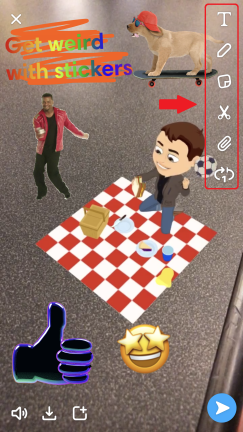
นอกเหนือจากพื้นฐานของการบันทึกและการส่งสแนปแล้ว ดูเหมือนมีวิธีมากมายที่จะหลอกล่อพวกมันได้ นี่คือที่ที่คอลัมน์ของไอคอนบนหน้าจอแก้ไขเข้ามา เราจะอธิบายทีละรายการ แต่เมื่อคุณใส่ภาพลงบนหน้าจอแล้ว คุณสามารถบีบและลากองค์ประกอบต่างๆ เพื่อเปลี่ยนขนาดหรือการวางแนวได้ นอกจากนี้ ข้อสังเกตสั้นๆ เกี่ยวกับไอคอนสุดท้ายบนหน้าจอนี้: ไอคอนวนรอบสามารถตั้งค่าวิดีโอสแน็ปให้เล่นซ้ำโดยอัตโนมัติ เปลี่ยนเป็นไฟล์ GIF หรือ Boomerang ที่เทียบเท่า
สีและรูปแบบข้อความ
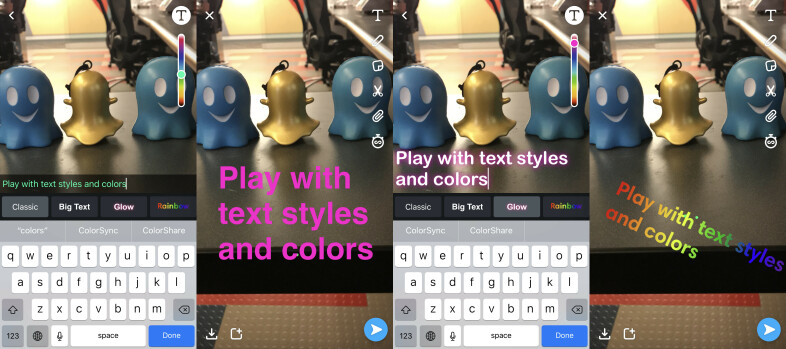
สองตัวเลือกแรก—ไอคอนแบบอักษรและปากกา—เป็นที่ที่คุณสามารถเขียนข้อความและเปลี่ยนสีข้อความได้ คุณสามารถเลือกข้อความธรรมดา ข้อความขนาดใหญ่ ข้อความเรืองแสง หรือข้อความสีรุ้ง แตะไอคอนตัวอักษร อีกครั้งเพื่อ จัดข้อความ บนหน้าจอของคุณให้อยู่ตรงกลาง เมื่อคุณเลือกรูปแบบข้อความและเขียนคำอธิบายภาพแล้ว ไอคอนปากกาสามารถเปลี่ยนสีข้อความโดยใช้แถบเลื่อนสีรุ้ง
วาดด้วยอีโมจิ

คุณลักษณะที่ซ่อนไว้อย่างหนึ่งคือความสามารถในการเขียนหรือวาดด้วยอีโมจิ ที่ด้านล่างของแถบเลื่อนสีคืออีโมจิ Hearteyes แตะเพื่อเปิดเมนูลับของอีโมจิต่างๆ ที่คุณสามารถเลือกและวาดบนหน้าจอของคุณได้
อิโมจิและสติ๊กเกอร์
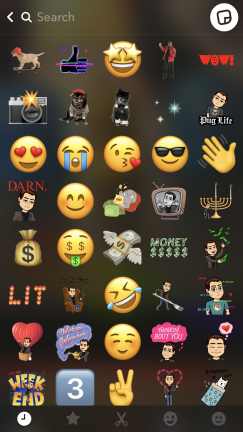
แน่นอนว่ายังมีคลังอีโมจิ สติ๊กเกอร์ และ Bitmoji มากมายที่มาเป็นทั้งภาพนิ่งหรือ GIF แบบเคลื่อนไหวเพื่อเพิ่มลงในสแนปของคุณ แตะไอคอนโน้ตบนเมนูเครื่องมือแก้ไขเพื่อเปิดไลบรารีอีโมจิและสติกเกอร์ แถบด้านล่างช่วยให้คุณเลื่อนดูภาพล่าสุดและรายการโปรด แคตตาล็อก Bitmoji แคตตาล็อกอิโมจิ Unicode หรือสติกเกอร์และ GIF ที่ไม่มีที่สิ้นสุด หากต้องการค้นหาสิ่งที่คุณต้องการ วิธีที่ง่ายที่สุดคือการใช้แถบค้นหา ซึ่งจะแสดง GIF ที่กำลังเป็นที่นิยมซึ่งรวมเข้ากับ Giphy หรือคุณสามารถค้นหาภาพเคลื่อนไหวและสติกเกอร์โดยใช้คำหลักได้
ทำสติกเกอร์ของคุณเอง
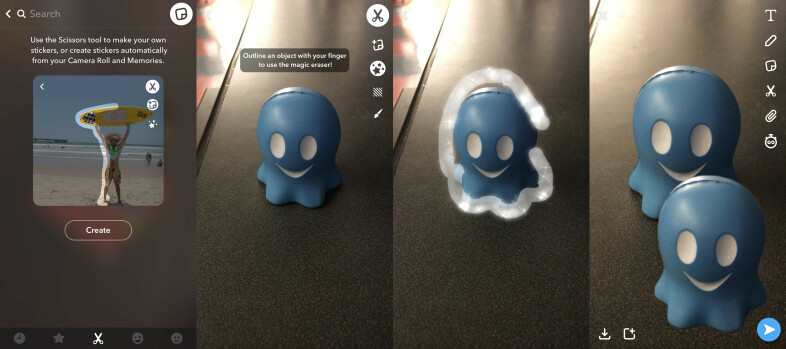
Snap ยังให้คุณสร้างสติกเกอร์ของคุณเองจากสิ่งของต่างๆ ที่อยู่ในเฟรมได้ การใช้ไอคอนกรรไกร ซึ่งคุณจะพบได้ทั้งที่แถบไลบรารีอีโมจิด้านล่างและในคอลัมน์ไอคอนแก้ไขหลัก คุณสามารถสร้างสติกเกอร์จากสิ่งที่อยู่ในสแน็ปของคุณหรือดึงโดยอัตโนมัติจากความทรงจำและม้วนฟิล์มของคุณ หากคุณกำลังสร้างของคุณเอง คุณสามารถใช้นิ้วร่างโครงร่างบุคคลหรือสิ่งของ จากนั้นลากสติกเกอร์ที่สร้างขึ้นใหม่ไปรอบๆ เหมือนกับองค์ประกอบภาพอื่นๆ นอกจากนี้ยังมีแถบเครื่องมือแก้ไขที่คุณสามารถใช้ปากกาวิเศษเพื่อลบหรือเปลี่ยนสีของสติกเกอร์ที่คุณกำหนดเองได้
เพิ่มลิงค์ไปยัง Snaps
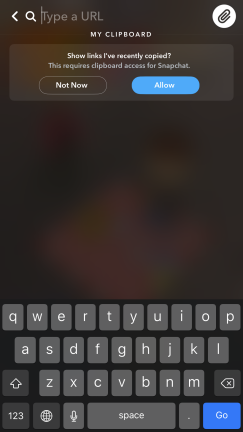
ใช้ไอคอนลิงก์เพื่อแนบ URL กับสแน็ปของคุณ เพียงคัดลอกและวางเว็บไซต์ลงในแถบ และเมื่อผู้รับ snap หรือผู้ดูเรื่องราวของคุณเห็น snap ของคุณ พวกเขาจะสามารถคลิกไฮเปอร์ลิงก์โดยตรงไปยังหน้าหรือไซต์ใดก็ตามที่คุณลิงก์ไว้
ตัวกรองหลายชั้น
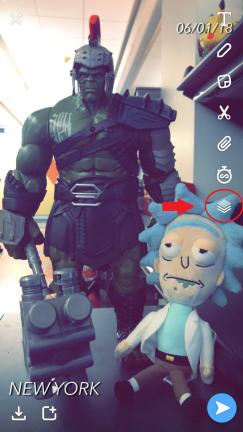
การเพิ่มที่ค่อนข้างใหม่คือความสามารถในการจัดเลเยอร์ตัวกรองมากกว่าหนึ่งตัวทับกัน สำหรับรูปถ่ายหรือสแน็ปวิดีโอ เมื่อคุณปัดเพื่อเพิ่มฟิลเตอร์ คุณจะเห็นไอคอนสแต็กใหม่ปรากฏขึ้นที่ด้านล่างของคอลัมน์เครื่องมือแก้ไขของคุณ คลิกเพื่อล็อกตัวกรองนั้นเข้าที่และเริ่มรูดอีกครั้งเพื่อวางตัวกรองอื่นไว้ด้านบน
เลนส์ใบหน้า

มาถึงโหมดเซลฟี่แล้วเพื่อนๆ เมื่อคุณแตะไอคอนกล้องเพื่อสลับไปใช้กล้องหน้า คุณจะปลดล็อกฟิลเตอร์ใบหน้าหรือเลนส์แบบเคลื่อนไหวได้ นี่เป็นหนึ่งใน "คุณสมบัติลับ" ที่โด่งดังที่สุดของ Snapchat ในการเปิดเมนูฟิลเตอร์ใบหน้า คุณต้องกดนิ้วของคุณบนใบหน้าของคุณจนกว่าคุณจะเห็นแอพจับคู่และร่างคุณสมบัติของคุณอย่างรวดเร็ว จากนั้นเมนูฟิลเตอร์ใบหน้าจะปรากฏขึ้น ให้คุณปัดไปทางซ้ายและขวาเพื่อลองใช้มาสก์ เสียง และอื่นๆ เลนส์ที่ง่ายที่สุดคือเลนส์ที่คล้ายกับหน้าสุนัข ซึ่งถ้าคุณอ้าปาก คุณจะเห็นลิ้นหมาตัวใหญ่ปรากฏขึ้นและเลียหน้าจอ ตัวกรองเปลี่ยนทุกวัน ดังนั้นอย่าคาดหวังว่าตัวกรองที่คุณใช้เมื่อวานจะต้องอยู่ที่นั่นในวันนี้
ตัวกรองเปลี่ยนเสียง
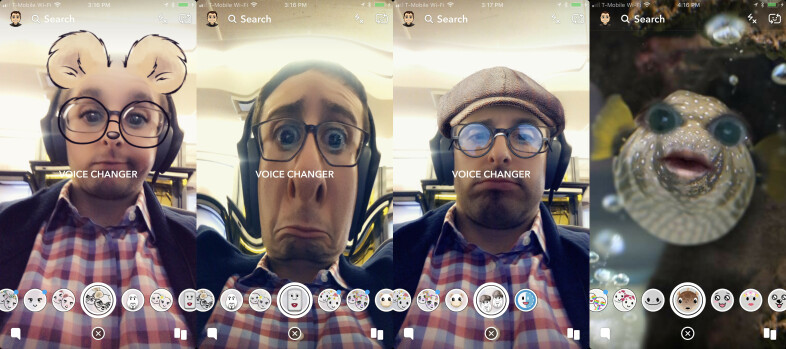
นอกจากนี้ยังมีฟิลเตอร์เปลี่ยนเสียงที่รวมเลนส์ภาพเข้ากับส่วนประกอบเสียงที่บิดเบือนเสียงของคุณได้หลายวิธี นอกจากนี้คุณยังจะได้พบกับฟิลเตอร์แบบเต็มหน้าจอที่จะเปลี่ยนคุณให้เป็นสัตว์ ปลา หรือแม้แต่การ์ตูนที่มีใบหน้าของคุณเต้นอยู่บนขาเล็กๆ Snapchat โอบกอดความแปลกประหลาด
ตัวกรองที่สนับสนุน
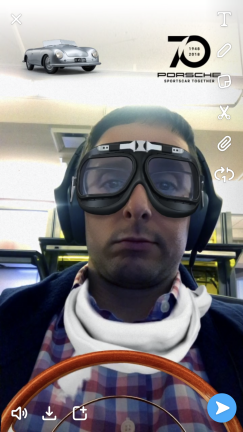
คุณมักจะเจอฟิลเตอร์แอนิเมชั่นที่สนับสนุนโดยแบรนด์ต่างๆ ด้วยเช่นกัน Snap ต้องทำเงินอย่างใด
Snappables
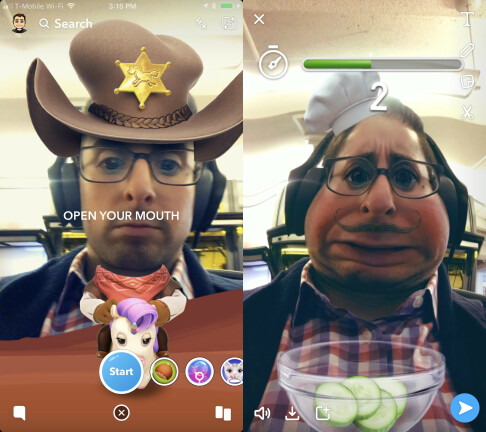
แคตตาล็อกริ้วรอยใหม่ล่าสุดในตัวกรองใบหน้าคือเกมแบบโต้ตอบที่เรียกว่า Snappables สิ่งเหล่านี้ทำงานเหมือนกับฟิลเตอร์แอนิเมชั่นทั่วไป ยกเว้นเกมจะเตือนให้คุณอ้าปาก ขยับหัวไปมา หรือทำอย่างอื่นเพื่อเล่นเกมพื้นฐานในขณะที่คุณกำลังสแน็ปช็อต แนวคิดคือการเล่นเกม ส่งสแน็ปช็อตให้เพื่อนของคุณและดูว่าพวกเขาสามารถเอาชนะคะแนนของคุณได้หรือไม่
ฟิลเตอร์แอนิเมชั่น AR
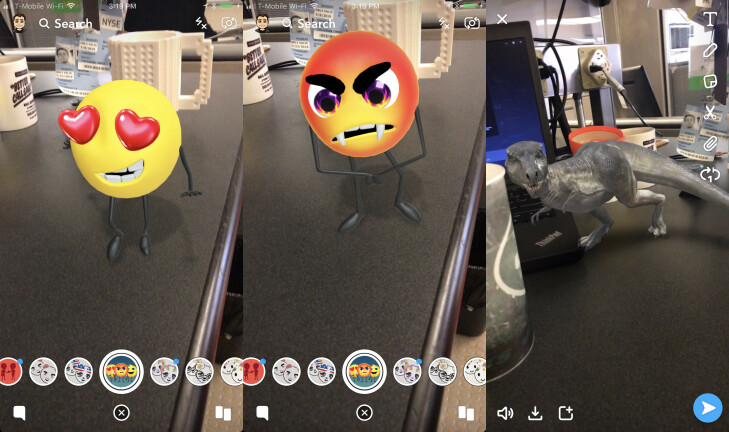
ฟิลเตอร์เคลื่อนไหวไม่ได้มีไว้สำหรับกล้องเซลฟี่เท่านั้น คุณสามารถพลิกกลับไปที่กล้องหน้าหรือกดค้างไว้ที่หน้าจอนั้นเพื่อดูว่ามีการ์ตูนและแอนิเมชั่นใดบ้างที่พร้อมให้คุณท่องไปในสแนปของคุณ ในกรณีนี้ ฉันพบอีโมจิตัวเล็กๆ ที่คุณสามารถแตะเพื่อเปลี่ยนอารมณ์ได้ และมีไดโนเสาร์เดินตามหน้าจอ น่าเสียดายที่ฮ็อทดอก Snapchat ที่มีชื่อเสียงไม่ได้ปรากฏตัวในครั้งนี้
แอนิเมชั่น Bitmoji
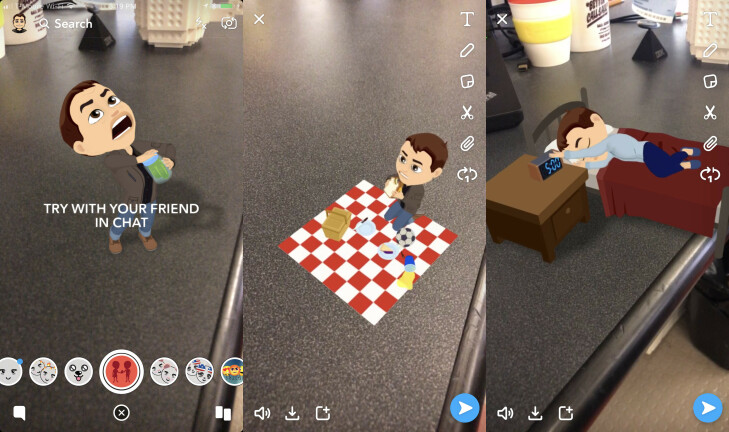
หากคุณได้เชื่อมโยงอวาตาร์ Bitmoji ของคุณกับแอพ Snapchat คุณจะพบแอนิเมชั่น Bitmoji ต่างๆ ให้เล่นด้วย ดังที่กล่าวไว้ ตัวกรองเหล่านี้เปลี่ยนไปตามวันหรือบ่อยขึ้น แต่ในกรณีนี้ Bitmoji ของฉันกำลังปิกนิก งีบหลับ และมีปัญหามากมายในการเปิดขวดโหล จริงๆ แล้ว แอนิเมชั่น Bitmoji มักจะมีฉากเล็กๆ ที่ยาวและซับซ้อน ดังนั้นอย่าลืมบันทึกทุกอย่างก่อนที่จะตัดสินใจว่าคุณต้องการส่งอะไร
แท็บแชท
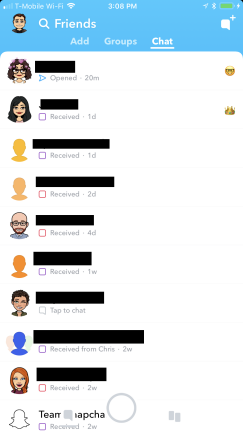
สิ่งนี้นำเราไปสู่ส่วนที่สองในสามส่วนหลักของประสบการณ์ Snapchat: แท็บแชท เข้าถึงได้โดยการปัดไปทางซ้ายหรือแตะที่ไอคอนด้านล่างซ้ายบนหน้าจอหลักของคุณ คุณจะเห็นรายชื่อเพื่อนของคุณทั้งหมด แตะที่ชื่อเพื่อนเพื่อเปิดหน้าต่างแชทโดยตรงกับพวกเขา หากมีวงกลมรอบไอคอน แสดงว่าพวกเขามีเรื่องราวล่าสุดที่คุณสามารถแตะเพื่อดูได้ มีอีโมจิต่าง ๆ ข้างเพื่อนเพื่อระบุเพื่อนที่ดีที่สุดของคุณและประเภทความสัมพันธ์อื่นๆ ในแอป หรือไม่ว่าคุณจะมี Snap Streak ไปกับเพื่อนหรือไม่ ต่อไปในเรื่องนี้ ฉันจะอธิบายวิธีปรับแต่งอีโมจิเพื่อนของคุณ
ขอและแบ่งปันสถานที่
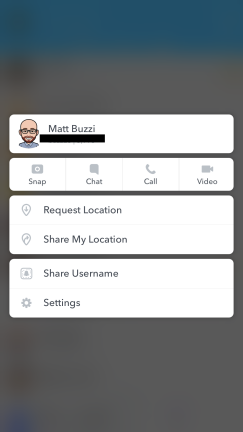
หนึ่งในคุณสมบัติใหม่ล่าสุดของ Snapchat ได้รับแรงบันดาลใจจาก iMessage เมื่อคุณกดไอคอนของเพื่อนบนแท็บเพื่อนค้างไว้ ตอนนี้คุณสามารถส่งตำแหน่งของคุณให้เพื่อนหรือขอตำแหน่งของเพื่อนได้ คุณลักษณะการแชร์ตำแหน่งตามความยินยอมนี้มีความน่าขนลุกน้อยกว่าเวอร์ชันเริ่มต้นของ Snap Map ก่อนที่จะกลายเป็นตัวเลือก ซึ่งทำให้ทุกคนเห็นว่าคุณอยู่ที่ไหน แผงป๊อปอัปที่มีประโยชน์นี้ยังให้ลิงก์ด่วนแก่คุณเพื่อแชร์ชื่อผู้ใช้ ปรับแต่งการตั้งค่าเฉพาะเพื่อน และเปิดใช้งานได้ในทันที แชท การโทร หรือวิดีโอแชท
กลุ่ม
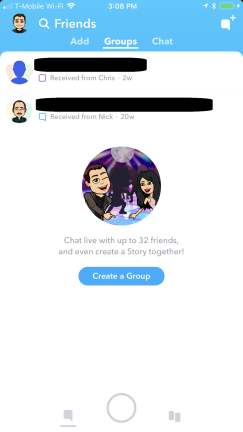
มีสามแท็บที่แตกต่างกันในส่วนแชท ถัดจากรายการแชทหลักคือ Groups ที่ให้คุณเพิ่มเพื่อนในแชทที่แชร์กับคนอื่นๆ ได้ถึง 32 คน ซึ่งคุณสามารถพูดคุย ส่งรูปภาพ สติ๊กเกอร์ และ GIF และโทรหรือวิดีโอแชทหากันได้
เพิ่มผู้ติดต่อ
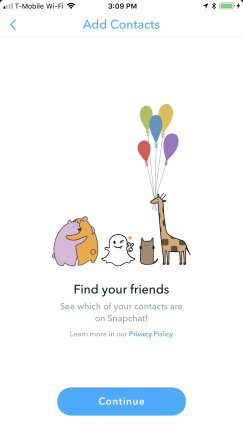
แท็บสุดท้ายเป็นที่ที่คุณสามารถเพิ่มเพื่อนใหม่ได้หลายวิธี คุณจะเห็นรายชื่อผู้ใช้ที่เพิ่มคุณไปแล้ว (คุณต้องยอมรับก่อนเป็นเพื่อน) และคุณสามารถซิงค์ผู้ติดต่อของคุณเพื่อดูรายชื่อทุกคนในสมุดโทรศัพท์ของคุณที่อยู่บน Snapchat คุณสามารถเพิ่มเพื่อนด้วย Snapcode ได้ แต่เราจะทำต่อไป
ส่งรูปภาพในแชท
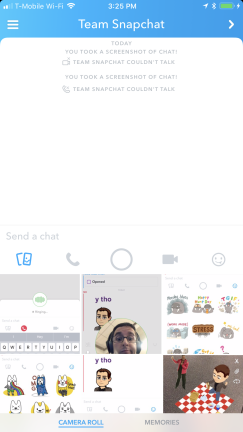
เมื่ออยู่ในหน้าต่างแชท คุณจะเห็นแถบตัวเลือกที่ด้านล่าง ไอคอนรูปภาพช่วยให้คุณอัปโหลดรูปภาพจากม้วนฟิล์มไปยังแชทได้ คุณยังสามารถกดปุ่ม snap ได้ตลอดเวลาเพื่อเข้าสู่หน้าจอบันทึก snap ที่ส่งไปยังบุคคลหรือกลุ่มนั้นโดยตรง
โทร
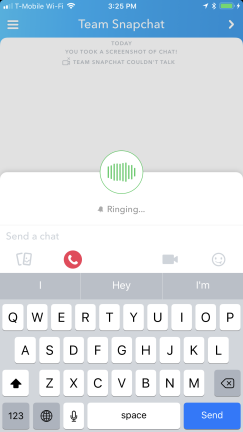
Snapchat ยังให้คุณโทรหาเพื่อนผ่านการแชท แตะไอคอนโทรศัพท์เพื่อเริ่มการโทรด้วยเสียงผ่าน Wi-Fi
วิดีโอแชท
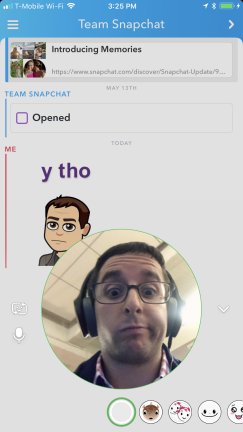
หากคุณแตะไอคอนกล้องถ่ายวิดีโอ คุณจะเริ่มวิดีโอแชทได้โดยตรงภายในหน้าต่างแชท พร้อมฟิลเตอร์ใบหน้าในตัวที่คุณสามารถเลื่อนดูแบบสดได้ สิ่งนี้ใช้ได้กับกลุ่มเช่นกัน เนื่องจาก Snap เพิ่งเปิดตัววิดีโอแชทเป็นกลุ่มสำหรับครั้งละ 16 คน
สติ๊กเกอร์
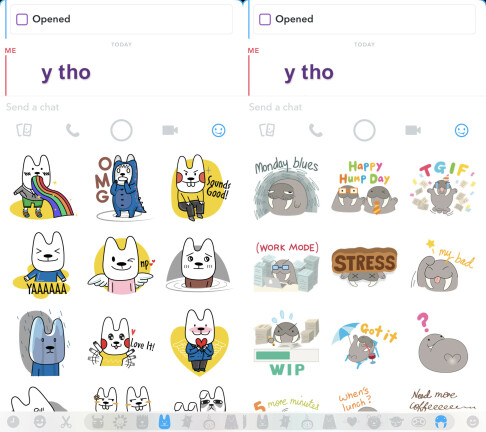
คุณยังสามารถแตะไอคอนอีโมจิเพื่อเลือกจากอิโมจิ สติกเกอร์ และสติกเกอร์แบบกำหนดเองที่มีให้เลือกมากมายเพื่อวางลงในหน้าต่างแชทโดยตรง เคล็ดลับสำหรับมือโปร: แตะที่หมีน้อยที่แถบด้านล่างเพื่อขยายเมนูอื่นๆ ทั้งหมดของรายการสติกเกอร์ต่างๆ
ใช้ Bitmoji ในการแชท
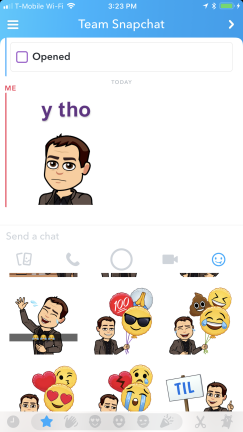
คุณสามารถแตะไอคอน Bitmoji เพื่อเลือกจากอวาตาร์ที่ปรับเปลี่ยนในแบบของคุณสองสามประเภทที่จัดเรียงเป็นความสุข โกรธ/เศร้า โรแมนติก และเฉลิมฉลอง
เคลียร์แชท
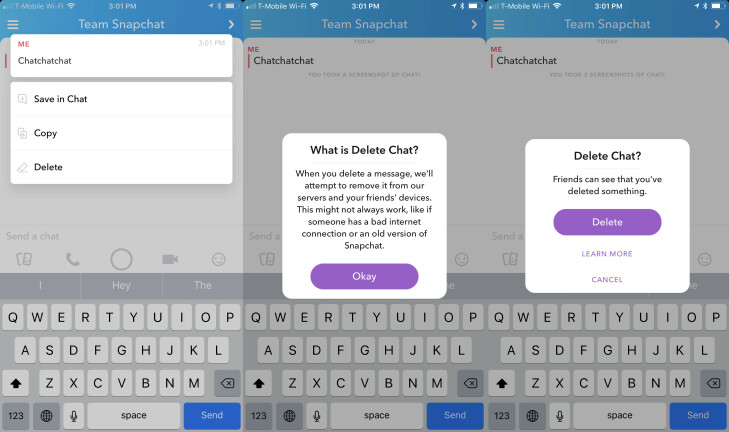
อีกคุณสมบัติหนึ่งที่เพิ่งเปิดตัวคือความสามารถในการลบแชทที่คุณเพิ่งส่งไป ออกแบบมาเพื่อช่วยคุณลบข้อความที่คุณเสียใจหรือพิมพ์ผิด ตอนนี้คุณสามารถกดค้างที่ข้อความแชทเพื่อเปิดแผงที่มีตัวเลือกในการบันทึก คัดลอก หรือลบการแชทก่อนที่ผู้รับจะเห็น อย่างไรก็ตาม เช่นเดียวกับภาพหน้าจอ Snapchat จะแจ้งผู้ใช้ว่าคุณได้ลบแชทออกไปแล้ว ฟีเจอร์การลบนี้ใช้งานได้ทั้งในแชทแบบตัวต่อตัวและแบบกลุ่มสำหรับข้อความ สติ๊กเกอร์ เสียง หรือรูปภาพและวิดีโอที่ส่งจากม้วนฟิล์มหรือความทรงจำของคุณ
ค้นพบแท็บ
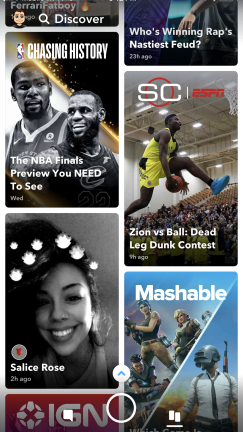
หากคุณปัดไปทางขวาจากหน้าจอหลักของ Snapchat คุณจะพบแท็บ Discover ที่ออกแบบใหม่ นี่คือที่ที่คุณสามารถค้นหาเรื่องราวจากเพื่อน คนดังที่คุณติดตาม และค้นพบเนื้อหาจากแบรนด์และสิ่งพิมพ์ของพันธมิตรต่างๆ รวมถึงผู้มีอิทธิพลใน Snapchat ยอดนิยมที่เติมโดยอัตโนมัติในฟีด Discover
เรื่องราวของเพื่อนและการสมัครรับข้อมูล
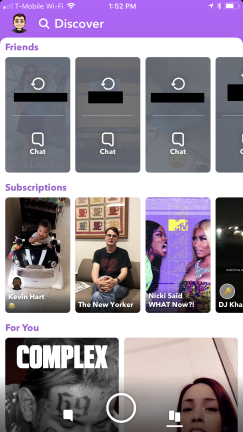
ที่ด้านบนของแท็บ Discover เป็นที่ซึ่งการออกแบบ Snapchat ล่าสุดได้ทิ้งฟีดเรื่องราวของเพื่อนของคุณ แตะที่การ์ดเพื่อดูเรื่องราว จากนั้นคุณจะเห็นไอคอนสำหรับเล่นซ้ำหรือส่งแชทถึงบุคคล ด้านล่างนี้คือการสมัครรับข้อมูล ซึ่งเรื่องราวจากคนดังทั้งหมดหรือบัญชีอื่นๆ ที่คุณติดตามจะปรากฏขึ้น
แตะผ่านค้นพบเรื่องราว
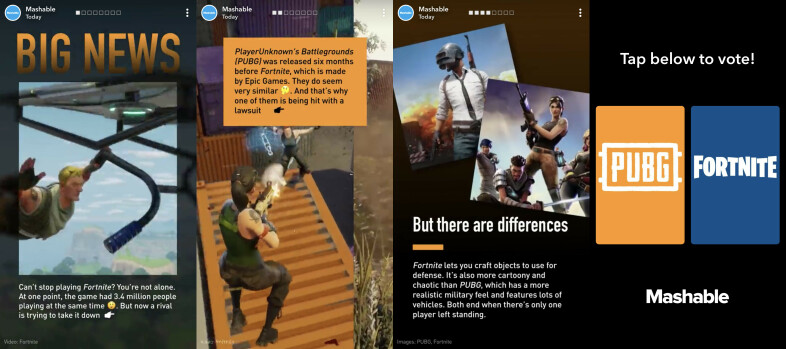
เมื่อเลื่อนลงมาที่แท็บ Discover คุณจะพบฟีดแบบเรียงต่อกันพร้อมเรื่องราวจากแบรนด์พันธมิตร Snapchat Discover และผู้มีอิทธิพลที่เลือก เมื่อคุณคลิกที่เรื่องราวของแบรนด์ คุณสามารถแตะผ่านสแน็ปอินแบบโต้ตอบ สไลด์ วิดีโอ และลิงก์ต่างๆ ได้ ขึ้นอยู่กับว่าพาร์ทเนอร์สื่อได้ทุ่มเทให้กับประสบการณ์ในแต่ละวันมากน้อยเพียงใด
แบ่งปัน ค้นพบเรื่องราว
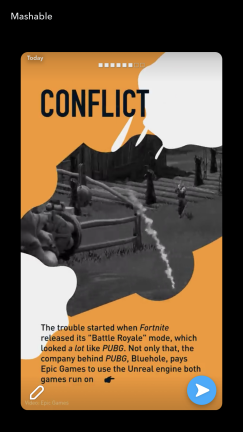
ถ้าคุณชอบเรื่องราวใน Discover และต้องการส่งให้เพื่อน ให้แตะไอคอนเมนูที่ด้านบนขวาเพื่อแก้ไขและแชร์เรื่องราวเหมือนกับที่คุณทำกับสแน็ปปกติ
แท็บความทรงจำ
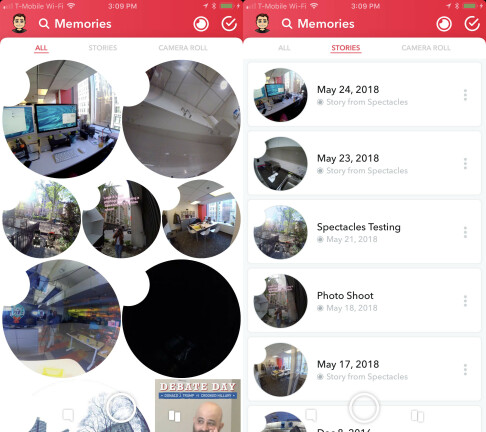
กลับไปที่หน้าจอสแน็ปหลัก คุณสามารถแตะไอคอนเล็กๆ ด้านล่างปุ่มบันทึกหลักเพื่อเปิดแท็บความทรงจำของคุณ ขึ้นอยู่กับการตั้งค่าการบันทึกและการจัดเก็บของคุณ นี่คือที่ที่คุณจะพบสแน็ปทั้งหมดที่คุณบันทึกโดยอัตโนมัติหรือด้วยตนเอง เนื่องจากคุณไม่ต้องการให้งานสังคมสงเคราะห์ของคุณหายไป มีประโยชน์อย่างยิ่งหากคุณมี Spectacles ($ 242.00 ใน Amazon) แต่คุณสามารถเรียกดูความทรงจำทั้งหมด จัดเรียงตามเรื่องราว หรือโต้ตอบโดยตรงกับม้วนฟิล์มของสมาร์ทโฟนและจัดเรียงตามภาพหน้าจอหรือวิดีโอ
ประวัติโดยย่อ
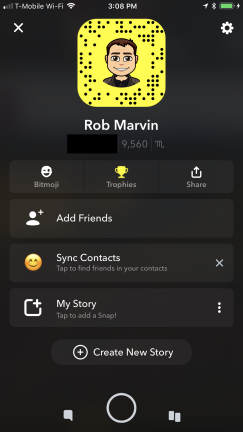
ส่วนโปรไฟล์ในแอพของคุณเป็นที่ที่คุณสามารถจัดการผู้ติดต่อและเพื่อน แก้ไข Bitmoji ของคุณ และอีกมากมาย คุณสามารถไปยังโปรไฟล์ของคุณได้อย่างรวดเร็วจากส่วนใดๆ ของแอพ Snapchat โดยแตะที่ไอคอนที่ด้านบนซ้าย หากคุณมี Bitmoji คุณจะเห็นใบหน้าเคลื่อนไหวที่มุมซ้ายของหน้าจอ
เคสถ้วยรางวัล
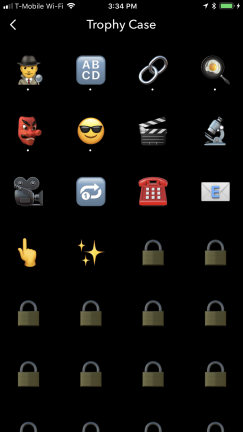
Snapchat มีองค์ประกอบ gamified ชื่อ Trophies ซึ่งคุณจะเห็นในแถบตัวเลือกด้านล่างชื่อผู้ใช้ของคุณในหน้าโปรไฟล์ คุณสามารถเก็บถ้วยรางวัลได้ทุกประเภท ตั้งแต่ "ส่ง 100 สแน็ปช็อตพร้อมข้อความขนาดใหญ่" ไปจนถึง "สกรีนช็อต 50 สแน็ปช็อต" และเพิ่มระดับคะแนน Snapchat ที่แตกต่างกัน ตรวจสอบกล่องใส่ถ้วยรางวัลเพื่อดูว่าชิ้นไหนที่คุณได้รับโดยที่ไม่รู้ตัว
การตั้งค่าความเป็นส่วนตัวของเรื่องราว
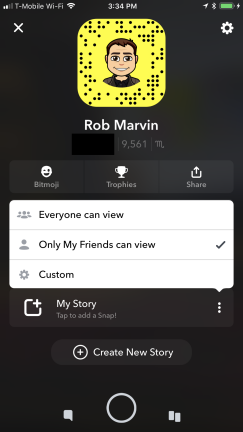
คุณยังสามารถเพิ่มเรื่องราวของคุณได้โดยตรงจากหน้าโปรไฟล์ของคุณ และตั้งค่าความเป็นส่วนตัวแบบกำหนดเอง เพื่อให้ทุกคน เฉพาะเพื่อน หรือรายชื่อผู้ติดต่อแบบกำหนดเองเท่านั้นที่สามารถดูเรื่องราวนั้นได้
Snapcode
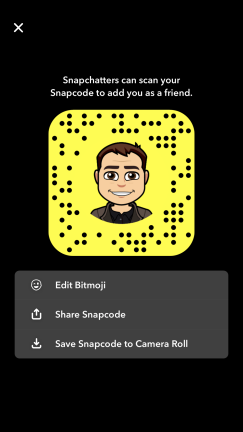
Snapcodes คือรหัส QR ที่ไม่ซ้ำกันซึ่งคุณสามารถถ่ายภาพเพื่อสแกนและเพิ่มคนเป็นเพื่อนได้ หากคุณแตะที่ไอคอนโปรไฟล์ ระบบจะเปิด snapcode เฉพาะของคุณเองซึ่งคุณสามารถแชร์หรือบันทึกได้
Bitmoji
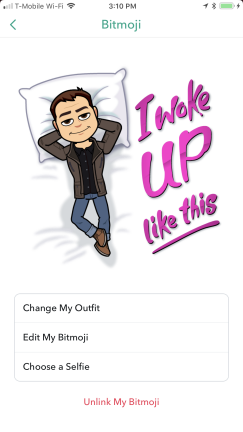
คุณสามารถแก้ไข Bitmoji ได้โดยตรงจากหน้าจอสแน็ปโค้ดนี้ หรือจากลิงก์เมนูบนหน้าโปรไฟล์หลัก จากภายในแอพ Snapchat คุณสามารถเปลี่ยนเสื้อผ้า แก้ไขคุณสมบัติของ Bitmoji หรือเลือกใบหน้าเซลฟี่ที่จะแสดงเป็นไอคอนโปรไฟล์ใหม่ของคุณ คุณยังสามารถดาวน์โหลดแอป Bitmoji และทำการเปลี่ยนแปลงที่นั่นได้ ซึ่งจะซิงค์ตามเวลาจริงกับแอป Snapchat ของคุณ
Snap Map
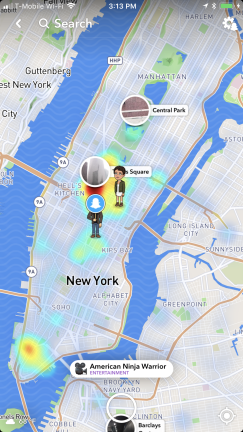
คุณสมบัติที่ซ่อนอยู่อีกประการหนึ่งคือ Snap Map จากหน้าจอการบันทึกหลัก ให้ใช้สองนิ้วบีบตรงกลางหน้าจอเพื่อเปิดแผนที่ความร้อนแบบเรียลไทม์ของเพื่อนและกิจกรรมใกล้ตัวคุณ คุณสามารถซูมเข้าและซูมออกได้ไม่เพียงแต่ในและรอบๆ ตำแหน่งของคุณเท่านั้น แต่ยังรวมถึงทั่วโลกอีกด้วย หากคุณแตะที่เหตุการณ์ที่กำลังดำเนินอยู่ จะเป็นการเปิดเรื่องราวของสถานที่นั้น
ค้นหา Snap Map ของคุณ
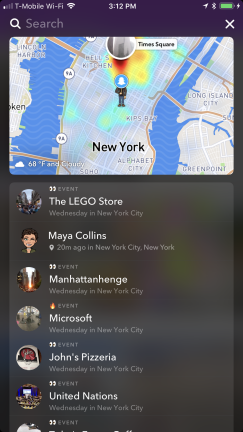
หากคุณแตะแถบค้นหาที่ด้านบนของ Snap Map คุณจะเห็นรายชื่อเพื่อนบนแผนที่ เรื่องราวในบริเวณใกล้เคียง และเรื่องราวเด่นที่เกิดขึ้นทั่วโลก
แตะแผนที่
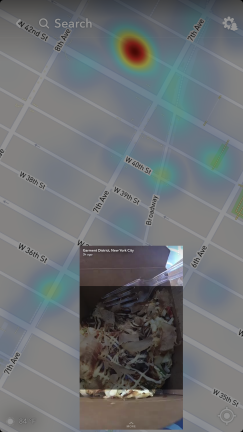
คุณยังสามารถแตะ Snap Map ของคุณได้ทุกที่เพื่อเรียกเรื่องราวในท้องถิ่นแบบสุ่ม ตัวบ่งชี้ความร้อนจะแสดงตำแหน่งที่ผู้ใช้ส่วนใหญ่จัดกลุ่ม คุณจึงสามารถแตะเพื่อดูว่าเกิดอะไรขึ้นในพื้นที่ได้
โหมดผี
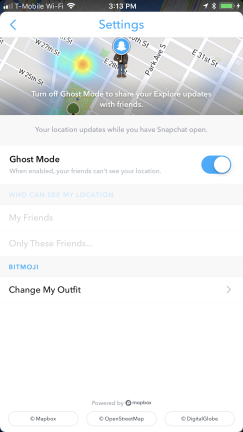
ไม่ใช่ทุกคนที่ต้องการให้เพื่อน Snapchat ทุกคนรู้ว่าพวกเขาอยู่ที่ไหนตลอดเวลา หากคุณ (เช่นฉัน) เป็นหนึ่งในคนเหล่านั้น ให้แตะไอคอนการตั้งค่าที่ด้านบนขวาของ Snap Map และสลับเป็นโหมด Ghost ซึ่งจะปิดบังตำแหน่งของคุณใน Snap Map
แว่นตา
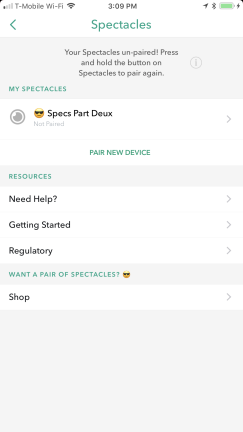
หากคุณมี Snapchat Spectacles หรือเพิ่งตัดสินใจซื้อ Snapchat Spectacles 2 ($ 242.00 ใน Amazon) แสดงว่ามีส่วนใหม่ของแอพ Snapchat ให้คุณสำรวจ ในแท็บความทรงจำ จะมีไอคอนแว่นตาทรงกลมเล็กๆ ทางด้านขวาของแถบเมนูด้านบนที่ดึงข้อมูลแว่นตาของคุณ คุณจะเห็นแว่นตาที่จับคู่กับแอปของคุณ และรับลิงก์เพื่อช่วยแหล่งข้อมูลในการเริ่มต้นใช้งานแว่นตา หากคุณไม่มีแว่นแต่ต้องการมีคู่ คุณสามารถแตะลิงก์เพื่อซื้อได้ในเว็บไซต์ Snap
จับคู่แว่น
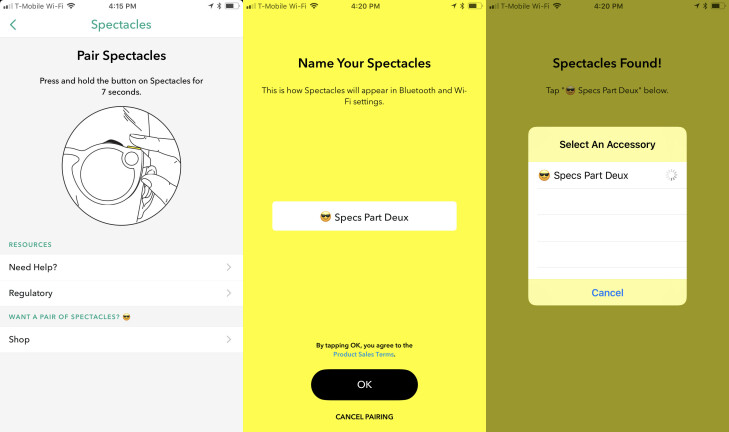
หากคุณต้องการจับคู่แว่นตาชุดใหม่จากหน้าจอนี้ ให้แตะตัวเลือกจับคู่อุปกรณ์ใหม่ คุณจะต้องกดปุ่มจับภาพบนแว่นค้างไว้เจ็ดวินาที จากนั้นเมื่อปุ่มปรากฏขึ้น คุณจะสามารถตั้งชื่อแว่นตาและเลือกเครือข่าย Wi-Fi ที่ภาพที่บันทึกด้วยแว่นตาจะซิงค์กับแอปของคุณโดยอัตโนมัติ .
กำลังอัพโหลดภาพแว่นตา
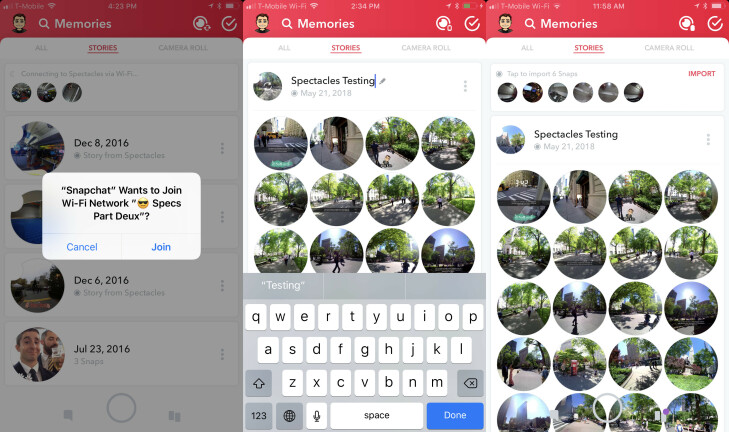
หากคุณเคยใช้ Spectacles และตอนนี้กลับมาใช้เครือข่าย Wi-Fi ที่บ้านแล้ว ให้เปิดแท็บความทรงจำในแอป Snapchat ของคุณเพื่ออัปโหลดและซิงค์ฟุตเทจของคุณ หากสแน็ปไม่ซิงค์โดยอัตโนมัติ คุณสามารถเลือกปุ่ม "แตะเพื่อนำเข้า" เพื่อเริ่มการซิงค์ของคุณ Spectacles snaps จะปรากฏเป็นเรื่องราวในแท็บความทรงจำซึ่งคุณสามารถจัดกลุ่มหรือแก้ไขและส่งทีละรายการได้
การแก้ไขและแบ่งปันแว่นตา Snaps
เมื่ออัปโหลดสแน็ปช็อตของ Spectacles แล้ว คุณสามารถแตะผ่านการบันทึกแต่ละรายการในเรื่องราวเพื่อแก้ไขทีละรายการด้วยข้อความ สติ๊กเกอร์ ฟิลเตอร์ และอื่นๆ อีกมากมาย ตรวจสอบฟุตเทจมุมมองบุคคลที่หนึ่งของเราจากการทดสอบ Snapchat Spectacles 2 ในนิวยอร์กซิตี้
อย่าหลับในการตั้งค่า
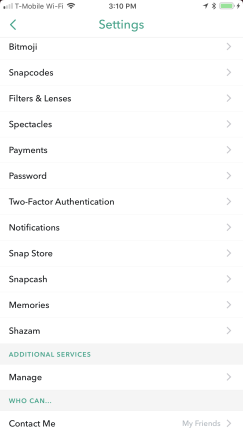
หากคุณไม่ยุ่งกับการตั้งค่าในแอปทั้งหมดของคุณ โดยเฉพาะโซเชียลมีเดีย ถือว่าคุณพลาด โดยเฉพาะอย่างยิ่ง Snapchat มีหน้าการตั้งค่าที่ละเอียดถี่ถ้วนที่ให้คุณกำหนดค่าและปรับแต่งประสบการณ์ของคุณได้ไกลเกินกว่าค่าเริ่มต้น หากต้องการไปที่การตั้งค่า ให้แตะไอคอนฟันเฟืองที่ด้านบนขวาของหน้าโปรไฟล์ของคุณ การตั้งค่าแรกที่คุณจะเห็นคือตัวเลือกต้นแบบ: ชื่อและชื่อผู้ใช้ วันเกิด โทรศัพท์และอีเมล การเปลี่ยนรหัสผ่าน ฯลฯ คุณสามารถแก้ไข Bitmoji ได้จากเมนูการตั้งค่าเช่นกัน ด้านล่างนี้ เราจะพาคุณผ่านการตั้งค่าที่เหมาะสมยิ่งขึ้นและวิธีซ่อนเร้นเพื่อหลอกล่อ Snapchat ของคุณ
การรับรองความถูกต้องด้วยสองปัจจัย
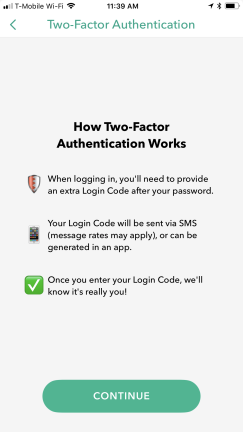
คุณควรตั้งค่าการตรวจสอบสิทธิ์แบบสองปัจจัยบนแอปทั้งหมดของคุณ และ Snapchat ก็ไม่มีข้อยกเว้น เลือกตัวเลือกในเมนูการตั้งค่าของคุณเพื่อตั้งค่า 2FA ด้วยชั้นความปลอดภัยรหัสการเข้าสู่ระบบเพิ่มเติม ก่อนที่คุณจะสามารถเข้าสู่ระบบบนอุปกรณ์ใหม่ได้
กำหนดค่าการแจ้งเตือนของคุณ
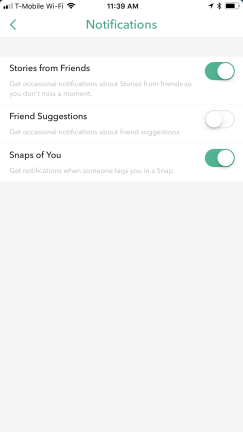
ไปที่การตั้งค่าการแจ้งเตือนเพื่อเปิดหรือปิดการแจ้งเตือนประเภทต่างๆ คุณอาจต้องการรับการแจ้งเตือนเมื่อมีคนแท็กคุณในทันที แต่ข้ามการแจ้งเตือนแบบพุชที่ Snapchat แนะนำเพื่อนให้คุณ
บันทึกสแนปในความทรงจำ
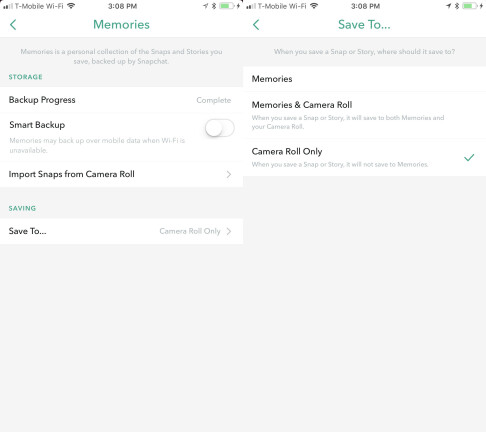
การตั้งค่าความทรงจำเป็นที่ที่คุณตัดสินใจว่าคุณต้องการบันทึกสแน็ปอย่างไร ภายใต้ส่วนการจัดเก็บ คุณสามารถเปิดใช้งานการสำรองข้อมูลอัจฉริยะเพื่อซิงค์สแน็ปโดยอัตโนมัติ แต่ตัวเลือกนี้อาจใช้ Wi-Fi มือถือเมื่อพร้อมใช้งาน ดังนั้นอย่าเปิดใช้งานหากคุณกำลังจัดการกับตัวพิมพ์ใหญ่ข้อมูลที่เข้มงวด คุณยังสามารถนำเข้าสแนปจากม้วนฟิล์มของคุณด้วยตนเองได้ที่นี่ สิ่งสำคัญที่สุดคือ คุณสามารถตั้งค่าตำแหน่งที่คุณต้องการบันทึกสแน็ป: ไปยังความทรงจำบนคลาวด์ของ Snapchat เฉพาะในม้วนฟิล์มของโทรศัพท์หรือทั้งสองอย่าง
สร้างฟิลเตอร์และเลนส์
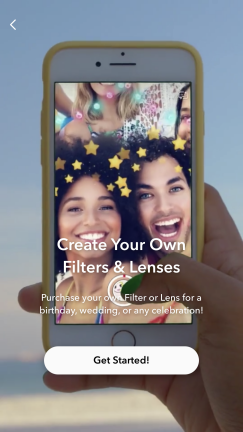
Snapchat ให้ผู้ใช้สร้างฟิลเตอร์และเลนส์ของตัวเองได้ แต่คุณต้องจ่ายคำเตือนอย่างยุติธรรม หากคุณสงสัยว่าคู่บ่าวสาวมีตัวกรอง Snapchat แบบกำหนดเองสำหรับรับจัดงานแต่งงานได้อย่างไร นี่คือวิธี แตะตัวเลือกฟิลเตอร์และเลนส์ในการตั้งค่าเพื่อสร้างฟิลเตอร์ของคุณเองสำหรับโอกาสต่างๆ หรือเล่นกับเลนส์ใบหน้าแบบกำหนดเอง
Snap Store
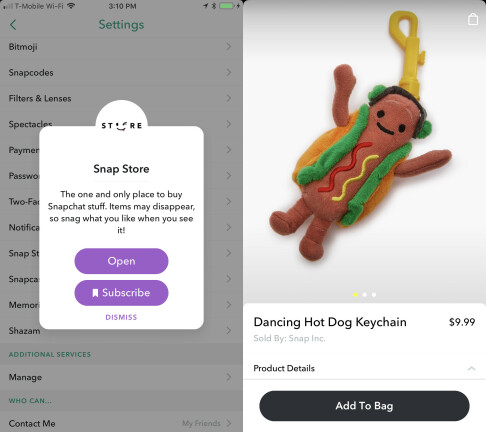
หากสินค้าของ Snapchat เป็นของคุณ คุณสามารถสำรวจตัวเลือก Snap Store ในเมนูการตั้งค่าเพื่อซื้อสินค้าใหม่ได้ทุกวัน หากคุณต้องการพวงกุญแจฮอทดอกเต้นรำราคา $ 10 ให้ไปถั่ว
สแนปแคช
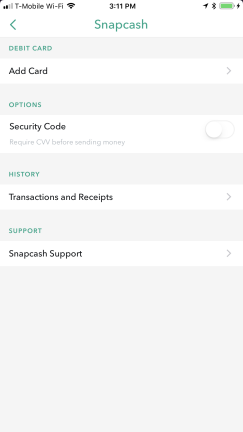
Snapcash ให้คุณส่งเงินให้เพื่อนของคุณผ่าน Snapchat ได้ เช่นเดียวกับวิธีการทำงานของ Apple Pay Cash ในส่วน Snapcash ของเมนูการตั้งค่า คุณสามารถเชื่อมโยงบัตรเดบิต เปิดใช้งานตัวเลือกเพื่อขอรหัสความปลอดภัยก่อนส่งเงิน และดูประวัติการทำธุรกรรมและใบเสร็จของคุณ
ชาแซม
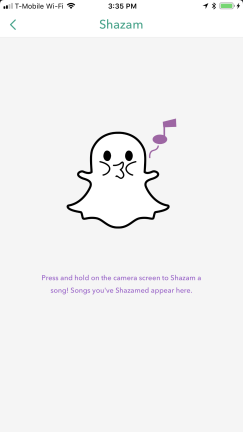
Snapchat ถูกรวมเข้ากับ Shazam ที่ Apple เป็นเจ้าของเร็วๆ นี้ เมื่อคุณดูสแน็ปช็อตหรือเรื่องราวในแอพและฟังเพลงที่คุณชอบ คุณสามารถกดบนหน้าจอค้างไว้เพื่อ Shazam โดยอัตโนมัติ ในส่วนการตั้งค่า Shazam คุณสามารถดูรายการเพลงทั้งหมดที่คุณเคย Shazam ใน Snapchat
จัดการบริการเพิ่มเติม
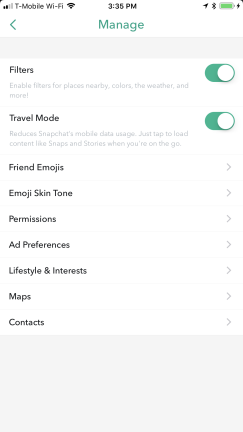
การตั้งค่าที่ยอดเยี่ยมที่สุดหลายอย่างรวมอยู่ในตัวเลือกจัดการบริการเพิ่มเติม นี่คือที่ที่คุณสามารถเปิดหรือปิดตัวกรอง เลือกโทนสีผิวสำหรับอีโมจิของคุณ สลับเป็นโหมดเดินทางเพื่อลดการใช้ข้อมูลมือถือ และตัวเลือกการปรับแต่งอื่นๆ จำนวนหนึ่ง...
ปรับแต่งเพื่อน Emoji
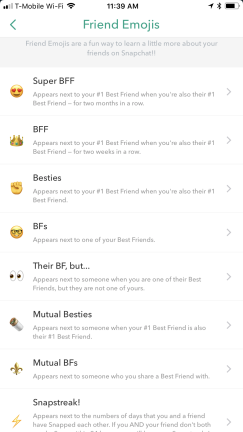
...สิ่งที่ดีที่สุดคือการปรับแต่งอีโมจิเพื่อนของคุณ Snapchat มีการกำหนดทุกประเภทเช่น BFs, Besties, BFF และ Super BFF เป็นต้น สำหรับความสัมพันธ์ที่แตกต่างกันกับเพื่อนของคุณและความถี่ที่คุณถ่ายพวกเขา ในแท็บการตั้งค่านี้ คุณสามารถตั้งค่าอีโมจิที่กำหนดเองซึ่งจะปรากฏข้างเพื่อนในแท็บแชทของคุณ คุณสามารถเลือกอีโมจิใดก็ได้สำหรับการกำหนดชื่อเพื่อนที่คุณต้องการ
ตั้งค่าการอนุญาต
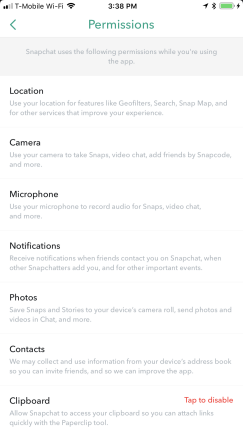
การอนุญาตอาจเป็นการตั้งค่าความเป็นส่วนตัวที่สำคัญที่สุดในแอพ Snapchat ของคุณ นี่คือที่ที่คุณสามารถเปิดหรือเพิกถอนสิทธิ์ของแอปเพื่อเข้าถึงรายชื่อผู้ติดต่อ กล้อง ตำแหน่ง ไมโครโฟน การแจ้งเตือน รูปภาพ และอื่นๆ
ไลฟ์สไตล์และความสนใจ
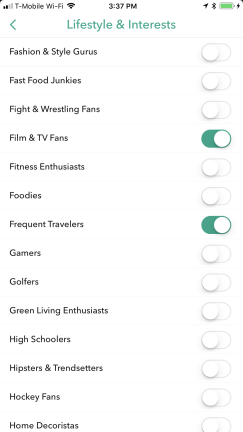
Snapchat ต้องการปรับแต่งประสบการณ์ของคุณให้มากที่สุดเท่าที่จะเป็นไปได้ และแท็บไลฟ์สไตล์และความสนใจในเมนูการตั้งค่าเพิ่มเติมจะช่วยให้คุณตัดสินใจได้ว่าเนื้อหาประเภทใดที่คุณสนใจและต้องการดู คำเตือนที่เป็นธรรม: ข้อมูลนี้จะไม่เพียงใช้กับเรื่องราวที่ฟีด Discover แสดงให้คุณเห็นเท่านั้น แต่ยังใช้สำหรับการปรับเปลี่ยนโฆษณาในแบบของคุณอีกด้วย
ค่ากำหนดโฆษณา
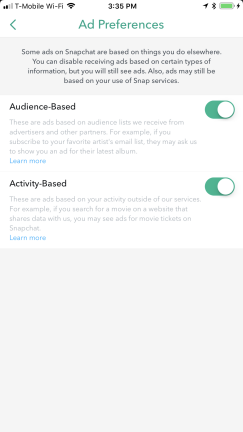
เมื่อพูดถึงโฆษณา แท็บ Ad Preferences ในการตั้งค่าเพิ่มเติมจะช่วยให้ผู้ใช้ตัดสินใจได้ว่าคุณต้องการให้แอปแสดงโฆษณาตามผู้ชมซึ่งใช้ข้อมูลของบุคคลที่สามหรือโฆษณาตามกิจกรรมที่ Snapchat กำลังตรวจสอบกิจกรรมของคุณผ่านแอปและพันธมิตรเว็บไซต์อื่นๆ หากคุณปิดใช้งานตัวเลือกเหล่านี้ คุณจะยังคงเห็นโฆษณา (เป็นช่วงพัก) แต่จะมีข้อความปรากฏขึ้นเตือนคุณว่าโฆษณาจะคล้ายคลึงกันหากไม่มีการเปิดใช้งานการตั้งค่าเหล่านี้
หยุดแชร์ข้อมูลการใช้งาน
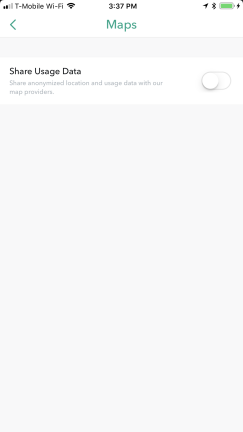
นี่เป็นกฎที่ดีสำหรับแอปทั้งหมดของคุณ โดยเฉพาะโซเชียลมีเดีย หากคุณปิดการตั้งค่านี้ แอปของคุณจะไม่แชร์ตำแหน่งและข้อมูลการใช้งานที่ไม่ระบุตัวตนกับผู้ให้บริการแผนที่อีกต่อไป อย่าแชร์ข้อมูลของคุณมากเกินความจำเป็น
ล้างประวัติของคุณ
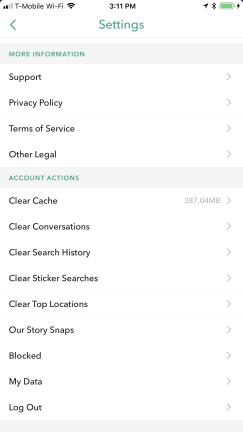
Snap จะหายไปหลังจากที่คุณดู แต่นั่นไม่ได้หมายความว่าข้อมูลทั้งหมดจะหายไป หากคุณเลื่อนไปจนสุดทางด้านล่างของเมนูการตั้งค่า คุณจะเห็นรายการตัวเลือกเพื่อล้างแคช การสนทนา ประวัติการค้นหา การค้นหาสติกเกอร์ ตำแหน่งยอดนิยม และสแนปเรื่องราวของเรา รวมทั้งหน้าเข้าสู่ระบบเพื่อดู ข้อมูลทั้งหมดที่ Snapchat รวบรวมจากคุณ สร้างนิสัยในการล้างประวัติของคุณเป็นระยะๆ และตรวจสอบว่าแอป Snapchat ของคุณจัดเก็บข้อมูลใดบ้าง จะไม่มีใครดูแลข้อมูลของคุณนอกจากคุณ
กด Delete
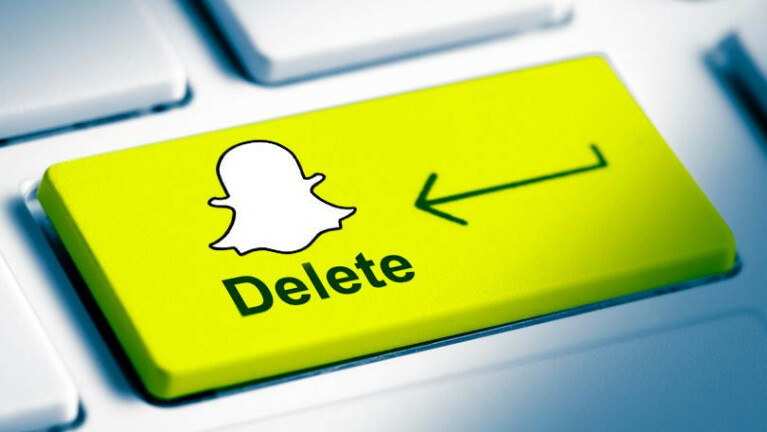
หากทั้งหมดนี้มากเกินไปสำหรับคุณ นี่คือวิธีลบบัญชี Snapchat ของคุณ