วิธีใช้ Snap Camera บน Zoom
เผยแพร่แล้ว: 2022-03-21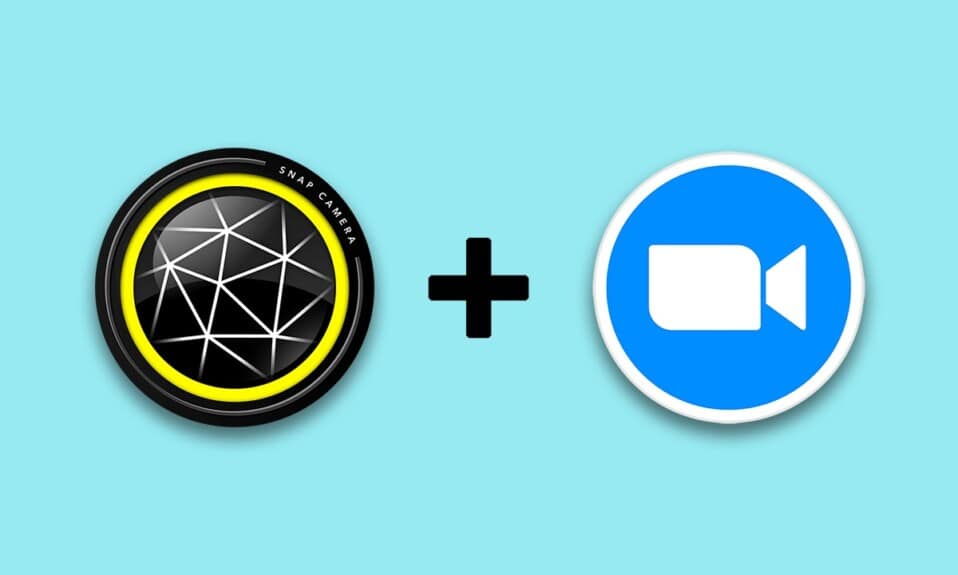
คุณดูเหมือนตัวการ์ตูน! หากคุณต้องการได้รับข้อสังเกตดังกล่าว บทความนี้สามารถรับประกันวิธีการที่จะทำให้คำพูดนี้เป็นจริงได้ บทความนี้จะแนะนำวิธีการใช้ฟิลเตอร์การ์ตูน Snap Camera บน Zoom กล่าวอีกนัยหนึ่ง บทความนี้มีคำตอบเกี่ยวกับวิธีใช้ Snap Camera พร้อมซูม หรือวิธีใช้ Snap Camera บนซูม เนื้อหาในบทความเกี่ยวข้องกับแอป Snap Camera Zoom อ่านต่อเพื่อเรียนรู้วิธีใช้ตัวกรอง Snapchat บน Zoom
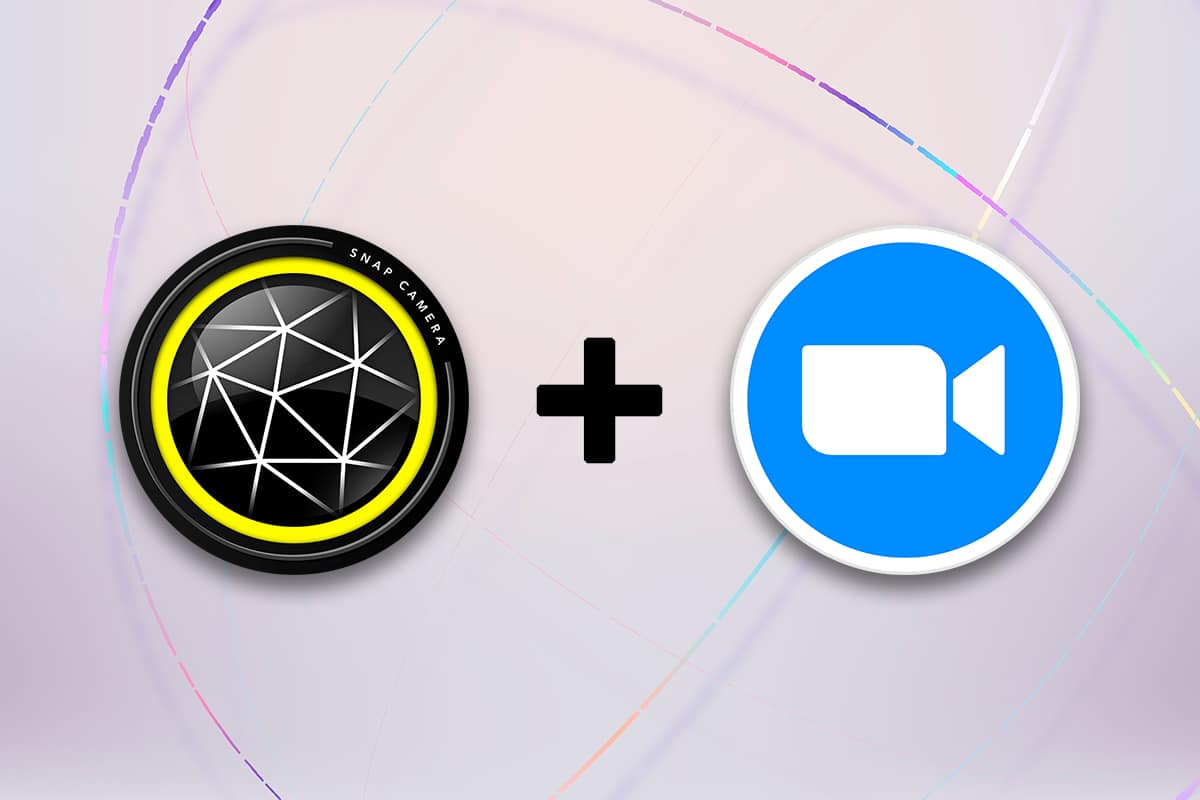
สารบัญ
- วิธีใช้ Snap Camera บน Zoom
- ความต้องการของระบบสำหรับ Snap Camera
- วิธีการเพิ่มเติม: เปลี่ยนกล้องซูมระหว่างการประชุม
วิธีใช้ Snap Camera บน Zoom
วิธีการใช้ Snap Camera on Zoom จะกล่าวถึงในหัวข้อนี้ สำหรับวิธีการที่กล่าวถึงในบทความนี้ คุณต้องติดตั้งแอป Snap Camera และ Google Chrome บนพีซีของคุณ
หมายเหตุ: วิธีการที่อธิบายไว้ในที่นี้ใช้กล้องในตัวบนพีซีของคุณ คุณสามารถใช้กล้องภายนอกที่เชื่อมต่อผ่านพอร์ต USB บนพีซีของคุณเป็นทางเลือก
ความต้องการของระบบสำหรับ Snap Camera
หากคุณไม่ได้ติดตั้ง Snap Camera ไว้ในระบบ แต่ต้องการเรียนรู้วิธีใช้ตัวกรอง Snapchat บน Zoom คุณต้องติดตั้ง Snap Camera ไปที่หน้าอย่างเป็นทางการของ Snap Camera และดาวน์โหลดเวอร์ชันล่าสุด แอปต่างๆ เช่น Snap Camera ใช้พื้นที่บนพีซีของคุณเป็นจำนวนมาก และแอปเหล่านี้ต้องการระบบปฏิบัติการที่เข้ากันได้สูง เนื่องจากบทความนี้เน้นที่พีซี Windows 10 เท่านั้น ความต้องการของระบบสำหรับการติดตั้งแอพบนพีซี Windows 10 จึงมีรายละเอียดโดยละเอียดด้านล่าง
- ระบบปฏิบัติการ: พีซีของคุณต้องมี ระบบปฏิบัติการ Windows 10 (64 บิต) เพื่อเชื่อมต่อแอปโดยไม่มีปัญหาใดๆ
- ฮาร์ดแวร์: ไดรเวอร์กราฟิกที่ติดตั้งบนพีซีของคุณต้องมีข้อกำหนดขั้นต่ำของ Intel Core i3 2.5 GHz หรือ Intel HD Graphics 4000 หรือสูงกว่า
- ความละเอียดหน้าจอ: จำไว้ว่าความละเอียดหน้าจอต้องเป็น 1280 × 768 หรือสูงกว่านั้น
ทำตามขั้นตอนด้านล่างเกี่ยวกับวิธีใช้ฟิลเตอร์การ์ตูน Snap Camera ในแอป Zoom
1. ค้นหา Snap Camera และเปิดแอปบนพีซีของคุณ
หมายเหตุ: ต้องเปิดใช้ Snap Camera ในระบบของคุณก่อนที่จะใช้ในแอปพลิเคชันใดๆ
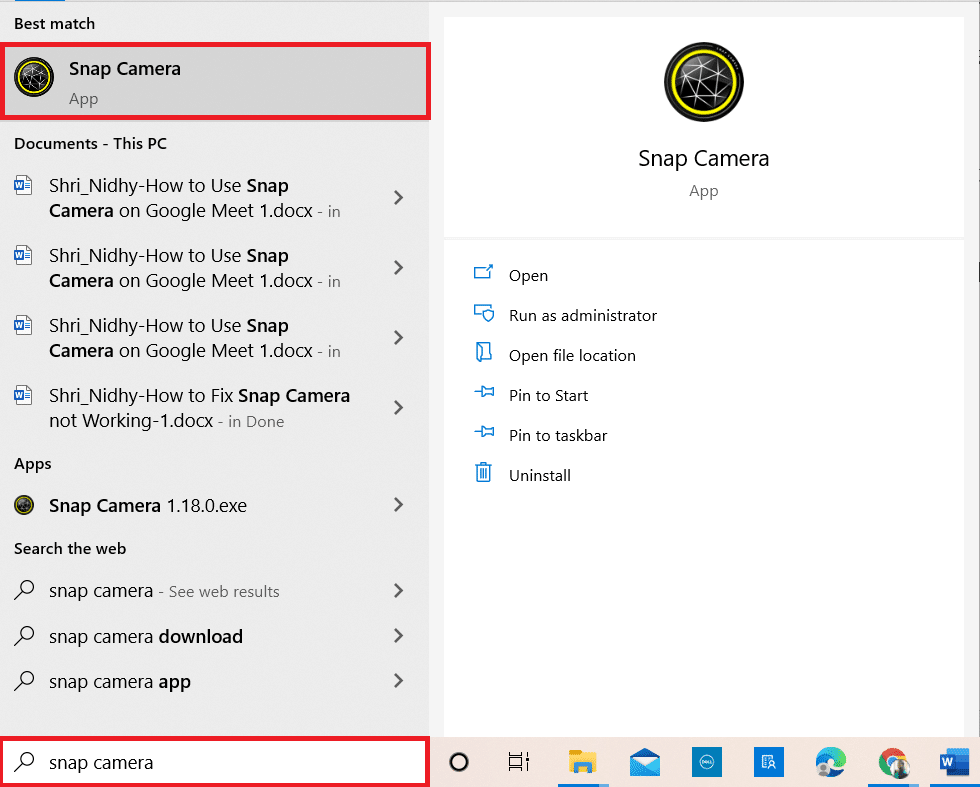
2. หากคุณต้องการใช้ฟิล เตอร์การ์ตูน บนใบหน้าของคุณ คุณสามารถค้นหาคำว่า การ์ตูน ในแถบค้นหาและทดลองกับเลนส์ที่ให้มา
หมายเหตุ: ขอแนะนำให้เลือกเลนส์ที่ต้องการล่วงหน้าในแอพ Snap Camera และเชื่อมต่อกับ Zoom ด้วยวิธีนี้ คุณจะไม่ได้รับข้อความแสดงข้อผิดพลาดและใช้ตัวกรอง Snapchat ในการสนทนาทางวิดีโอ Zoom
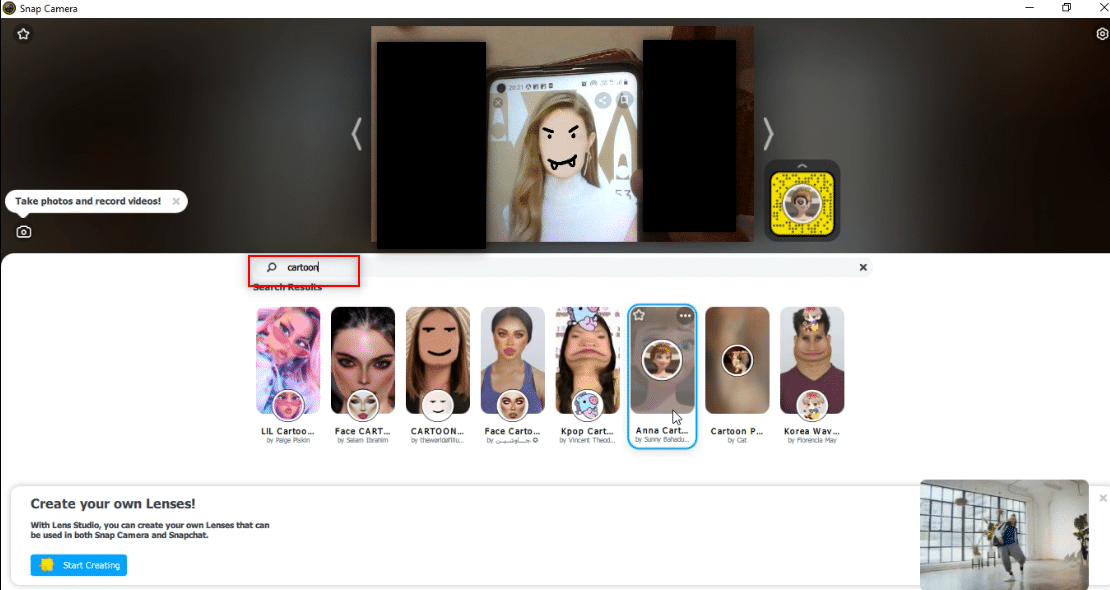
3. ตอนนี้ คลิกที่ Start พิมพ์ zoom และกดปุ่ม Enter
หมายเหตุ: หากคุณยังไม่ได้ติดตั้งแอป Zoom บนระบบของคุณ คุณสามารถดาวน์โหลดแอป Zoom ได้จากเว็บไซต์ทางการบนพีซีของคุณ
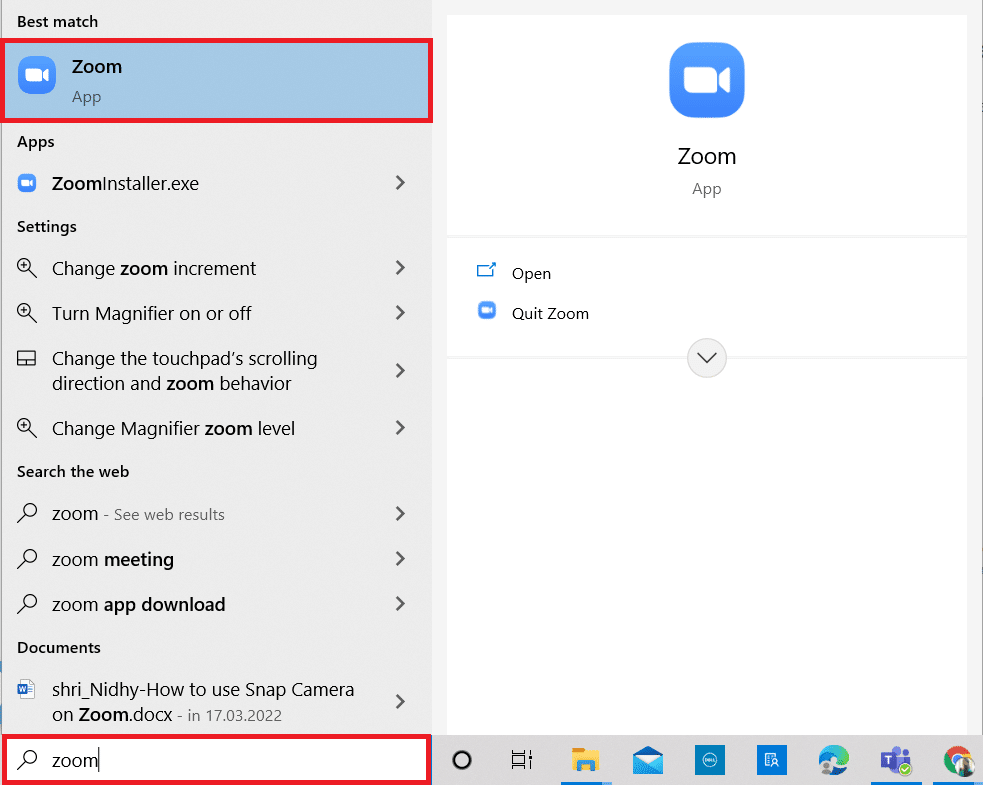
4. ป้อน ที่อยู่อีเมล และ รหัสผ่าน ของคุณบนแถบข้อมูลรับรองและคลิกที่ปุ่ม ลงชื่อเข้า ใช้เพื่อเข้าสู่ระบบบัญชี Zoom ของคุณ
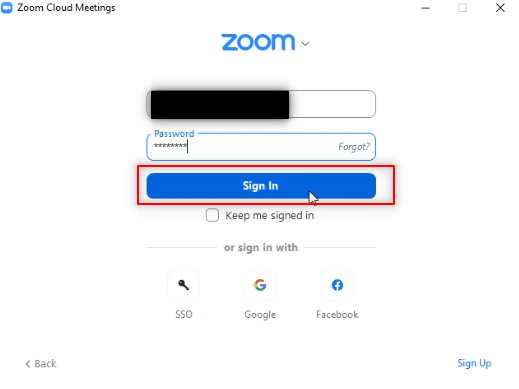
5. คลิกที่ตัวเลือก การตั้งค่า ที่มุมบนขวาของหน้าแรกของแอป Zoom

6. ไปที่แท็บ วิดีโอ ที่บานหน้าต่างด้านซ้ายของหน้าการตั้งค่า
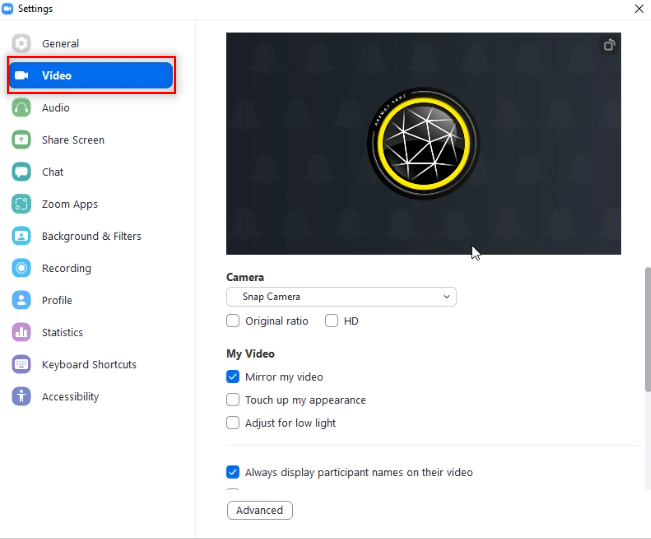
7. คลิกเมนูแบบเลื่อนลงใต้ กล้อง ในบานหน้าต่างด้านขวา
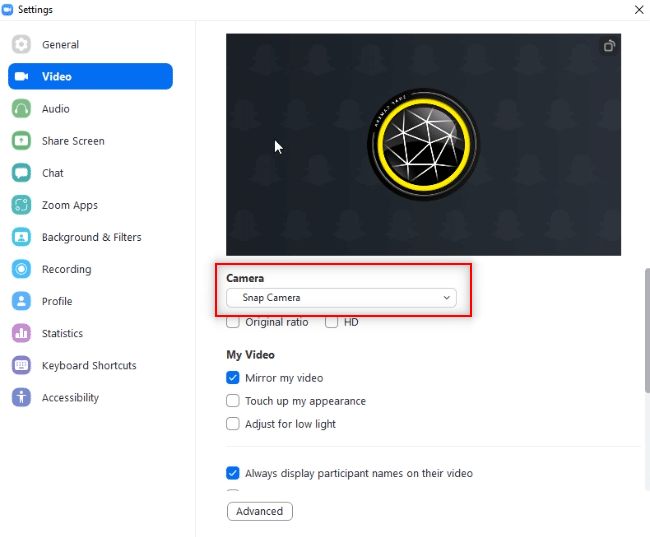

8. เลือก Snap Camera จากรายการที่แสดงเพื่อเลือก Snap Camera เป็นกล้องอินพุตของคุณ
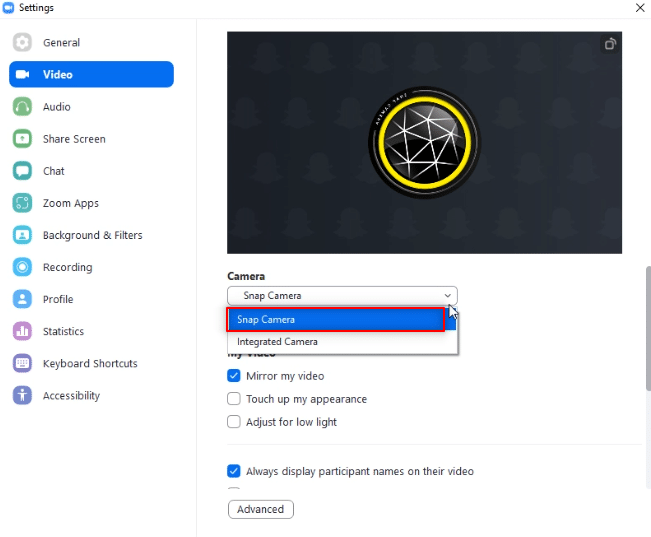
9. บนโฮมเพจของแอปของคุณ ให้คลิกที่เมนูแบบเลื่อนลงถัดจาก การ ประชุมใหม่ และคลิกที่ตัวเลือก เริ่มต้นด้วยวิดีโอ
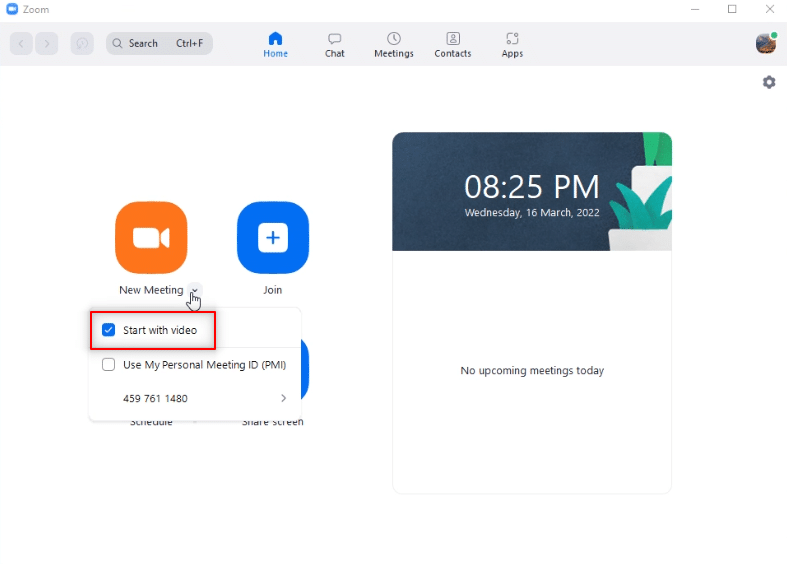
10. ตอนนี้ เลือกปุ่ม การ ประชุมใหม่ เพื่อเริ่มการประชุมใหม่กับเพื่อนของคุณ
หมายเหตุ: หากคุณต้องการเข้าร่วมการประชุมที่กำหนดเวลาไว้ล่วงหน้า คุณสามารถเลือกปุ่ม เข้าร่วม และป้อน ID การประชุม เพื่อเข้าร่วมการประชุมได้
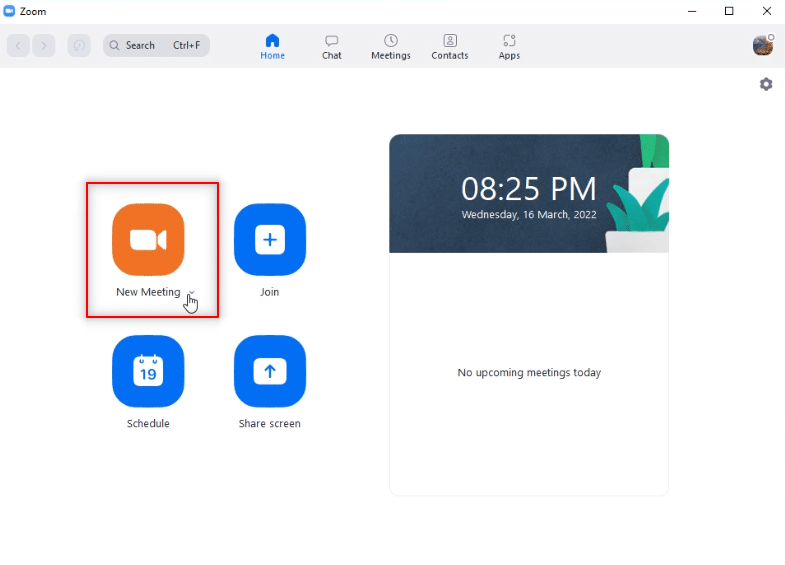
11. คุณจะเห็นใบหน้าของคุณด้วยตัวกรอง Snap ที่เลือกไว้ในการโทรแบบซูม
หมายเหตุ 1: เนื่องจากเลือกเลนส์การ์ตูนในแอพ Snap Camera การเรียก Zoom จะมีเลนส์แบบเดียวกันด้วย
หมายเหตุ 2: หากคุณต้องการเปลี่ยนเลนส์ในการโทร คุณต้องเปลี่ยนเลนส์ในแอพ Snap Camera คุณสามารถดูการเปลี่ยนแปลงในการโทรด้วย Zoom ได้เมื่อคุณเปลี่ยนเลนส์ในแอพ Snap camera
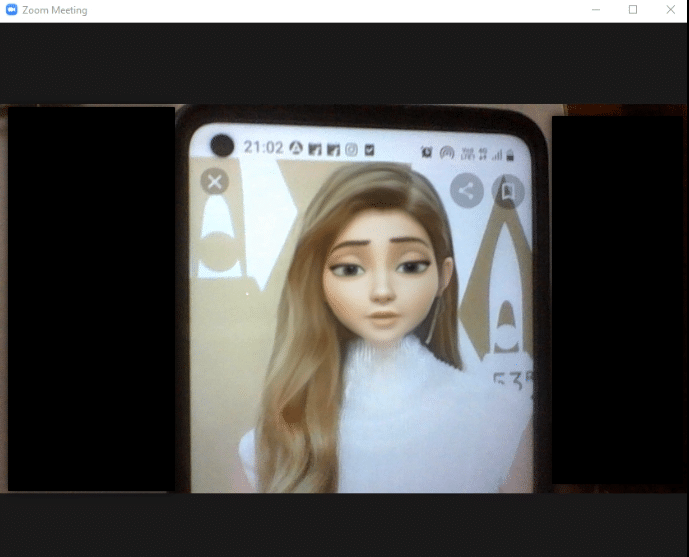
ด้วยวิธีนี้ คุณสามารถใช้ตัวกรอง Snapchat ในการสนทนาทางวิดีโอแบบซูมได้
อ่านเพิ่มเติม: วิธีเบลอพื้นหลังใน Zoom
วิธีการเพิ่มเติม: เปลี่ยนกล้องซูมระหว่างการประชุม
ทำตามหนึ่งในตัวเลือกที่กำหนดเพื่อเปลี่ยนกล้องซูมระหว่างการประชุม
ตัวเลือกที่ 1: เลือก Snap Camera โดยตรง
หากคุณอยู่ในสายและลืมเปลี่ยนอินพุตของกล้องในการตั้งค่าของคุณ ให้ทำตามขั้นตอนด้านล่าง
หมายเหตุ: คุณสามารถเปลี่ยนการตั้งค่าระหว่างการประชุมได้ก็ต่อเมื่อเปิด Snap Camera ก่อนแอป Zoom อ่านคู่มือของเราเกี่ยวกับวิธีการบันทึกการประชุมซูมโดยไม่ได้รับอนุญาตใน Windows 10.. อ่านคำแนะนำของเราเกี่ยวกับวิธีบันทึกการประชุมซูมโดยไม่ได้รับอนุญาตใน Windows 10..
1. คลิกที่ ลูกศรขึ้น ถัดจากปุ่ม หยุดวิดีโอ
2. เลือก Snap Camera จากเมนูที่แสดง
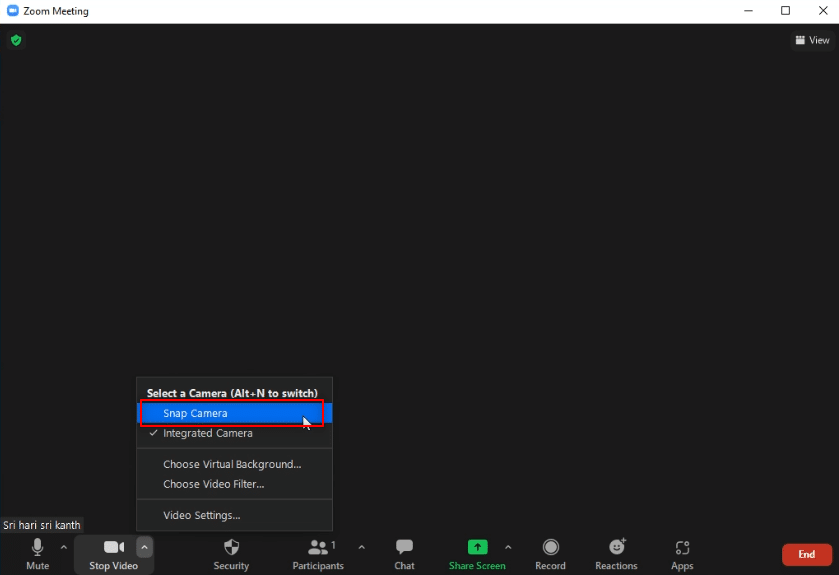
ตัวเลือก II: ผ่านการตั้งค่าวิดีโอ
หรือทำตามขั้นตอนด้านล่างเพื่อเปลี่ยนกล้องเป็น Snap Camera ระหว่างการประชุม
1. คลิกที่ ลูกศรขึ้น ถัดจากปุ่ม หยุดวิดีโอ บนสาย Zoom ของคุณ
2. เลือก การตั้งค่าวิดีโอ… ตัวเลือกในเมนู
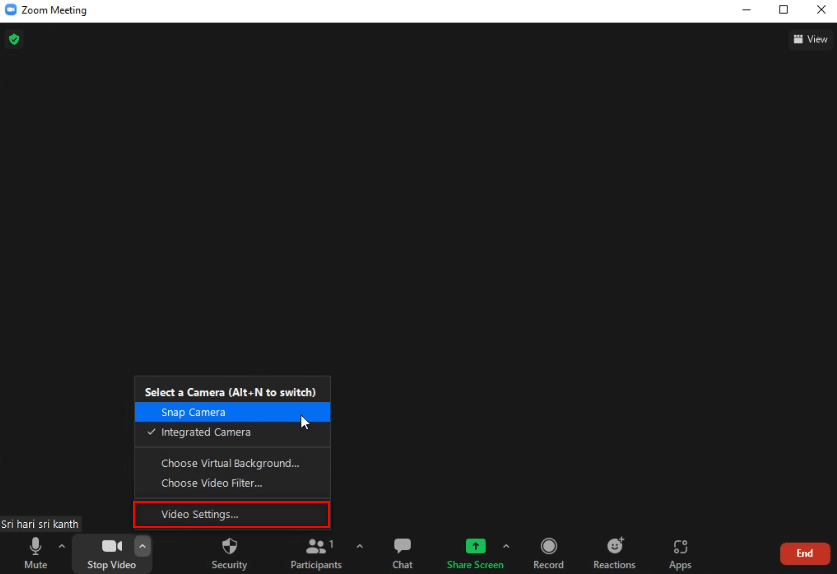
3. ตัวเลือกนี้จะแสดงหน้าจอสำหรับ การตั้งค่าวิดีโอ ที่คล้ายกับที่คุณเปิดโดยใช้ตัวเลือก การตั้งค่า บนหน้าแรกของแอป Zoom
คำถามที่พบบ่อย (FAQ)
ไตรมาสที่ 1 เหตุใดฉันจึงไม่สามารถเข้าถึง Snap Camera บน Zoom ได้
ตอบ คุณต้องเปิดแอพ Snap Camera ก่อนแล้วเปิดแอพ Zoom แอพอาจหยุดชะงักหากคุณไม่ปฏิบัติตามคำสั่งนี้
ไตรมาสที่ 2 ฉันสามารถใช้ Snap Camera บน Google Meet หรือ Zoom Web บน Google Chrome ได้หรือไม่
ตอบ คุณสามารถเชื่อมต่อบนสาย Zoom โดยใช้ Zoom Web แต่ไม่สามารถใช้แอพ Snap Camera บนเว็บได้ คุณต้องติดตั้งแอป Zoom เพื่อใช้แอป Snap Camera
ไตรมาสที่ 3 ฉันจะใช้ตัวกรองการ์ตูนในการโทรด้วย Zoom ได้อย่างไร
ตอบ ค้นหาฟิล เตอร์การ์ตูน ในแอป Snap Camera แล้วคลิกเลนส์โปรดของคุณ คุณสามารถใช้ตัวกรองนี้ในการโทร Zoom ตามที่อธิบายในบทความนี้
ที่แนะนำ:
- แก้ไขปัญหาเสียงของ League of Legends
- วิธีเพิ่มเพลงลงใน Kodi
- วิธีเบลอพื้นหลังใน Microsoft Teams
- แก้ไขการซูมไม่สามารถเชื่อมต่อรหัสข้อผิดพลาด 5003
บทความนี้อาจให้คำตอบที่น่าสนใจแก่คุณ และต้องตอบคำถามของคุณเกี่ยวกับ วิธีใช้ Snap Camera บน Zoom กรุณาทิ้งคำถามหรือข้อเสนอแนะอันมีค่าของคุณในส่วนความคิดเห็น นอกจากนี้ แจ้งให้เราทราบว่าคุณต้องการเรียนรู้อะไรต่อไป
