วิธีใช้ Skype Web Scheduler เพื่อจัดกำหนดการประชุม
เผยแพร่แล้ว: 2023-02-07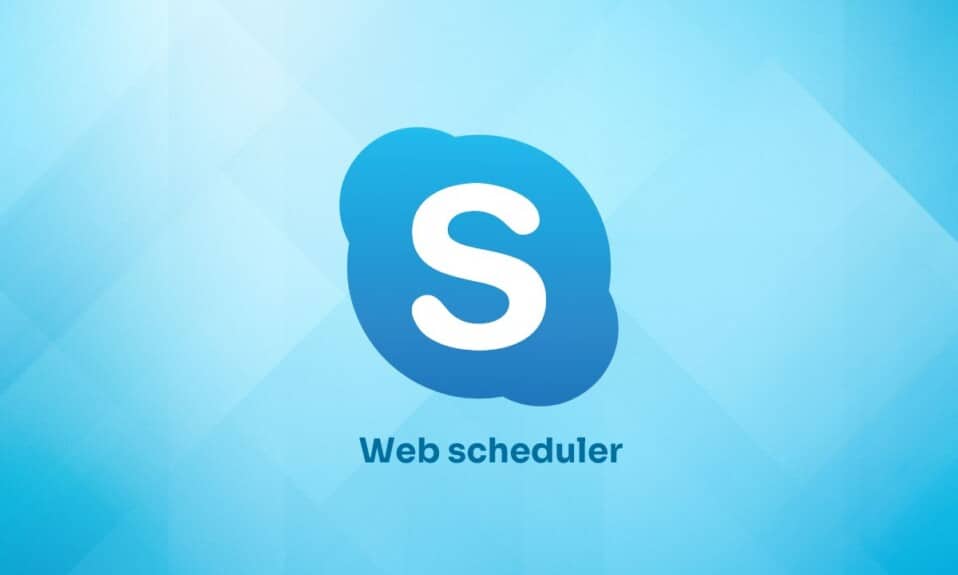
Skype Web Scheduler เป็นโปรแกรมจัดกำหนดการประชุมที่บุคคลในองค์กรใช้โดยเฉพาะ ได้รับการพัฒนาโดย Microsoft นักธุรกิจที่ไม่ได้ใช้ Microsoft Outlook หรือระบบปฏิบัติการ Windows ต้องการกำหนดเวลาการประชุมโดยใช้ตัวกำหนดตารางเวลาเว็บนี้ ในการกำหนดเวลาการประชุม Skype ทีมสนับสนุนจะแบ่งปันชื่อผู้ใช้และรหัสผ่านพร้อมกับลิงก์เพื่อเข้าร่วมการประชุมตามกำหนดการกับสมาชิกที่พวกเขาคาดว่าจะเข้าร่วมการประชุม เราจะหารือเกี่ยวกับวิธีกำหนดเวลาการประชุม Skype โดยไม่มี Outlook ที่นี่
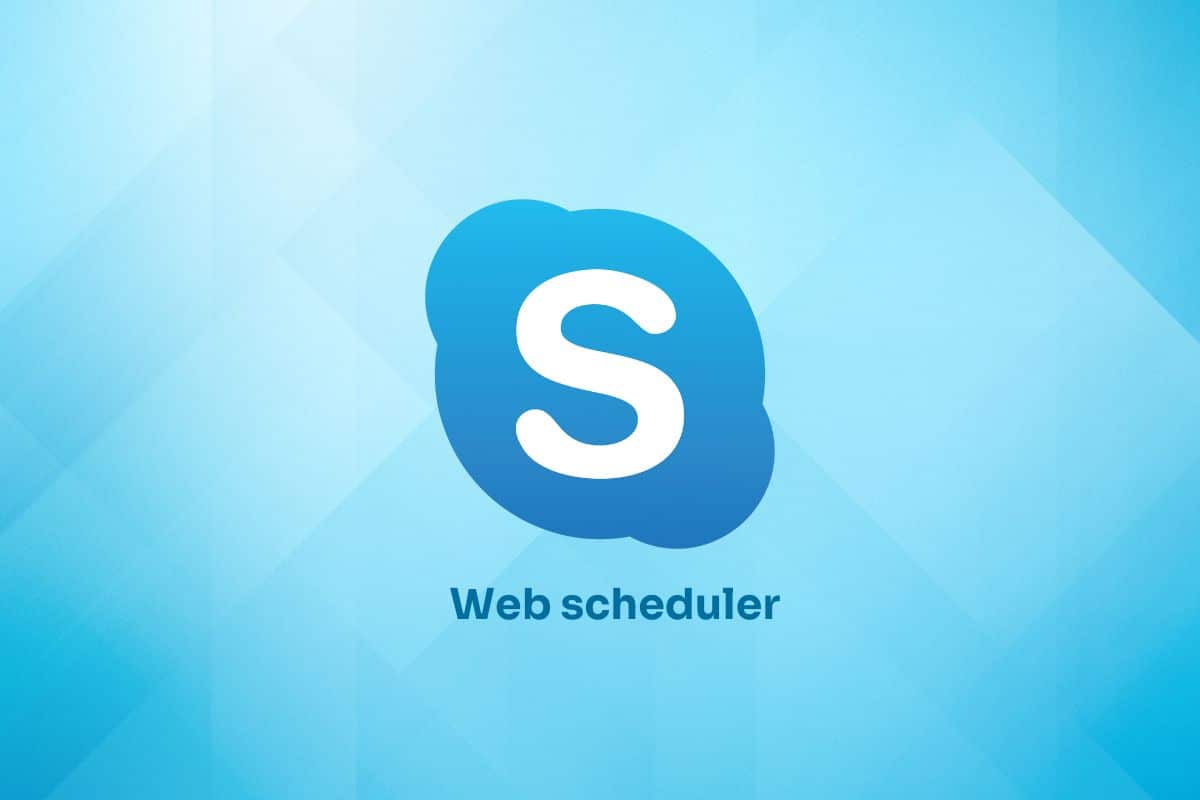
เนื้อหา
- วิธีใช้ Skype Web Scheduler เพื่อจัดกำหนดการประชุม
- จะกำหนดเวลาการประชุม Skype ได้อย่างไร
- จะกำหนดเวลาการประชุม Skype โดยไม่มี Outlook ได้อย่างไร
- จะส่งข้อมูลการประชุมไปยังผู้เข้าร่วมได้อย่างไร?
- จะเข้าร่วมการประชุม Skype ได้อย่างไร
- วิธีดู แก้ไข และลบการประชุม Skype ที่กำหนดเวลาไว้
- วิธีดำเนินการ Skype กำหนดเวลาการโทรแบบกลุ่ม
วิธีใช้ Skype Web Scheduler เพื่อจัดกำหนดการประชุม
อ่านต่อไปเพื่อค้นหาขั้นตอนที่อธิบายวิธีใช้ Skype Web Scheduler โดยละเอียดพร้อมภาพประกอบที่เป็นประโยชน์เพื่อความเข้าใจที่ดีขึ้น
จะกำหนดเวลาการประชุม Skype ได้อย่างไร
ต่อไปนี้เป็นขั้นตอนในการกำหนดเวลาการประชุมทางธุรกิจโดยใช้ Skype Web Scheduler
1. ไปที่หน้า Microsoft 365 Web Scheduler และลงชื่อเข้าใช้ด้วย บัญชี Microsoft ที่คุณต้องการ
2. จากหน้า Skype for Business Web Scheduler New Meeting ให้ป้อน ชื่อเหตุการณ์ที่ต้องการ ในฟิลด์ Event
3. ในฟิลด์ Location ให้ป้อน สถานที่ประชุม เช่น ห้องประชุมหรือการโทรผ่าน Skype
4. กรอก รายละเอียดการประชุมที่ต้องการ ในกล่อง ข้อความ
5. ในฟิลด์ ผู้เข้าร่วมประชุมและเสียง ให้ป้อน ชื่อหรือที่อยู่อีเมลของผู้เข้าร่วมประชุมที่ต้องการ โดยคั่นด้วยเครื่องหมายอัฒภาค (;)
6. คลิกแท็บ ตรวจสอบชื่อ เพื่อยืนยันที่อยู่ของผู้เข้าร่วมประชุม
7. จากนั้น ตั้ง เวลาเริ่มต้นและเวลา สิ้นสุด การประชุมโดยเลือกวันที่จากปฏิทินและเลือกเวลา
8. เลือก เขตเวลา ที่เหมาะสม
9. เลือก ตัวเลือกที่ต้องการ จาก Who will bypass the lobby? และ พรีเซนเตอร์คือใคร? เขตข้อมูล
10. สุดท้าย คลิกที่ตัวเลือก บันทึก เพื่อกำหนดเวลาการประชุม Skype Business
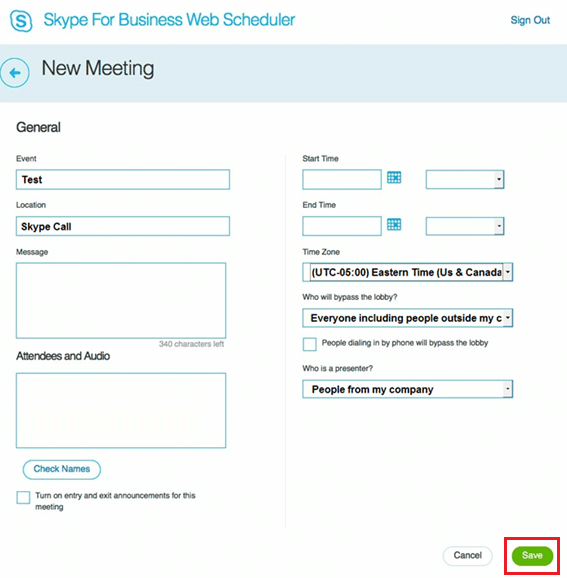
อ่านเพิ่มเติม : 12 เทมเพลตรายงานการประชุมที่ดีที่สุดฟรี
จะกำหนดเวลาการประชุม Skype โดยไม่มี Outlook ได้อย่างไร
คุณสามารถจัดกำหนดการประชุมได้แม้ว่าคุณจะไม่มีสิทธิ์เข้าถึง Outlook อ่านและทำตาม ขั้นตอนข้างต้น เพื่อกำหนดเวลาการประชุม Skype โดยไม่ใช้ Outlook
จะส่งข้อมูลการประชุมไปยังผู้เข้าร่วมได้อย่างไร?
มี 2 วิธีในการส่งข้อมูลการประชุมไปยังผู้เข้าร่วม
วิธีที่ 1: ทางอีเมล
1. หลังจากที่คุณสร้างการประชุมใหม่ หน้ายืนยัน พร้อม รายละเอียดการประชุม จะปรากฏขึ้น
2. คลิกขวาที่ ลิงก์ เข้าร่วมการประชุม Skype แล้วคลิก คัดลอก
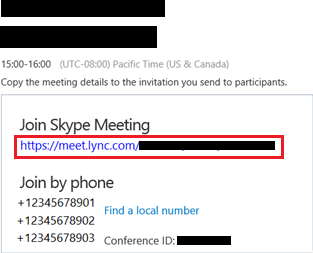
3. เขียน อีเมล และ วาง ลิงก์การประชุมที่คัดลอก แนบมาด้วย
4. จากนั้น ส่ง ไปยังผู้เข้าร่วมที่ต้องการ
วิธีที่ 2: ผ่านไฟล์ iCalendar
1. จากหน้าการ ประชุมของฉัน ให้คลิกการ ประชุมที่ต้องการ
2. จากนั้นคลิกที่ ข้อมูล
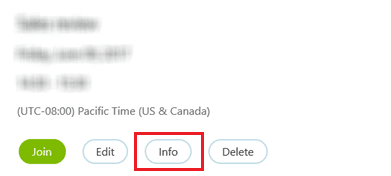
3. จากด้านล่างของหน้า ให้คลิก ส่งออกเป็น iCalendar
4. คลิกที่ บันทึก จากหน้าถัดไปเพื่อบันทึกไฟล์การประชุม iCalendar
5. สร้าง อีเมล พร้อมชื่อการประชุมและข้อมูล
6. เลือกผู้ เข้าร่วมที่ต้องการ และแนบ ไฟล์ iCalendar
7. ส่ง อีเมล
จะเข้าร่วมการประชุม Skype ได้อย่างไร
คุณสามารถเข้าร่วมการประชุม Skype ได้ 2 วิธีดังต่อไปนี้
- โดยคลิกลิงก์การ ประชุม ที่ได้รับทาง อีเมล
- ลงชื่อเข้า ใช้ > เลือกการ ประชุมที่ต้องการ จากรายการการประชุมที่กำหนดไว้ > คลิก เข้าร่วม จากบานหน้าต่างสรุปการประชุม
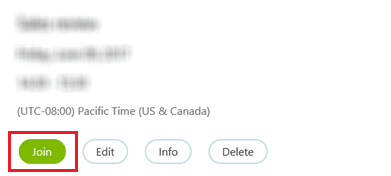

อ่าน เพิ่มเติม: วิธีเข้าร่วม Live ของใครบางคนบน TikTok
วิธีดู แก้ไข และลบการประชุม Skype ที่กำหนดเวลาไว้
1. ไปที่หน้าการ ประชุมของฉัน บน Skype for Business Web Scheduler
2. จากรายการการประชุมที่กำหนด เลือกการ ประชุม ที่คุณต้องการดู แก้ไข หรือลบ
3. จากบานหน้าต่าง สรุปการประชุม :
- คลิก เข้าร่วม เพื่อเข้าร่วมการประชุม
- คลิกที่ แก้ไข เพื่อแก้ไขเวลาการประชุมหรือข้อมูลใดๆ
- คลิกที่ ข้อมูล เพื่อดูรายละเอียดการประชุม
- คลิกที่ ลบ เพื่อลบการประชุมที่กำหนดเวลาไว้
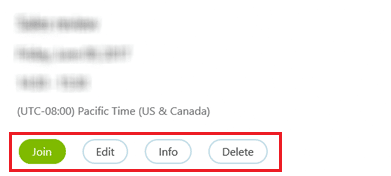
วิธีดำเนินการ Skype กำหนดเวลาการโทรแบบกลุ่ม
คุณสามารถโทรแบบกลุ่มบน Skype ในการทำเช่นนั้น คุณต้องสร้างกลุ่มบน Skype ให้เราเข้าใจวิธีการโทรแบบกลุ่มบนระบบปฏิบัติการต่างๆ
วิธีที่ 1: บนเว็บไซต์/แอปเดสก์ท็อป
วิธีการโทรแบบกลุ่มของ Skype จะเหมือนกันสำหรับเว็บไซต์และแอพเดสก์ท็อป Windows & macOS
1. เปิดแอป Skype บนพีซี/แล็ปท็อปของคุณ
หมายเหตุ : ตรวจสอบให้แน่ใจว่าคุณได้ลงชื่อเข้าใช้บัญชีของคุณ
2. เลือก กลุ่มที่ต้องการ
3. คลิกที่ไอคอนสามจุด ที่มุมล่างขวาของหน้าจอแชท
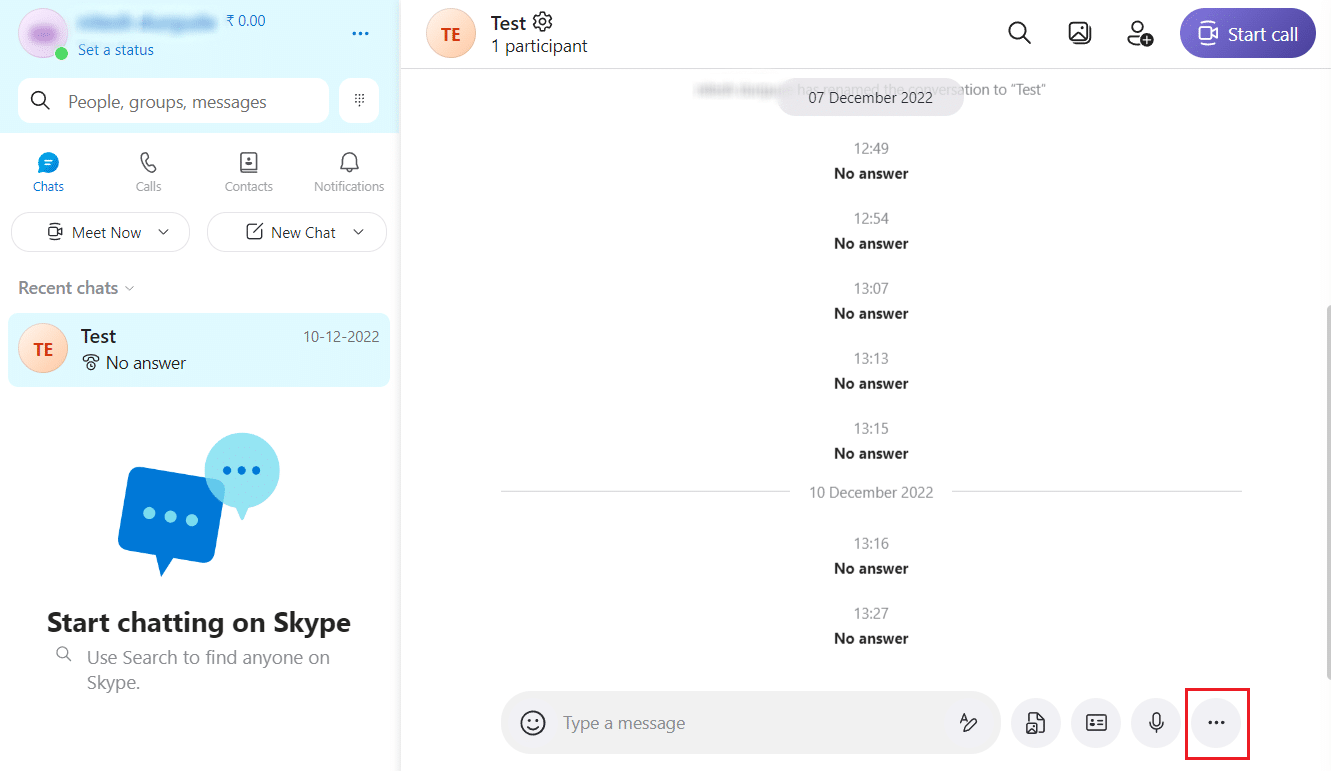
4. จากนั้นคลิกที่ตัวเลือก กำหนดเวลาการโทร
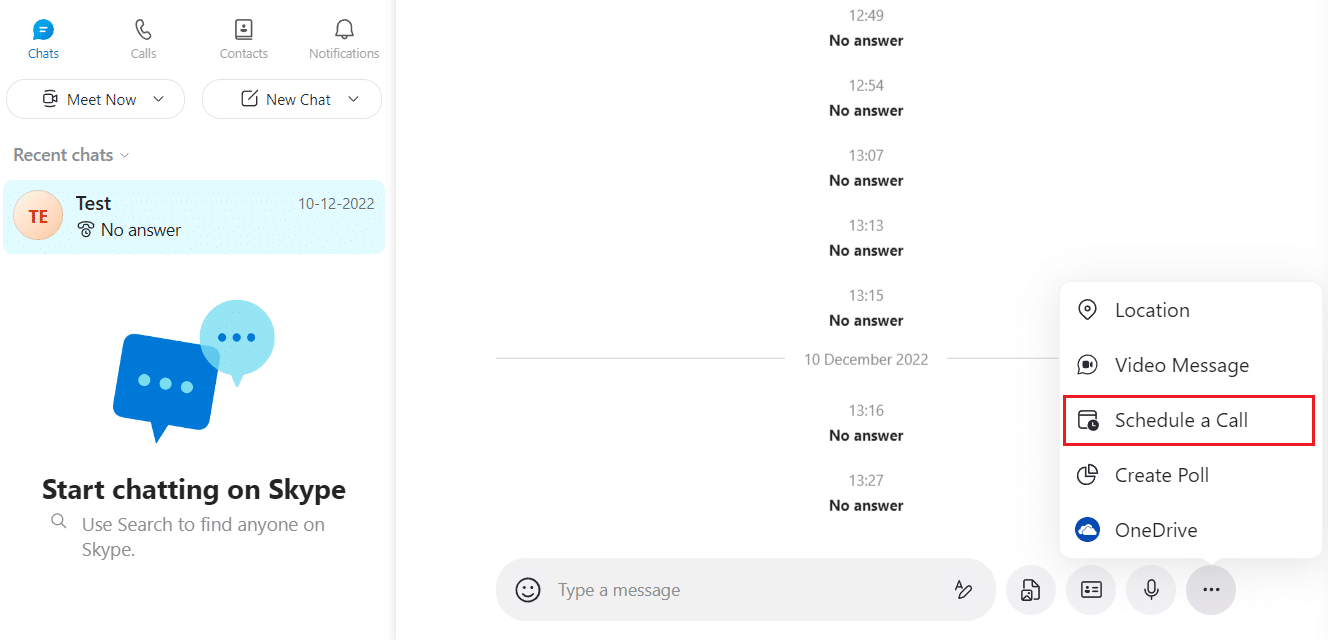
5. กรอก รายละเอียดต่อไปนี้ แล้วคลิก ส่ง เพื่อส่งข้อความเชิญกำหนดการประชุมไปยังสมาชิกกลุ่มอื่น
- ชื่อเรื่อง : ชื่อเรื่องของการประชุมที่คุณกำลังดำเนินการ
- วันที่ : วันที่แน่นอนของวันที่จะมีการประชุม
- เวลา : แก้ไขเวลาการประชุมในวันที่เลือก
- การ แจ้งเตือน : การแจ้งเตือนสำหรับผู้เข้าร่วมการประชุมทั้งหมดก่อนที่การประชุมจริงจะเกิดขึ้น
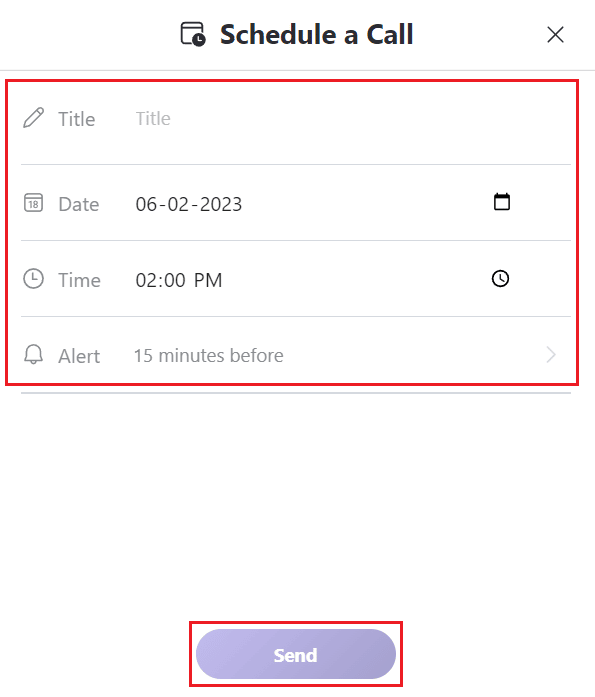
6. สมาชิกกลุ่มผู้รับจะต้องเลือกตัวเลือก ยอมรับ หรือ ปฏิเสธ เพื่อเข้าร่วมหรือปฏิเสธการประชุม
อ่านเพิ่มเติม : วิธีหยุด Skype จากการปิดเสียงอื่นบนพีซี
วิธีที่ 2: บนแอพมือถือ
หากคุณเป็นผู้ใช้ใหม่และยังไม่ได้ดาวน์โหลด Skype ให้ลองค้นหา Skype เวอร์ชันล่าสุด มิฉะนั้นให้ค้นหาการอัปเดตใน Play Store และติดตั้ง ตอนนี้ทำตามขั้นตอนต่อไปนี้
1. เปิดแอป Skype บนแอป Android หรือ iOS
2. แตะ ที่กลุ่มที่ต้องการ เพื่อกำหนดเวลาการโทร
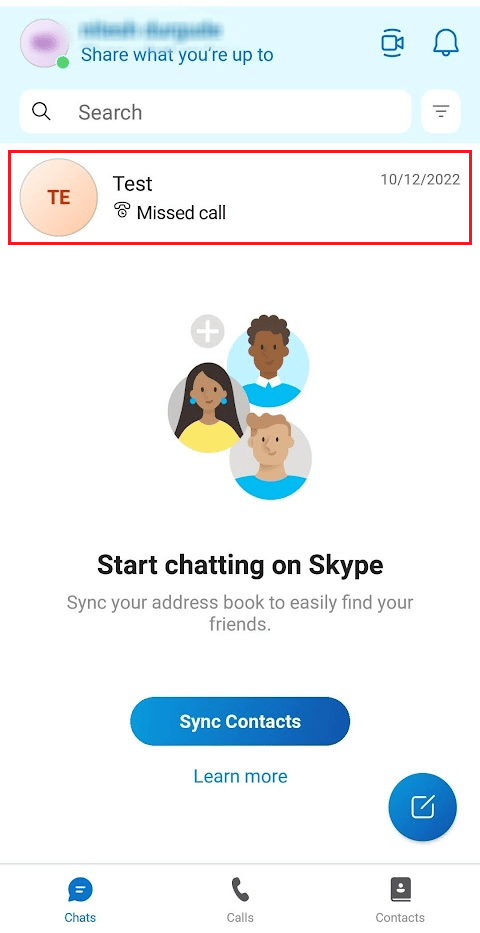
3. แตะไอคอนเครื่องหมาย บวก (+) ถัดจากช่อง ป้อนข้อความ
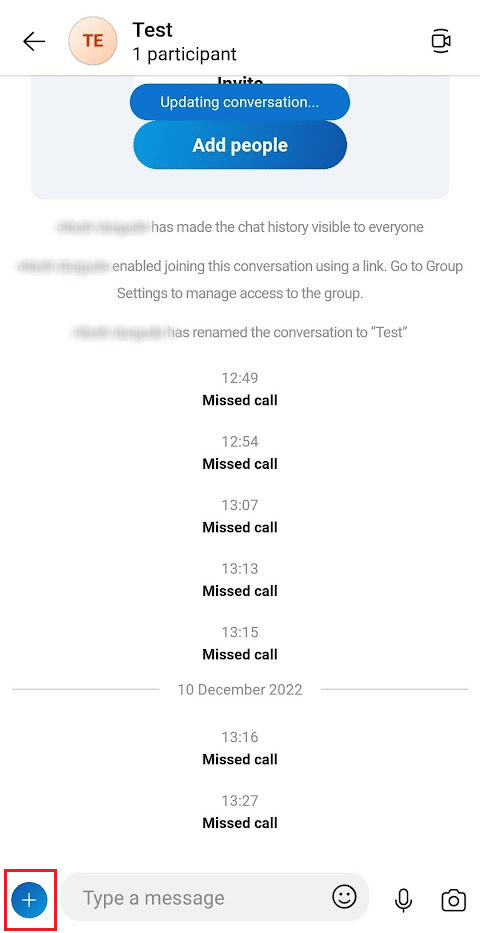
4. จากเมนูแบบเลื่อนลง แตะที่ กำหนดเวลาการโทร
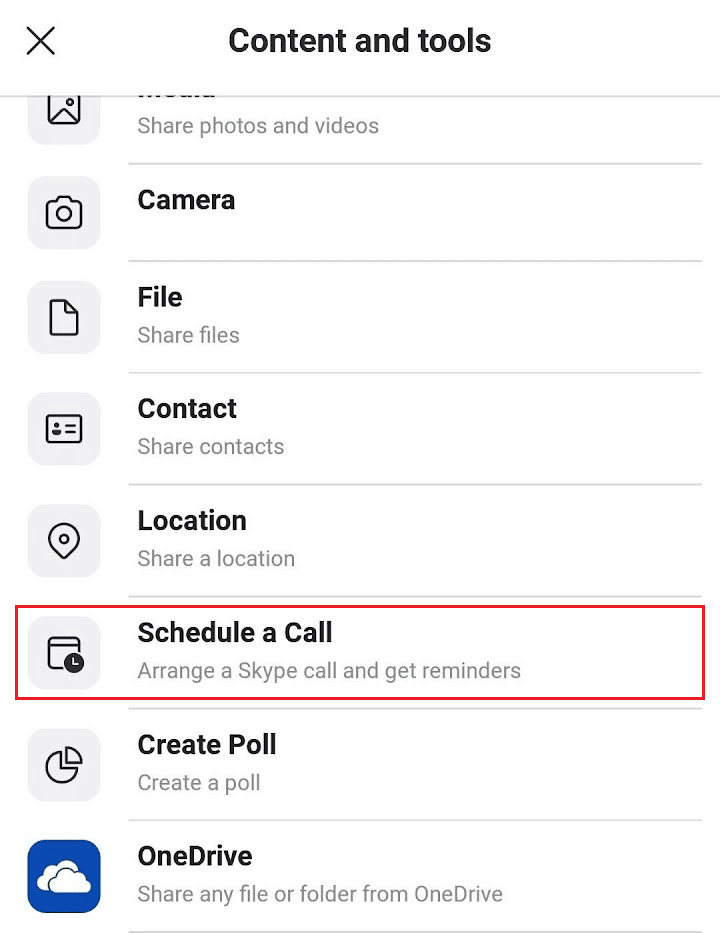
5. จากนั้นตั้งค่า Title วันที่ เวลา และ Alert สำหรับการประชุม
6. แตะที่ ส่ง เพื่อสร้างและส่งคำเชิญการประชุมตามกำหนดการไปยังผู้รับกลุ่ม
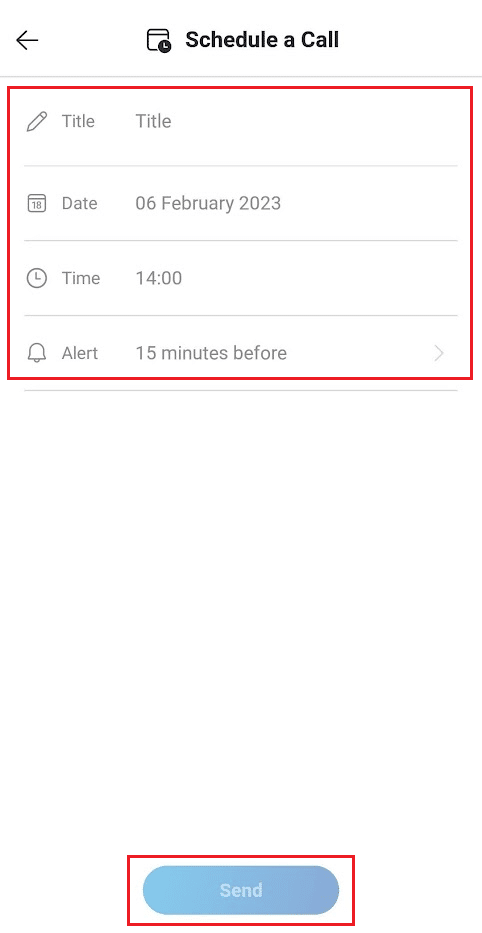
แนะนำ :
- วิธีดาวน์โหลดรูปภาพ Facebook ทั้งหมดในครั้งเดียว
- 17 แอพหาคู่ที่ดีที่สุดในอินเดีย
- วิธีตั้งค่ากลุ่ม DM ใน Discord
- วิธีค้นหาห้องแชท Kik ที่ดีที่สุดเพื่อเข้าร่วม
เราหวังว่าบทความนี้จะแนะนำคุณเกี่ยวกับวิธีใช้ Skype Web Scheduler เพื่อกำหนดเวลาการประชุมทางธุรกิจของ Skype คุณสามารถแจ้งให้เราทราบข้อสงสัยหรือข้อเสนอแนะเกี่ยวกับหัวข้ออื่น ๆ ที่คุณต้องการให้เราสร้างบทความ วางไว้ในส่วนความคิดเห็นด้านล่างเพื่อให้เราทราบ
