วิธีใช้คำสั่ง Ping เพื่อทดสอบเครือข่ายของคุณ
เผยแพร่แล้ว: 2022-01-29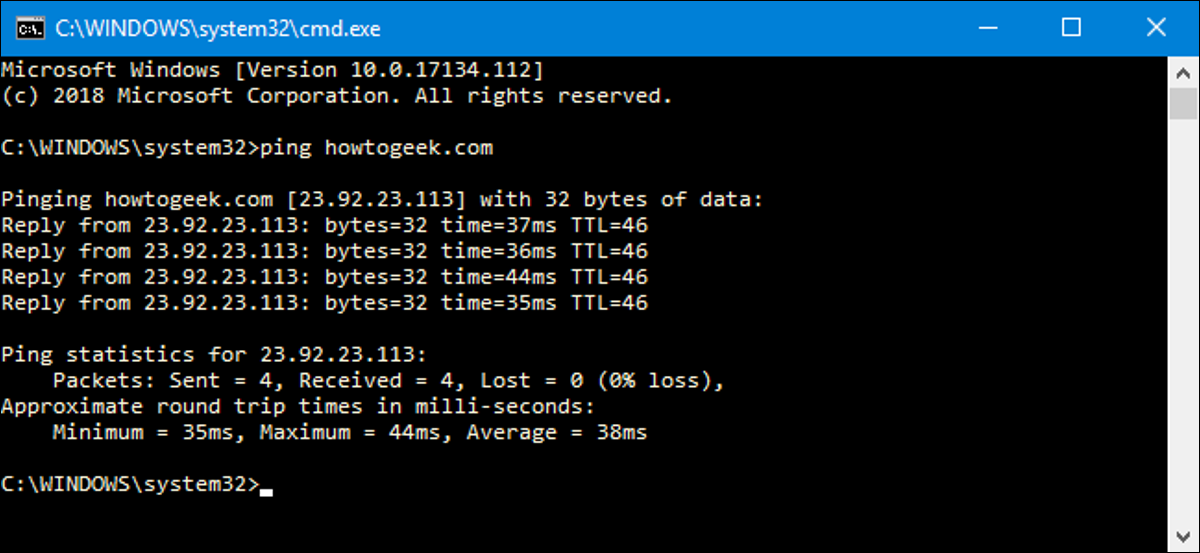
คำสั่ง ping ส่งแพ็กเก็ตข้อมูลไปยังที่อยู่ IP เฉพาะบนเครือข่าย แล้วแจ้งให้คุณทราบว่าต้องใช้เวลานานแค่ไหนในการส่งข้อมูลนั้นและได้รับการตอบกลับ เป็นเครื่องมือที่มีประโยชน์ซึ่งคุณสามารถใช้ทดสอบจุดต่างๆ ของเครือข่ายได้อย่างรวดเร็ว นี่คือวิธีการใช้งาน
ปิงทำงานอย่างไร?
Ping มาจากคำที่ใช้ในเทคโนโลยีโซนาร์ที่ส่งเสียงเป็นพัลส์ แล้วฟังเสียงสะท้อนกลับ บนเครือข่ายคอมพิวเตอร์ เครื่องมือ ping ถูกสร้างขึ้นในระบบปฏิบัติการส่วนใหญ่ที่ทำงานในลักษณะเดียวกัน คุณออกคำสั่ง ping พร้อมกับ URL หรือที่อยู่ IP เฉพาะ คอมพิวเตอร์ของคุณส่งข้อมูลหลายชุดไปยังอุปกรณ์นั้น แล้วรอการตอบกลับ เมื่อได้รับการตอบกลับ เครื่องมือ ping จะแสดงให้คุณเห็นว่าแต่ละแพ็กเก็ตใช้เวลานานเท่าใดในการเดินทางไปกลับ หรือบอกคุณว่าไม่มีการตอบกลับ
ฟังดูเรียบง่ายและเป็นเช่นนั้น แต่คุณสามารถใช้มันให้ได้ผลดี คุณสามารถทดสอบว่าคอมพิวเตอร์ของคุณสามารถเข้าถึงอุปกรณ์อื่น เช่น เราเตอร์ บนเครือข่ายภายในของคุณได้หรือไม่ หรือสามารถเข้าถึงอุปกรณ์บนอินเทอร์เน็ตได้หรือไม่ วิธีนี้จะช่วยให้คุณทราบได้ว่าปัญหาเครือข่ายอยู่ที่ใดที่หนึ่งในเครือข่ายท้องถิ่นของคุณหรือที่อื่นนอกเหนือจากนั้น เวลาที่ใช้แพ็กเก็ตกลับมาหาคุณสามารถช่วยให้คุณระบุการเชื่อมต่อที่ช้า หรือหากคุณประสบปัญหาการสูญหายของแพ็กเก็ต
และแทบไม่สำคัญว่าคุณกำลังใช้ระบบปฏิบัติการใดอยู่ ดึงเทอร์มินัลหรือหน้าต่างพรอมต์คำสั่งขึ้นมา และคุณสามารถใช้ ping บน macOS, Linux หรือ Windows เวอร์ชันใดก็ได้
ที่เกี่ยวข้อง: 10 คำสั่ง Windows ที่มีประโยชน์ที่คุณควรรู้
วิธีใช้ปิง
เราจะใช้ Windows Command Prompt ในตัวอย่างของเราที่นี่ แต่คุณยังสามารถใช้คำสั่ง ping ใน Windows PowerShell หรือในแอป Terminal บน macOS หรือ Linux distro ได้ เมื่อคุณใช้คำสั่งจริงแล้ว มันทำงานเหมือนกันทุกที่
ใน Windows ให้กด Windows+R ในหน้าต่าง Run พิมพ์ cmd ในช่องค้นหา จากนั้นกด Enter
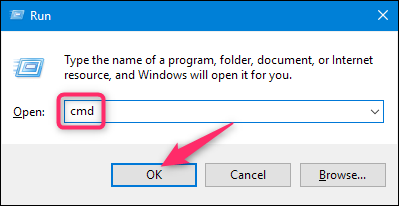
ที่พรอมต์ ให้พิมพ์ "ping" พร้อมกับ URL หรือที่อยู่ IP ที่คุณต้องการ ping จากนั้นกด Enter ในภาพด้านล่าง เรากำลังส่ง Ping www.howtogeek.com และได้รับการตอบสนองตามปกติ
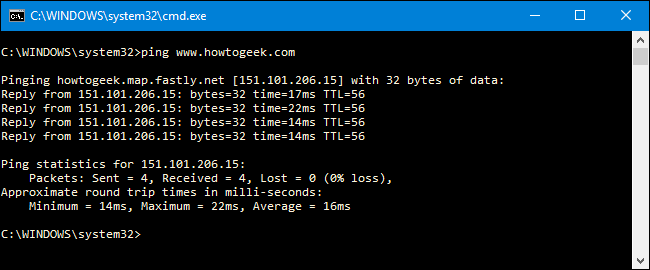
การตอบสนองนั้นแสดง URL ที่คุณกำลังส่ง Ping ที่อยู่ IP ที่เชื่อมโยงกับ URL นั้น และขนาดของแพ็กเก็ตที่ส่งในบรรทัดแรก สี่บรรทัดถัดไปแสดงการตอบกลับจากแต่ละแพ็กเก็ต รวมถึงเวลา (เป็นมิลลิวินาที) ที่ใช้ในการตอบกลับและ time-to-live (TTL) ของแพ็กเก็ต ซึ่งเป็นระยะเวลาที่ต้องผ่านก่อนแพ็กเก็ต ถูกทิ้ง
ที่ด้านล่าง คุณจะเห็นสรุปที่แสดงจำนวนแพ็กเก็ตที่ส่งและรับ ตลอดจนเวลาตอบสนองต่ำสุด สูงสุด และเฉลี่ย
และในภาพถัดไป เรากำลังส่ง Ping เราเตอร์ในเครือข่ายท้องถิ่นของเราโดยใช้ที่อยู่ IP เรายังได้รับการตอบสนองตามปกติจากมัน
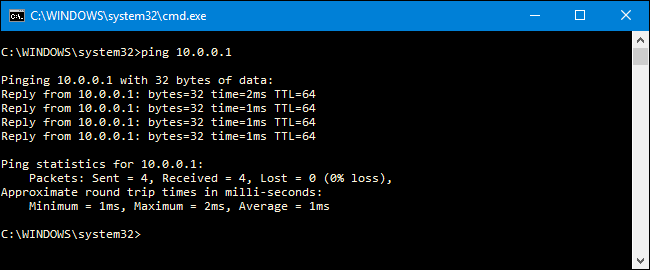
เมื่อเครื่องมือ ping ไม่ได้รับการตอบสนองจากอุปกรณ์ใดก็ตามที่คุณกำลังส่ง Ping เครื่องมือนี้จะแจ้งให้คุณทราบเช่นกัน
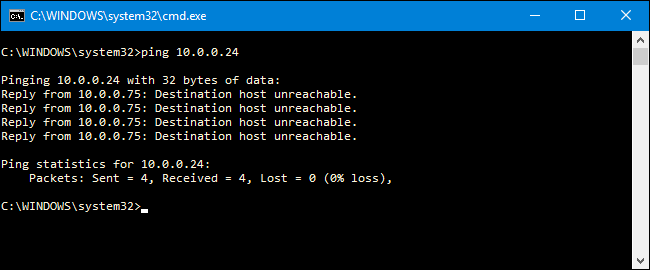
และนั่นคือวิธีการใช้ ping เป็นพื้นฐานที่สุด แน่นอน เช่นเดียวกับคำสั่งส่วนใหญ่ มีสวิตช์ขั้นสูงบางตัวที่คุณสามารถใช้เพื่อทำให้มันทำงานแตกต่างออกไปเล็กน้อย ตัวอย่างเช่น คุณสามารถให้คำสั่ง ping ไปยังปลายทางได้จนกว่าคุณจะหยุดคำสั่ง ระบุจำนวนครั้งที่คุณต้องการให้คำสั่ง ping กำหนดความถี่ในการ ping และอื่นๆ แต่ถ้าคุณไม่ได้ทำการแก้ไขปัญหาเฉพาะบางประเภท คุณไม่จำเป็นต้องกังวลเกี่ยวกับสวิตช์ขั้นสูงเหล่านั้นมากนัก
หากคุณอยากรู้เกี่ยวกับพวกเขา เพียงพิมพ์ “ping /?” ที่พรอมต์คำสั่งเพื่อดูรายการ
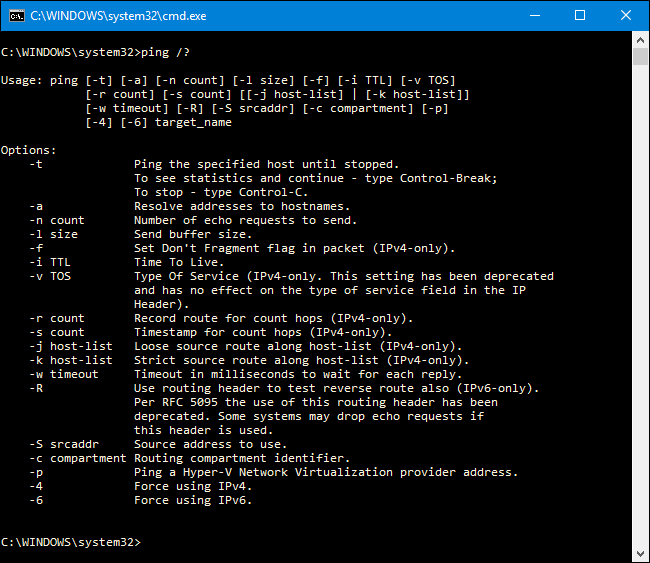
แล้วปิงทำอะไรได้บ้าง?
เมื่อคุณรู้วิธีใช้คำสั่งแล้ว ต่อไปนี้คือสิ่งที่น่าสนใจที่คุณสามารถทำได้:
- ปิง URL (เช่น www.howtogeek.com) หรือที่อยู่ IP เพื่อดูว่าคุณสามารถเข้าถึงปลายทางอินเทอร์เน็ตได้หรือไม่ หากคุณได้รับการตอบกลับที่ประสบความสำเร็จ คุณจะรู้ว่าอุปกรณ์เครือข่ายทั้งหมดระหว่างคุณกับปลายทางนั้นใช้งานได้ รวมถึงอะแดปเตอร์เครือข่ายในคอมพิวเตอร์ เราเตอร์ของคุณ และอุปกรณ์ใดก็ตามที่อยู่ในอินเทอร์เน็ตระหว่างเราเตอร์กับปลายทาง และหากคุณสนใจที่จะสำรวจเส้นทางเหล่านั้นเพิ่มเติม คุณสามารถใช้เครื่องมือเครือข่ายอื่นที่ชื่อว่า tracert เพื่อทำสิ่งนั้นได้
- ปิง URL เพื่อแก้ไขที่อยู่ IP หากคุณต้องการทราบที่อยู่ IP ของ URL หนึ่งๆ คุณสามารถ ping URL ได้ เครื่องมือ ping จะแสดงให้คุณเห็นที่ด้านบนสุดของที่อยู่ IP ที่ใช้งานได้
- ปิงเราเตอร์ของคุณเพื่อดูว่าคุณสามารถเข้าถึงได้หรือไม่ หากคุณไม่สามารถ ping ตำแหน่งอินเทอร์เน็ตได้สำเร็จ ให้ลอง ping เราเตอร์ของคุณ การตอบสนองที่ประสบความสำเร็จช่วยให้คุณทราบว่าเครือข่ายท้องถิ่นของคุณทำงานได้ดี และปัญหาในการเข้าถึงตำแหน่งอินเทอร์เน็ตนั้นอยู่นอกเหนือการควบคุมของคุณ
- ปิงที่อยู่ลูปแบ็คของคุณ (127.0.0.1) หากคุณไม่สามารถ ping เราเตอร์ได้สำเร็จ แต่ดูเหมือนว่าเราเตอร์ของคุณเปิดอยู่และทำงานอยู่ คุณสามารถลอง ping สิ่งที่เรียกว่าที่อยู่ลูปแบ็คได้ ที่อยู่นั้นจะเป็น 127.0.0.1 เสมอ และการส่ง Ping สำเร็จจะช่วยให้คุณทราบว่าอะแดปเตอร์เครือข่ายในคอมพิวเตอร์ของคุณ (และซอฟต์แวร์เครือข่ายในระบบปฏิบัติการของคุณ) ทำงานอย่างถูกต้อง
หมายเหตุ : คุณอาจไม่ได้รับการตอบกลับ ping จากคอมพิวเตอร์เครื่องอื่นในเครือข่ายท้องถิ่นของคุณ เนื่องจากไฟร์วอลล์ในตัวบนอุปกรณ์เหล่านั้นป้องกันไม่ให้ตอบสนองต่อคำขอ ping หากคุณต้องการ ping อุปกรณ์เหล่านั้น คุณจะต้องปิดการตั้งค่านั้นเพื่อให้สามารถ ping ผ่านไฟร์วอลล์ได้

รายการด้านบนใช้วิธีการภายนอกแบบเข้า-ออก โดยคุณจะ ping ไปยังปลายทางที่ไกลที่สุดก่อน จากนั้นจึงค่อยดำเนินการในอุปกรณ์ท้องถิ่นอื่นๆ บางคนชอบที่จะทำงานจากภายในสู่ภายนอกโดย ping ที่อยู่ลูปแบ็คก่อน จากนั้นไปที่เราเตอร์ (หรืออุปกรณ์อื่นในเครื่อง) ตามด้วยที่อยู่อินเทอร์เน็ต
และแน่นอนว่าสิ่งที่เรากำลังพูดถึงในบทความนี้ส่วนใหญ่เกี่ยวกับการใช้ ping เพื่อดำเนินการแก้ไขปัญหาบนเครือข่ายที่บ้านหรือธุรกิจขนาดเล็ก บนเครือข่ายขนาดใหญ่ มีความซับซ้อนมากขึ้นที่ต้องกังวล นอกจากนี้ หากคุณต้องแก้ไขปัญหาเครือข่ายขนาดใหญ่ คุณอาจรู้วิธีใช้ ping และเครื่องมือเครือข่ายอื่นๆ อยู่แล้ว
| คำสั่งลินุกซ์ | ||
| ไฟล์ | tar · pv · cat · tac · chmod · grep · diff · sed · ar · man · pushd · popd · fsck · testdisk · seq · fd · pandoc · cd · $PATH · awk · เข้าร่วม · jq · fold · uniq · journalctl · tail · stat · ls · fstab · echo · less · chgrp · chown · rev · ดู · strings · พิมพ์ · เปลี่ยนชื่อ · zip · unzip · เมานต์ · umount · ติดตั้ง · fdisk · mkfs · rm · rmdir · rsync · df · gpg · vi · nano · mkdir · du · ln · แพทช์ · แปลง · rclone · ฉีก · srm | |
| กระบวนการ | alias · screen · top · nice · renice · progress · strace · systemd · tmux · chsh · history · at · batch · free · which · dmesg · chfn · usermod · ps · chroot · xargs · tty · pinky · lsof · vmstat · หมดเวลา · ผนัง · ใช่ · ฆ่า · หลับ · sudo · su · เวลา · groupadd · usermod · กลุ่ม · lshw · ปิดระบบ · รีบูต · หยุด · poweroff · passwd · lscpu · crontab · วันที่ · bg · fg | |
| ระบบเครือข่าย | netstat · ping · traceroute · ip · ss · whois · fail2ban · bmon · dig · finger · nmap · ftp · curl · wget · who · whoami · w · iptables · ssh-keygen · ufw |
ที่เกี่ยวข้อง: แล็ปท็อป Linux ที่ดีที่สุดสำหรับนักพัฒนาและผู้ที่ชื่นชอบ
