วิธีใช้การเข้ารหัส OpenPGP สำหรับอีเมลใน Thunderbird
เผยแพร่แล้ว: 2022-01-29
Mozilla Thunderbird เพิ่งรวม OpenPGP เข้ากับแอปพลิเคชันหลัก ไม่มีส่วนเสริมที่จำเป็นสำหรับความเป็นส่วนตัวของอีเมล การเข้ารหัสระดับโลกของ OpenPGP นั้นง่ายต่อการติดตั้งและใช้งานโดยไม่ต้องใช้ซอฟต์แวร์เพิ่มเติม
ธันเดอร์เบิร์ดและ OpenPGP
เวอร์ชัน 78.2.1 ของไคลเอนต์อีเมลธันเดอร์เบิร์ดรองรับการเข้ารหัสแบบ end-to-end (e2ee) ในตัว การผสานรวมนี้หมายความว่าคุณไม่จำเป็นต้องใช้ส่วนเสริมเช่น Enigmail อีกต่อไป
ธันเดอร์เบิร์ดใช้ OpenPGP สำหรับการเข้ารหัส ซึ่งเป็นโปรโตคอลฟรีที่ไม่มีกรรมสิทธิ์ อิงจากเวอร์ชันฟรีแวร์ของ Pretty Good Privacy (PGP) ของ Phil Zimmerman ตอนนี้กลายเป็นสิ่งของตัวเองไปแล้ว
การรวม OpenPGP ของ Thunderbird ช่วยให้คุณเข้ารหัสข้อความได้ จากนั้น เฉพาะคนที่คุณต้องการอ่านข้อความของคุณเท่านั้นที่จะสามารถทำได้ นอกจากนี้ยังช่วยให้คุณสามารถเซ็นชื่อแบบดิจิทัลในข้อความเพื่อให้ผู้รับของคุณมั่นใจได้ว่าข้อความจะไม่ได้รับการเปลี่ยนแปลงในระหว่างการส่ง
OpenPGP ใช้หลักการของคู่ของคีย์การเข้ารหัสสาธารณะและส่วนตัว (หรือ "ความลับ") ในการใช้ OpenPGP คุณต้องมีคู่คีย์สาธารณะและส่วนตัว คีย์สาธารณะจะถูกแชร์กับทุกคนที่คุณต้องการส่งข้อความที่เข้ารหัส ในขณะที่คีย์ส่วนตัวจะไม่ถูกแชร์กับคนอื่น คีย์ส่วนตัวยังสามารถใช้เพื่อถอดรหัสข้อความที่เข้ารหัสด้วยคีย์สาธารณะที่ตรงกัน
โปรแกรมรับส่งเมลของผู้ส่งสร้างคีย์สุ่มซึ่งใช้ในการเข้ารหัสข้อความ จากนั้น คีย์สุ่มจะถูกเข้ารหัสด้วยคีย์สาธารณะของผู้รับ จากนั้นข้อความและคีย์ที่เข้ารหัสจะถูกส่งไปยังผู้รับ โปรแกรมอีเมลของผู้รับใช้คีย์ส่วนตัวของผู้รับเพื่อถอดรหัสคีย์แบบสุ่ม คีย์สุ่มสามารถใช้เพื่อถอดรหัสข้อความที่เข้ารหัสได้
ทำไมไม่ใช้กุญแจสาธารณะของผู้รับในการเข้ารหัสข้อความล่ะ วิธีนี้ใช้ได้กับข้อความที่ส่งถึงผู้รับเพียงคนเดียว แต่จะยุ่งยากเกินไปสำหรับข้อความที่ส่งถึงหลายคน
วิธีที่มีประสิทธิภาพที่สุดในการกระจายข้อความไปยังหลาย ๆ คนคือการเข้ารหัสข้อความโดยใช้คีย์สุ่ม เนื่องจากไม่มีคีย์สาธารณะหรือคีย์ส่วนตัวที่เกี่ยวข้องในจุดนั้น ทำให้การเข้ารหัสบนข้อความไม่เชื่อเรื่องพระเจ้า
สำหรับผู้รับแต่ละคน คีย์สุ่มจะถูกเข้ารหัสโดยใช้กุญแจสาธารณะของบุคคลนั้น คีย์ที่เข้ารหัสทั้งหมดจะถูกส่งไปพร้อมกับข้อความ ผู้รับแต่ละคนสามารถถอดรหัสสำเนาของคีย์สุ่มที่เข้ารหัสโดยใช้กุญแจสาธารณะ จากนั้นใช้คีย์สุ่มเพื่อถอดรหัสข้อความ
โชคดีที่เมื่อตั้งค่า OpenPGP แล้ว ทั้งหมดนี้จะเกิดขึ้นโดยอัตโนมัติ
เราทดสอบการรวม OpenPGP ของ Thunderbird บนคอมพิวเตอร์ Ubuntu 20.10 บนพีซี Windows 10 รายการเมนู การตั้งค่า และกล่องโต้ตอบของ Thunderbird ทั้งหมดมีชื่อเหมือนกันและอยู่ในตำแหน่งเดียวกัน ดังนั้น หากคุณใช้ Windows คุณควรปฏิบัติตามคำแนะนำด้านล่างด้วยเช่นกัน!
การตรวจสอบเวอร์ชันธันเดอร์เบิร์ด
การรวม OpenPGP มาถึง Thunderbird 78.2.1 ดังนั้น คุณจะต้องแน่ใจว่าคุณใช้เวอร์ชันนั้นหรือสูงกว่า คุณสามารถใช้ตัวจัดการแพ็คเกจเพื่ออัปเกรดได้หากจำเป็น
หากคุณใช้อินิกเมล โปรดดูคำแนะนำในการอัพเกรดในหน้าสนับสนุนของ Mozilla รวมถึงคำแนะนำเกี่ยวกับการสำรองข้อมูลโปรไฟล์ Thunderbird เก่าของคุณก่อนที่คุณจะอัพเกรด ด้วยวิธีนี้ หากมีอะไรผิดพลาด คุณสามารถกลับไปใช้เวอร์ชันก่อนหน้าได้
ตามค่าเริ่มต้น Thunderbird 78.x จะรักษาอินเทอร์เฟซอีเมลสามบานคลาสสิก: บัญชีและโฟลเดอร์ในแถบด้านข้าง รายการอีเมลที่ได้รับที่ด้านบน และเนื้อหาของอีเมลที่ไฮไลต์ที่ด้านล่าง
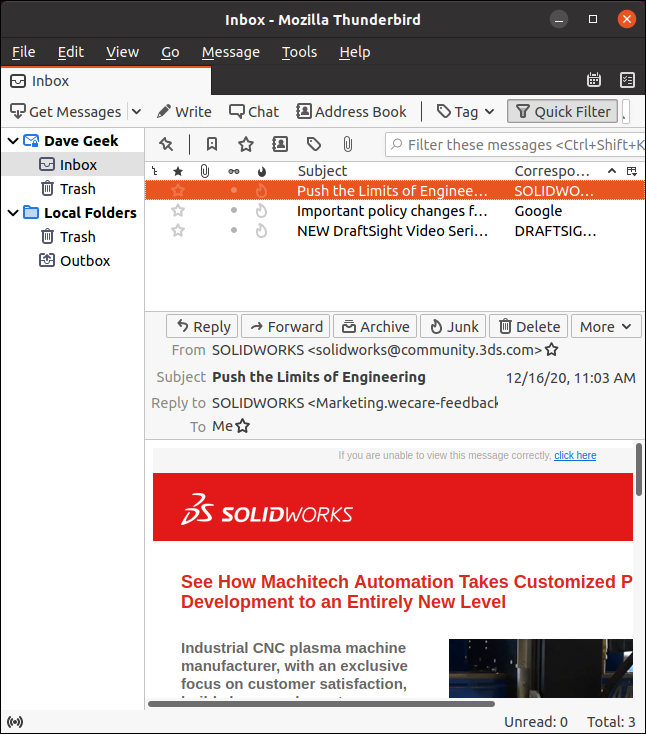
หากคุณไม่เห็นแถบเมนูของธันเดอร์เบิร์ด ให้คลิกขวาที่ช่องว่างทางด้านขวาของแท็บสุดท้าย แล้วเลือก “แถบเมนู” จากเมนูบริบท หากต้องการดูว่าคุณมีธันเดอร์เบิร์ดเวอร์ชันใด ให้คลิกวิธีใช้ > เกี่ยวกับธันเดอร์เบิร์ด
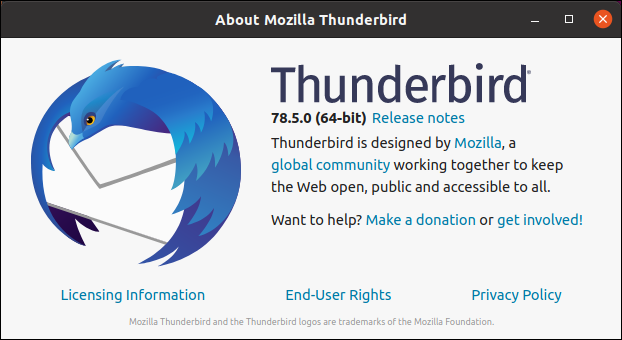
เรากำลังใช้งานเวอร์ชัน 78.5.0 ดังนั้นการรวม OpenPGP จะเกิดขึ้นอย่างแน่นอน
หากนี่เป็นครั้งแรกที่คุณใช้ธันเดอร์เบิร์ด ให้กำหนดค่าที่อยู่อีเมลและรายละเอียดบัญชีของคุณ จากนั้นตรวจสอบว่าอีเมลทำงานตามปกติ คุณต้องมีบัญชีอีเมลที่ใช้งานได้ภายในธันเดอร์เบิร์ดก่อนจึงจะตั้งค่า OpenPGP ได้
การสร้างคู่คีย์
ในการสร้างคู่คีย์ คลิก "เครื่องมือ" จากนั้นเลือก "OpenPGP Key Manager"
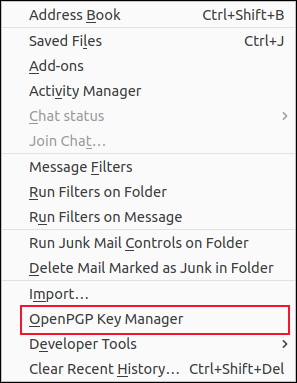
คลิก สร้าง > คู่คีย์ใหม่
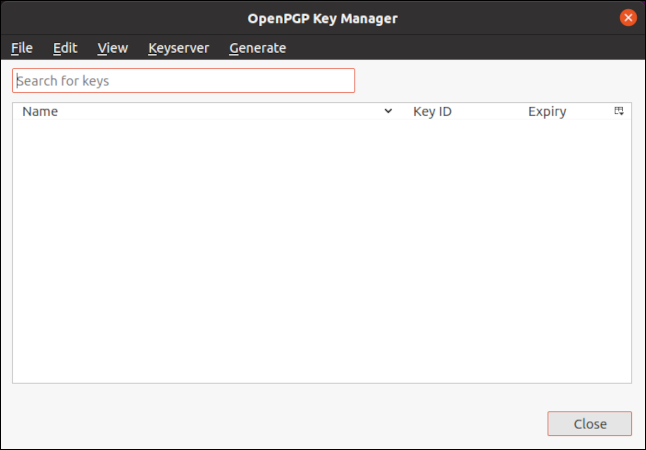
หน้าจอที่เต็มไปด้วยตัวเลือกจะปรากฏขึ้น คลิกเมนูแบบเลื่อนลง "ข้อมูลประจำตัว" และเลือกที่อยู่อีเมลที่คุณต้องการสร้างคีย์ หากคุณมีหลายข้อมูลประจำตัวที่กำหนดค่าไว้ในไคลเอนต์ Thunderbird ของคุณ ตรวจสอบให้แน่ใจว่าคุณได้เลือกที่อยู่อีเมลที่เหมาะสม
ใต้ "การหมดอายุของคีย์" ให้เลือกอายุการใช้งานของคีย์หรือเลือก "คีย์ไม่หมดอายุ"
ใน “การตั้งค่าขั้นสูง” คุณสามารถเลือกประเภทของการเข้ารหัสและขนาดคีย์ได้ (ค่าเริ่มต้นจะใช้ได้ในกรณีส่วนใหญ่)
เมื่อคุณพอใจกับการเลือกของคุณแล้ว ให้คลิก "สร้างคีย์"
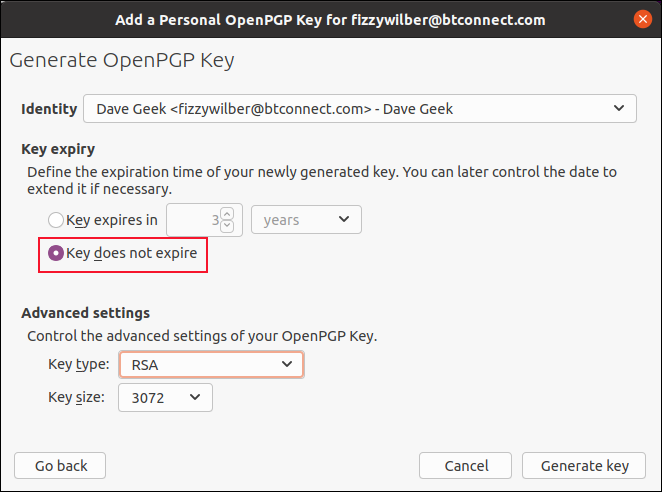
ระบบจะขอให้คุณยืนยันว่าคุณต้องการสร้างคีย์สำหรับที่อยู่อีเมลนั้น คลิก “ยืนยัน”
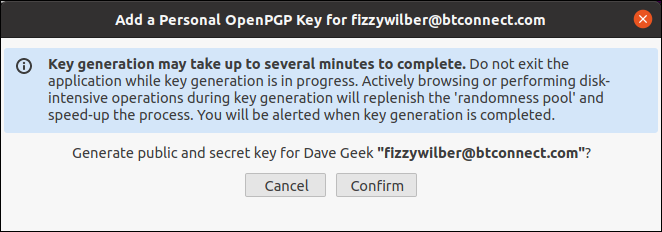
หลังจากสร้างคีย์ของคุณแล้ว รายการจะปรากฏในกล่องโต้ตอบ "OpenPGP Key Manager"
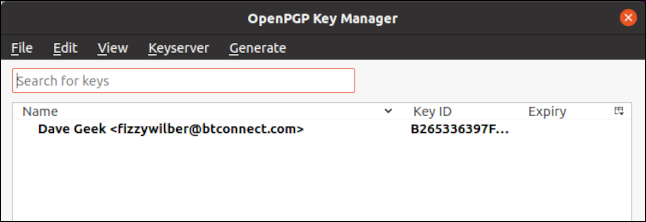
หากคุณสร้างคีย์สำหรับที่อยู่อีเมลอื่น รายละเอียดเหล่านั้นจะแสดงที่นี่เช่นกัน ในการดูการกำหนดค่าของคีย์ที่อยู่ในรายการ ให้เลือกรายการในรายการ แล้วคลิก View > Key Properties
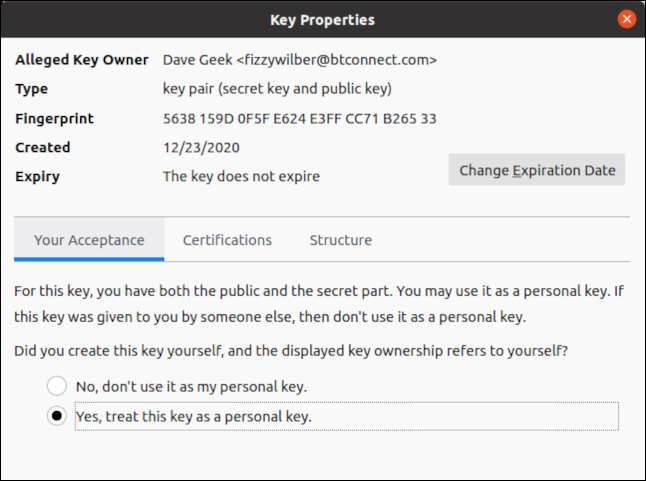

เลือกปุ่มตัวเลือกถัดจาก "ใช่ รักษาคีย์นี้เป็นคีย์ส่วนตัว" จากนั้นคลิก "ตกลง" เมื่อคุณพร้อมที่จะดำเนินการต่อ
การแลกเปลี่ยนกุญแจสาธารณะ
คุณต้องมีกุญแจสาธารณะสำหรับแต่ละคนที่คุณจะส่งข้อความที่เข้ารหัสให้ พวกเขายังต้องการของคุณในการส่งข้อความที่เข้ารหัสกลับ มีสองสามวิธีที่คุณสามารถรับกุญแจสาธารณะของใครบางคนได้ พวกเขาอาจส่งให้คุณโดยไม่แจ้งให้ทราบล่วงหน้าหรือคุณสามารถขอได้ คุณสามารถลองค้นหาออนไลน์ได้
เมื่อใดก็ตามที่คุณได้รับอีเมลพร้อมกุญแจสาธารณะที่แนบ ธันเดอร์เบิร์ดจะมีปุ่ม “OpenPGP” ที่ด้านขวาของส่วนหัวของอีเมล คลิกเพื่อนำเข้ากุญแจสาธารณะ
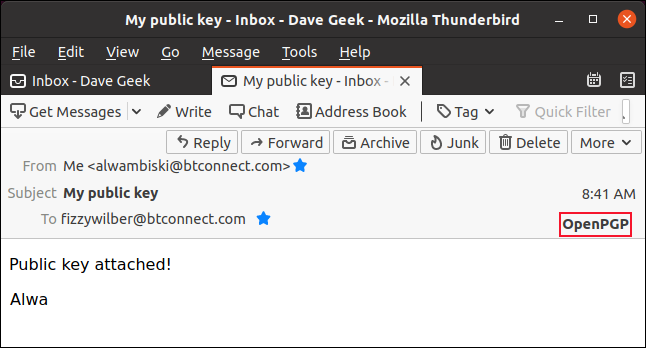
คุณอาจได้รับคำเตือนบางอย่าง ตัวอย่างเช่น ถ้าข้อความไม่ได้เข้ารหัสหรือเซ็นชื่อแบบดิจิทัล คุณจะได้รับแจ้งเช่นนั้น
หากคุณเพิ่งขอให้บุคคลนี้ส่งคีย์สาธารณะให้คุณ คุณแน่ใจได้เลยว่าคีย์นี้มาจากเขา หากมีข้อสงสัย ให้ตรวจสอบกับพวกเขาอีกครั้งผ่านทางข้อความ โทรศัพท์ หรือวิธีการอื่นๆ ที่ไม่ใช่อีเมล
หากคุณพอใจว่ากุญแจสาธารณะเป็นของบุคคลที่ส่งข้อความ ให้คลิก "นำเข้า"
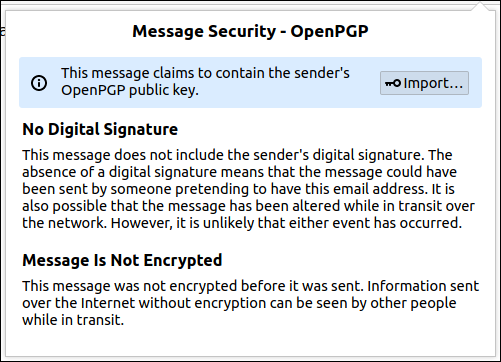
ชื่อผู้ส่งและที่อยู่อีเมลของผู้ส่งจะปรากฏเป็นการยืนยัน คลิก "ตกลง" เพื่อนำเข้าคีย์
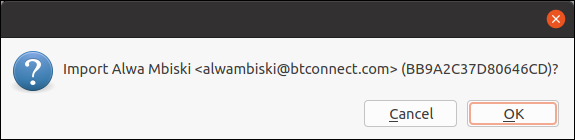
ข้อมูลบางอย่างเกี่ยวกับกุญแจสาธารณะที่นำเข้าจะปรากฏขึ้น คุณจะเห็นว่าใครเป็นเจ้าของคีย์ ที่อยู่อีเมลที่เชื่อมโยงกับคีย์นั้น จำนวนบิตที่ใช้เข้ารหัส และเวลาที่สร้างคีย์สาธารณะ
คลิก “ดูรายละเอียดและจัดการการยอมรับกุญแจ”
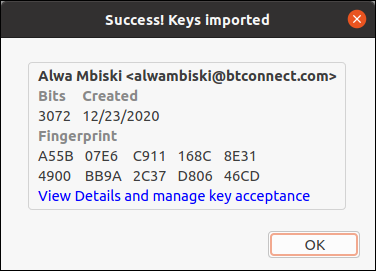
หากคุณมั่นใจว่ากุญแจมาจากเจ้าของ ให้เลือกปุ่มตัวเลือกข้าง “ใช่ ฉันได้ยืนยันตัวตนของคีย์นี้แล้วมีลายนิ้วมือที่ถูกต้อง” จากนั้นคลิก “ตกลง”
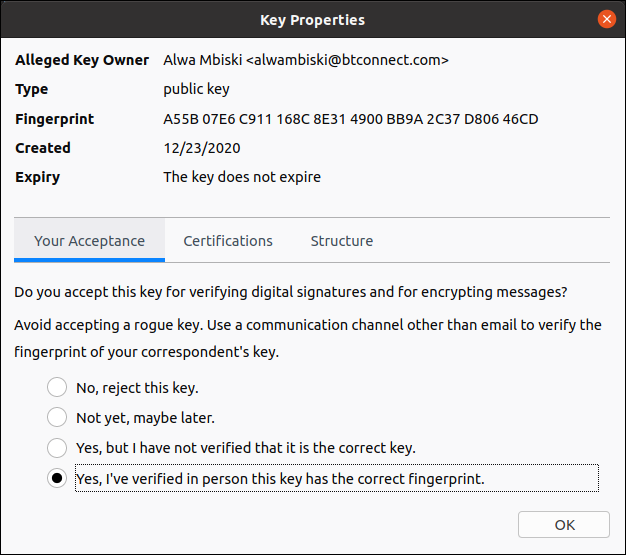
นั่นคือครึ่งหนึ่งของการต่อสู้! ตอนนี้เรามีกุญแจสาธารณะของ Alwa แล้ว ให้ส่งกุญแจของเราให้เขา ในการดำเนินการดังกล่าว เพียงเริ่มอีเมลใหม่ถึงบุคคลที่คุณต้องการส่งคีย์ให้หรือตอบกลับอีเมลฉบับใดฉบับหนึ่งของพวกเขา ในแถบเมนูอีเมล ให้คลิกตัวเลือก > แนบรหัสสาธารณะของฉัน
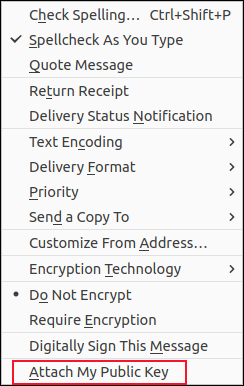
จากนั้น คุณเพียงแค่พิมพ์เนื้อหาของอีเมลแล้วส่งตามปกติ อีกครั้ง Thunderbird มีตัวบ่งชี้ “OpenPGP” ที่ด้านล่างขวาของแถบสถานะเพื่อแจ้งให้คุณทราบว่าข้อความนั้นใช้ OpenPGP ถ้าอีเมลถูกเข้ารหัส คุณจะเห็นไอคอนแม่กุญแจด้วย และถ้ามีการเซ็นชื่อแบบดิจิทัล คุณจะเห็นไอคอนล้อเฟือง
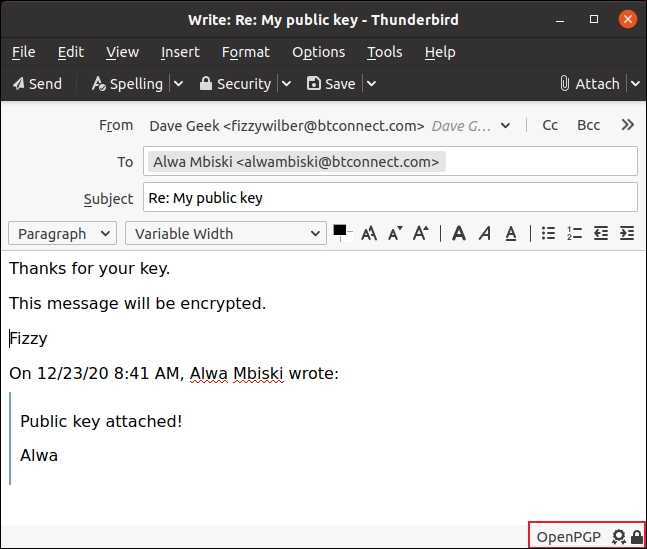
ตัวเลือกสำหรับการเข้ารหัสและเซ็นชื่อแบบดิจิทัลมีอยู่ในส่วน "ความปลอดภัย" ของแถบเมนูอีเมล คุณยังสามารถแนบกุญแจสาธารณะของคุณจากเมนูนี้
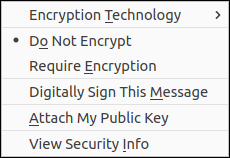
เมื่อคุณพร้อม เพียงส่งอีเมลของคุณ
การอ่านอีเมลที่เข้ารหัส
ตอนนี้ Alwa สามารถตอบกลับคุณและใช้การเข้ารหัสได้ เมื่อคุณได้รับการเข้ารหัส คุณไม่จำเป็นต้องดำเนินการใดๆ เป็นพิเศษในการอ่านอีเมล เพียงแค่เปิดอีเมลตามปกติ “OpenPGP” ในส่วนหัวของอีเมลจะมีเครื่องหมายถูกสีเขียวเพื่อยืนยันว่า OpenPGP ได้ถอดรหัสอีเมลและลายเซ็นดิจิทัลได้รับการตรวจสอบแล้ว
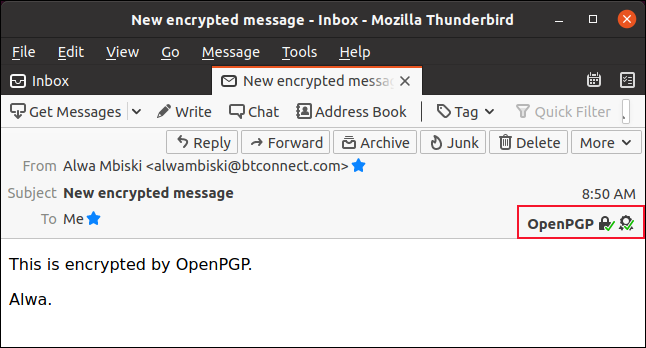
บรรทัดหัวเรื่องของอีเมลที่เข้ารหัสจะแสดงเป็นจุดไข่ปลา (…) จนกว่าคุณจะเปิด ซึ่งจะป้องกันไม่ให้ใครเห็นหัวเรื่องของอีเมลที่เข้ารหัสที่คุณได้รับ
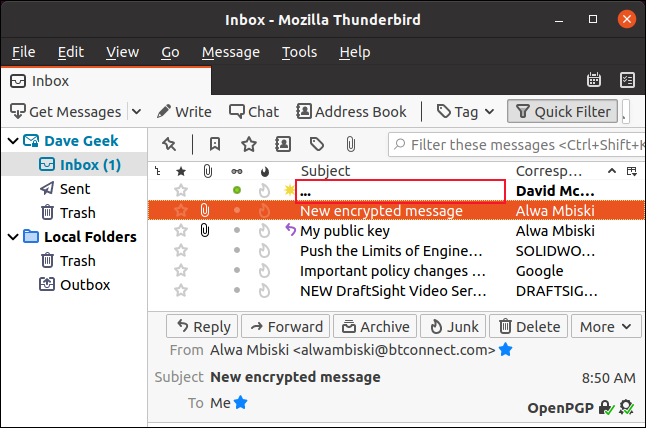
บางคนทำให้คีย์สาธารณะของตนพร้อมใช้งานทางออนไลน์ ในการอัปโหลดของคุณ คุณต้องส่งออกก่อน
โดยคลิก "เครื่องมือ" จากนั้นเลือก "OpenPGP Key Manager" เน้นคีย์ที่คุณต้องการส่งออกในกล่องโต้ตอบ "OpenPGP Key Manager" จากนั้นคลิก ไฟล์ > ส่งออกคีย์สาธารณะไปยังไฟล์
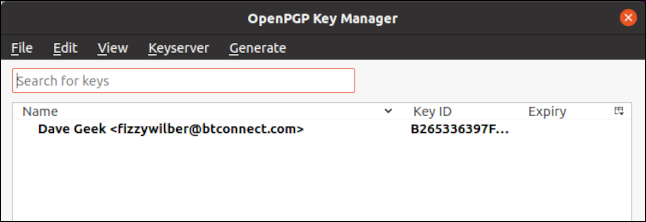
บันทึกไฟล์ที่ส่งออกไปยังคอมพิวเตอร์ของคุณ (โปรดสังเกตว่าคุณบันทึกไว้ที่ใด) จากนั้น เปิดเว็บเบราว์เซอร์และไปที่ OpenPGP Key Repository คุณสามารถค้นหาคีย์ที่มีอยู่โดยใช้ที่อยู่อีเมล รหัสคีย์ หรือลายนิ้วมือได้ที่นี่
คุณสามารถอัปโหลดรหัสของคุณเองได้ ในการดำเนินการดังกล่าว เพียงคลิก "อัปโหลด" แล้วเรียกดูตำแหน่งของไฟล์ที่ส่งออกของคุณ
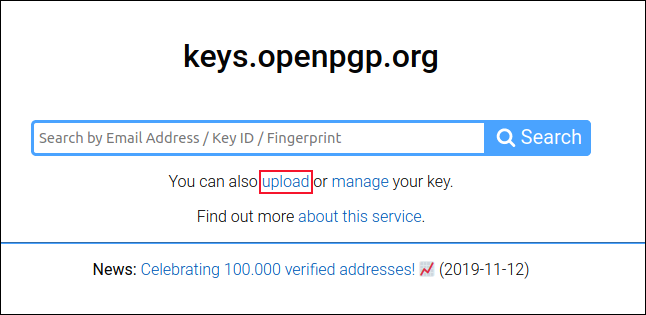
เมื่อคีย์ของคุณถูกอัปโหลด ผู้คนสามารถค้นหา ค้นหา และดาวน์โหลดหรือนำเข้าไปยังโปรแกรมรับส่งเมลของตนเองได้
คุณยังค้นหาคีย์ออนไลน์ในธันเดอร์เบิร์ดได้อีกด้วย เพียงคลิก "เครื่องมือ" จากนั้นเลือก "OpenPGP Key Manager" จากนั้นคลิก Keyserver > Discover Keys Online
เมื่อกล่องโต้ตอบ "พร้อมท์ OpenPGP" ปรากฏขึ้น ให้พิมพ์ที่อยู่อีเมลของบุคคลที่คุณกำลังมองหา จากนั้นคลิก "ตกลง"
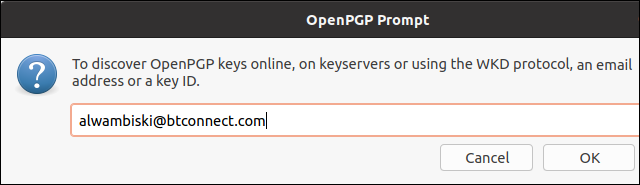
หากพบรายการที่ตรงกัน ธันเดอร์เบิร์ดจะเสนอให้นำเข้าคีย์สำหรับคุณ คลิก "ตกลง" เพื่อดำเนินการดังกล่าว
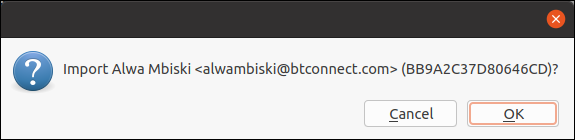
เก็บความลับของคุณไว้เป็นความลับ
เป็นที่ยอมรับว่าอีเมลทุกฉบับไม่จำเป็นต้องถูกล็อคด้วยการเข้ารหัสและยืนยันด้วยลายเซ็นดิจิทัล อย่างไรก็ตาม สำหรับบางคน เช่น ผู้ไม่เห็นด้วยในระบอบเผด็จการ ผู้แจ้งเบาะแส หรือแหล่งข่าวของนักข่าว ความเป็นส่วนตัวอาจเป็นเรื่องของชีวิตหรือความตาย
เมื่อใดก็ตามที่คุณต้องการความเป็นส่วนตัวมากขึ้น Thunderbird ทำให้มันง่าย!
