ทิ้งกระดาษและปากกา: วิธีใช้ OneNote เพื่อจดบันทึกสำหรับโรงเรียน
เผยแพร่แล้ว: 2022-01-29ฉันโตมากับการจดบันทึกของโรงเรียนด้วยปากกาหรือดินสอในสมุดจดจริงและชอบกระบวนการแบบ manual แต่ไม่ต้องสงสัยเลยว่าโซลูชันการจดบันทึกดิจิทัลที่ทันสมัยกว่านั้นมีข้อดีที่ชัดเจนกว่าวิธีการแบบแอนะล็อกแบบเก่า ตัวอย่างเช่น สมุดบันทึกแบบเดิมๆ มีความเสี่ยงต่อความเสียหายและการสูญหาย ทำให้ยากต่อการค้นหาบันทึกเฉพาะ และมีจำนวนหน้าที่แน่นอนและแน่นอน แอปจดบันทึกดิจิทัลไม่ได้รับผลกระทบจากข้อจำกัดเหล่านี้
เหตุใดจึงเลือก OneNote สำหรับการเปลี่ยนโน้ตบุ๊กแบบกระดาษ
ฉันเลือก OneNote โดยเฉพาะแอป OneNote สำหรับ Windows 10 ซึ่งต้องใช้บัญชี Microsoft 365 สำหรับคำแนะนำนี้ เนื่องจากเป็นเวอร์ชันข้ามแพลตฟอร์ม ยืดหยุ่น รองรับการป้อนข้อมูลหลายประเภท (เช่น การแตะ การเขียนด้วยลายมือ และสไตลัส) และซิงค์กับข้อมูลที่ยอดเยี่ยม บริการที่เก็บข้อมูลบนคลาวด์ (OneDrive) โปรดทราบว่าคุณสามารถดาวน์โหลด OneNote เวอร์ชันฟรีที่ ไม่ ต้องสมัครสมาชิก Microsoft แต่แอปนั้นขาดคุณสมบัติบางอย่างของเวอร์ชันที่ชำระเงิน
ไม่ว่าคุณจะใช้ OneNote เวอร์ชันเก่าหรือเวอร์ชันอื่น แอพจดบันทึกต่าง ๆ เช่น Evernote หรือ Bear; หรือโซลูชันใดๆ ที่ชุดโปรแกรมสำนักงานของคุณมีให้ คุณสามารถใช้กลยุทธ์องค์กรแบบเดียวกับที่ฉันพูดถึงด้านล่างได้ ผู้ปกครองสามารถปฏิบัติตามแนวทางเดียวกันนี้เพื่อจัดระเบียบบันทึกย่อสำหรับบุตรหลานที่อายุน้อยเกินกว่าจะทำเองได้
ฟีเจอร์หนึ่งที่ฉันไม่พูดถึงคือเครื่องมือสำหรับชั้นเรียนของ OneNote ความสามารถเหล่านี้มุ่งเน้นด้านการศึกษาอย่างแน่นอน แต่ต้องมีการประสานงานกับผู้สอน สำหรับคำแนะนำทั่วไปในการจดบันทึก โปรดดูเคล็ดลับในการจัดการบันทึกย่อของคุณ ท้ายที่สุด พื้นที่อื่นๆ ในชีวิตของคุณสามารถได้รับประโยชน์จากทักษะการจดบันทึกที่มีประสิทธิภาพเช่นกัน
วางโครงสร้างสำหรับบันทึกย่อของคุณ
โครงสร้างลำดับชั้นของ OneNote นั้นเรียบง่าย ที่ระดับบนสุดมีสมุดบันทึกซึ่งแบ่งออกเป็นส่วนๆ และหน้า คุณยังสามารถสร้างกลุ่มส่วนเฉพาะภายในส่วนและหน้าย่อยภายใต้หน้าได้อีกด้วย คิดว่าโน้ตบุ๊กเป็นกลุ่มองค์กรขนาดใหญ่ที่สุด และเลื่อนลงมาหนึ่งระดับจากที่นั่นในแต่ละขั้นตอน
ตัวอย่างเช่น คุณอาจเริ่มต้นด้วยการตั้งชื่อหรือระดับโรงเรียนให้กับสมุดบันทึกของคุณ (เช่น โรงเรียนประถมศึกษา มัธยมต้น มัธยมปลาย หรือวิทยาลัย) คุณสามารถใช้ปีหรือระดับชั้นเป็นชื่อส่วน แล้วสร้างกลุ่มส่วนสำหรับแต่ละไตรมาสหรือภาคการศึกษาสำหรับปีนั้นได้ จากนั้นสร้างส่วนสำหรับแต่ละชั้นเรียนและใช้หน้าแต่ละหน้าสำหรับบันทึกย่อ ถ้าชั้นเรียนของคุณไม่เปลี่ยนแต่ละภาคการศึกษาหรือไตรมาส คุณไม่จำเป็นต้องสร้างกลุ่มส่วน
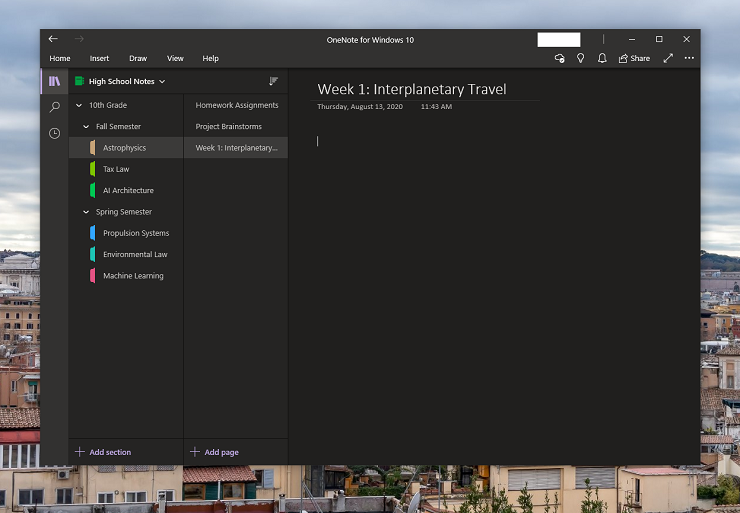
อีกทางหนึ่ง เนื่องจากไม่มีการจำกัดขนาดหน้าใน OneNote ในทางปฏิบัติ คุณจึงสามารถอัปเดตหน้าเดียวที่มีข้อมูลที่เกี่ยวข้องได้ไม่รู้จบ ตัวอย่างเช่น คุณสามารถใช้หน้าเดียวเพื่อสร้างรายการตรวจสอบสำหรับการบ้านในแต่ละวัน หน้าหนึ่งสำหรับจดบันทึก และอีกหน้าสำหรับระดมความคิดเกี่ยวกับโครงการ
แม้ว่าการตั้งค่านั้นจะยุ่งเหยิงอย่างรวดเร็ว ดังนั้นเราขอแนะนำให้ใช้กลยุทธ์ที่อยู่ตรงกลาง รักษาโครงสร้างองค์กรแต่เพิ่มหน้าต่อเนื่องเฉพาะสำหรับการบ้านและการระดมความคิดของโครงการ เพียงใส่ตัวเลขนำหน้าชื่อส่วนเหล่านี้เพื่อให้แน่ใจว่าจะอยู่ที่ด้านบนสุดของรายการเสมอ (สมมติว่าคุณกำลังจัดเรียงหน้า OneNote ตามตัวอักษร) คุณยังสามารถจัดเรียงหน้าตามลำดับเวลาได้ ซึ่งน่าจะเป็นวิธีที่ง่ายกว่าในการค้นหาบันทึกย่อจากจุดต่างๆ ในปีการศึกษา ถ้าคุณไม่พบบันทึกย่อ คุณลักษณะการค้นหาของ OneNote สามารถช่วยคุณค้นหาข้อความที่ตรงกันในทุกระดับ
ต่อไปนี้คือตัวอย่างลักษณะของลำดับชั้นของ OneNote สำหรับนักเรียนมัธยมปลาย:
โน๊ตบุ๊ค: หมายเหตุโรงเรียนมัธยม
ส่วน: เกรด 9, เกรด 10, เกรด 11, เกรด 12
กลุ่มส่วน ( หมายเหตุโรงเรียนมัธยม > เกรด 10 ): Fall Semester, Spring Semester
ส่วน ( หมายเหตุโรงเรียนมัธยม > เกรด 10 > ภาคเรียนฤดูใบไม้ร่วง ): ฟิสิกส์ดาราศาสตร์ กฎหมายภาษี สถาปัตยกรรม AI
หน้า ( หมายเหตุโรงเรียนมัธยม > เกรด 10 > ภาคเรียนฤดูใบไม้ร่วง > ฟิสิกส์ดาราศาสตร์ ): การบ้าน การระดมความคิดของโครงการ สัปดาห์ที่ 1: การเดินทางระหว่างดาวเคราะห์
หน้าย่อย ( หมายเหตุโรงเรียนมัธยม > เกรด 10 > ภาคเรียนฤดูใบไม้ร่วง > ฟิสิกส์ดาราศาสตร์ > การระดมความคิดของโครงการ ): เส้นทางที่เป็นไปได้จากโลกไปยัง Proxima Centauri b
คุณสามารถเปลี่ยนสีของสมุดบันทึกและส่วนแต่ละส่วนเพื่อช่วยให้คุณแยกแยะแต่ละส่วนได้ด้วยสายตา คุณยังสามารถย้าย ลบ หรือเปลี่ยนชื่อสมุดบันทึก ส่วน หรือหน้าได้ทุกเมื่อที่คุณต้องการ ทำให้ง่ายต่อการปรับใช้โครงสร้างใหม่โดยไม่ต้องเริ่มต้นจากศูนย์ เช่นเดียวกับที่คุณทำกับโน้ตบุ๊ก
โปรดทราบว่าคุณอาจพบว่าแอปรายการสิ่งที่ต้องทำ เช่น Todoist มีประโยชน์สำหรับการจัดการงานประจำวัน แอปการจัดการงาน เช่น Asana หรือแม้แต่แอป Kanban เช่น Trello อาจมีประโยชน์มากกว่าในการติดตามงานที่มอบหมายอย่างต่อเนื่อง
การจัดรูปแบบหน้า OneNote สำหรับการจดบันทึก
หน้าใน OneNote อาจดูน่ากลัว หน้า OneNote ต่างจากเอกสาร Word ตรงที่มีกฎโครงสร้างไม่กี่ข้อ คุณสามารถคลิกที่ใดก็ได้และเริ่มพิมพ์ ทำให้ง่ายต่อการจดบันทึกอย่างรวดเร็ว แต่การจับฉลากแบบสุ่มไม่เป็นประโยชน์เมื่อคุณต้องการศึกษาหรือค้นหาข้อมูล
เคล็ดลับการจัดวางอย่างหนึ่งที่ฉันพบว่ามีประโยชน์คือการเปิดใช้งานบรรทัดกฎ คลิกแท็บ View > Rule Lines > Narrow Ruled ฉันขอแนะนำให้ใช้การตั้งค่า Narrow Ruled เนื่องจากหลักเกณฑ์เหล่านี้เหมาะสมที่สุดกับขนาดแบบอักษรเริ่มต้นใน OneNote หากคุณต้องการขนาดฟอนต์ที่ใหญ่กว่า ให้ลองจับคู่ฟอนต์กับตัวเลือกการเว้นวรรคบรรทัดอื่นๆ บรรทัดกฎเหล่านี้ยังช่วยให้คุณแน่ใจว่าคุณกำลังพิมพ์ในช่องว่างซ้ายสุดบนหน้า เพียงคลิกทางด้านซ้ายของเส้นแนวตั้งสีแดง แล้วเคอร์เซอร์ของคุณจะย้ายไปยังตำแหน่งซ้ายสุดบนเส้นกฎโดยอัตโนมัติ หลังจากนั้น คุณก็เริ่มพิมพ์ได้เลย
ประโยชน์เชิงปฏิบัติอีกประการของการเปิดใช้งานมุมมอง Rule Line คือหน้าเพจดูเหมือนกระดาษเรียงราย คุณสามารถเปลี่ยนพื้นหลังของแต่ละหน้าได้ (สว่างหรือมืด) โดยขึ้นอยู่กับความชอบของคุณ โดยมีสีหน้าที่หลากหลายให้เลือกในแต่ละโหมด เส้นจะไม่ใช่ส่วนถาวรของเอกสารของคุณ ดังนั้นหากคุณคัดลอกและวางข้อความหรือกราฟิกจากหน้า เส้นจะไม่ปรากฏในปลายทาง
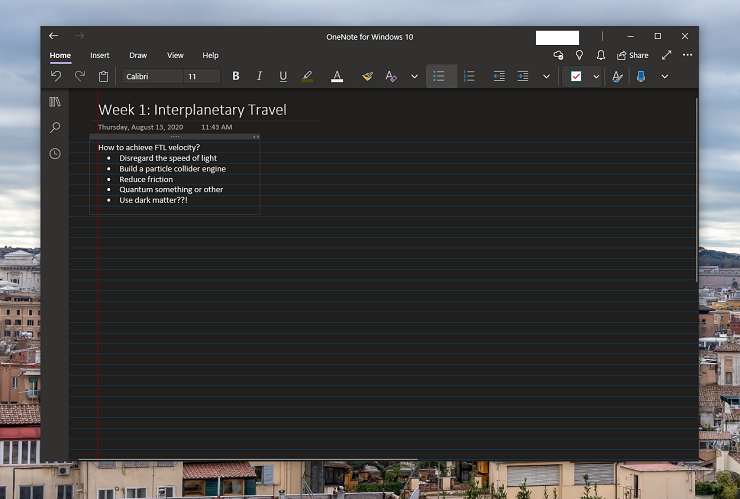
ปัญหาอีกประการหนึ่งที่คุณอาจพบเมื่อเขียนโน้ตก็คือกล่องข้อความทั้งหมดของคุณอาจมีขนาดไม่เท่ากัน ขออภัย ไม่มีเครื่องมือสำหรับจัดแนวอย่างรวดเร็วหรือปรับขนาดให้มีความกว้างเท่ากัน วิธีแก้ปัญหาหนึ่งคือสร้างกล่องเดียวที่ด้านบนของหน้าและพิมพ์บันทึกย่อของคุณอย่างต่อเนื่องตลอดทั้งหน้า
หรือ หากคุณต้องการขัดจังหวะกล่องข้อความด้วยภาพกราฟิก ให้คัดลอกและวางกล่องข้อความที่มีอยู่ลงในตำแหน่งที่ต้องการ ตราบใดที่มีพื้นที่แนวนอนเพียงพอบนหน้า กล่องข้อความที่ได้จะมีความกว้างเท่ากับต้นฉบับ จากนั้นคุณสามารถใช้ Rule Lines เพื่อจัดตำแหน่งกล่องข้อความ เนื่องจากจะจัดชิดกับตำแหน่งแนวนอนและแนวตั้งที่เพิ่มขึ้น
คุณสามารถลองเปิดใช้งานมุมมอง Grid Line สำหรับคำแนะนำด้วยภาพที่แม่นยำ อย่างไรก็ตาม โปรดทราบว่าขอบของกล่องข้อความไม่ตรงกับขอบของข้อความ กล่องข้อความมีช่องว่างภายในเล็กน้อย หากกล่องข้อความใช้พื้นที่ในแนวตั้งมากเกินไป คุณต้องลบบรรทัดพิเศษที่ด้านล่างของกล่อง เนื่องจากไม่มีแฮนเดิลปรับขนาดแนวตั้ง
หากคุณบังเอิญลากวัตถุไปทางซ้ายของเส้นสีแดงในมุมมอง Rule Line โดยไม่ได้ตั้งใจ หน้าของคุณจะไม่ถูกทำลายไปตลอดกาล เพียงย้ายวัตถุกลับไปเหนือเส้นสีแดง จากนั้นคลิกปุ่ม ซูมถึง 100 หรือปุ่ม ความกว้างหน้า ในแท็บมุมมองเพื่อจัดกึ่งกลางมุมมองใหม่ แถบเลื่อนที่ด้านล่างจะหยุดที่ขอบของเส้นสีแดงอีกครั้ง
ต่อไปนี้คือข้อมูลสรุปโดยย่อของเคล็ดลับการจัดวาง:
เปิดใช้งาน Rule Lines เพื่อเพิ่มโครงสร้างให้กับเพจ
รักษาขนาดกล่องข้อความให้สอดคล้องกันโดยใช้ขนาดเดียวหรือคัดลอกและวางต้นฉบับ
ใช้เส้นสีแดงเพื่อจัดแนวบันทึกย่อของคุณ
การสร้างและแก้ไขบันทึกย่อ
ฉันจะไม่เข้าไปในทุกฟีเจอร์ของ OneNote ที่นี่ แต่เน้นเครื่องมือที่อาจเป็นประโยชน์สำหรับการเขียนบันทึกของโรงเรียน ตัวอย่างเช่น แม้ว่าเครื่องมือวาดภาพที่ยอดเยี่ยมของ OneNote และการสนับสนุนการป้อนข้อมูลจะเป็นความรู้ทั่วไป แต่คุณทราบหรือไม่ว่าการทำเครื่องหมายและการเขียนลวก ๆ ทุกครั้งจะมีเลเยอร์และสามารถย้ายหรือลบได้หลังจากข้อเท็จจริง ไม่จำเป็นต้องเสี่ยงที่ปากกาเน้นข้อความจะไหลผ่านหน้าหรือข้อความที่บดบังใน OneNote—ทุกอย่างสามารถยกเลิกได้

สำหรับเครื่องมือองค์กรแบบกว้าง OneNote ช่วยให้คุณสร้างแท็กที่กำหนดเองเพื่อจัดประเภทบันทึกย่อได้ คลิกไอคอนช่องทำเครื่องหมายในแท็บหน้าแรกเพื่อเริ่มต้น คุณสามารถเลือกจากแท็กที่มีอยู่ เช่น สิ่งที่ ต้องทำ สำคัญ หรือ เตือนความจำสำหรับภายหลัง หรือคุณสามารถสร้างแท็กที่กำหนดเองได้ คลิกที่ใดก็ได้ภายในกล่องข้อความเพื่อเพิ่มแท็ก เมื่อคุณไปค้นหาแท็กนั้น คุณต้องเพิ่มเครื่องหมายคำพูดรอบๆ เพื่อให้ OneNote รู้จักแท็กดังกล่าว
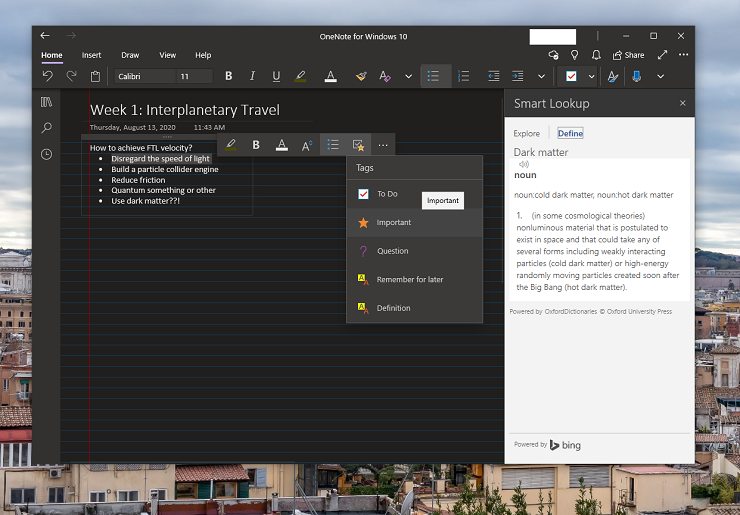
คุณอาจต้องการติดตามเมื่อคุณเขียนบันทึกย่อบางรายการ OneNote ทำให้เป็นเรื่องง่าย คลิกในกล่องข้อความ คลิกขวา จากนั้นเลือกตัวเลือกสุดท้ายในเมนูบริบท ซึ่งจะแสดงชื่อของคุณควบคู่ไปกับวันที่และเวลาที่คุณสร้างกล่องข้อความในครั้งแรก OneNote จะเพิ่มข้อมูลนี้ที่ตำแหน่งเคอร์เซอร์ของคุณ
OneNote ได้รับประโยชน์เพิ่มเติมจากเครื่องมือในตัวสำหรับการแปลและการตั้งค่าภาษาสำหรับแก้ไข นอกจากนี้ยังมีเครื่องมือ Smart Lookup สำหรับกำหนดคำศัพท์หรือสำรวจหัวข้อ ตัวเลือกทั้งสองนี้เปิดอยู่ในแผงด้านขวา ดังนั้นคุณจึงไม่ต้องเสียตำแหน่งในบันทึกย่อของคุณ
OneNote มีเครื่องมือคณิตศาสตร์ในตัวมากมาย เพียงเริ่มพิมพ์สมการ แล้ว OneNote ก็จะเลือกการจัดรูปแบบ ตัวเลือกเมนูสมการและคณิตศาสตร์มีความสามารถเพิ่มเติม ตัวอย่างเช่น คุณสามารถจัดรูปแบบสมการที่ซับซ้อน สร้างกราฟที่ฝังได้ และรับคำแนะนำทีละขั้นตอนในการค้นหาค่าของตัวแปร
แนะนำโดยบรรณาธิการของเรา



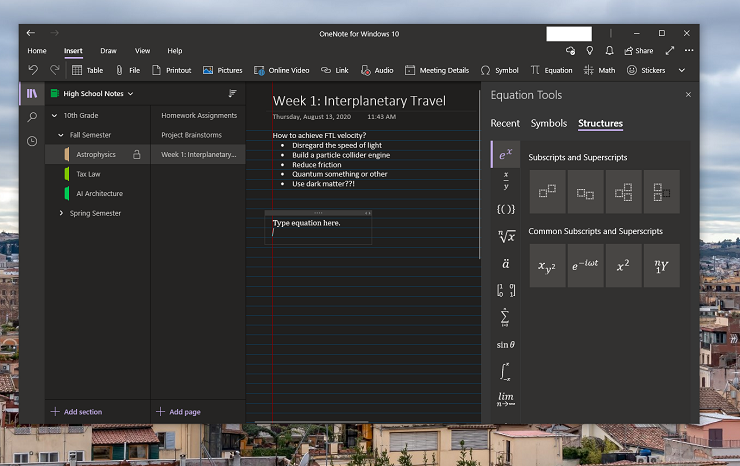
ไม่ใช่ทุกห้องเรียนที่อนุญาตให้คุณเก็บอุปกรณ์ดิจิทัลไว้บนโต๊ะระหว่างเรียน แต่นั่นไม่ควรหยุดคุณจากการใช้ OneNote ตัวอย่างเช่น คุณสามารถถามผู้สอนของคุณว่าคุณสามารถบันทึกการบรรยายได้หรือไม่ แล้วจึงแทรกการบันทึกเสียงในภายหลัง คุณลักษณะที่ยอดเยี่ยมอย่างหนึ่งของ OneNote คือคุณสามารถซิงค์การบันทึกเสียงกับบันทึกย่อของคุณ เพื่อให้ส่วนที่เกี่ยวข้องของการบันทึกเล่นตามเวลาที่คุณจดบันทึก คุณยังสามารถใช้บริการถอดความเพื่อแปลงเสียงที่บันทึกเป็นข้อความที่แก้ไขได้
คุณสามารถขอสำเนาสไลด์ที่นำเสนอจากครูของคุณ แทรกสไลด์เหล่านั้นลงใน OneNote แล้วเพิ่มบันทึกย่อในชั้นเรียนของคุณ คุณยังสามารถสแกนบันทึกย่อที่เขียนด้วยลายมือของคุณโดยใช้แอปสแกน เช่น Microsoft Lens แทรกรูปภาพเหล่านั้นลงใน OneNote และคัดลอกข้อความจากรูปภาพผ่านเมนูบริบทคลิกขวา สำหรับผู้ที่กำลังเรียนรู้ทางไกล คุณสามารถใช้ความสามารถเดียวกันนี้เพื่อเปลี่ยนภาพหน้าจอเป็นข้อความที่แก้ไขได้อย่างรวดเร็ว
เนื่องจากการระบาดของโควิด-19 นักเรียนจำนวนมากอาจยังคงเรียนจากที่บ้านอย่างน้อยก็ช่วงหนึ่งของปีการศึกษาที่เริ่มต้นขึ้น นั่นหมายถึงส่วนที่ดีของการศึกษาของคุณจะถูกส่งแบบดิจิทัล เมื่อคำนึงถึงเรื่องนี้แล้ว ให้ตรวจสอบคำแนะนำของเราเกี่ยวกับวิธีและเหตุผลที่คุณควรสร้างบัญชีที่เน้นการศึกษาแยกต่างหากบนพีซีของคุณ
การรักษาความปลอดภัยบันทึกของคุณ
OneNote ช่วยให้คุณสามารถป้องกันส่วนต่างๆ ของสมุดบันทึกด้วยรหัสผ่านได้ ซึ่งจะเป็นประโยชน์ถ้าคุณต้องการเก็บบันทึกย่อของคุณจากการสอดรู้สอดเห็น แต่คุณต้องไม่ลืมรหัสผ่านที่คุณตั้งไว้ มันกู้คืนไม่ได้ หากคุณลืมรหัสผ่าน จะไม่สามารถรีเซ็ตการเข้าถึงได้ และบันทึกทั้งหมดในส่วนนั้นจะหายไป ทางออกหนึ่งคือการจัดเก็บรหัสผ่านส่วนนี้ไว้ในตัวจัดการรหัสผ่าน ซึ่งคุณควรใช้สำหรับโรงเรียนต่อไป ถึงกระนั้น ฉันไม่แนะนำให้ใช้คุณลักษณะการป้องกันด้วยรหัสผ่าน เนื่องจากความเสี่ยงนั้นดูจะมากเกินไป นอกจากนี้ ส่วนที่ล็อคไว้ยังสามารถลบออกอย่างถาวรได้โดยไม่ต้องป้อนรหัสผ่าน
หากคุณต้องการรักษาความปลอดภัยในการเข้าถึง OneNote วิธีที่ดีกว่าคือเปิดใช้งานการรับรองความถูกต้องแบบหลายปัจจัยในบัญชี Microsoft ที่คุณใช้ในการลงชื่อเข้าใช้ Microsoft เสนอวิธีการหลายวิธีในการปกป้องบัญชีของคุณ รวมถึงผ่านแอปตรวจสอบสิทธิ์ที่ยอดเยี่ยม ด้วยวิธีนี้ คุณจะมั่นใจได้ว่าคุณเป็นเพียงคนเดียวที่ลงชื่อเข้าใช้บัญชีของคุณ
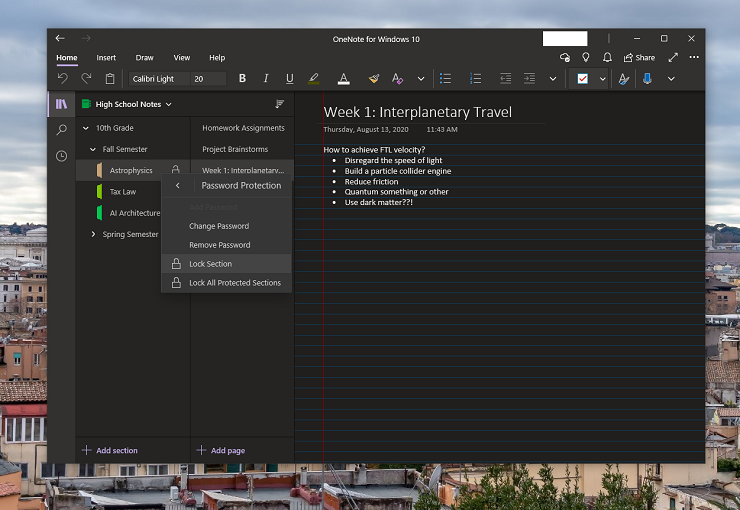
แม้ว่าสมุดบันทึก OneNote ของคุณจะซิงค์กับที่เก็บข้อมูล OneDrive ของบัญชี Microsoft ของคุณโดยอัตโนมัติ แต่คุณอาจต้องการสำรองบันทึกย่อของคุณเป็นครั้งคราว ขออภัย แอป OneNote สำหรับ Windows 10 ไม่มีตัวเลือกการสำรองข้อมูลด้วยตนเอง อย่างไรก็ตาม แอปเวอร์ชันฟรีของ Office ที่มาพร้อมตัวเลือกที่เก็บข้อมูลในเครื่อง
ในการสร้างการสำรองข้อมูลบันทึกย่อของคุณด้วยตนเอง ให้ลงชื่อเข้าใช้ OneNote บนเว็บและไปที่หน้าสมุดบันทึกของคุณ คลิกขวาที่สมุดบันทึกที่คุณต้องการบันทึก และเลือก ส่งออกสมุดบันทึก เก็บการส่งออกเหล่านี้ไว้ในที่ปลอดภัยสำหรับการเข้าถึงในกรณีฉุกเฉิน ถ้าคุณต้องการเพิ่มการส่งออกเหล่านี้กลับเข้าไปใน OneNote สำหรับ Windows 10 ให้คลิกขวาที่ไฟล์ Zip แล้วเลือก แยกทั้งหมด จากนั้น คลิกขวาที่ส่วนที่แยกออกมา วางเมาส์เหนือตัวเลือก เปิดด้วย และ เลือก OneNote สำหรับ Windows 10 OneNote อาจต้องการให้คุณสร้างส่วนบันทึกย่อฉบับใหม่ก่อนที่จะนำเข้าส่วนนั้น แต่คุณสามารถย้ายส่วนและหน้าต่างๆ ได้ตามต้องการ จากนั้นส่วนใหม่เหล่านี้จะซิงค์กลับไปยังที่เก็บข้อมูลบนคลาวด์ของบัญชีของคุณ เช่นเดียวกับส่วนอื่นๆ
การส่งออกสมุดบันทึกยังมีประโยชน์สำหรับนักเรียนที่ต้องการแชร์บันทึกย่อ ขออภัย OneNote สนับสนุนการแชร์อย่างเป็นทางการในระดับโน้ตบุ๊กเท่านั้น ถ้าคุณส่งออกสมุดบันทึกและแยกแต่ละส่วน คุณสามารถส่งไฟล์เหล่านั้นไปให้เพื่อนร่วมชั้นเพื่อนำเข้าหรือคัดลอกลงในสมุดบันทึกของพวกเขาเอง
ถ้าคุณไม่สนใจเกี่ยวกับการเพิ่มส่วนเหล่านี้ลงในสมุดบันทึกของคุณอีกครั้ง คุณสามารถพิมพ์ส่วนต่างๆ เป็นรูปแบบ PDF ได้เช่นกัน เมื่อต้องการทำเช่นนั้น ให้เปิดส่วนใน OneNote ออนไลน์ (บนอุปกรณ์ Windows) เลือก ไฟล์ > พิมพ์ > พิมพ์ > Microsoft Print เป็น PDF จากนั้นเพียงตั้งชื่อการดาวน์โหลดและเลือกตำแหน่งบันทึก คุณยังสามารถพิมพ์ส่วนต่างๆ เป็น PDF จากแอปเดสก์ท็อปได้
วิธีใดวิธีหนึ่งข้างต้นนั้นดีกว่าการพยายามทำให้สมุดโน้ตอยู่ในสภาพสมบูรณ์ตลอดปีการศึกษา สรุป:
อย่าล็อคส่วนใดส่วนหนึ่งหากมีโอกาสที่คุณจะลืมรหัสผ่าน
ตั้งค่าการรับรองความถูกต้องแบบหลายปัจจัยในบัญชี Microsoft ของคุณ
ไปที่ OneNote ออนไลน์เพื่อส่งออกสมุดบันทึกของคุณ
จดบันทึกสู่ระดับใหม่ด้วย OneNote
OneNote for Windows 10 ความยืดหยุ่นและนิสัยใจคออาจดูน่ากลัว แต่เป็นแพลตฟอร์มที่ยอดเยี่ยมสำหรับการสร้างและซิงค์บันทึกย่อของคุณ เมื่อคุณปรับโครงสร้างที่เหมาะกับคุณแล้ว การคลิกขวาเพื่อสร้างสมุดบันทึกใหม่อาจไม่น่าตื่นเต้นเท่ากับการไปที่ร้านจำหน่ายอุปกรณ์สำนักงานเมื่อต้นปีการศึกษา แต่สะดวกมาก นอกจากนี้ แอปจดบันทึกดิจิทัลยังมอบเครื่องมือการจัดรูปแบบและการจัดรูปแบบที่หลากหลายยิ่งขึ้นให้กับคุณ ซึ่งไม่เกี่ยวข้องกับการฉีกหน้าออกทางร่างกาย
