วิธีใช้การเชื่อมต่อเดสก์ท็อประยะไกลของ Microsoft
เผยแพร่แล้ว: 2022-01-29คุณอยู่หน้าคอมพิวเตอร์และต้องการเข้าถึงเครื่องอื่น เครื่องมือการเชื่อมต่อเดสก์ท็อประยะไกล (RDC) ของ Microsoft จะช่วยให้คุณเข้าถึงทุกสิ่งได้จากระยะไกล ตราบใดที่คอมพิวเตอร์ระยะไกลเปิดอยู่และตั้งค่าสำหรับการเชื่อมต่อระยะไกล คุณสามารถคว้าไฟล์ เปิดแอปพลิเคชัน แก้ไขปัญหา หรือเพียงแค่ทำงานจากระยะไกล
ผ่าน RDC คุณสามารถเข้าถึงคอมพิวเตอร์หลายเครื่องจากระยะไกลผ่านเครือข่ายเดียวกัน ไม่ว่าจะอยู่ที่บ้านหรือที่ทำงานของคุณ หากคุณเข้าสู่ระบบเครือข่ายของนายจ้างจากระยะไกลผ่าน VPN คุณยังสามารถใช้ RDC เพื่อเชื่อมต่อกับพีซีเครื่องอื่นในสำนักงานหรือธุรกิจของคุณ เพื่ออนุญาตการเชื่อมต่อระยะไกล คอมพิวเตอร์จะต้องใช้งาน Windows 10 Pro หรือ Enterprise เดสก์ท็อประยะไกลไม่รองรับ Windows 10 Home edition
การเชื่อมต่อเดสก์ท็อประยะไกลมีอยู่ใน Windows แต่ยังมีอยู่ในแอป Windows 10 Universal ใน Microsoft Store หากคุณต้องการเข้าถึงและควบคุมคอมพิวเตอร์จากอุปกรณ์ที่ไม่ใช่ Windows แอป RDC ของ Microsoft ก็พร้อมใช้งานสำหรับ Mac, iOS และ Android
ตั้งค่าการเชื่อมต่อเดสก์ท็อประยะไกลของ Microsoft
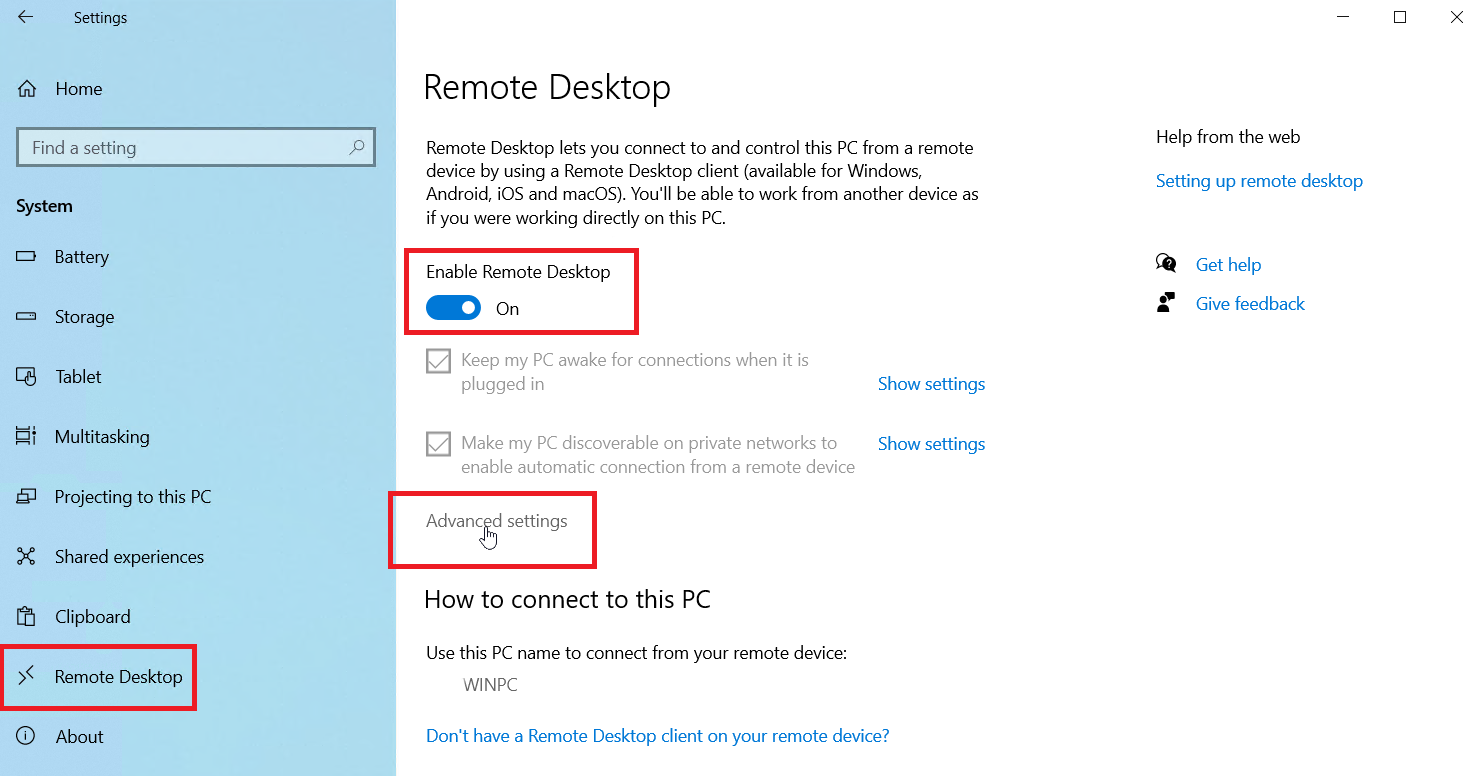
ขั้นแรก คุณหรือบุคคลอื่นต้องลงชื่อเข้าใช้พีซีที่คุณต้องการเข้าถึงจากระยะไกล เปิดใช้งานเดสก์ท็อประยะไกลบนคอมพิวเตอร์เครื่องนี้โดยเปิด การตั้งค่า > ระบบ > เดสก์ท็อประยะไกล เปิดสวิตช์ข้าง Enable Remote Desktop คลิก ยืนยัน เพื่อเปิดใช้งานการตั้งค่า
ตามค่าเริ่มต้น ตัวเลือกเพื่อให้พีซีของคุณทำงานต่อเมื่อมีการเชื่อมต่อเมื่อเสียบปลั๊ก และทำให้พีซีของคุณสามารถค้นพบได้บนเครือข่ายส่วนตัวควรเปิดใช้งานทั้งคู่ หากต้องการดูหรือแก้ไขตัวเลือกใดตัวเลือกหนึ่ง ให้คลิกลิงก์ แสดงการตั้งค่า ที่เหมาะสม อย่างไรก็ตาม คุณสามารถปล่อยให้ทั้งสองตัวเลือกเปิดใช้งานอยู่ ณ จุดนี้ ให้คลิกลิงก์ การตั้งค่าขั้นสูง แทน
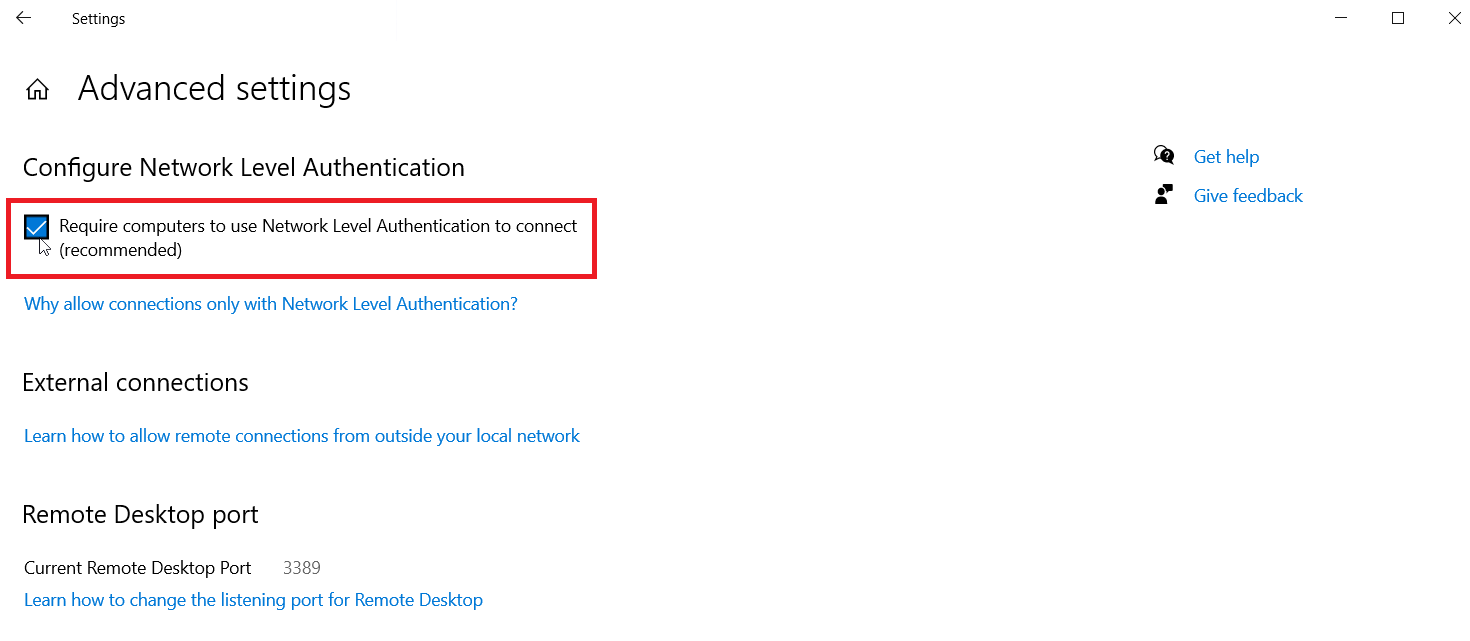
ทำเครื่องหมายที่ช่องถัดจาก กำหนดให้คอมพิวเตอร์ใช้ Network Level Authentication (NLA) เพื่อเชื่อมต่อ NLA เพิ่มความปลอดภัยที่เข้มงวดยิ่งขึ้นสำหรับการเชื่อมต่อระยะไกลบนเครือข่ายเดียวกัน เนื่องจากผู้ใช้ต้องได้รับการพิสูจน์ตัวตนก่อนจึงจะสามารถเข้าถึงพีซีระยะไกลได้
สมมติว่าคุณกำลังเชื่อมต่อกับคอมพิวเตอร์ในเครือข่ายเดียวกัน คุณสามารถละเว้นส่วนการเชื่อมต่อภายนอก ส่วนสำหรับพอร์ตเดสก์ท็อประยะไกลจะแสดงพอร์ตเริ่มต้นเพื่อรับฟังและยอมรับการเชื่อมต่อระยะไกล
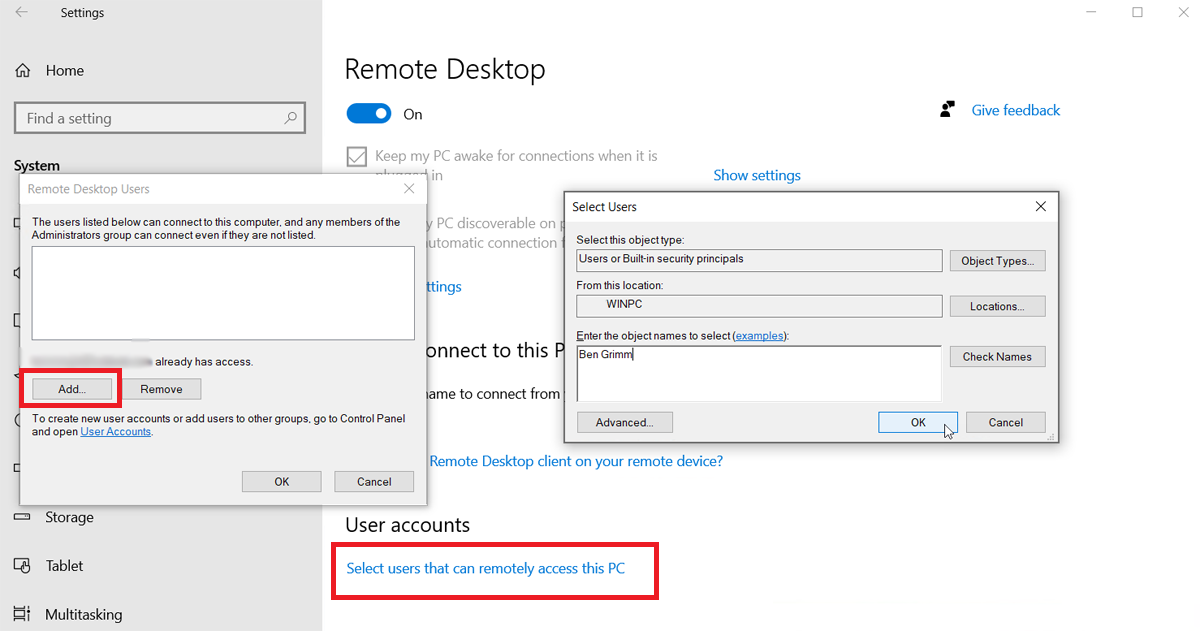
ตามค่าเริ่มต้น ผู้ใช้ที่มีบัญชีผู้ดูแลระบบบนพีซีระยะไกลสามารถเข้าถึงได้ สมมติว่าคุณใช้บัญชี Microsoft เพื่อลงชื่อเข้าใช้ Windows และบัญชีของคุณมีสิทธิ์ของผู้ดูแลระบบ วิธีที่ดีที่สุดคือใช้บัญชีนั้นเพื่อลงชื่อเข้าใช้จากระยะไกล
หากคุณต้องการให้สิทธิ์การเข้าถึงระยะไกลกับบัญชีอื่น ให้กลับไปที่หน้าจอก่อนหน้าแล้วคลิก เลือกผู้ใช้ที่สามารถเข้าถึงพีซีเครื่องนี้จากระยะไกล ที่ด้านล่างของหน้าจอ คลิก เพิ่ม และป้อนชื่อผู้ใช้สำหรับบัญชีนั้น
สุดท้าย ให้จดชื่อคอมพิวเตอร์เครื่องนี้ เนื่องจากคุณจะต้องใช้ชื่อนี้เพื่อเข้าสู่ระบบจากระยะไกล หากคุณต้องการเปลี่ยนชื่อคอมพิวเตอร์ให้จดจำได้ง่ายขึ้น ให้ทำตามขั้นตอนเหล่านี้ ปิดหน้าจอการตั้งค่าเดสก์ท็อประยะไกลเมื่อคุณทำเสร็จแล้ว
เชื่อมต่อกับพีซีระยะไกลจาก Windows
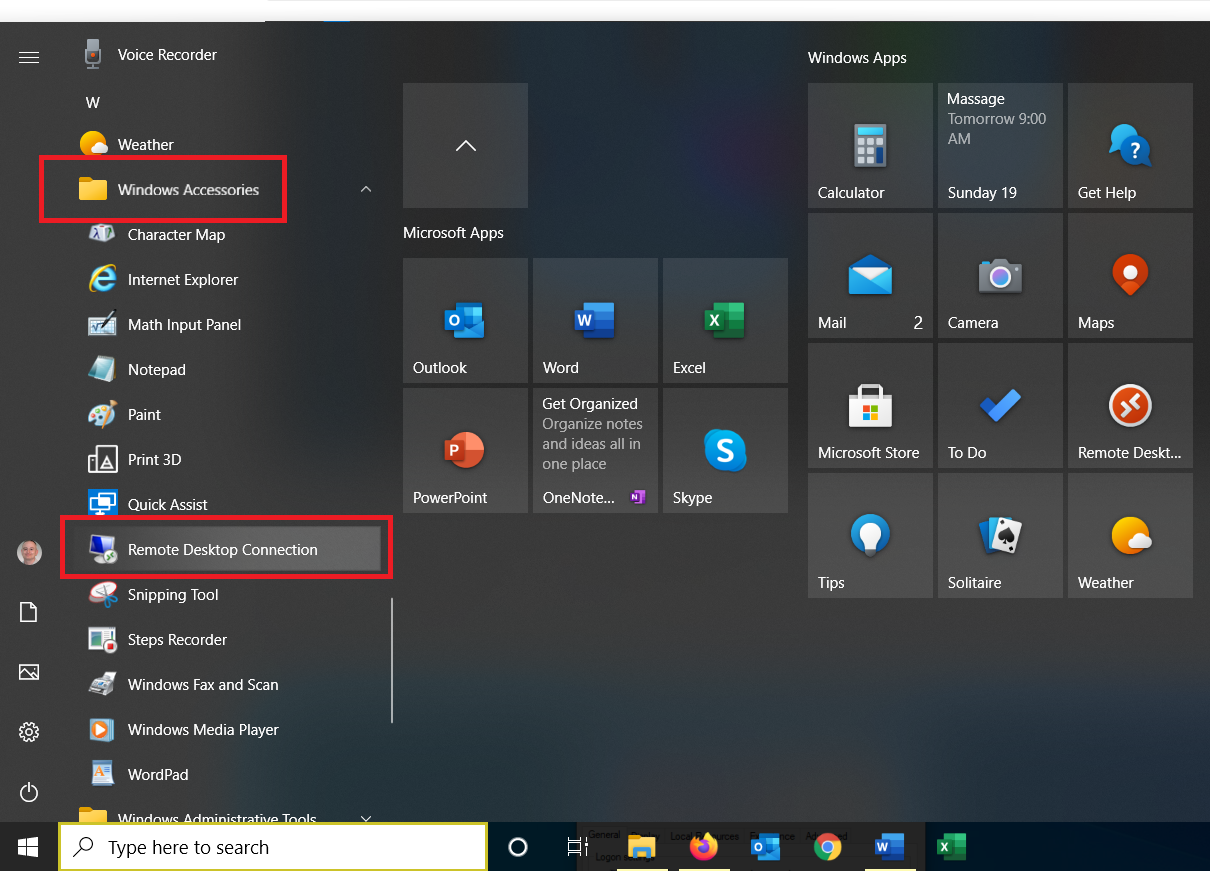
สมมติว่าคุณต้องการเชื่อมต่อกับพีซีระยะไกลเครื่องนี้จากคอมพิวเตอร์เครื่องปัจจุบันที่บ้าน คุณสามารถเปิดเครื่องมือการเชื่อมต่อเดสก์ท็อประยะไกลใน Windows 10 จากโฟลเดอร์ Windows Accessories ในเมนู Start คลิกรายการ การเชื่อมต่อเดสก์ท็อประยะไกล
กระบวนการนี้จะแตกต่างกันสำหรับระบบปฏิบัติการเวอร์ชันเก่า ใน Windows 8.1 ให้กดปุ่ม Win + S เพื่อเปิดเครื่องมือค้นหา จากนั้นพิมพ์ "windows remote desktop" แล้วคลิกผลลัพธ์ ใน Windows 7 ให้คลิกปุ่ม Start เปิดโฟลเดอร์ Accessories แล้วเลือกทางลัด Remote Desktop Connection
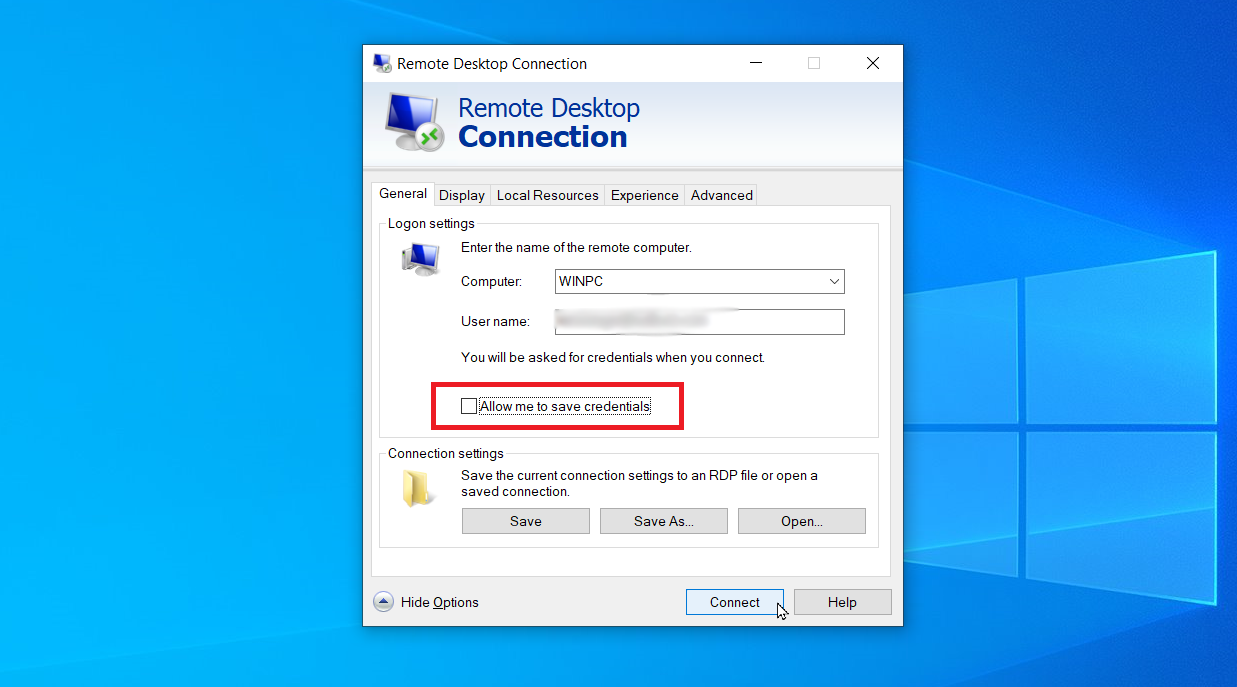
ที่หน้าต่าง RDC ให้พิมพ์ชื่อหรือที่อยู่ IP ของพีซีระยะไกลในช่องคอมพิวเตอร์ คลิกปุ่ม แสดงตัวเลือก และพิมพ์ชื่อผู้ใช้ของบัญชีที่คุณจะใช้ในการเข้าสู่ระบบ หากคุณต้องการบันทึกข้อมูลรับรองของคุณโดยที่คุณไม่จำเป็นต้องป้อนข้อมูลในแต่ละครั้ง ให้ทำเครื่องหมายที่ช่องถัดจาก อนุญาตให้ฉันบันทึกข้อมูลรับรอง และ คลิก เชื่อมต่อ
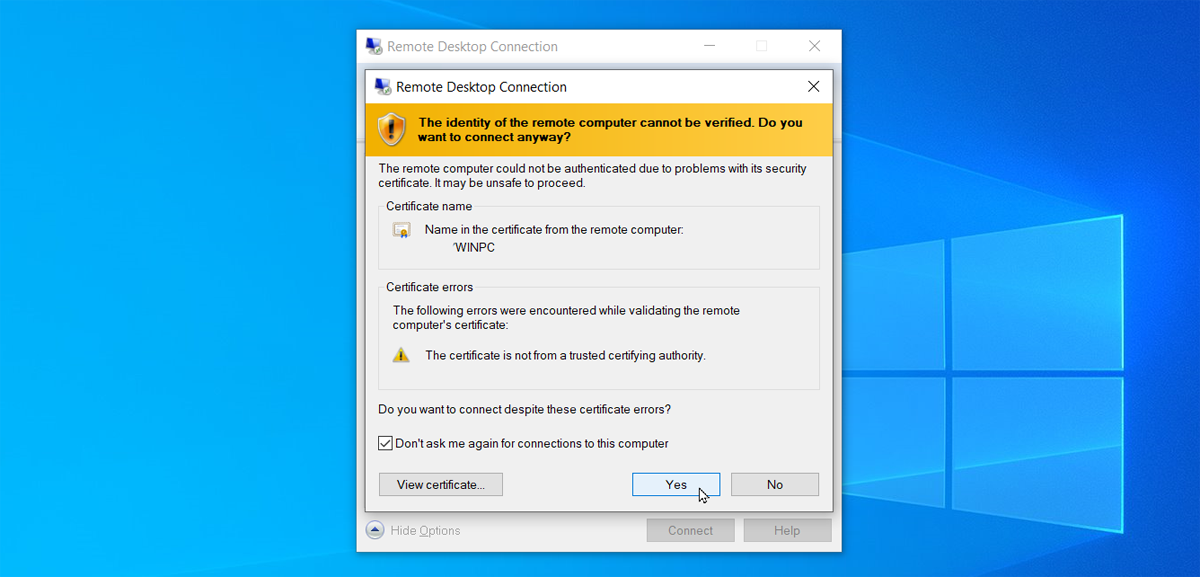
ป้อนรหัสผ่านของคุณที่หน้าต่างข้อมูลรับรอง ทำเครื่องหมายที่ช่อง จดจำฉัน หากคุณไม่ต้องการป้อนรหัสผ่านทุกครั้งที่ใช้บัญชีนี้ คลิก ตกลง คุณอาจได้รับข้อความแจ้งว่าไม่สามารถตรวจสอบข้อมูลประจำตัวของคอมพิวเตอร์ระยะไกลได้ ทำเครื่องหมายที่ช่อง Don't ask me again forเชื่อมต่อกับคอมพิวเตอร์เครื่องนี้ แล้วคลิก ใช่
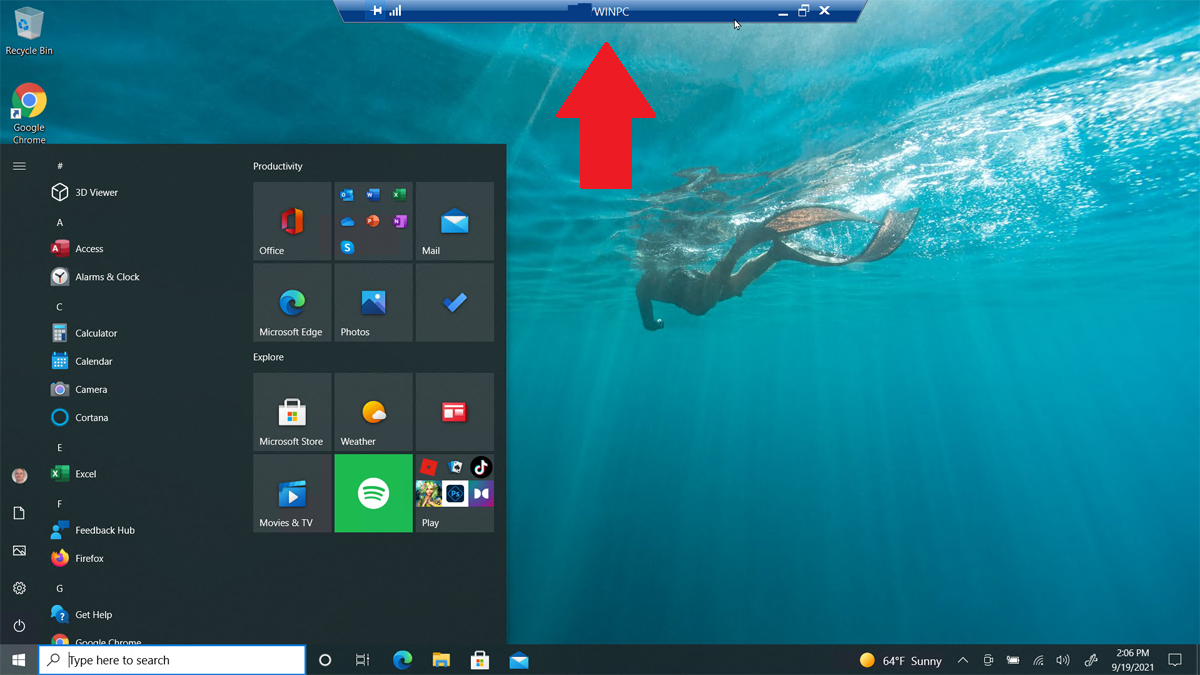
ตอนนี้คุณควรเชื่อมต่อกับคอมพิวเตอร์ระยะไกลเพื่อให้คุณสามารถเรียกใช้แอปพลิเคชัน ทำงานกับไฟล์ และทำงานอื่นๆ ได้ ที่ด้านบนของหน้าจอจะมีแถบเชื่อมต่อสีน้ำเงินพร้อมตัวเลือกต่างๆ คุณสามารถตรึงแถบให้เข้าที่และตรวจสอบความเร็วในการเชื่อมต่อด้วยไอคอนทางด้านซ้าย ทางด้านขวาช่วยให้คุณสามารถย่อขนาดหน้าต่างระยะไกลให้เล็กสุดไปยังแถบงาน เปลี่ยนขนาดหน้าต่าง และยุติเซสชันระยะไกล
ปรับการตั้งค่าเดสก์ท็อประยะไกล
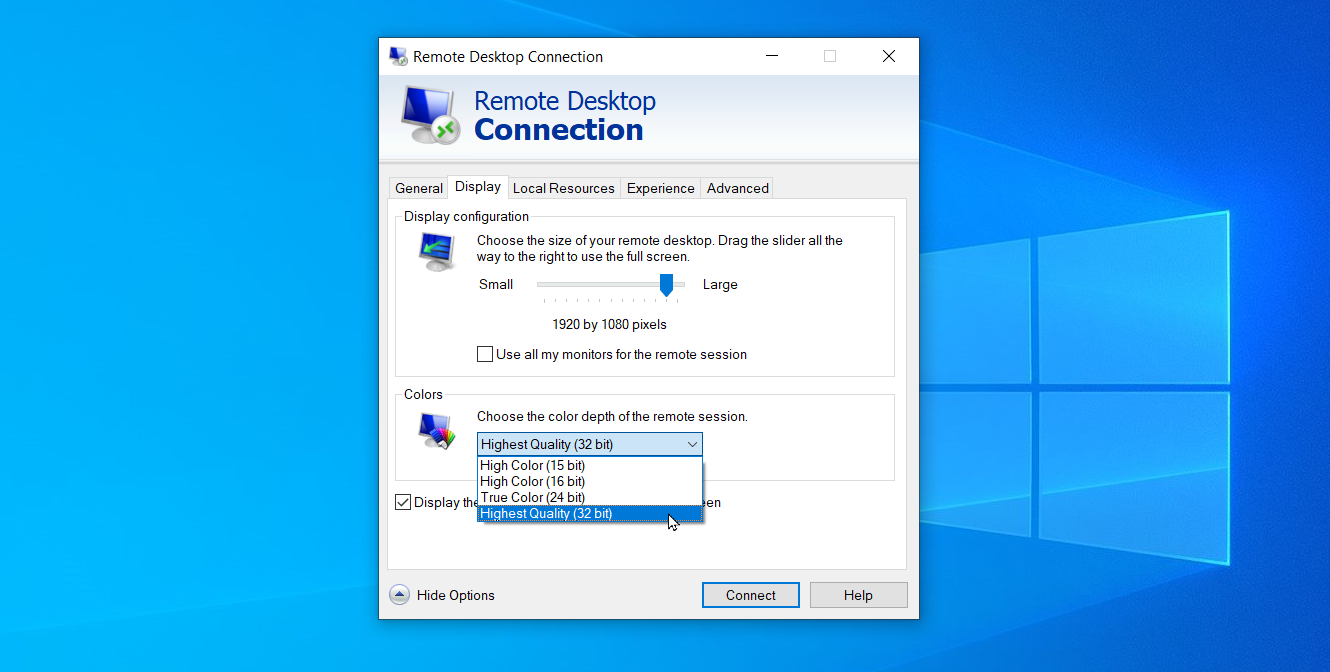
จากหน้าจอการตั้งค่าสำหรับการเชื่อมต่อเดสก์ท็อประยะไกล คุณสามารถปรับแต่งการตั้งค่าต่างๆ ของเครื่องมือได้ ภายใต้แท็บ ทั่วไป คุณสามารถบันทึกการตั้งค่าสำหรับเซสชันระยะไกลนี้เป็นไฟล์ RDP แล้วคัดลอกไฟล์นั้นไปยังคอมพิวเตอร์เครื่องอื่นเพื่อโอนการตั้งค่าเหล่านั้น แท็บการ แสดงผล ช่วยให้คุณเปลี่ยนขนาดและความลึกของสีของหน้าต่างระยะไกลได้
ภายใต้ Local Resources คุณสามารถกำหนดการตั้งค่าเสียง เลือกว่าจะใช้คีย์ผสมของ Windows เมื่อใด และเลือกทรัพยากรในเครื่องที่คุณต้องการใช้ในระหว่างเซสชันระยะไกล คุณยังสามารถปรับความเร็วการเชื่อมต่อด้วยตนเองเพื่อควบคุมประสิทธิภาพภายใต้แท็บ ประสบการณ์ และตั้งค่าการดำเนินการเริ่มต้นสำหรับการตรวจสอบเซิร์ฟเวอร์โดยคลิกที่แท็บ ขั้นสูง

ใช้แอปเดสก์ท็อประยะไกลสำหรับ Windows 10
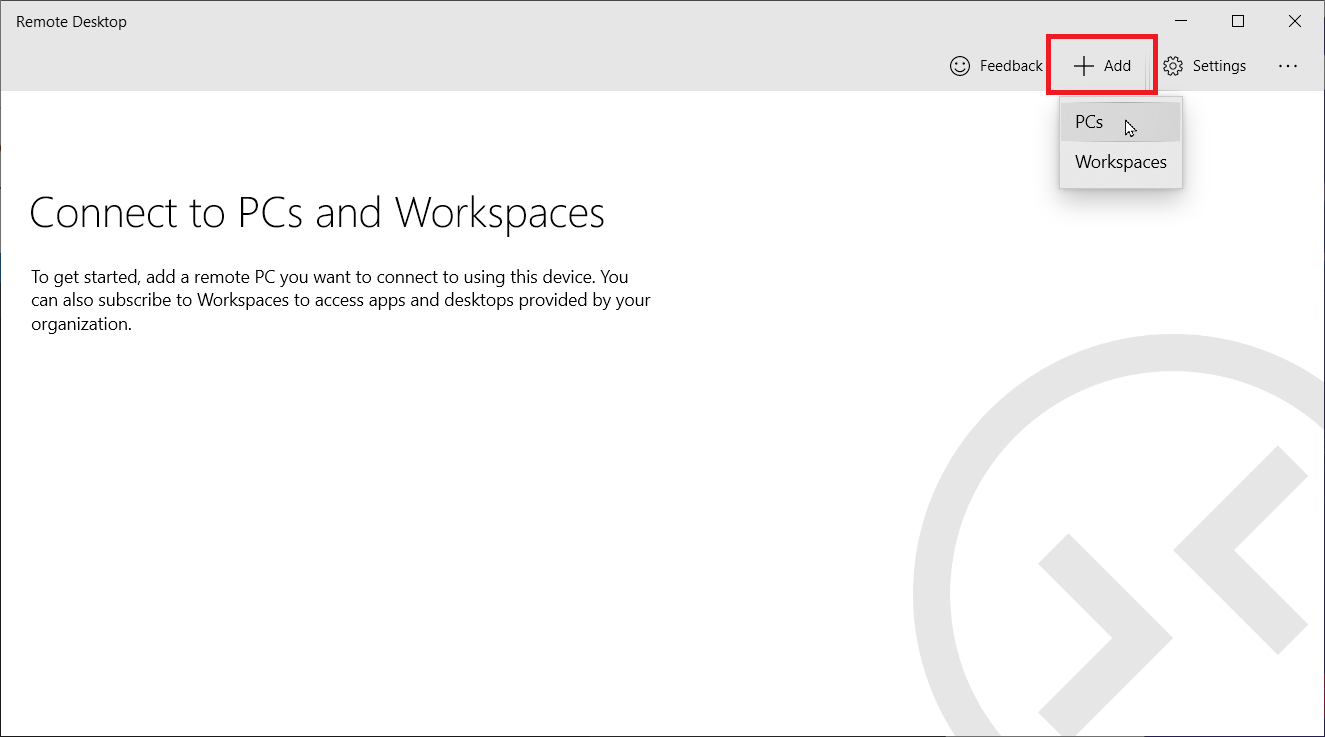
คุณสามารถใช้แอป Microsoft Remote Desktop ใน Windows 10 แทนเครื่องมือการเชื่อมต่อเดสก์ท็อประยะไกลในตัวได้ ติดตั้งแอปจาก Microsoft Store แล้วเปิดใช้ คลิกปุ่ม เพิ่ม และเลือก พีซี เพื่อตั้งค่าการเชื่อมต่อ
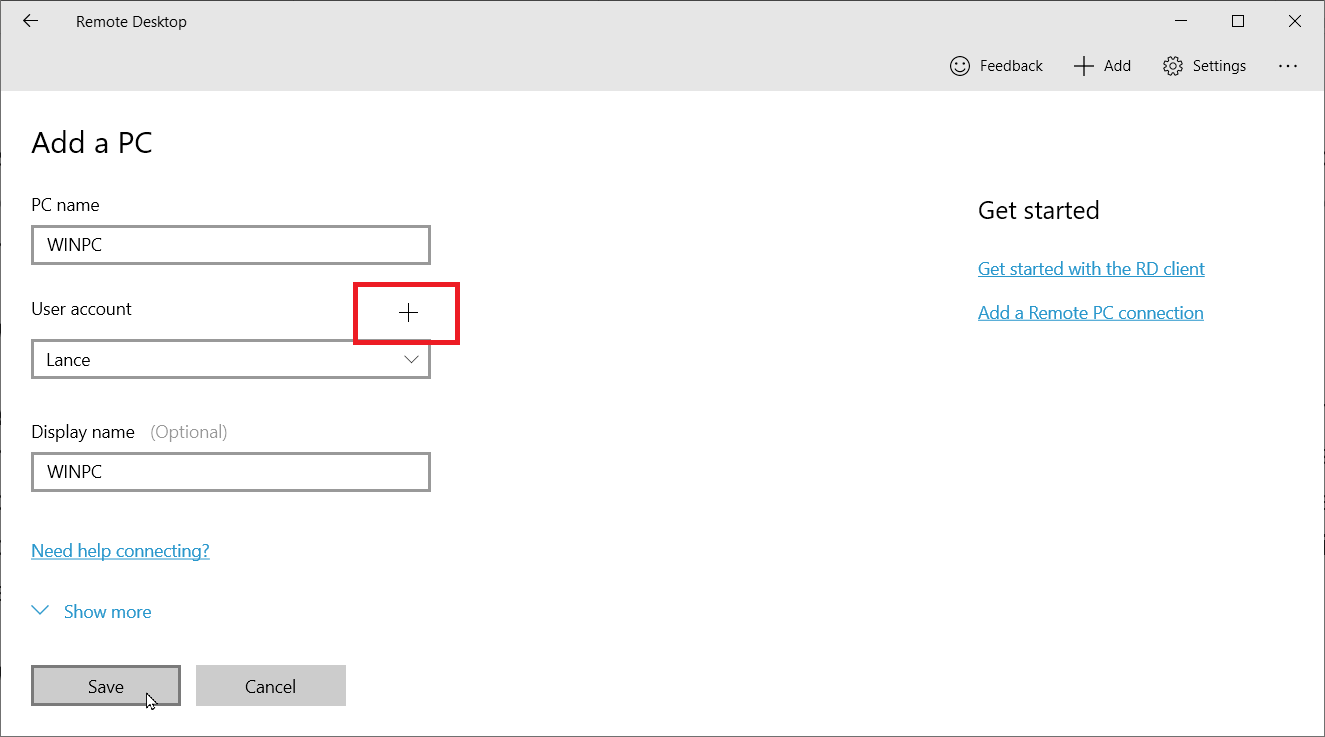
พิมพ์ชื่อคอมที่จะเชื่อมต่อ. หากคุณต้องการให้ระบบถามชื่อผู้ใช้และรหัสผ่านในแต่ละครั้ง ให้ปล่อยช่องบัญชีผู้ใช้ไว้ตามเดิม มิฉะนั้น ให้คลิกเครื่องหมาย + ข้างบัญชีผู้ใช้ แล้วป้อนชื่อผู้ใช้ รหัสผ่าน และชื่อที่แสดง คุณยังสามารถเพิ่มชื่อที่แสดง ซึ่งจะใช้เป็นชื่อเล่นของบัญชี คลิก บันทึก
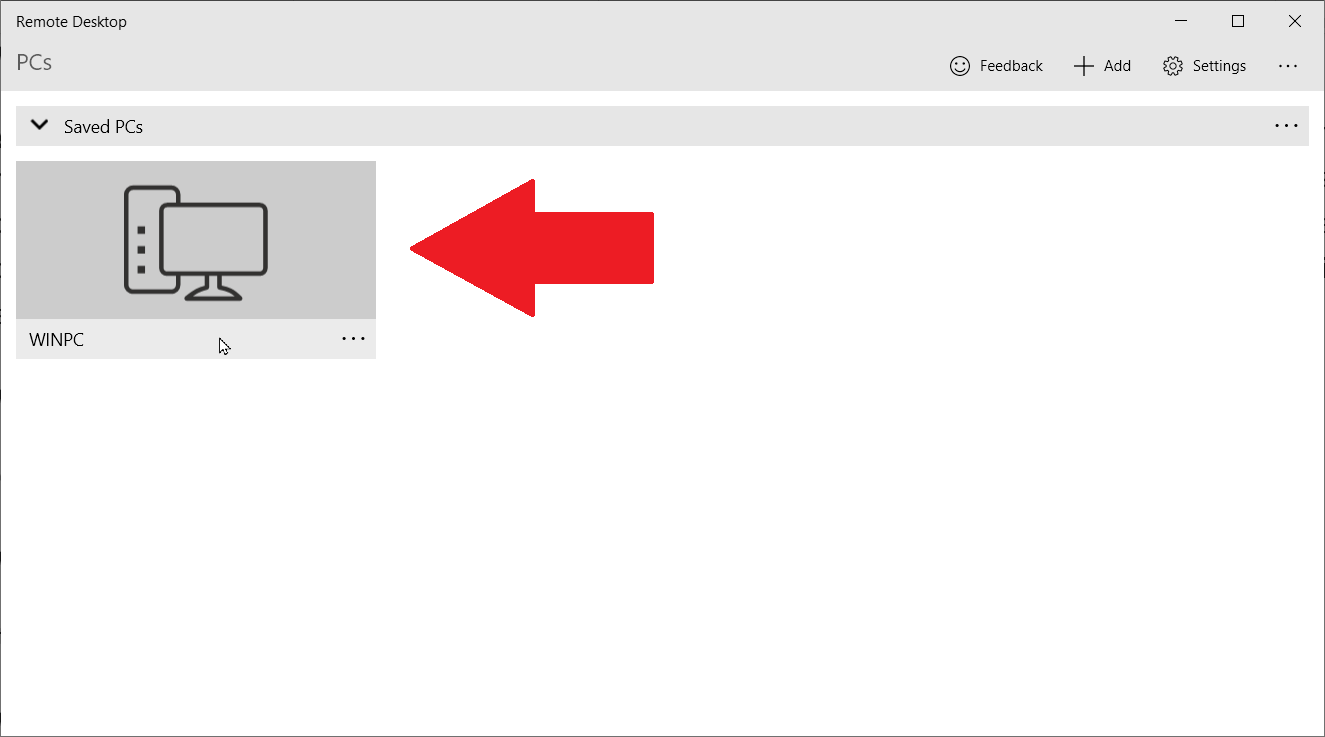
ดับเบิลคลิกที่ไอคอนสำหรับพีซีระยะไกลเพื่อเชื่อมต่อ ที่หน้าจอใบรับรอง ให้ทำเครื่องหมายที่ช่องถัดจาก ไม่ต้องถามเกี่ยวกับใบรับรองนี้อีก จากนั้นคลิก เชื่อมต่อ
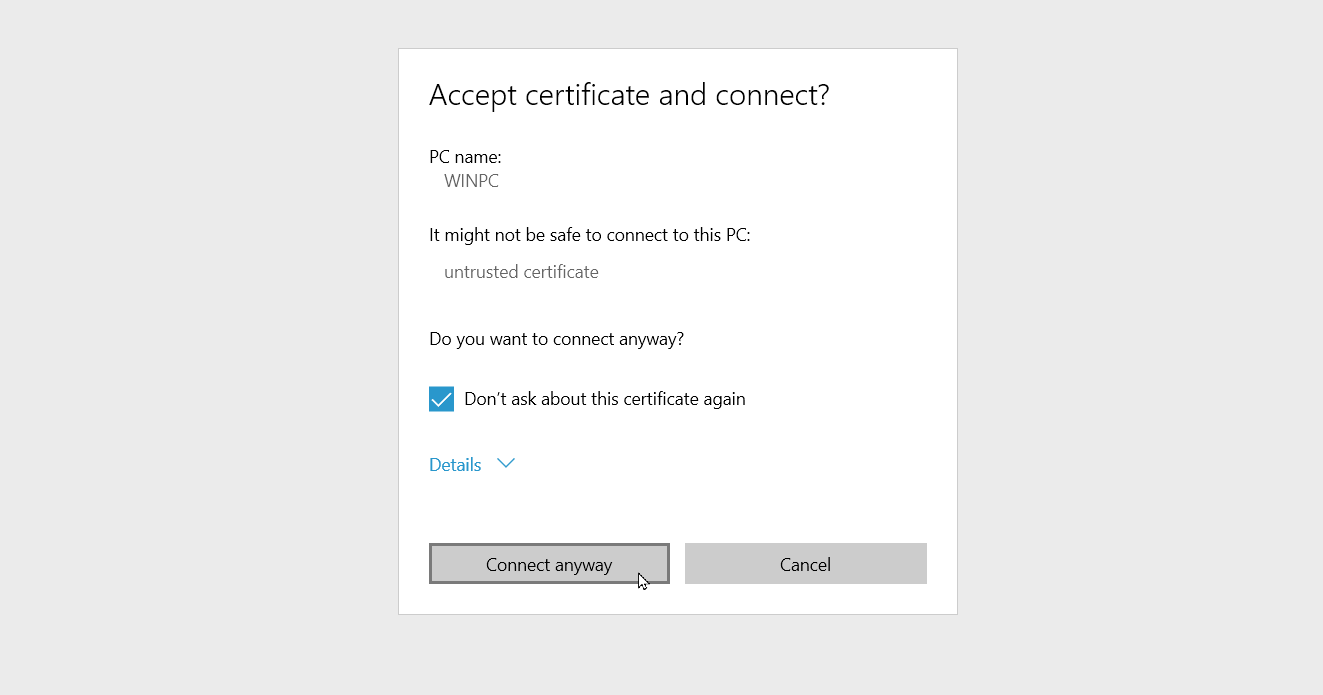
ตอนนี้คุณเชื่อมต่อกับพีซีระยะไกลแล้ว แทนที่จะเป็นแถบสีน้ำเงินที่ด้านบนของหน้าจอ แอป Remote Desktop จะใช้แผงสีดำที่ด้านข้างของหน้าจอ
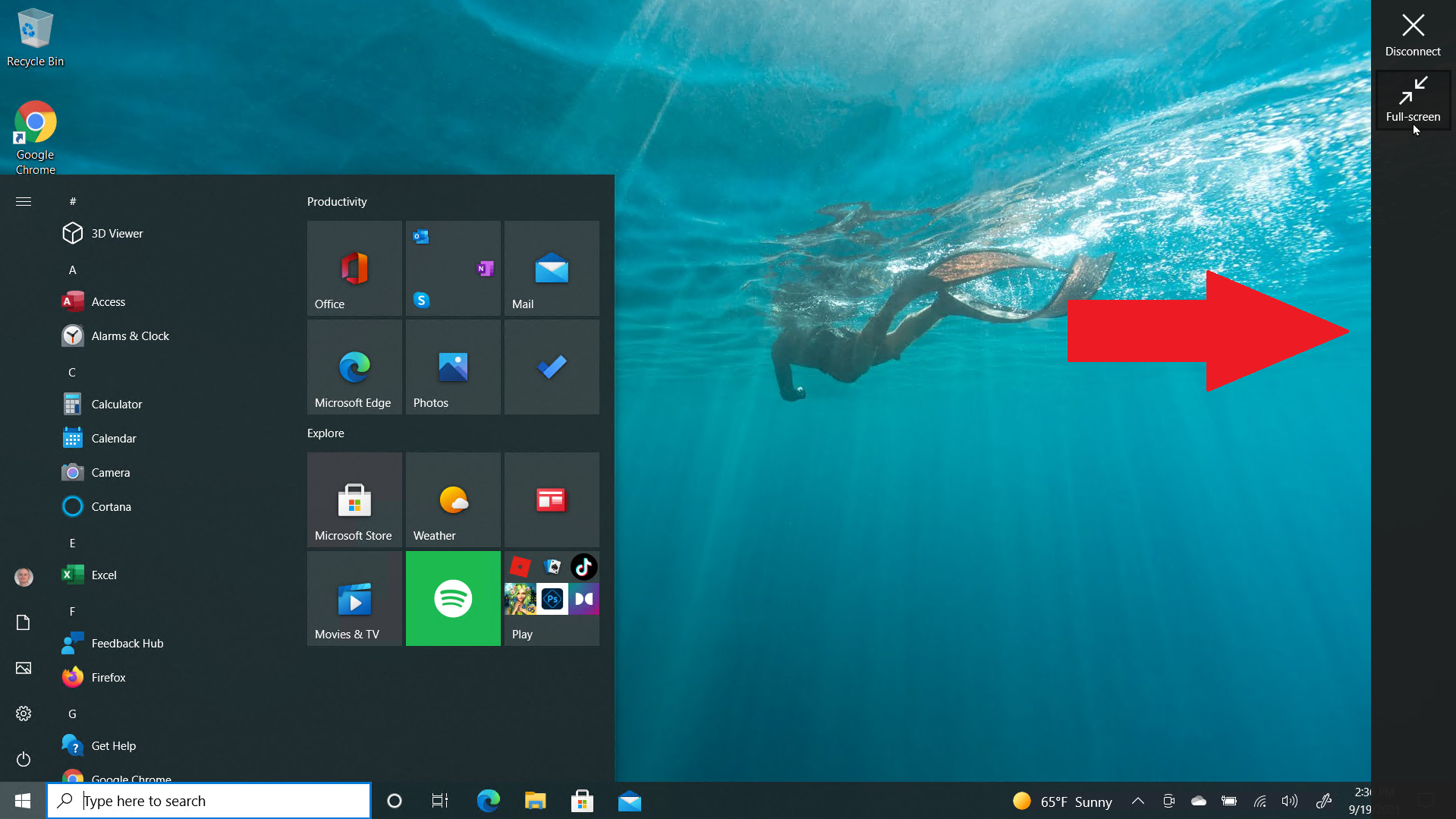
ไอคอนแว่นขยายที่ด้านบนจะซูมเข้าและออก ในขณะที่ไอคอนจุดไข่ปลาจะสลับไปมาระหว่างโหมดเต็มหน้าจอและโหมดหน้าต่าง คลิกไอคอนจุดไข่ปลา จากนั้นเลือก Disconnect เพื่อสิ้นสุดการเชื่อมต่อ
เชื่อมต่อกับพีซีจาก Mac
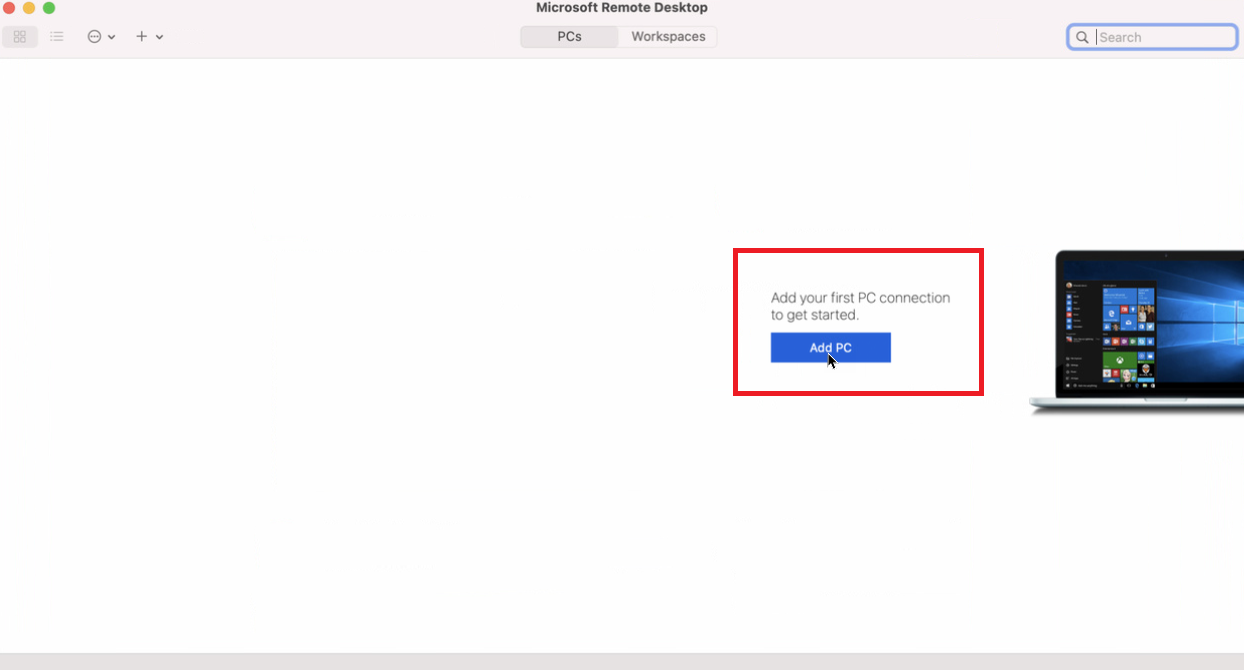
คุณสามารถเชื่อมต่อกับคอมพิวเตอร์ระยะไกลจาก Mac หากคุณติดตั้งแอพ Microsoft Remote Desktop จาก Mac App Store เปิดแอปและให้สิทธิ์ที่จำเป็น คลิกปุ่ม เพิ่มพีซี จากนั้นป้อนชื่อพีซีหรือที่อยู่ IP
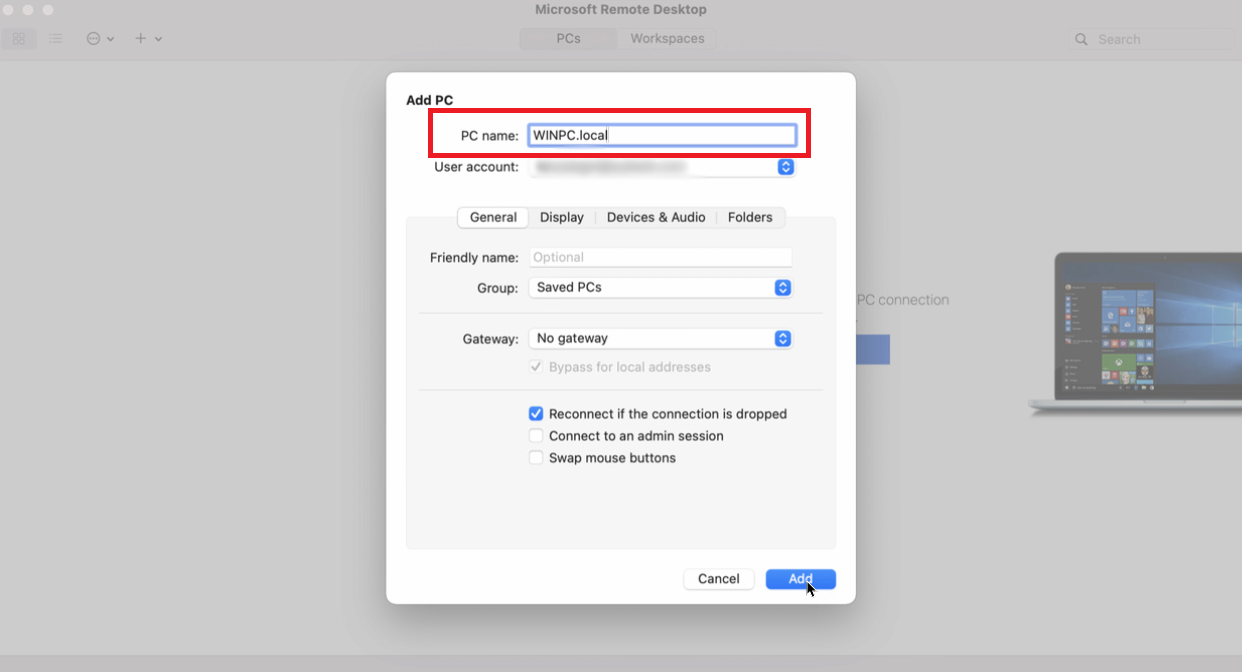
หากคุณพิมพ์ชื่อพีซี คุณจะต้องป้อนชื่อโดเมนที่มีคุณสมบัติครบถ้วน ในกรณีของพีซีแต่ละเครื่อง ให้เพิ่ม .local ต่อท้ายชื่อ เช่นเดียวกับใน WINPC.local สำหรับบัญชีผู้ใช้ ให้เลือกว่าจะเก็บตัวเลือกไว้เป็น ถามเมื่อจำเป็น หรือป้อนชื่อผู้ใช้และรหัสผ่านของคุณ ณ จุดนี้เพื่อที่คุณจะได้ไม่ต้องป้อนทุกครั้ง เมื่อเสร็จแล้ว ให้คลิก เพิ่ม
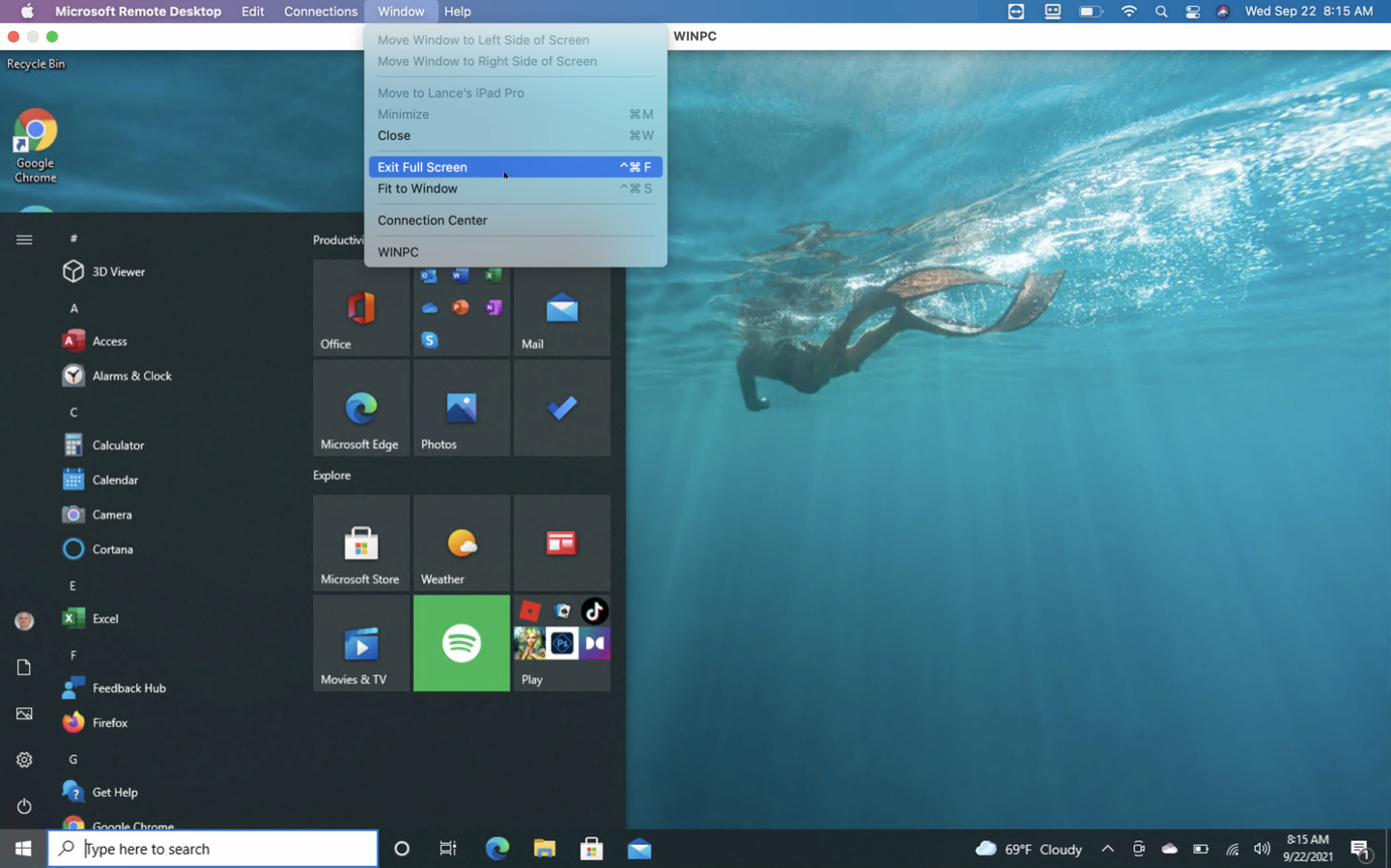
คลิกไอคอนสำหรับคอมพิวเตอร์ระยะไกลเพื่อเชื่อมต่อ เลื่อนเคอร์เซอร์ไปที่ด้านบนของหน้าจอเพื่อแสดงแถบเมนูสำหรับแอปเดสก์ท็อประยะไกล จากเมนู Window คุณสามารถเปลี่ยนขนาดของหน้าต่างและปิดการเชื่อมต่อได้
เชื่อมต่อกับพีซีจาก iPhone หรือ iPad
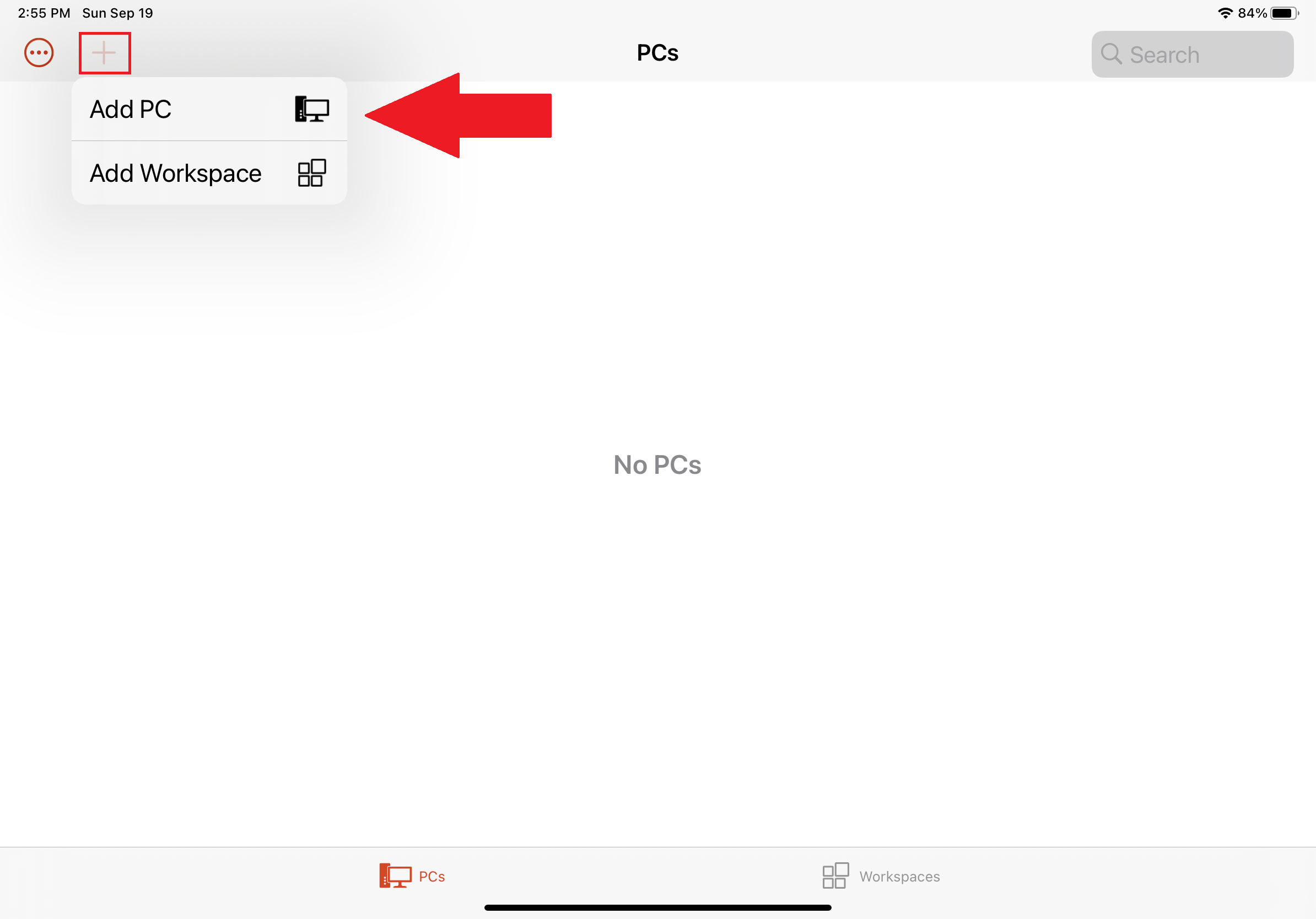
คุณสามารถเชื่อมต่อกับพีซีระยะไกลจาก iPhone หรือ iPad โดยติดตั้งแอพ Microsoft Remote Desktop จาก App Store เปิดแอปและให้สิทธิ์ที่จำเป็น จากนั้นแตะปุ่ม + แล้วเลือก เพิ่มพีซี
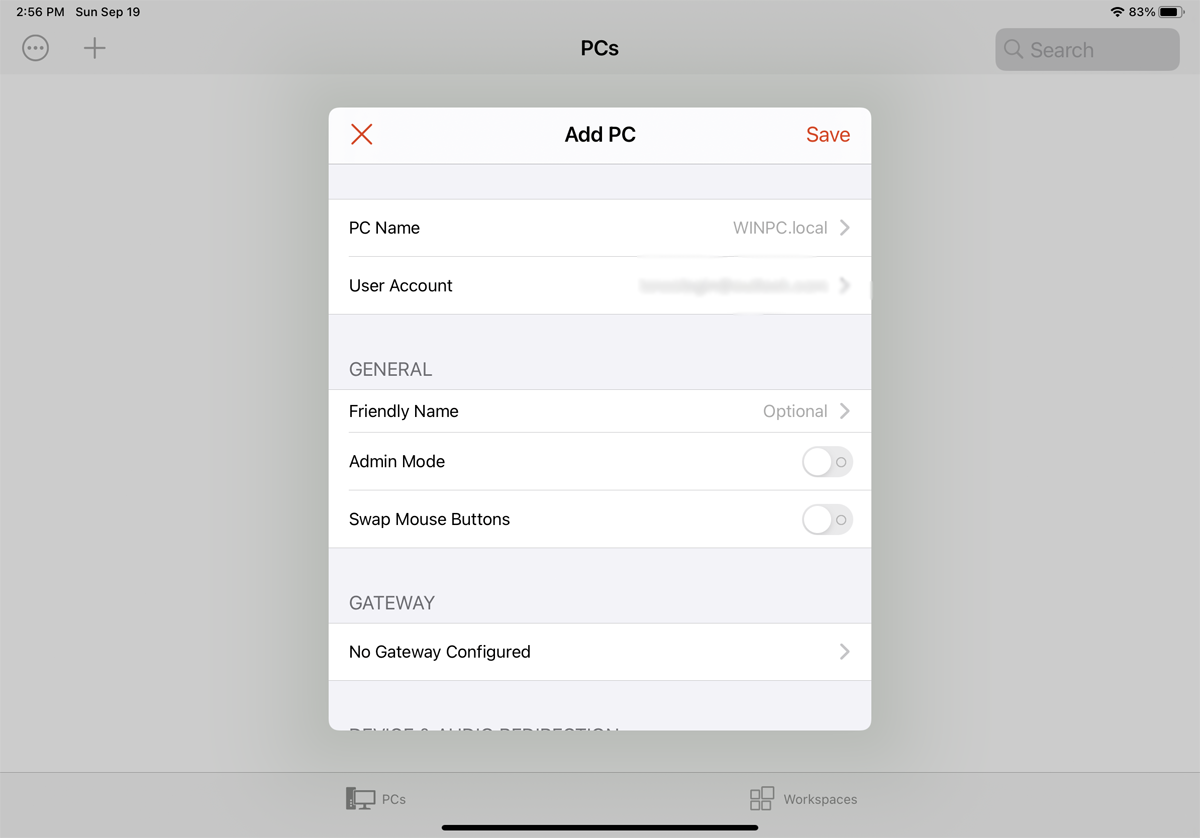
ในหน้าต่างถัดไป ให้ป้อนชื่อพีซีหรือที่อยู่ IP ของคอมพิวเตอร์ที่คุณต้องการเข้าถึง หากคุณใช้ชื่อพีซี คุณต้องป้อนชื่อโดเมนที่มีคุณสมบัติครบถ้วน สำหรับพีซีแต่ละเครื่อง นั่นหมายถึงการเพิ่ม .local ต่อท้ายชื่อ
ป้อนบัญชีผู้ใช้ของคุณ ภายใต้ ทั่วไป คุณสามารถสร้างชื่อที่จำง่ายสำหรับการเชื่อมต่อและเปิดใช้งานการตั้งค่าอื่นๆ แตะ บันทึก จากนั้นเลือกไอคอนเดสก์ท็อปเพื่อเชื่อมต่อกับคอมพิวเตอร์
จากหน้าจอข้อมูลประจำตัว ให้ป้อนรหัสผ่านของคุณ จากนั้นเปิดสวิตช์ข้างชื่อผู้ใช้และรหัสผ่านของ Store หากคุณไม่ต้องการป้อนทุกครั้ง แตะ เสร็จสิ้น ที่หน้าต่างการตรวจสอบสิทธิ์ ให้เปิดสวิตช์สำหรับ Don't ask me again สำหรับการเชื่อมต่อกับพีซีเครื่อง นี้ แตะ ยอมรับ และคุณเชื่อมต่อแล้ว
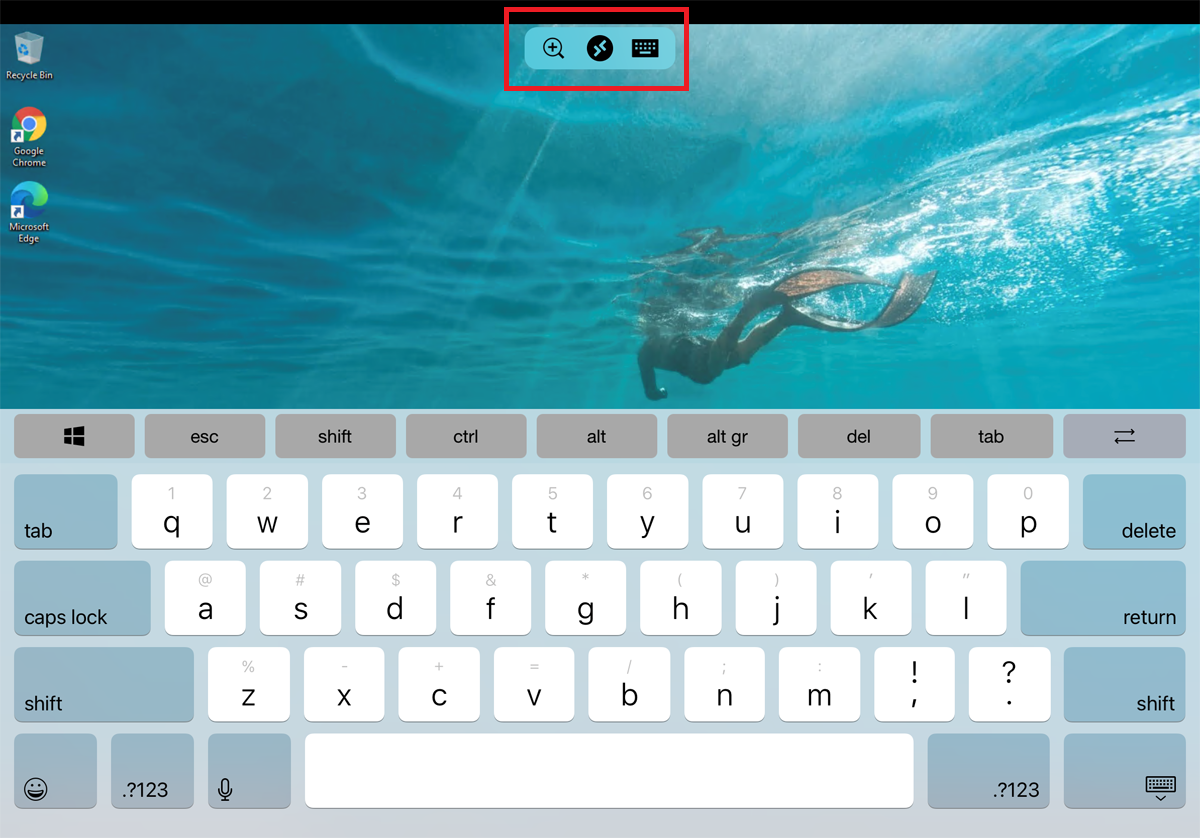
ควรมีแถบเครื่องมือขนาดเล็กที่มีไอคอนหลายไอคอนที่ด้านบนของหน้าจอ แตะแว่นขยายเพื่อซูมเข้าและออก ไอคอนตรงกลางจะนำคุณกลับไปที่หน้าจอหลักของแอปโดยไม่ต้องปิดเซสชันปัจจุบันของคุณ เลือกไอคอนแป้นพิมพ์เพื่อดึงแป้นพิมพ์ของอุปกรณ์ขึ้น
เชื่อมต่อกับพีซีจากอุปกรณ์ Android
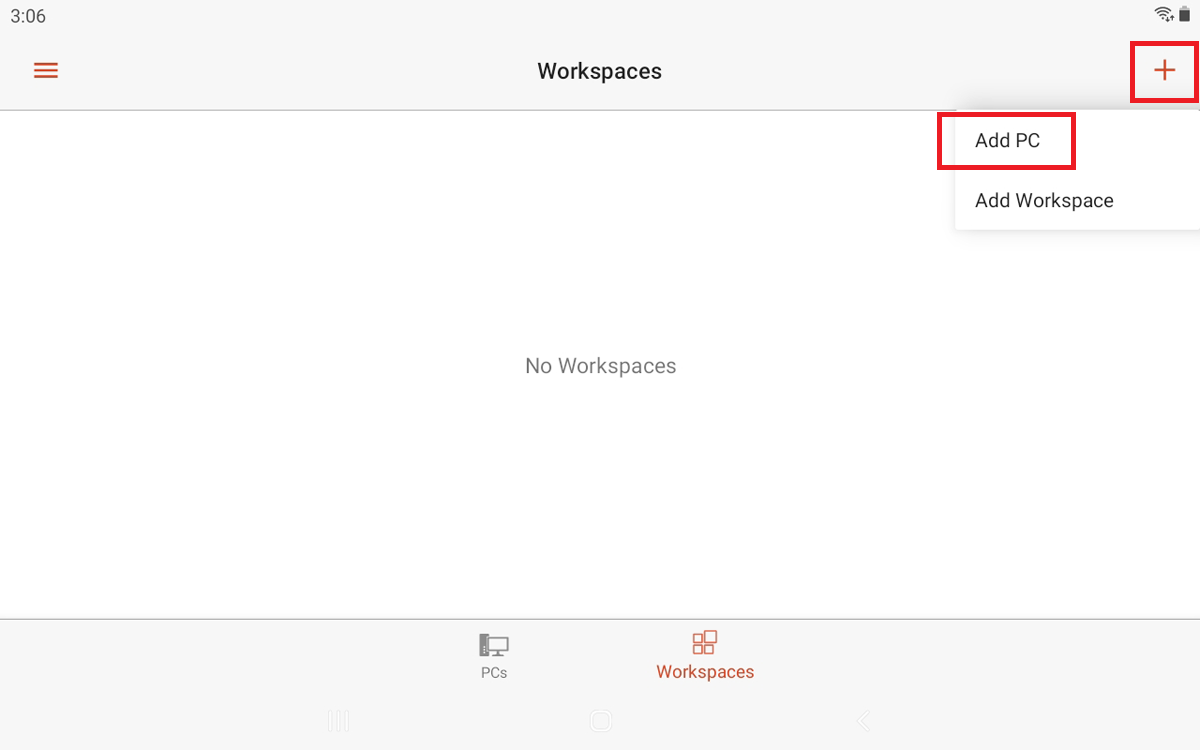
เชื่อมต่อกับพีซีที่ใช้ Windows จากโทรศัพท์หรือแท็บเล็ต Android โดยดาวน์โหลดแอป Microsoft Remote Desktop จาก Google Play เปิดแอพและยอมรับข้อตกลง แตะไอคอน + เพื่อเพิ่มการเชื่อมต่อและเลือก เพิ่มพีซี
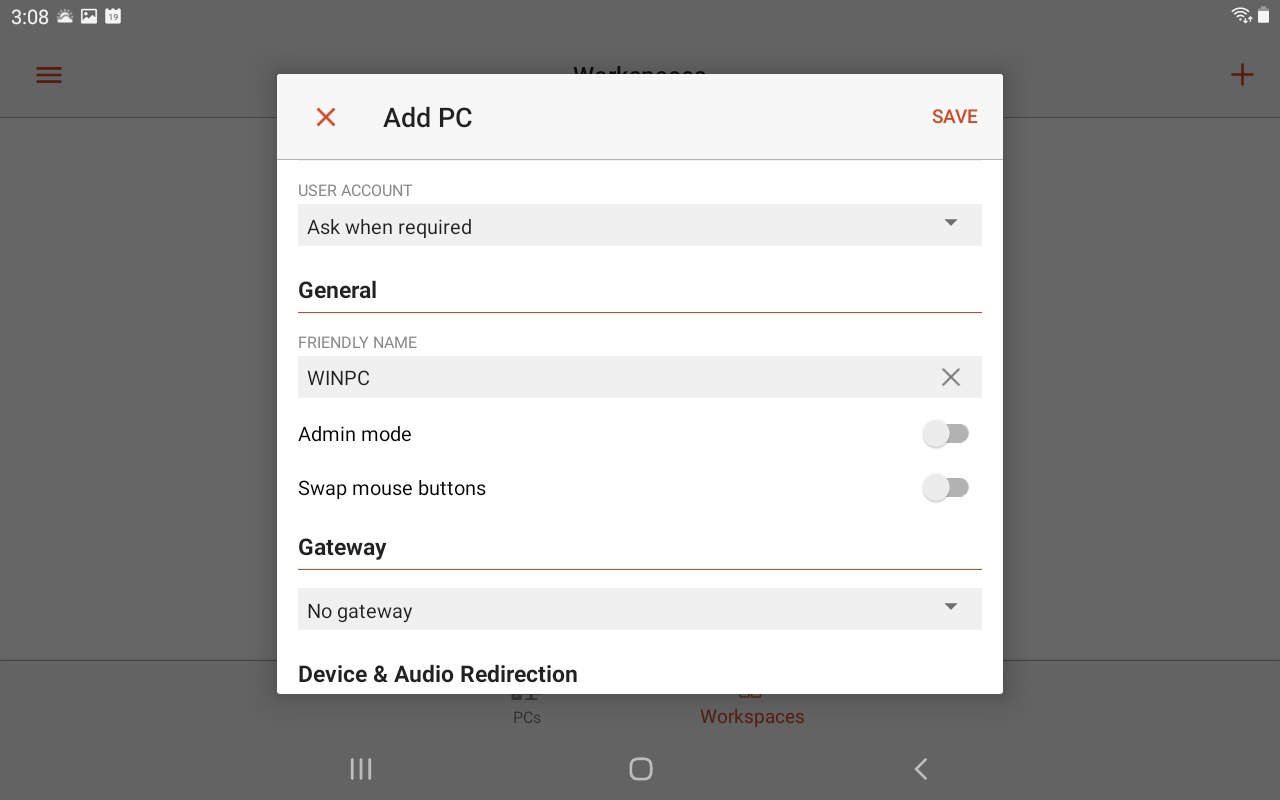
หากคุณอยู่ใกล้พีซีระยะไกล คุณสามารถสแกนหาแบบไร้สายได้ มิฉะนั้น ให้เพิ่มด้วยตนเอง พิมพ์ชื่อพีซีและชื่อผู้ใช้ รวมตัวเลือกเพิ่มเติม จากนั้นคลิก บันทึก
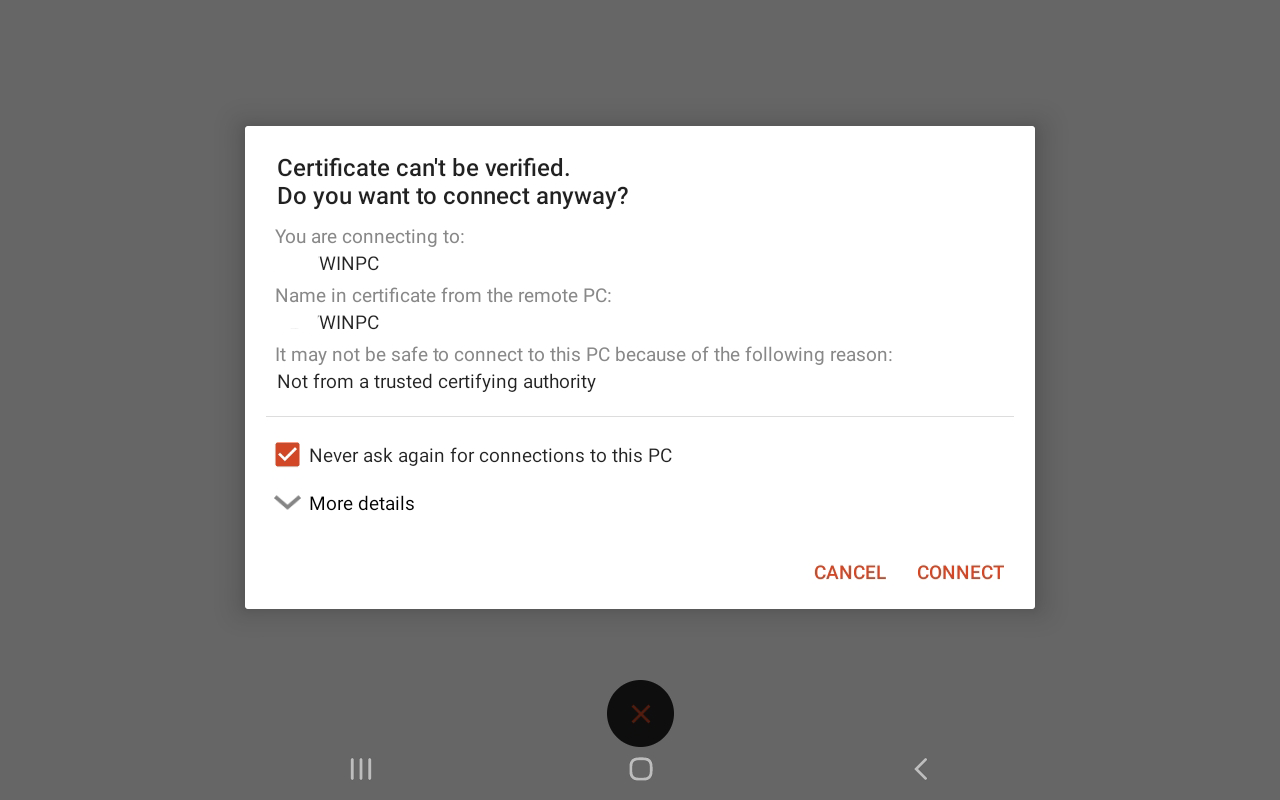
แตะไอคอนเพื่อเชื่อมต่อกับพีซีเครื่องนั้น ป้อนรหัสผ่านและทำเครื่องหมายที่ช่องถัดจาก ชื่อผู้ใช้และรหัสผ่านของ Store จากนั้นแตะ เชื่อมต่อ ที่หน้าจอการตรวจสอบใบรับรอง ให้เลือกช่อง Never ask again forเชื่อมต่อกับพีซีเครื่องนี้ แล้วคลิก Connect
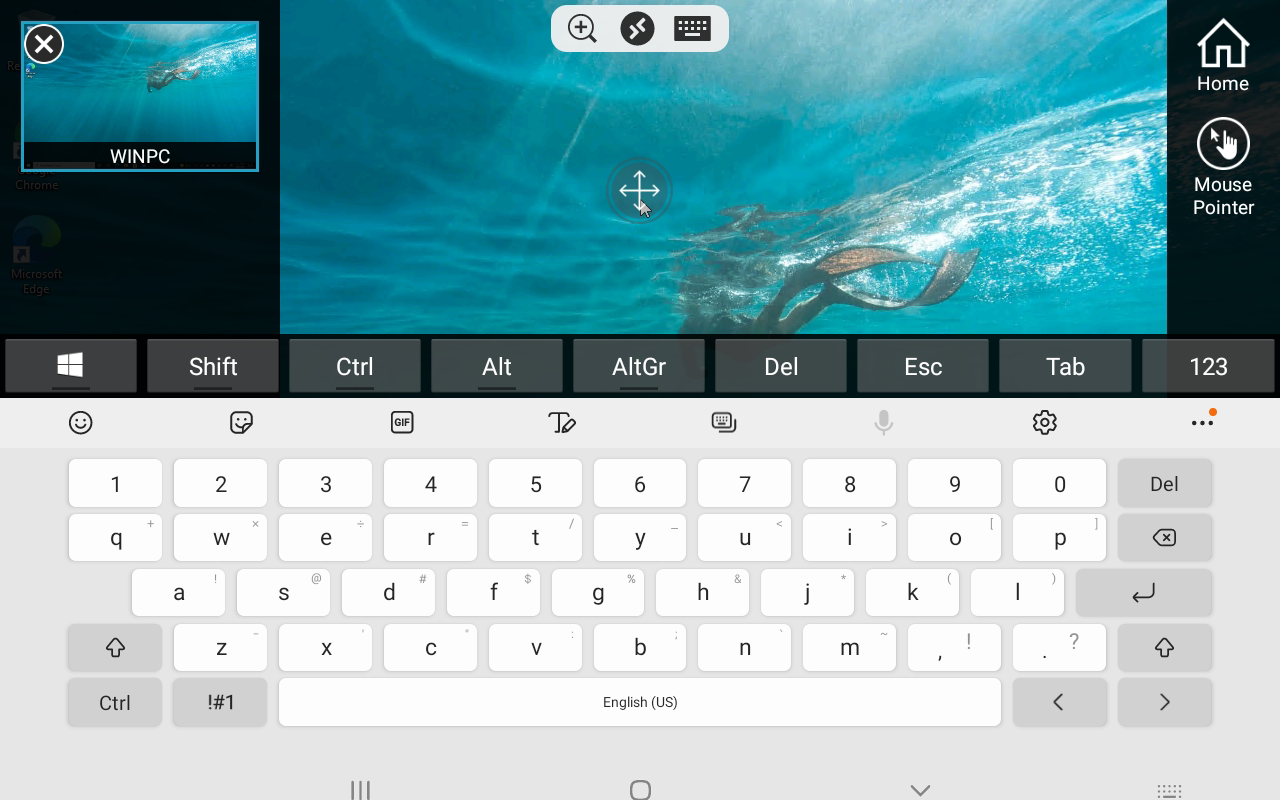
คุณเชื่อมต่อแล้ว ที่ด้านบนของหน้าจอจะมีแถบเครื่องมือขนาดเล็กที่มีปุ่มสำหรับซูมเข้าและออก เปิดแป้นพิมพ์ของอุปกรณ์ หรือเปิดตัวเลือกเพิ่มเติมจากแผงด้านข้าง จากที่นี่ คุณสามารถเริ่มการเชื่อมต่อใหม่ สิ้นสุดการเชื่อมต่อปัจจุบัน กลับไปที่หน้าจอหลัก และสลับไปมาระหว่างการสัมผัสและตัวชี้เมาส์ แตะ X ที่มุมบนซ้ายเพื่อยกเลิกการเชื่อมต่อ
