วิธีใช้ Microsoft Teams อย่างมีประสิทธิผลมากขึ้น
เผยแพร่แล้ว: 2022-01-29Microsoft Teams สามารถเป็นเครื่องมือสำคัญสำหรับการทำงานจากที่บ้าน อย่างไรก็ตาม มันใช้ได้ผลดีสำหรับคุณเพียงใด ขึ้นอยู่กับจำนวนคุณสมบัติหลักที่คุณรู้จักและใช้งาน รวมถึงเคล็ดลับมากมายที่คุณทราบสำหรับการนำทางเครื่องมือขนาดใหญ่นี้และจัดระเบียบให้เป็นระเบียบ
Microsoft Teams คืออะไร?
Microsoft Teams เป็นหนึ่งในแอปส่งข้อความและการประชุมทางวิดีโอของทีมที่ใช้กันอย่างแพร่หลาย ซึ่งช่วยให้กลุ่มคนสามารถพูดคุยกันโดยใช้การแชทข้อความแบบกลุ่ม การแชทด้วยข้อความแบบตัวต่อตัว แฮงเอาท์วิดีโอ และการแชร์ไฟล์ ใน Teams คุณสามารถสร้าง Wiki ร่วมกันสำหรับโครงการหรือแผนกได้ เช่นเดียวกับการเชื่อมต่อกับแอป Microsoft อื่นๆ ทุกคนสามารถใช้ Microsoft Teams ได้ฟรี การเรียนรู้วิธีใช้คุณสมบัติหลักของแอป เช่น วิธีเข้าร่วมช่องและแสดงความคิดเห็น นั้นค่อนข้างง่าย โดยเฉพาะอย่างยิ่ง เนื่องจากคุณจะได้รับบทแนะนำสั้นๆ ในครั้งแรกที่คุณใช้ Team
ลองดูแทนสิ่งที่ไม่ชัดเจน ต่อไปนี้คือคอลเล็กชันลูกเล่นและเคล็ดลับอันทรงพลังสิบประการที่ช่วยให้คุณจัดระเบียบ เก็บเครื่องมือสำคัญไว้เพียงปลายนิ้ว ปิดการแจ้งเตือนบางอย่างเพื่อลดสิ่งรบกวนสมาธิ และโดยทั่วไปแล้วจะมีประสบการณ์การทำงานที่ดีขึ้นกับแอปนี้ หากต้องการเรียนรู้เพิ่มเติมเกี่ยวกับ Microsoft Teams โปรดอ่านว่ามีความแตกต่างจาก Slack อย่างไร รวมถึงทางเลือกอื่นสำหรับแอปรับส่งข้อความยอดนิยมสองแอปนี้
1. ปรับแต่งการแจ้งเตือนที่ระดับแอป
การแจ้งเตือนจากแอปแชททีมช่วยให้คุณไม่พลาดการสนทนาที่สำคัญ แต่การสนทนาที่ไม่สำคัญอาจเป็นสิ่งรบกวนสมาธิได้ นั่นเป็นเหตุผลว่าทำไมการปรับแต่งการแจ้งเตือนจึงเป็นเรื่องสำคัญ ใน Teams คุณสามารถทำได้ที่ระดับแอป ระดับแชนเนล และระดับการสนทนา
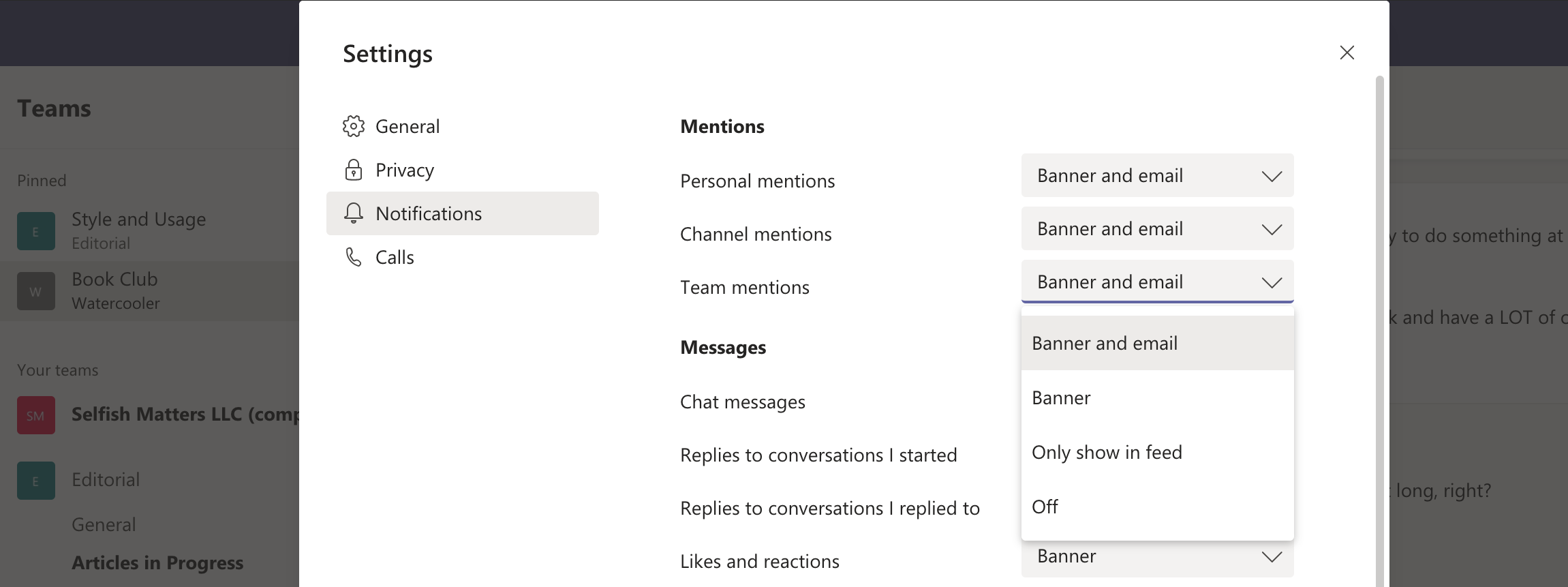
ที่ระดับแอป คุณสามารถปรับแต่งการแจ้งเตือนสำหรับการกล่าวถึง ข้อความ และการเปลี่ยนแปลงอื่นๆ ในบัญชี เช่น เมื่อมีคนเข้าร่วมหรือออก สิ่งเดียวที่คุณไม่สามารถปิดการใช้งานได้อย่างสมบูรณ์คือ @ กล่าวถึง
ในการไปที่นั่น ให้คลิกไอคอนโปรไฟล์ของคุณที่มุมขวาบน เลือกการตั้งค่า จากนั้นเลือกการแจ้งเตือน
2. ปรับแต่งการแจ้งเตือนที่ระดับช่อง
ที่ระดับช่อง คุณสามารถปรับแต่งการแจ้งเตือนสำหรับโพสต์ใหม่ทั้งหมด การตอบกลับทั้งหมด และการกล่าวถึงช่อง หมายความว่าเมื่อมีคนแท็กช่องเพื่อพูดคุยเกี่ยวกับช่องนั้น การปิดใช้ (ตั้งค่าเป็นปิด) อาจเป็นประโยชน์หากปิดช่องใดๆ ที่คุณเข้าร่วมเพื่อความสนุกสนานและการเข้าสังคม หรือช่องใดๆ ที่คุณดูหรือฟังอย่างเฉยเมย แม้หลังจากที่คุณปิดการแจ้งเตือนของช่องแล้ว ชื่อของช่องจะยังคงเปลี่ยนเป็นตัวหนาเมื่อมีกิจกรรมใหม่ แจ้งให้คุณทราบว่าคุณสามารถเข้ามาและติดตามได้ แต่เมื่อถึงเวลาสำหรับคุณเท่านั้น
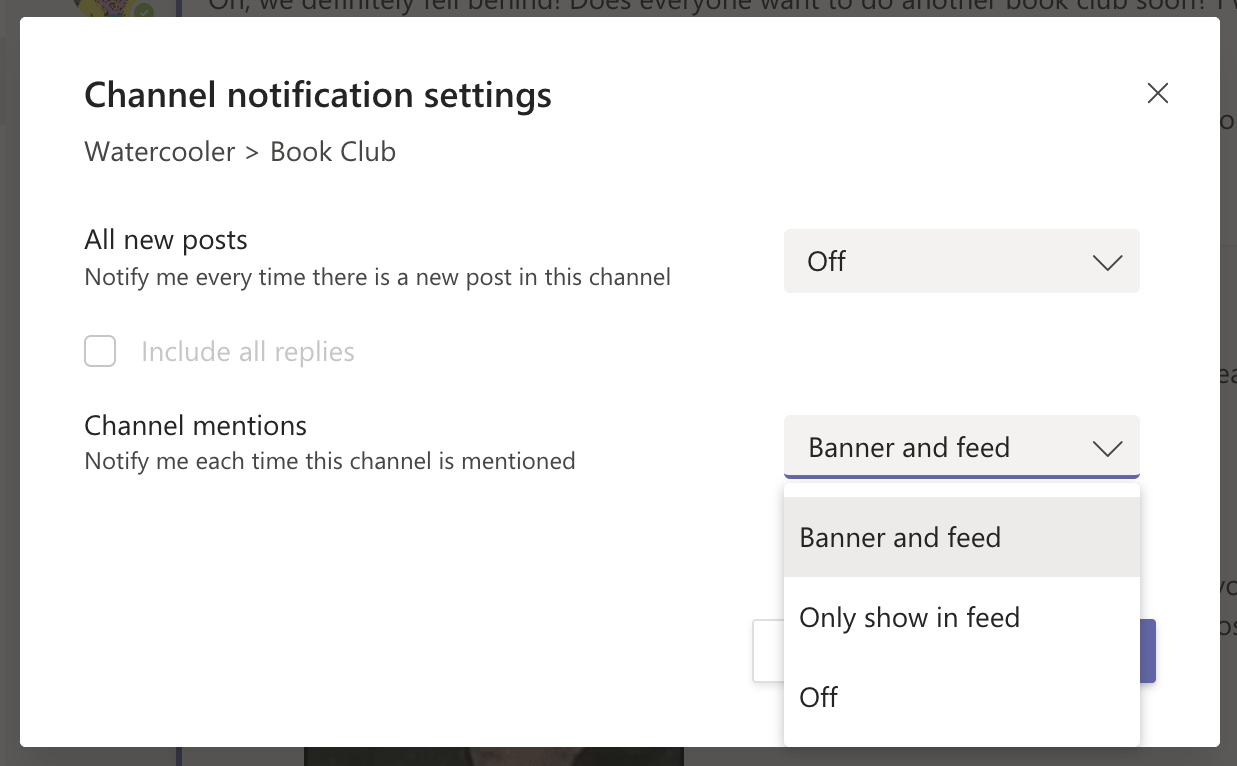
หากต้องการไปที่นั่น ให้วางเมาส์เหนือชื่อช่องจนกระทั่งจุดสามจุดปรากฏขึ้น คลิกจุดและเลือกการแจ้งเตือนช่อง
3. ปรับแต่งการแจ้งเตือนที่ระดับการสนทนา
ที่ระดับการสนทนา (หรือที่เรียกว่าชุดข้อความ) คุณสามารถปิดการแจ้งเตือนได้อย่างสมบูรณ์ ซึ่งจะเป็นประโยชน์เมื่อชุดข้อความหลุดจากราง
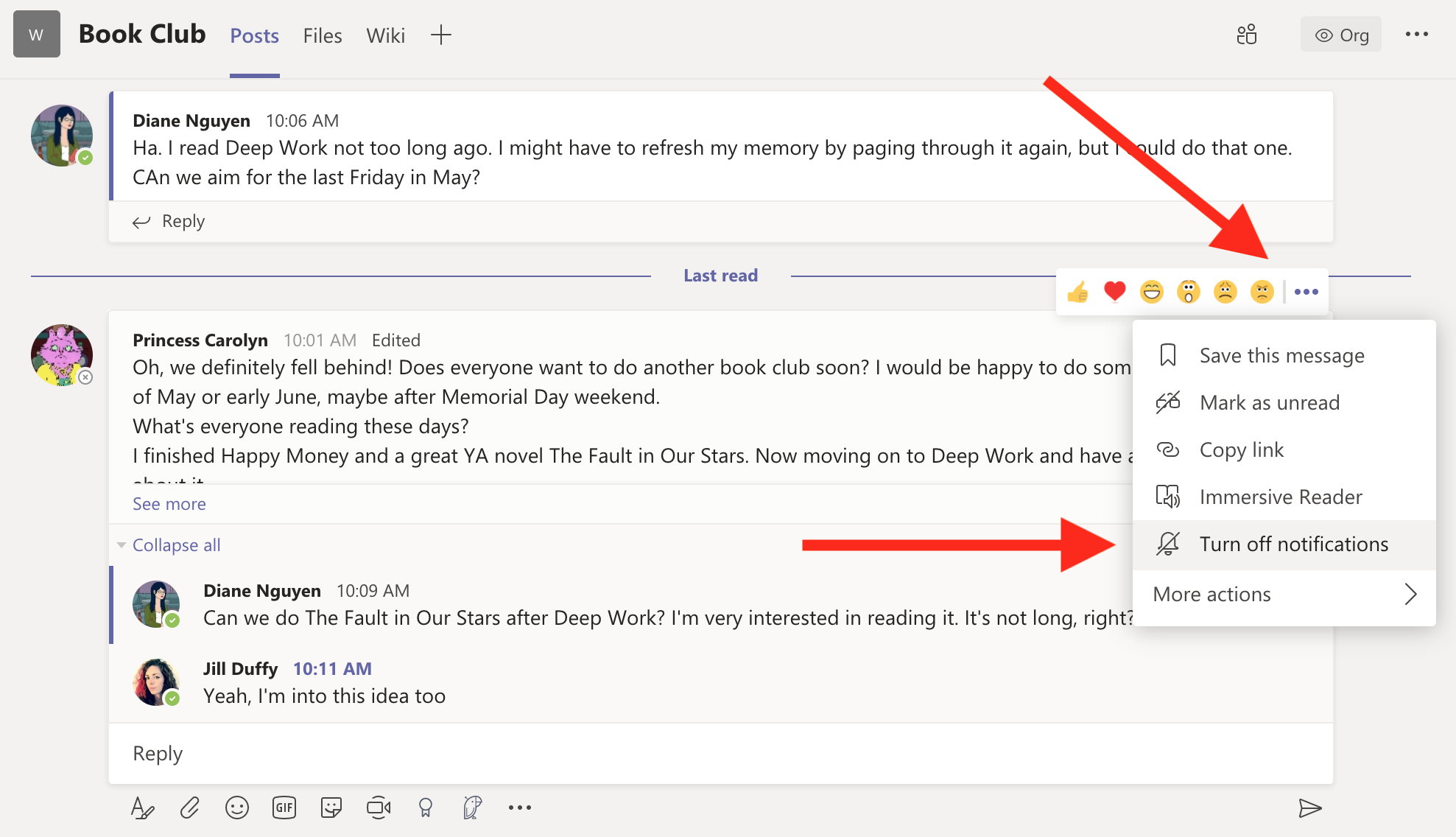
หากต้องการไปที่นั่น ให้วางเมาส์เหนือมุมบนขวาของโพสต์ต้นฉบับจนกว่าคุณจะเห็นสตริงของ reacji และจุดสามจุด คลิกจุดสามจุดแล้วเลือกปิดการแจ้งเตือน แม้ปิดการแจ้งเตือน คุณจะยังคงได้รับการแจ้งเตือนหากมีคน @ พูดถึงคุณ
4. ส่งแชทส่วนตัวโดยไม่ต้องออกจากช่อง
Microsoft Teams แยกแชนเนลและการแชทออกจากกัน มันไม่มีประโยชน์เมื่อคุณต้องการส่งข้อความถึงใครบางคนอย่างรวดเร็วเป็นส่วนตัวในขณะที่คุณอยู่ในการสนทนาในช่อง มีวิธีที่จะทำอย่างไรก็ตาม
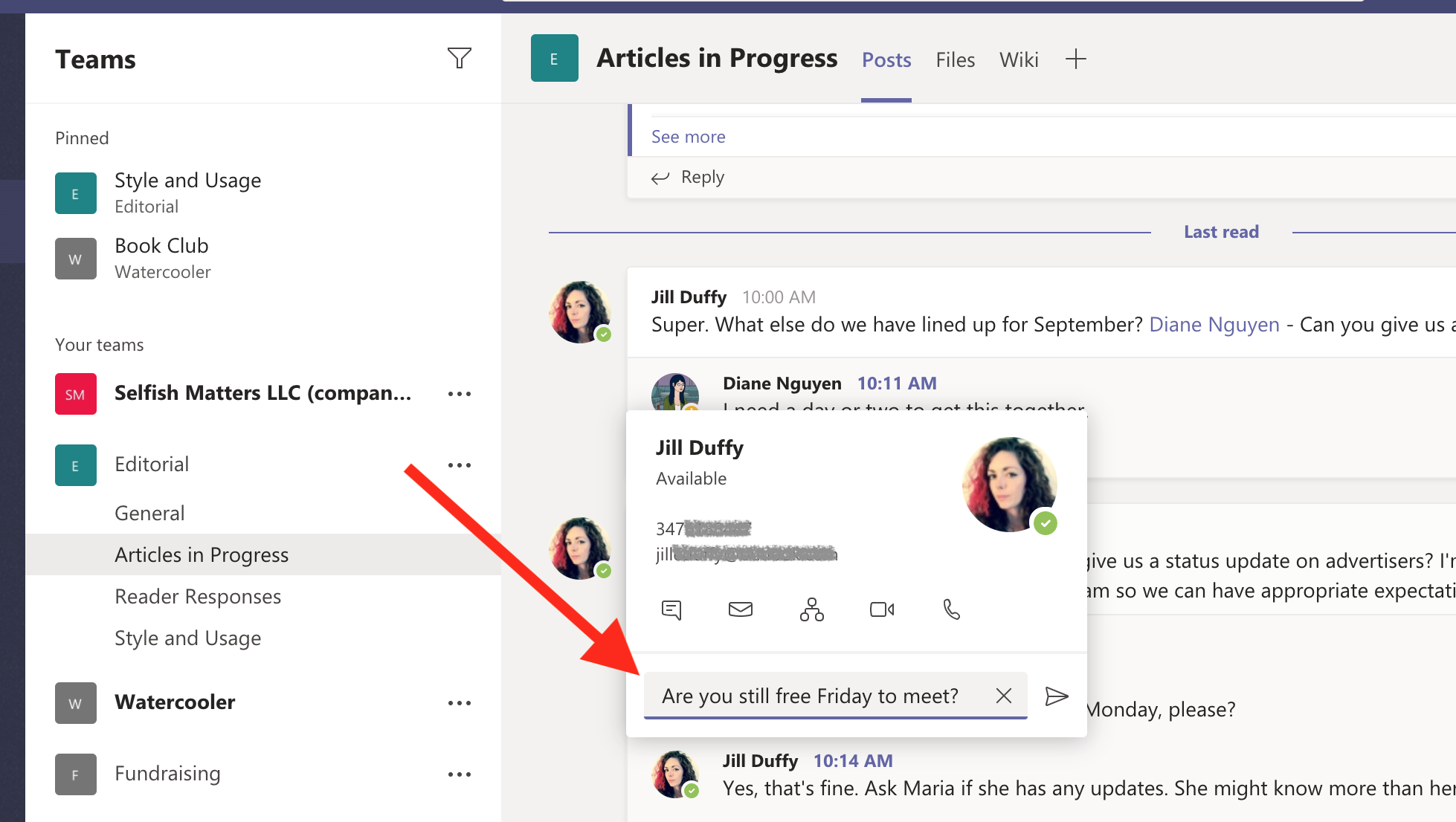
คลิกที่โปรไฟล์ของบุคคลที่คุณต้องการส่งข้อความถึง กล่องจะปรากฏขึ้นพร้อมตัวเลือกสองสามอย่างในการเข้าถึง รวมถึงช่องข้อความที่ไม่ใช่แค่วิธีส่งแชทอย่างรวดเร็ว
5. เปลี่ยนการแชทเป็นการโทรด้วยเสียงหรือวิดีโอ
Microsoft Teams มีการโทรด้วยเสียงและวิดีโอในตัว ซึ่งหมายความว่าคุณสามารถเปลี่ยนการแชทกับเพื่อนร่วมงานเป็นการโทรหรือวิดีโอคอลได้โดยใช้ลำโพง ไมโครโฟน และกล้องของคอมพิวเตอร์ มีสองสามวิธีในการโทรหาเพื่อนร่วมงานของคุณ รวมถึงการคลิกที่รูปโปรไฟล์ของใครบางคน และเลือกไอคอนการโทร (ดูภาพในเคล็ดลับก่อนหน้านี้) อีกวิธีหนึ่งคือเปลี่ยนจากการแชทส่วนตัวเป็นการโทร ตัวเลือกนี้สะดวกเมื่อการแชทด้วยข้อความไม่มีประสิทธิภาพเท่าที่คุณต้องการ
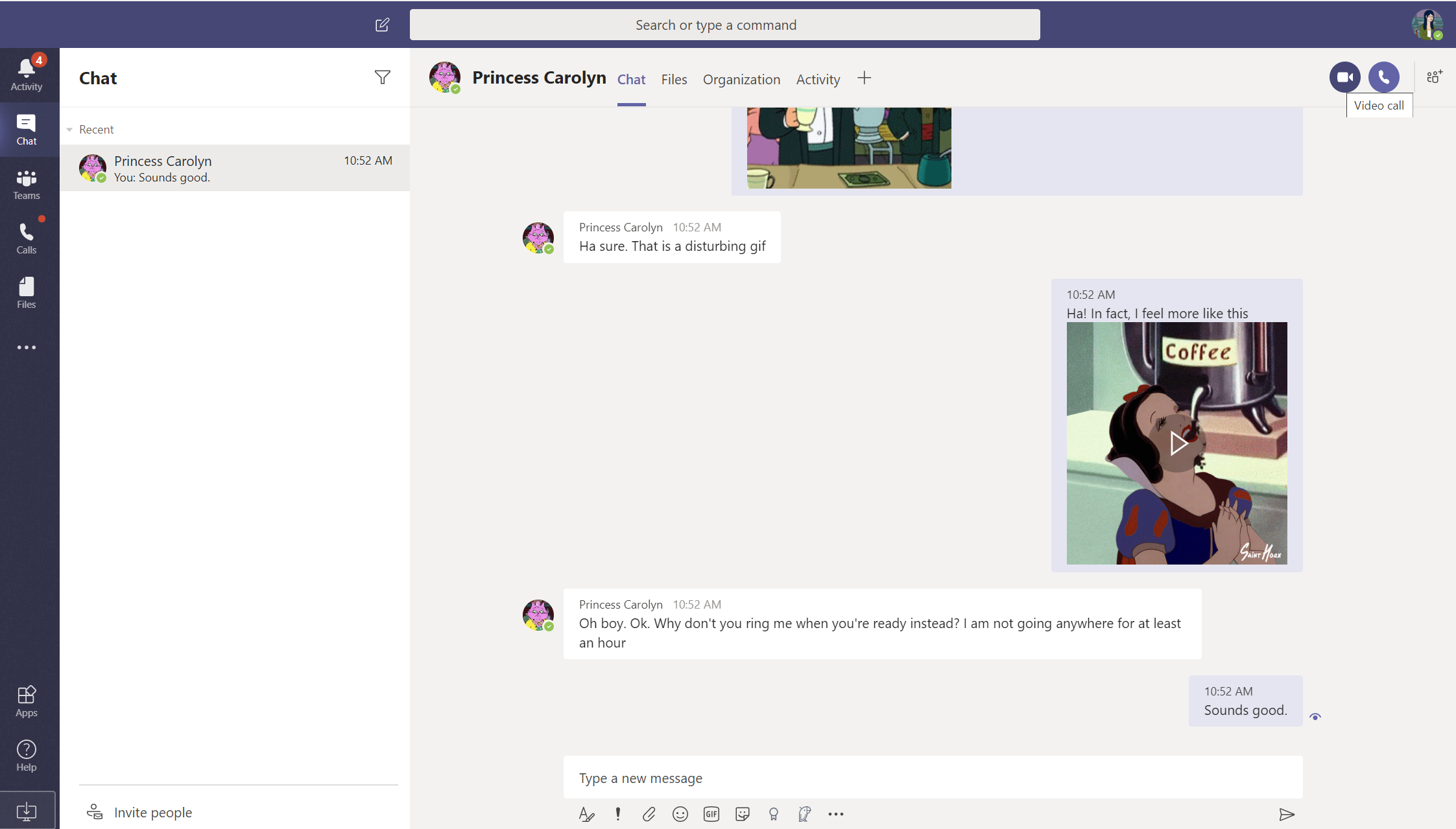
จากการแชท เพียงคลิกที่ไอคอนกล้องวิดีโอหรือไอคอนโทรศัพท์ที่มุมขวาบน แอพจะโทรหาบุคคลหรือบุคคลในแชทโดยอัตโนมัติ
6. แชร์หน้าจอของคุณ
เมื่อคุณใช้พื้นที่สำนักงานร่วมกับผู้อื่น เป็นเรื่องง่ายที่จะขอให้เพื่อนร่วมงานมองข้ามไหล่ของคุณไปยังใครบางคนบนหน้าจอ การแสดงหน้าจอของคุณต่อเพื่อนร่วมงานนั้นเกือบจะง่ายพอๆ กันเมื่ออยู่ในสภาพแวดล้อมการทำงานระยะไกล ด้วย Microsoft Teams คุณสามารถทำได้โดยเริ่มการโทรกับผู้อื่น จากนั้นเปิดการแชร์หน้าจอ
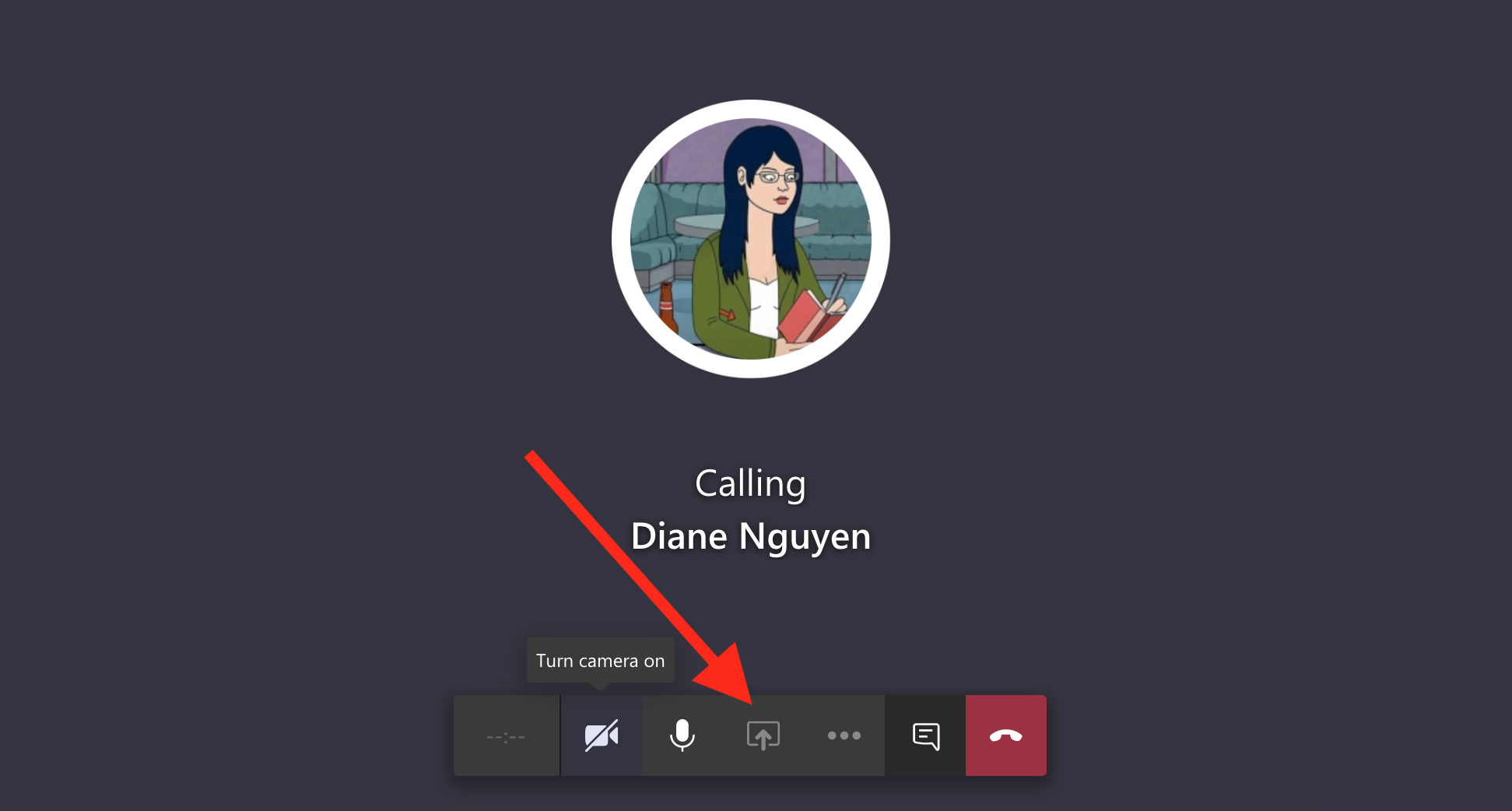
เมื่อคุณเริ่มโทร ให้คลิกตัวเลือกการแชร์หน้าจอใกล้กับด้านล่างของหน้าต่าง โปรดทราบว่าผู้ดูแลระบบบัญชีต้องอนุญาตให้แชร์หน้าจอได้จึงจะใช้งานได้

7. เพิ่มพื้นหลังเสมือนในแฮงเอาท์วิดีโอ
บางทีคุณอาจเคยเห็นภาพพื้นหลังสนุกๆ ที่ผู้คนเพิ่มเข้ามาในการประชุม Zoomvirtual แล้ว Microsoft Teams ให้คุณเลือกภาพพื้นหลังสำหรับแฮงเอาท์วิดีโอด้วย แต่ไม่ได้ให้วิธีง่ายๆ ในการสร้างภาพของคุณเอง ไม่ได้หมายความว่ามันเป็นไปไม่ได้ อย่างไรก็ตาม Lance Whitney จะแสดงให้คุณเห็นว่าต้องทำอย่างไรในบทช่วยสอนของเขา
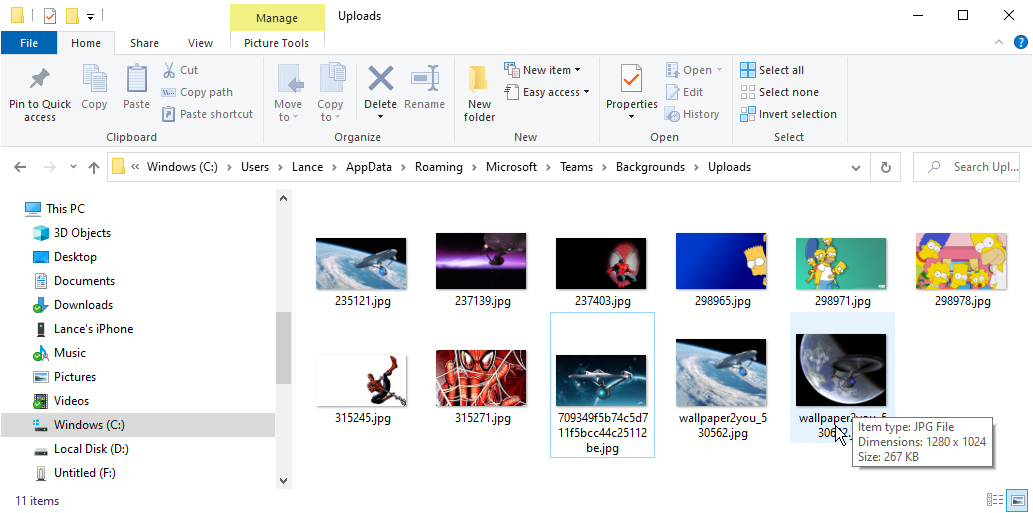
คำแนะนำเวอร์ชันสั้นคือการวางรูปภาพที่คุณต้องการใช้ในโฟลเดอร์ที่ Microsoft Teams ใช้สำหรับตัวเลือกภาพพื้นหลัง
8. จัดระเบียบแถบช่องของคุณ
ยิ่งมีทีมและช่องในบัญชีของคุณมากเท่าไร แถบด้านซ้ายของแอปก็จะดูยุ่งเหยิงและไม่เป็นระเบียบมากขึ้น ลองดูวิธีสำคัญสองสามวิธีในการจัดแถบช่องให้เป็นระเบียบ
แนะนำโดยบรรณาธิการของเรา
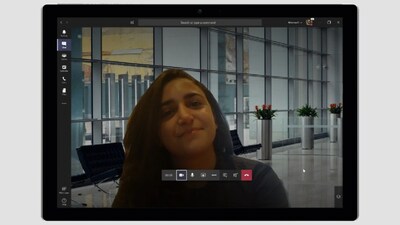
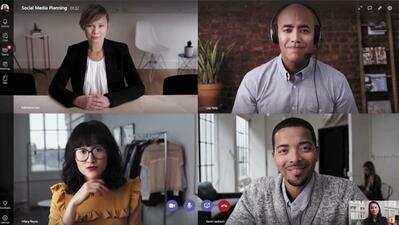

ขั้นแรก ปักหมุดช่องที่คุณใช้มากที่สุดไว้ที่ด้านบนสุดของพื้นที่นั้น วางเมาส์เหนือชื่อช่องจนกว่าคุณจะเห็นจุดสามจุด คลิกที่จุดและเลือกปักหมุด
ประการที่สอง คุณสามารถขยายและยุบทีมได้ตามต้องการ ยิ่งคุณยุบทีมมากเท่าไร แถบช่องของคุณก็จะยิ่งมีระเบียบมากขึ้นเท่านั้น
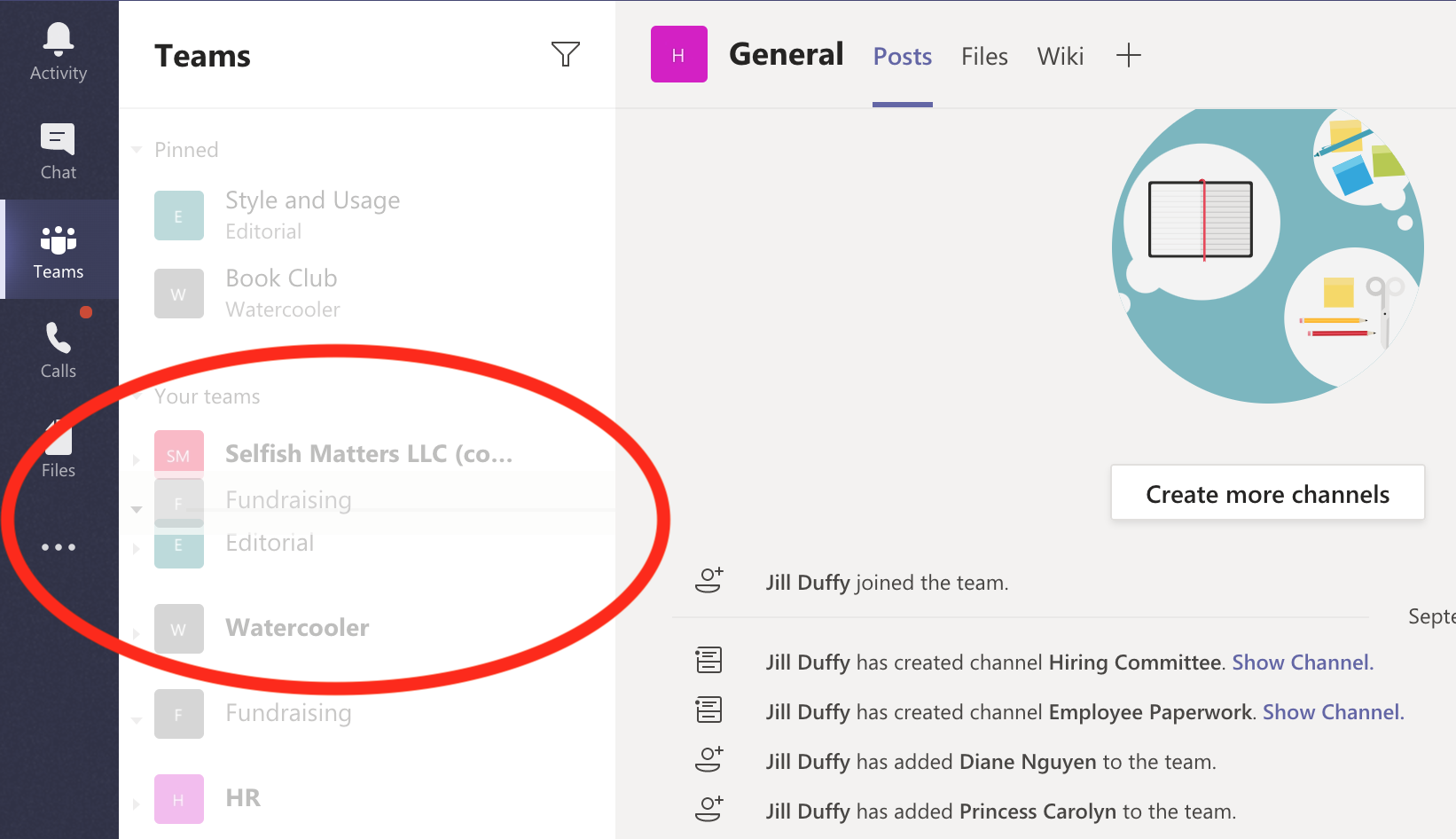
ประการที่สาม คุณสามารถจัดลำดับทีมใหม่ได้โดยการลากและวาง เพื่อให้ทีมที่สำคัญกว่านั้นสูงขึ้น
สุดท้ายนี้ ภายในทีมใดๆ คุณสามารถซ่อนแชนเนลที่ไม่เกี่ยวข้องกับคุณอย่างสูง—ยกเว้นแชนเนลทั่วไปสำหรับแต่ละทีม คุณไม่สามารถกำจัดสิ่งนั้นได้ หากต้องการซ่อนช่อง ให้วางเมาส์เหนือชื่อช่องจนกว่าคุณจะเห็นจุดสามจุด คลิกที่จุดและเลือกซ่อน หลังจากที่คุณซ่อนแชนเนลแล้ว คุณยังคงสามารถเข้าถึงแชนเนลเหล่านั้นได้อย่างง่ายดายโดยไปที่ด้านล่างสุดของรายการแชนเนลสำหรับทีมนั้น โดยที่แอพจะบอกคุณว่าคุณซ่อนแชนเนลสำหรับทีมที่เลือกไว้กี่แชนเนล
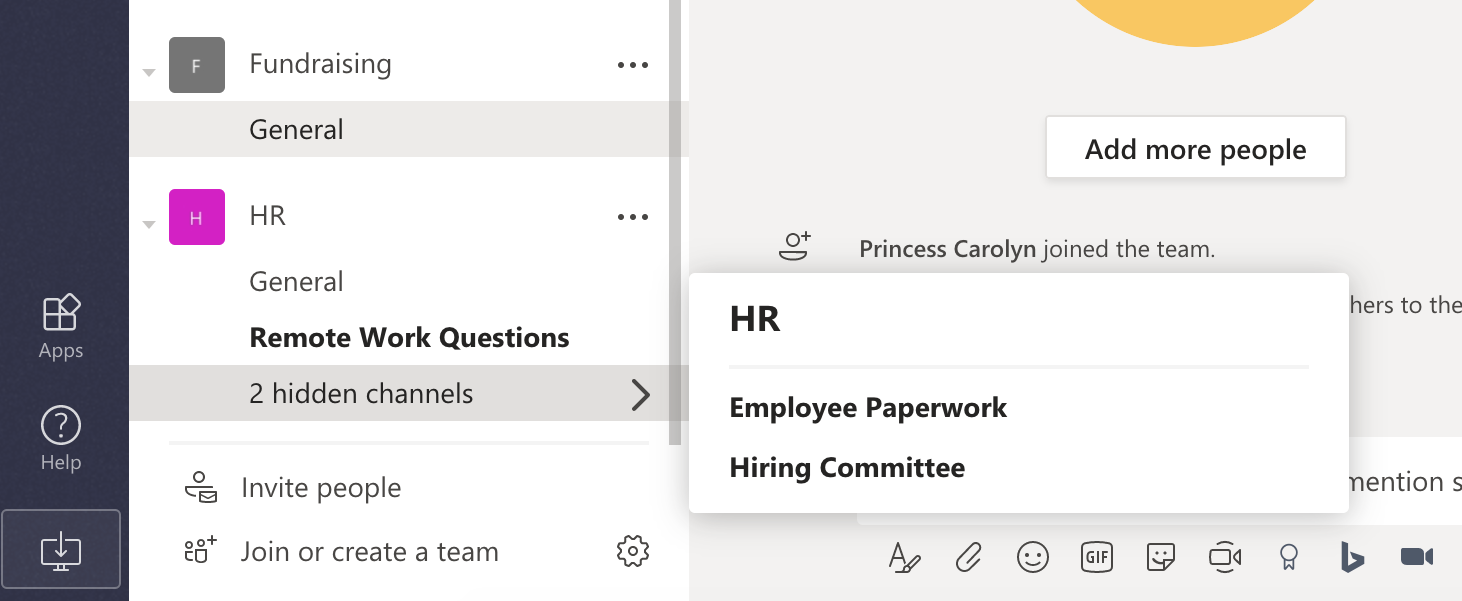
9. ลอง / คำสั่ง
แถบค้นหาที่ด้านบนสุดของหน้าต่าง Microsoft Teams ทำหน้าที่เป็นช่องสำหรับพิมพ์คำสั่ง คำสั่งช่วยให้คุณนำทางแอปได้เร็วและมีประสิทธิภาพยิ่งขึ้น หากคุณไม่เชี่ยวชาญด้านเทคโนโลยีมากนัก คำสั่งอาจดูน่ากลัว แต่ในที่นี้ กลับไม่เป็นเช่นนั้น
ลองพิมพ์เครื่องหมายทับ ( / ) ลงในแถบค้นหา รายการคำสั่งที่เป็นไปได้จะปรากฏขึ้น ซึ่งหมายความว่าคุณไม่จำเป็นต้องจำคำสั่งเหล่านั้น นอกจากนี้ แอปยังช่วยให้คุณทำตามคำสั่งได้สำเร็จ ตัวอย่างเช่น หากคุณพิมพ์ /chat แอพจะให้ฟิลด์สำหรับพิมพ์ชื่อบุคคลที่คุณต้องการส่งข้อความและช่องข้อความสำหรับเขียนโดยอัตโนมัติ
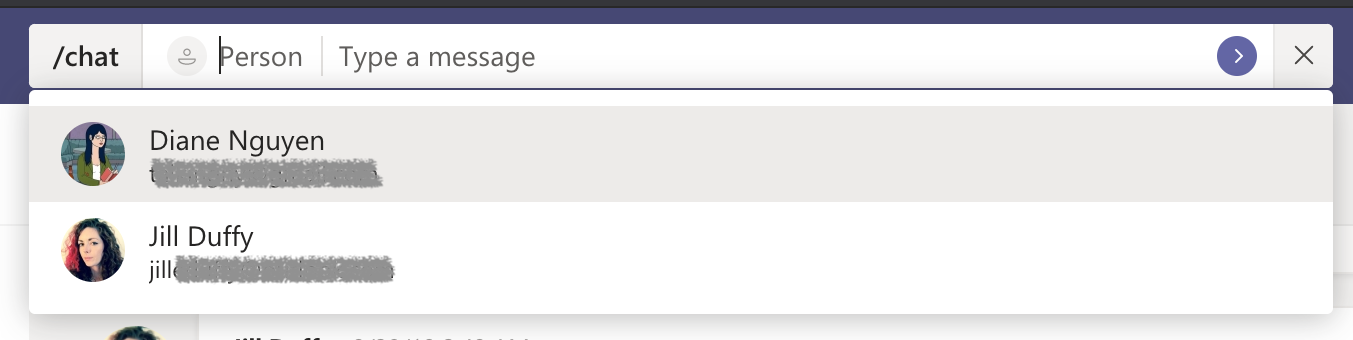
คำสั่งที่มีประโยชน์อื่น ๆ อีกสองคำสั่งคือ /dnd ซึ่งทำให้บัญชีของคุณเข้าสู่โหมด "ห้ามรบกวน" และ /keys ซึ่งจะดึงรายการแป้นพิมพ์ลัดสำหรับวิธีอื่นๆ ในการนำทางแอปอย่างมีประสิทธิภาพ
10. เพิ่มแท็บพิเศษให้กับช่องของคุณ
ทุกช่องจะมีแถวของแท็บที่ด้านบน ตามค่าเริ่มต้น คุณจะเห็นโพสต์ ไฟล์ และ Wiki คุณสามารถเพิ่มแท็บพิเศษเฉพาะสำหรับแต่ละช่องได้ แท็บอาจเป็นเว็บไซต์ ไฟล์เฉพาะที่คุณต้องการอ้างอิงข้อเสนอ และแม้แต่ข้อมูลจากแอพอื่นๆ เช่น Trello หรือ Zendesk
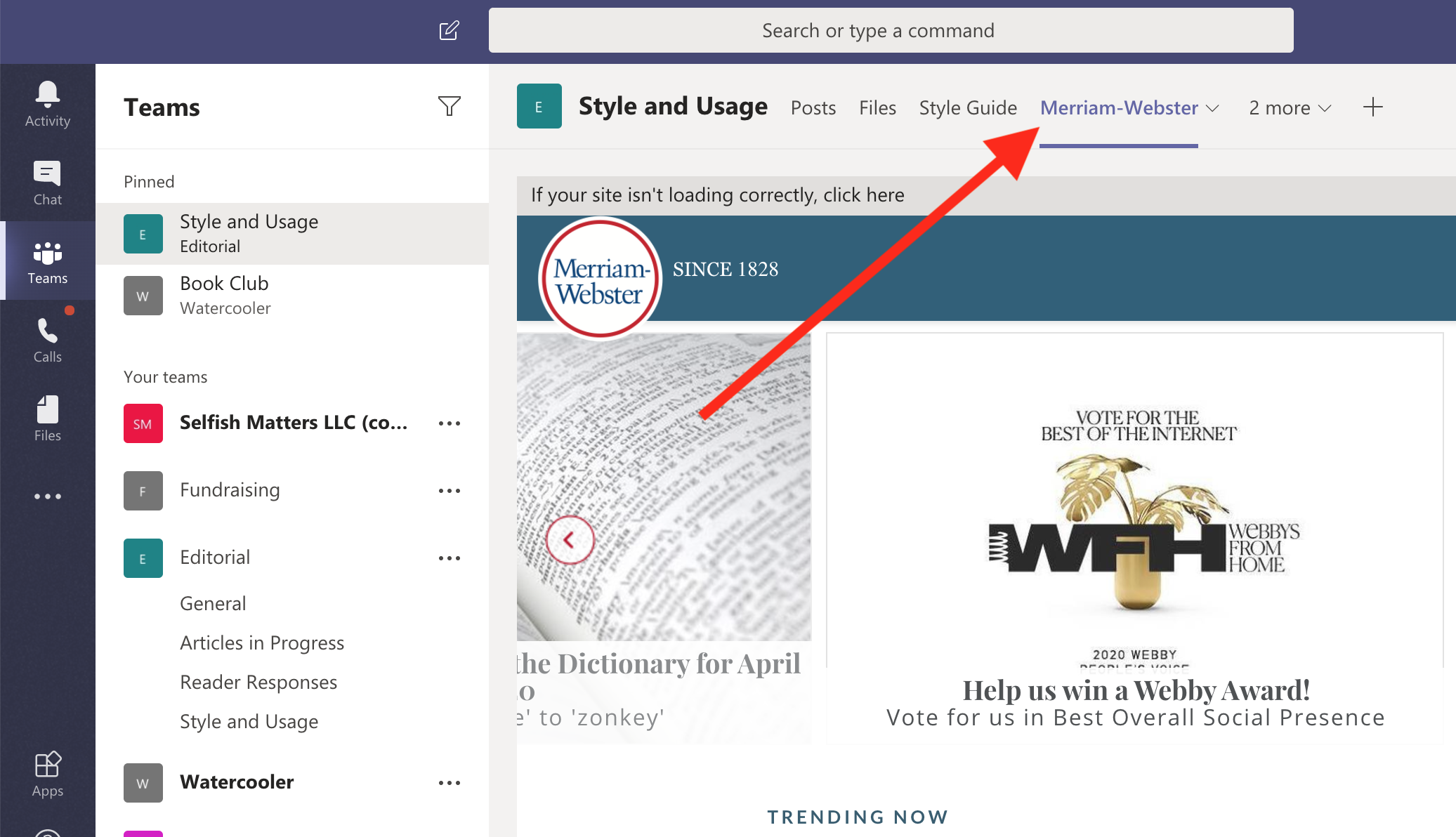
หากต้องการเพิ่มแท็บ ให้คลิก + ในพื้นที่แท็บ แล้วรายการตัวเลือกจะแสดงประเภทเนื้อหาที่คุณสามารถเพิ่มได้
