วิธีใช้ Microsoft Paint 3D
เผยแพร่แล้ว: 2022-01-29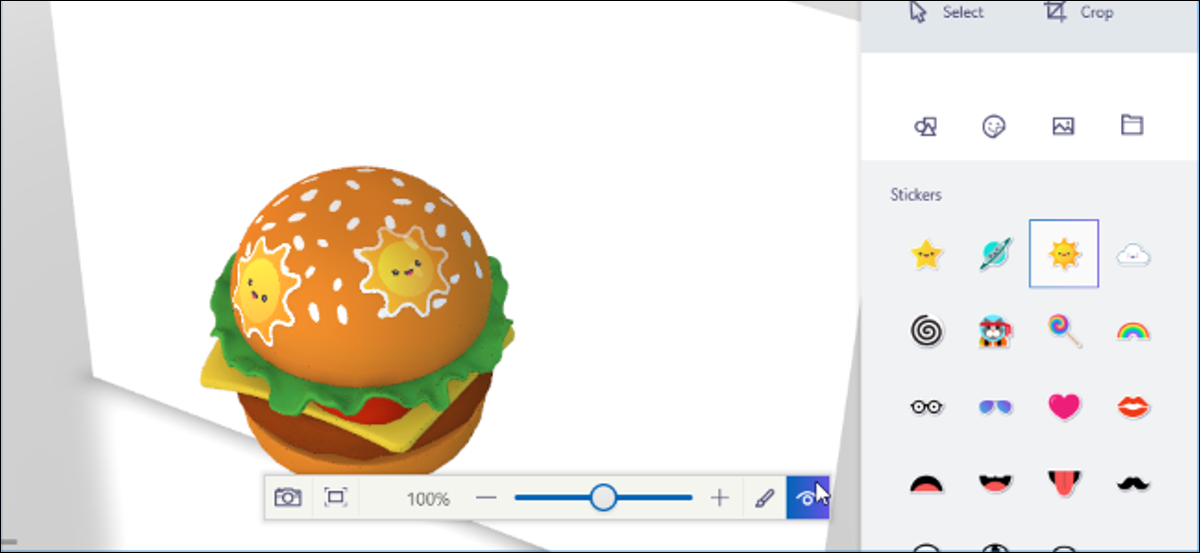
Paint 3D เป็นแอปพลิเคชันใหม่ที่รวมอยู่ในการอัปเดตผู้สร้างของ Windows 10 คุณสามารถใช้เพื่อทำงานกับโมเดล 3 มิติและประกอบฉาก 3 มิติ งานของคุณสามารถแชร์ทางออนไลน์หรือพิมพ์บนเครื่องพิมพ์ 3 มิติ
เพ้นท์ 3D, อธิบาย
ที่เกี่ยวข้อง: มีอะไรใหม่ในการอัปเดตผู้สร้างของ Windows 10
นี่ไม่ใช่แค่ Microsoft Paint เวอร์ชันใหม่เท่านั้น เป็นแอปพลิเคชันการสร้างแบบจำลอง 3 มิติที่ใช้งานง่าย ซึ่งช่วยให้คุณสร้างแบบจำลอง 3 มิติของคุณเองและสร้างฉากด้วยแบบจำลอง 3 มิติหลายแบบ คุณสามารถดาวน์โหลดโมเดลหรือฉากต่างๆ ได้จากเว็บไซต์ Remix 3D ของ Microsoft หรือส่งออกของคุณเองไปยัง Paint 3D เพื่อแชร์กับผู้อื่น
นอกจากนี้ยังมีคุณสมบัติขั้นสูงบางอย่างอีกด้วย ตัวอย่างเช่น Paint 3D สามารถส่งออกฉากของคุณเป็นไฟล์ .FBX หรือ .3MF เพื่อให้คุณทำงานกับฉากเหล่านั้นในแอปพลิเคชันอื่นได้ คุณยังสามารถนำเข้าไฟล์ .FBX หรือ .3MF ที่สร้างในแอปพลิเคชันอื่นได้อีกด้วย Paint 3D สามารถพิมพ์ฉากของคุณไปยังเครื่องพิมพ์ 3D โดยใช้แอปพลิเคชัน 3D Builder ของ Windows 10 ได้เช่นกัน
คุณลักษณะที่น่าสนใจที่สุดบางอย่างยังไม่มีให้บริการ ในงานเปิดตัว Creators Update Microsoft กล่าวว่าคุณสามารถส่งออกโมเดล 3D จาก Minecraft เป็น Paint 3D ได้ แต่คุณลักษณะดังกล่าวยังไม่พร้อมใช้งานใน Minecraft Microsoft ยังสาธิตการใช้สมาร์ทโฟนเพื่อจับภาพวัตถุ 3 มิติในโลกแห่งความเป็นจริงและนำเข้าไปยัง Paint 3D อย่างไรก็ตาม Microsoft ยังไม่ได้เปิดตัวแอปพลิเคชั่นจับภาพเหล่านี้และบอกว่าไม่ใช่คุณสมบัติ Creators Update
เสร็จสิ้นการท้าทายสติกเกอร์
คุณจะพบ Paint 3D ในเมนู Start หากคุณได้ติดตั้ง Creators Update เปิดแล้วคุณจะเห็นหน้าจอต้อนรับพร้อมคำท้า วิดีโอ เคล็ดลับและลูกเล่นที่จะช่วยคุณในการเริ่มต้น
คุณสามารถชมวิดีโอแนะนำความยาวหนึ่งนาทีได้ที่นี่ แต่เป็นวิดีโอโฆษณามากกว่าบทช่วยสอน ไทล์คำแนะนำและเคล็ดลับมีคำแนะนำเฉพาะเพิ่มเติมสำหรับการใช้คุณสมบัติต่างๆ
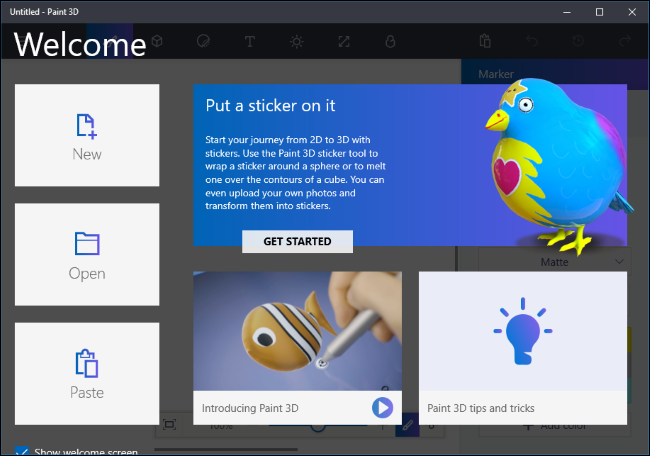
Microsoft ต้องการให้คุณเริ่มต้นอย่างชัดเจนด้วยความท้าทาย "ใส่สติกเกอร์ลงไป" ดังนั้นเราจะเริ่มต้นที่นั่น คุณไม่จำเป็นต้องทำเช่นนี้จริงๆ และคุณสามารถข้ามความท้าทาย (และข้ามส่วนนี้ของบทความนี้) ได้ หากคุณต้องการเริ่มสำรวจด้วยตัวเอง ความท้าทายนี้สาธิตวิธีการนำเข้าโมเดลจากเว็บไซต์ Remix 3D ของ Microsoft และแก้ไข
คลิก "เริ่มต้นใช้งาน" จากนั้นคลิก "เริ่มเลย" แล้วคุณจะเข้าสู่หน้าความท้าทายสติกเกอร์บนเว็บไซต์ Remix 3D ของ Microsoft ในเว็บเบราว์เซอร์ของคุณ
เลือกรุ่นใดก็ได้บนหน้าเว็บ แล้วแต่ว่าคุณต้องการใช้รุ่นใด แล้วคลิกปุ่ม "Remix in Paint 3D" คุณจะได้รับแจ้งให้ลงชื่อเข้าใช้ด้วยบัญชี Microsoft ที่คุณต้องการใช้
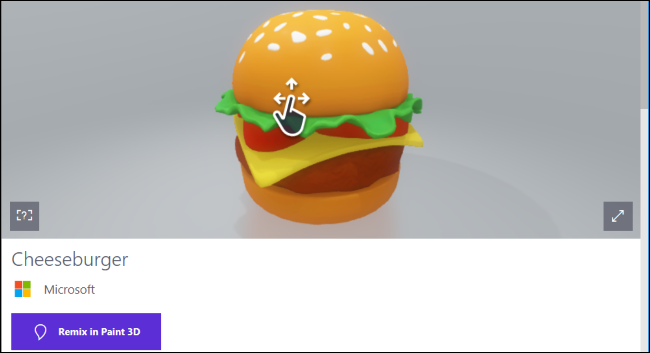
โมเดลที่คุณเลือกจะเปิดขึ้นใน Paint 3D ความท้าทายของ Microsoft คือการเพิ่มสติกเกอร์ลงไป หากต้องการเพิ่มสติกเกอร์ คุณจะต้องคลิกปุ่ม "สติกเกอร์" บนแถบเครื่องมือ ซึ่งเป็นปุ่มที่สามจากด้านซ้าย จากนั้นคุณจะพบแท็บต่างๆ ที่มีสติกเกอร์และพื้นผิวประเภทต่างๆ
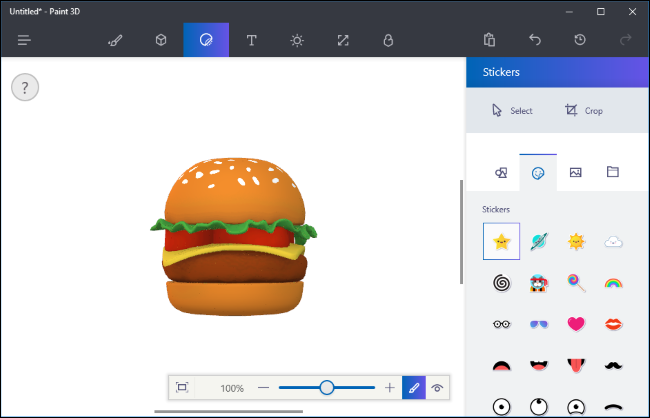
หากต้องการเพิ่มสติกเกอร์ ให้คลิกที่สติกเกอร์ในรายการแล้วคลิกที่ใดก็ได้บนโมเดล คลิกและลากเพื่อวางตำแหน่งและปรับขนาดสติกเกอร์ สติกเกอร์จะปรับตัวเองให้เข้ากับพื้นผิวของโมเดล 3 มิติ โดยพื้นฐานแล้ว คุณเพียงแค่ใส่พื้นผิวให้กับโมเดล 3 มิติ
คลิกปุ่มตราประทับเพื่อใช้สติกเกอร์ จากนั้นคุณจึงนำไปใช้กับตำแหน่งต่างๆ ของโมเดลได้หลายครั้งเท่าที่ต้องการ
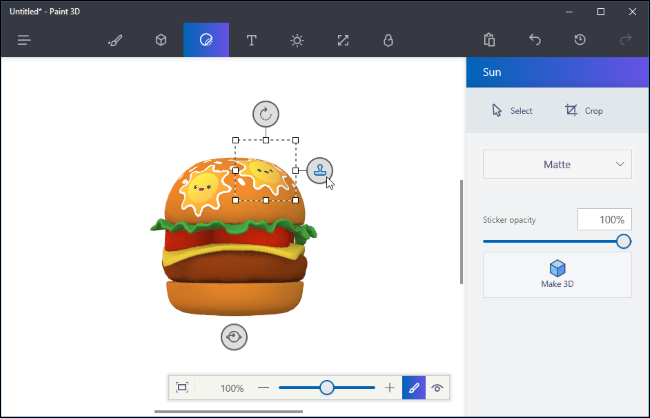
หากต้องการดูสติกเกอร์ในแบบ 3 มิติ ให้คลิกปุ่ม "ดูในแบบ 3 มิติ" ที่ด้านขวาของแถบเครื่องมือที่ด้านล่างของหน้าจอ จากนั้นคุณสามารถหมุนฉาก 3 มิติได้ด้วยการคลิกและลากด้วยเมาส์ของคุณ แถบเครื่องมือนี้ยังช่วยให้คุณเปลี่ยนการตั้งค่ามุมมอง การซูมเข้าและออก คลิกปุ่ม "ดูในแบบ 2 มิติ" ทางด้านซ้ายของปุ่ม "ดูในแบบ 3 มิติ" เพื่อกลับไปยังมุมมอง 2 มิติ
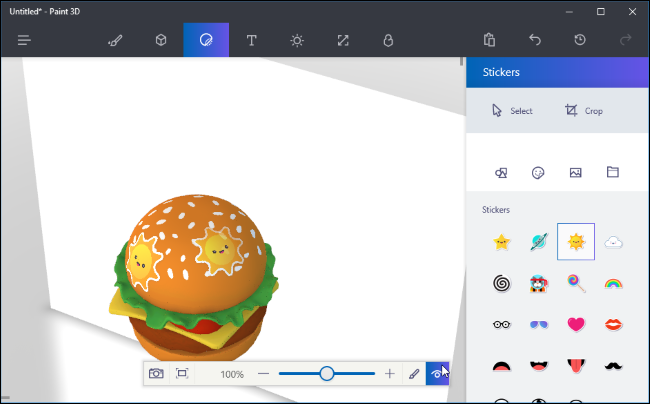
ความท้าทายต้องการให้คุณแบ่งปันสิ่งที่คุณสร้างสรรค์กับคนอื่น ๆ แต่คุณไม่จำเป็นต้องทำอย่างนั้น หากต้องการ คุณสามารถคลิกปุ่ม "Remix 3D" ที่ด้านขวาของแถบเครื่องมือด้านบนเพื่อเข้าถึงเว็บไซต์ Remix 3D และคลิกปุ่ม "อัปโหลด" เพื่ออัปโหลดผลงานของคุณ
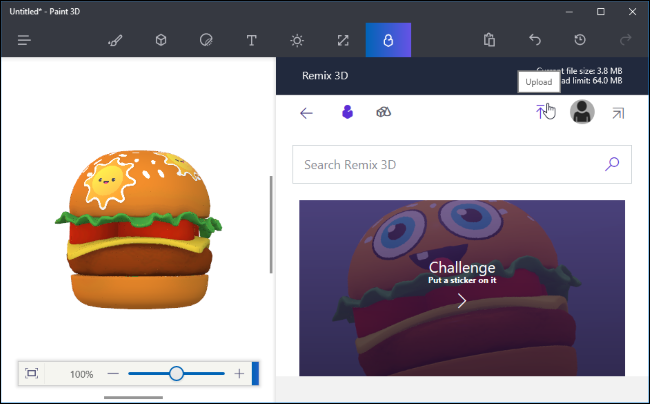
คุณสามารถใช้ Paint 3D ในลักษณะนี้หากต้องการ เพียงแค่คว้าฉากและโมเดลที่สร้างไว้ล่วงหน้าจาก Remix 3D แล้วปรับแต่ง แต่คุณสามารถสร้างวัตถุของคุณเองได้
การสร้างผ้าใบ 2D ของคุณ
เริ่มจากสี่เหลี่ยมที่หนึ่งเพื่อให้คุณมีความคิดที่ดีขึ้นว่าแอปพลิเคชันนี้ทำงานอย่างไร หากต้องการเริ่มต้นด้วยฉากว่าง ให้คลิก "ใหม่" บนหน้าจอต้อนรับหรือคลิกเมนู > ใหม่ เพื่อสร้างฉากใหม่
สิ่งแรกที่คุณจะเห็นคือพื้นหลังสีขาวที่ว่างเปล่า นี่คือผ้าใบของคุณ ซึ่งเป็นภาพพื้นหลังที่ปรากฏอยู่เบื้องหลังฉาก 3 มิติของคุณ
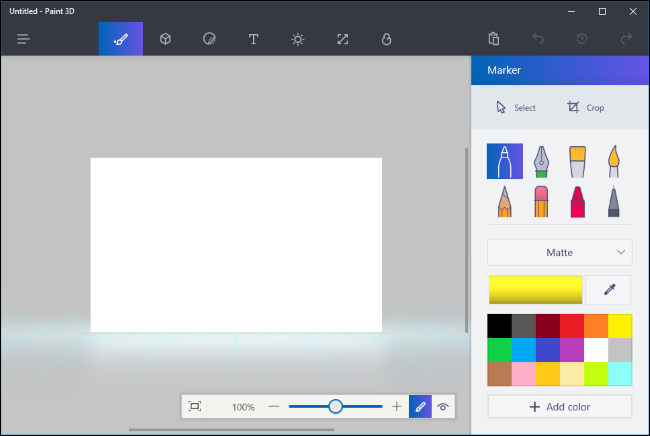
คุณสามารถใช้เครื่องมือต่างๆ ในบานหน้าต่างเครื่องมือ ซึ่งเป็นไอคอนแรกจากด้านซ้าย เพื่อวาดพื้นหลังอย่างรวดเร็ว
ตัวอย่างเช่น ในที่นี้ เราได้ใช้เครื่องมือเติมรูปถังและเครื่องมือสีน้ำรูปพู่กันเพื่อเติมท้องฟ้าสีฟ้า ดวงอาทิตย์ และเมฆบางส่วนอย่างรวดเร็ว สอดคล้องกับมรดก Microsoft Paint ของ Paint 3D อย่างแท้จริง
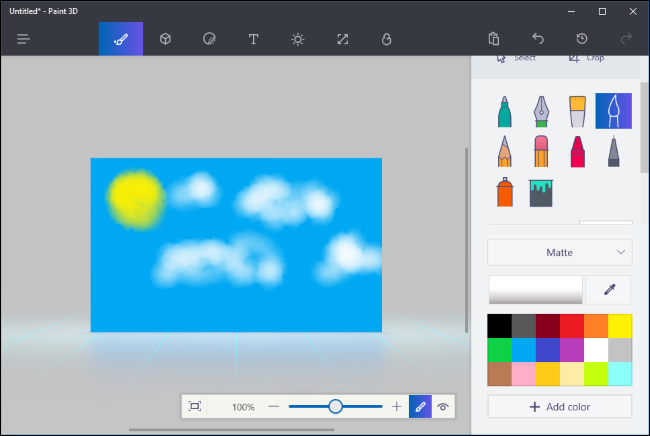
คุณสามารถใช้บานหน้าต่าง Canvas ซึ่งเป็นปุ่มที่หกจากด้านซ้ายบนแถบเครื่องมือด้านบน เพื่อปรับขนาดผ้าใบ หากคุณต้องการทำให้ใหญ่ขึ้นหรือเล็กลง

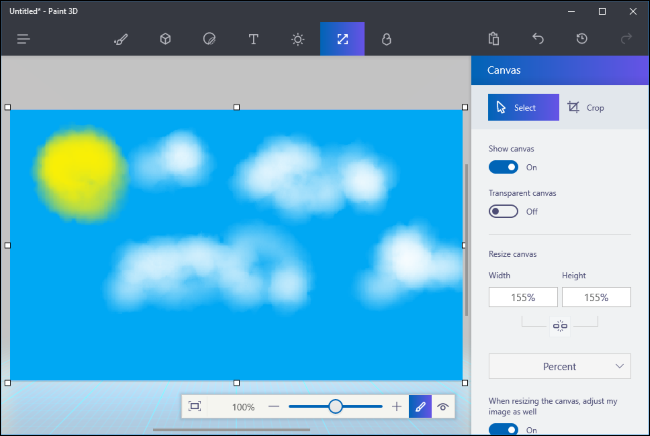
บอกตามตรง ภูมิหลังของเราดูไม่ค่อยดีนัก Paint 3D ไม่ได้ให้เครื่องมือมากมายในการสร้างภาพแคนวาสที่ดี แต่ช่วยให้เรานำเข้ารูปภาพหรือรูปภาพจากแอปพลิเคชันอื่นและใช้เป็นพื้นหลังผ้าใบของเราได้
ขั้นแรก คุณจะต้องค้นหารูปภาพที่คุณต้องการใช้และดาวน์โหลดไปยังไฟล์รูปภาพบนพีซีของคุณ ถัดไป คลิกไอคอน "สติกเกอร์" บนแถบเครื่องมือ ซึ่งเป็นไอคอนที่สามจากด้านซ้าย และคลิกปุ่ม "สติ๊กเกอร์แบบกำหนดเอง" บนบานหน้าต่างสติกเกอร์ คลิกปุ่ม "เพิ่มสติกเกอร์" และเลือกไฟล์รูปภาพที่คุณต้องการใช้ วางตำแหน่งและปรับขนาดให้ตรงกับผ้าใบของคุณแล้วคลิกปุ่ม "แสตมป์" การดำเนินการนี้จะนำรูปภาพที่คุณเลือกไปใช้กับผืนผ้าใบ และคุณจะมีพื้นหลังที่ดูดีขึ้น
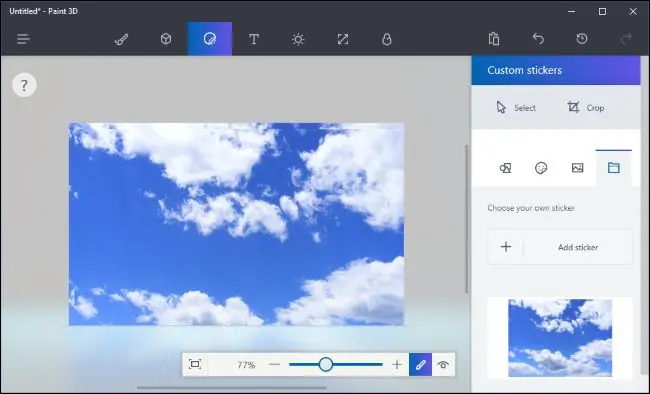
การแทรกและระบายสีโมเดล 3 มิติ
มีหลายวิธีในการแทรกวัตถุ 3 มิติในฉากของคุณ คุณสามารถใช้เครื่องมือที่ผสานรวมของ Paint 3D เพื่อสร้างโมเดล 3 มิติพื้นฐาน เพิ่มโมเดล 3 มิติขั้นสูงจาก Remix 3D หรือแทรกไฟล์โมเดล 3 มิติที่สร้างในแอปพลิเคชันอื่น Paint 3D รองรับไฟล์ในรูปแบบ 3MF หรือ FBX
ในการเริ่มต้นสร้างโมเดล 3 มิติของคุณเอง ให้คลิกไอคอน "โมเดล 3 มิติ" บนแถบเครื่องมือ ซึ่งเป็นอันที่สองจากด้านซ้าย คุณจะสามารถเลือกระหว่างโมเดล 3D พื้นฐาน รูปร่างวัตถุ 3D อย่างง่าย และเครื่องมือ 3D doodle
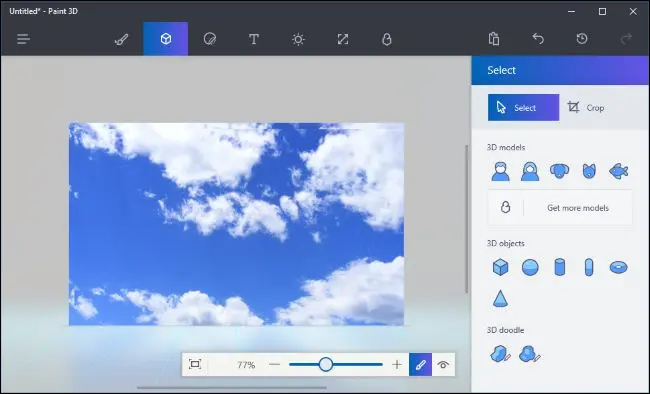
หากต้องการแทรกโมเดล 3 มิติหรือวัตถุ ให้คลิกที่หน้าต่างโมเดล 3 มิติแล้วเลือกสี จากนั้นคุณสามารถคลิกที่ใดก็ได้ในฉากของคุณเพื่อวางโมเดล คุณสามารถใช้เมาส์เพื่อปรับขนาดหรือจัดตำแหน่งวัตถุใหม่ได้ ใช้ปุ่มอื่นๆ รอบวัตถุเพื่อหมุนวัตถุไปในทิศทางต่างๆ และปรับระยะห่างจากผืนผ้าใบในฉาก
เมื่อเสร็จแล้ว ให้คลิกนอกโมเดล จากนั้นคุณสามารถคลิกเครื่องมือ "เลือก" แล้วคลิกรูปแบบหลังจากนั้นเพื่อเลือกและปรับแต่ง
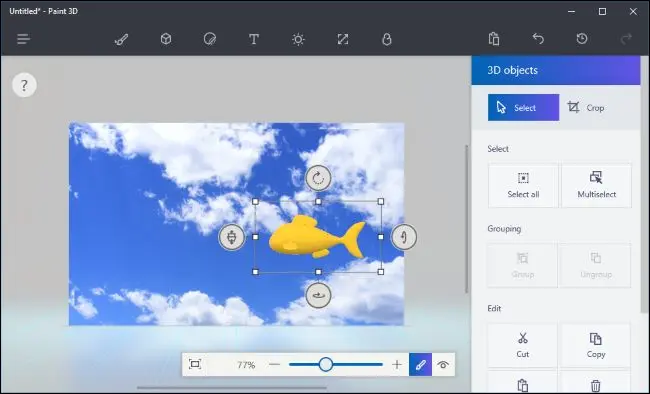
เครื่องมือ doodle 3 มิติในบานหน้าต่างนี้ช่วยให้คุณวาดโมเดล 3 มิติของคุณเองได้อย่างรวดเร็ว มีเครื่องมือ "ขอบคม" ที่จะสร้างโมเดลที่มีขอบคม และเครื่องมือ "ขอบนุ่ม" ที่จะสร้างโมเดลที่มีขอบที่นุ่มนวลกว่า ตัวอย่างเช่น คุณอาจต้องการใช้เครื่องมือขอบคมเพื่อวาดหิน และเครื่องมือขอบอ่อนเพื่อวาดก้อนเมฆ เพียงคลิกและลากด้วยเมาส์แล้ว Paint 3D จะสร้างแบบจำลองที่ตรงกับสิ่งที่คุณวาด
ในที่นี้ เราได้ใช้เครื่องมือขอบนุ่มเพื่อวาดก้อนเมฆแล้ววางไว้ด้านหลังแบบจำลองอื่นของเราในฉาก
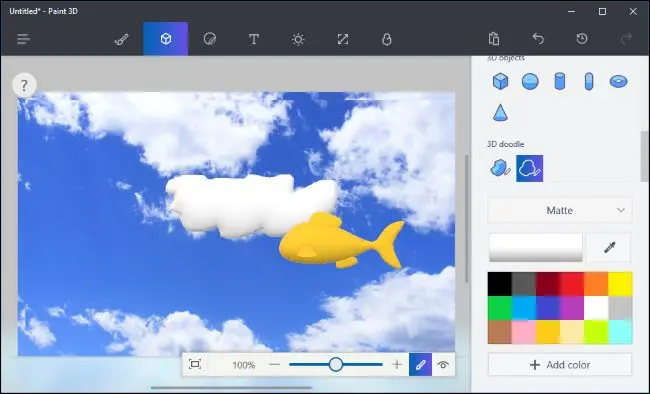
ในการลงสีโมเดลของคุณ ให้คลิกไอคอน "เครื่องมือ" บนแถบเครื่องมือ ซึ่งเป็นอันแรกจากด้านซ้าย และเลือกการตั้งค่าของคุณ คุณสามารถเลือกแปรงและพื้นผิวได้หลายประเภท รวมทั้งโลหะทึบและขัดเงา ตลอดจนสี
ตัวอย่างเช่น หากคุณต้องการให้แบบจำลองของคุณดูเป็นสีทอง คุณสามารถเลือก “โลหะขัดเงา” และสีเหลืองได้ที่นี่ จากนั้น คุณสามารถคลิกไอคอนถังสี และคลิกแบบจำลองหนึ่งครั้ง ซึ่งจะทาสีพื้นผิวทั้งหมดด้วยสีและพื้นผิวที่คุณเลือก คุณยังเลือกแปรงต่างๆ ได้ที่นี่เพื่อทาสีส่วนเล็กๆ ของพื้นผิวของวัตถุ
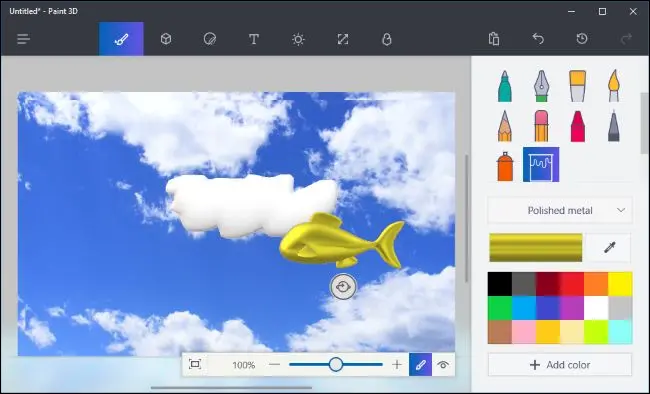
เมื่อใดก็ได้ คุณสามารถคลิกปุ่ม "ดูในแบบ 3 มิติ" ที่แถบเครื่องมือด้านล่างเพื่อดูฉากทั้งหมดในรูปแบบ 3 มิติ แล้วคลิกและลากเพื่อย้ายมุมมองของคุณไปรอบๆ คลิกปุ่ม "ดูในแบบ 2 มิติ" ทางด้านซ้ายเพื่อกลับไปยังมุมมอง 2 มิติ
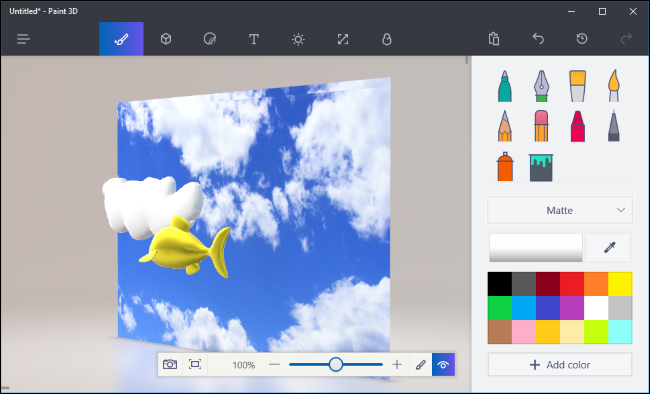
คุณยังสามารถใช้สติกเกอร์และพื้นผิวกับวัตถุโดยใช้บานหน้าต่างสติ๊กเกอร์ ซึ่งเป็นไอคอนที่สามจากด้านซ้ายบนแถบเครื่องมือ Paint 3D มีสติกเกอร์พื้นฐานที่คุณสามารถใช้ได้ แต่คุณยังสามารถเลือกที่จะนำเข้าไฟล์ภาพและนำไปใช้เป็นพื้นผิวกับวัตถุของคุณได้ เช่นเดียวกับพื้นหลังผ้าใบ
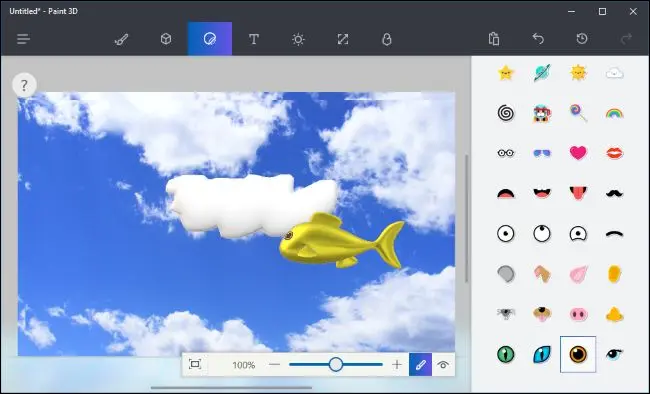
แทนที่จะสร้างโมเดลของคุณเองทั้งหมด คุณสามารถคลิกไอคอน "Remix 3D" บนแถบเครื่องมือ ซึ่งเป็นอันสุดท้ายทางด้านขวา และค้นหาโมเดลที่คนอื่นสร้างขึ้น
ปุ่ม "วางในโครงการ" บนบานหน้าต่างจะวางโมเดลจากเว็บไซต์ลงในฉากของคุณโดยตรง คุณสามารถจัดตำแหน่งใหม่ หมุน ระบายสี และใช้สติกเกอร์กับโมเดลที่คุณใส่ด้วยวิธีนี้ได้เช่นกัน
(อย่ารู้สึกแย่หากคุณไม่สามารถสร้างโมเดล 3 มิติที่มีรายละเอียดเหมือนที่คุณเห็นใน Remix 3D ใน Paint 3D ได้ หลายๆ โมเดลถูกสร้างขึ้นในแอปพลิเคชันการสร้างแบบจำลอง 3 มิติระดับมืออาชีพ)
โปรดทราบว่าฉาก Paint 3D แต่ละฉากต้องมีขนาดสูงสุด 64 MB เท่านั้น ขนาดและขีดจำกัดของฉากปัจจุบันของคุณจะแสดงในบานหน้าต่าง Remix 3D โมเดลจำนวนมากในไซต์ Remix 3D มีขนาดค่อนข้างใหญ่และจะเพิ่มขนาดโปรเจ็กต์ของคุณอย่างรวดเร็ว
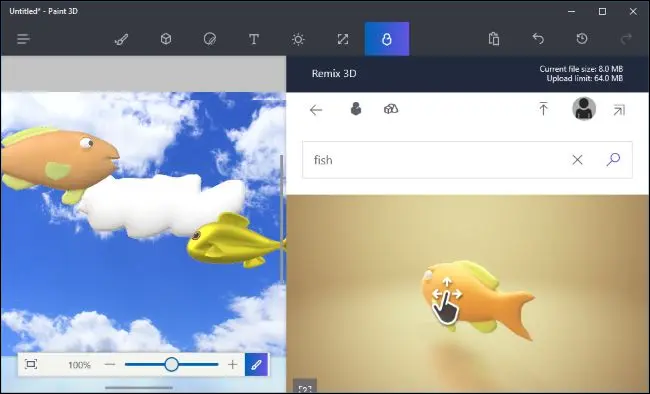
คุณยังสามารถแทรกข้อความ ไม่ว่าจะเป็นข้อความ 2 มิติบนผืนผ้าใบหรือวัตถุ หรือข้อความ 3 มิติที่ลอยอยู่ที่ใดที่หนึ่งในฉาก คลิกปุ่ม "ข้อความ" บนแถบเครื่องมือ ซึ่งเป็นปุ่มที่สี่จากด้านซ้าย และใช้เครื่องมือต่างๆ เพื่อแทรกและปรับแต่งข้อความที่คุณต้องการ
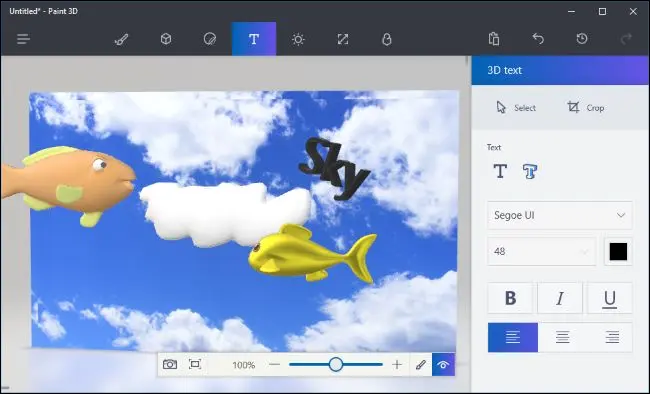
สุดท้าย ยังมีบานหน้าต่างเอฟเฟ็กต์ซึ่งอยู่ลำดับที่ห้าจากด้านซ้ายบนแถบเครื่องมือด้านบน ซึ่งช่วยให้คุณสามารถเลือกเอฟเฟ็กต์แสงสีได้ คุณสามารถเลือกเอฟเฟกต์เดียวที่จะนำไปใช้กับฉากทั้งหมดของคุณ
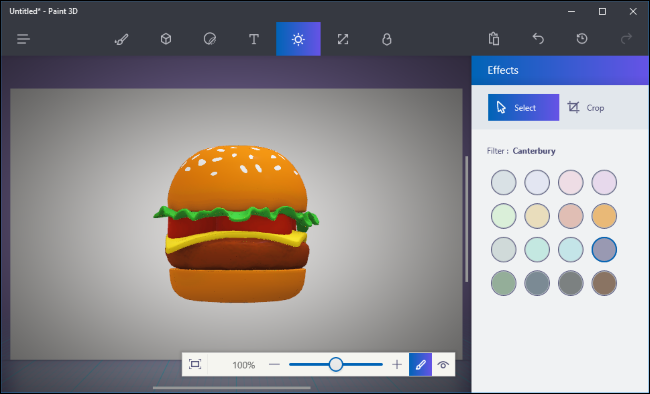
เมื่อเสร็จแล้ว คุณสามารถคลิกเมนู > บันทึก เพื่อบันทึกโครงการของคุณเป็นไฟล์ในเครื่องหรืออัปโหลดไปยัง Remix 3D เพื่ออัปโหลดไปยังแกลเลอรีของ Microsoft ตัวเลือกการพิมพ์ในเมนูจะเปิดฉาก 3D ของคุณใน 3D Builder เพื่อให้คุณสามารถพิมพ์ไปยังเครื่องพิมพ์ 3D
