คัดลอกและวางข้อมูลจากภาพถ่าย: วิธีใช้ข้อความสดของ Apple ใน iOS 15
เผยแพร่แล้ว: 2022-01-29คุณมีรูปภาพบน iPhone หรือ iPad ที่มีข้อความที่คุณต้องการคัดลอก เข้าถึง หรือหาข้อมูล คุณสามารถเปลี่ยนไปใช้แอปอย่าง Google Lens หรือ Office Lens ได้ แต่ด้วยการอัปเดตเป็น iOS 15 และ iPadOS 15 การค้นหาข้อความสดได้รวมอยู่ในระบบปฏิบัติการมือถือของ Apple แล้ว
ด้วยสัมผัสที่เป็นประโยชน์ของปัญญาประดิษฐ์ คุณลักษณะ Live Text ใหม่สามารถระบุข้อความเพื่อคัดลอกและวาง โทรออก ส่งอีเมล แปลข้อความ หรือเรียกใช้การค้นหาเว็บ
ข้อความสดยังใช้งานได้กับภาพสดในโลกแห่งความเป็นจริง เล็งกล้อง iPhone หรือ iPad ของคุณไปที่ป้าย เอกสาร หรือรูปภาพอื่นๆ ที่มีข้อความ และฟีเจอร์นี้ก็เริ่มทำงาน ใช้งานได้บนเว็บไซต์ที่มีรูปภาพที่มีข้อความ
ความเข้ากันได้ของข้อความสด
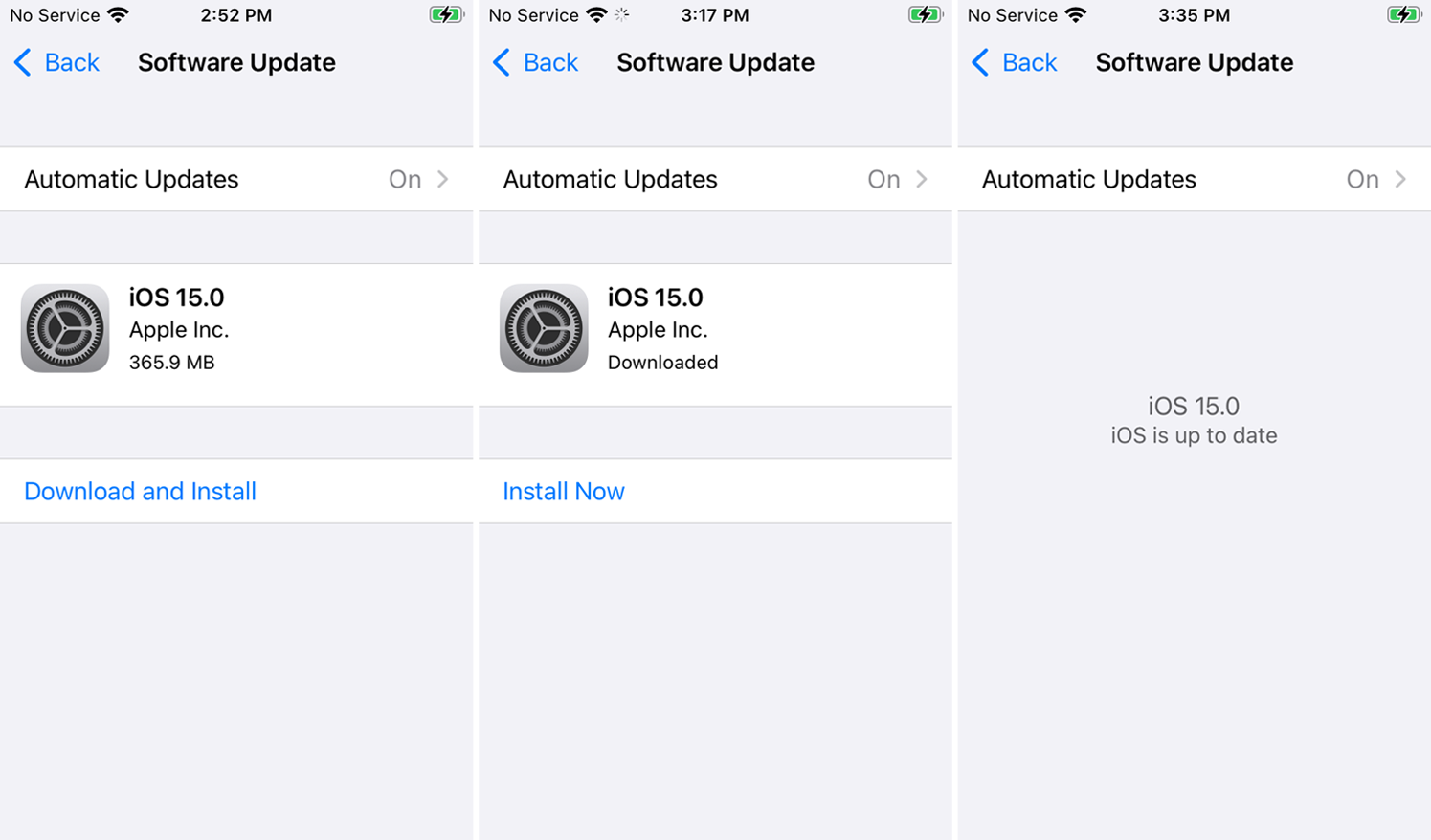
ฟีเจอร์ Live Text ใช้งานได้กับ iPhone และ iPad รุ่นล่าสุดบางรุ่นเท่านั้น ซึ่งรวมถึง iPhone 11, 12 และ 13 ทุกรุ่น เช่นเดียวกับ iPhone XS และ XR (ขออภัย เจ้าของ iPhone X)
iPad Pro รุ่น 12.9 นิ้ว (รุ่นที่ 3 ขึ้นไป), iPad Pro รุ่น 11 นิ้ว (ทุกรุ่น), iPad Air (รุ่นที่ 3 ขึ้นไป), iPad (รุ่นที่ 8 ขึ้นไป) และ iPad mini (รุ่นที่ 5 ขึ้นไป) ) ได้รับการสนับสนุนทั้งหมด
คุณจะต้องใช้ iOS 15 หรือ iPadOS 15 หรือสูงกว่าจึงจะใช้ Live Text ได้ ไปที่ การตั้งค่า > ทั่วไป > การอัปเดตซอฟต์แวร์ คุณจะได้รับแจ้งว่า iOS เป็นเวอร์ชันล่าสุดหรือได้รับแจ้งให้ดาวน์โหลดและติดตั้งการอัปเดตล่าสุด
สุดท้าย Live Text รองรับเฉพาะภาษาอังกฤษ จีน ฝรั่งเศส อิตาลี เยอรมัน โปรตุเกส และสเปนเป็นภาษาที่แปลได้
เปิดใช้งานข้อความสด
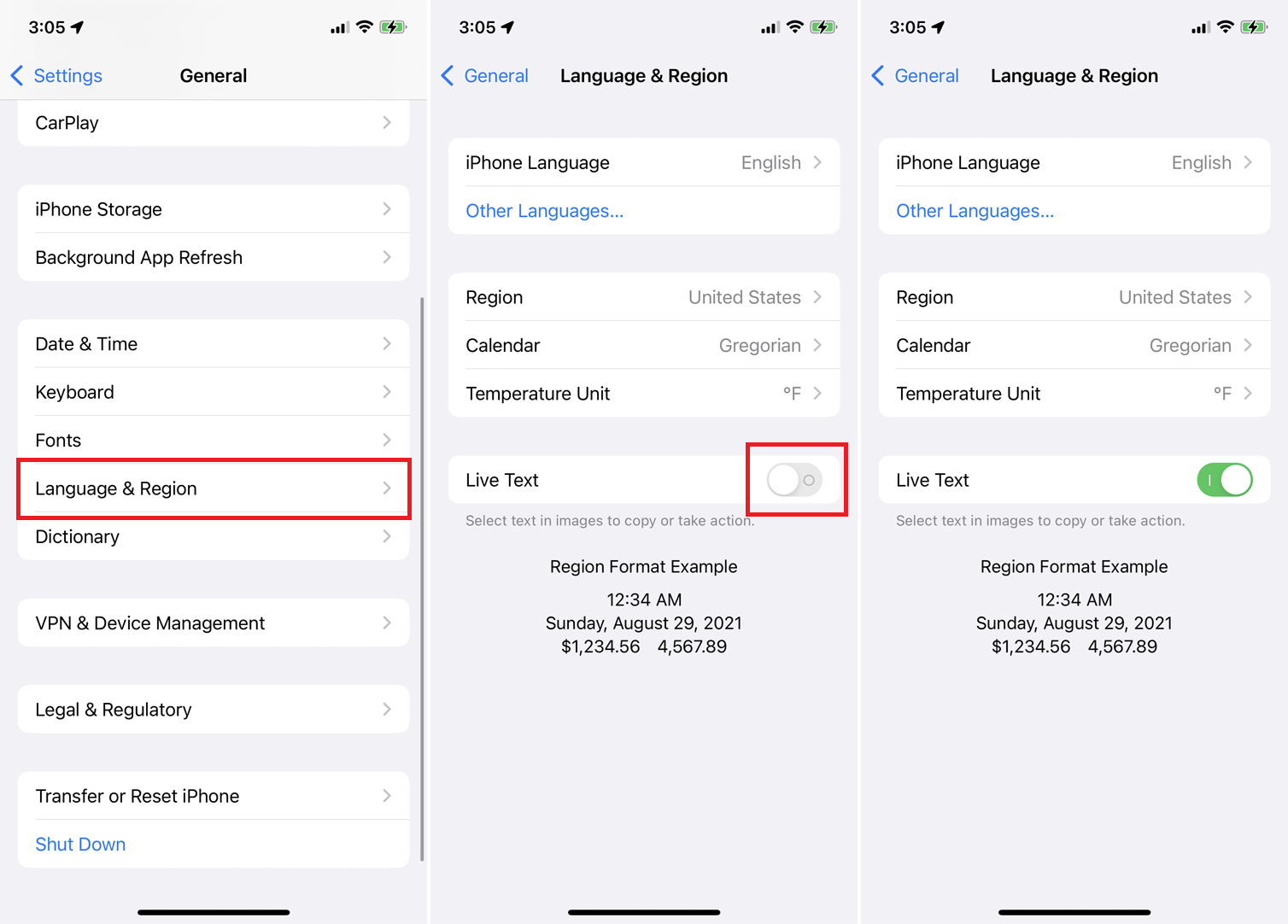
ก่อนที่คุณจะลองใช้ Live Text ตรวจสอบให้แน่ใจว่าได้เปิดใช้งานคุณสมบัตินี้แล้ว ไปที่ การตั้งค่า > ทั่วไป > ภาษาและภูมิภาค แล้วเปิดสวิตช์ข้าง Live Text หากปิดอยู่
คัดลอกและวางข้อความจากรูปภาพ
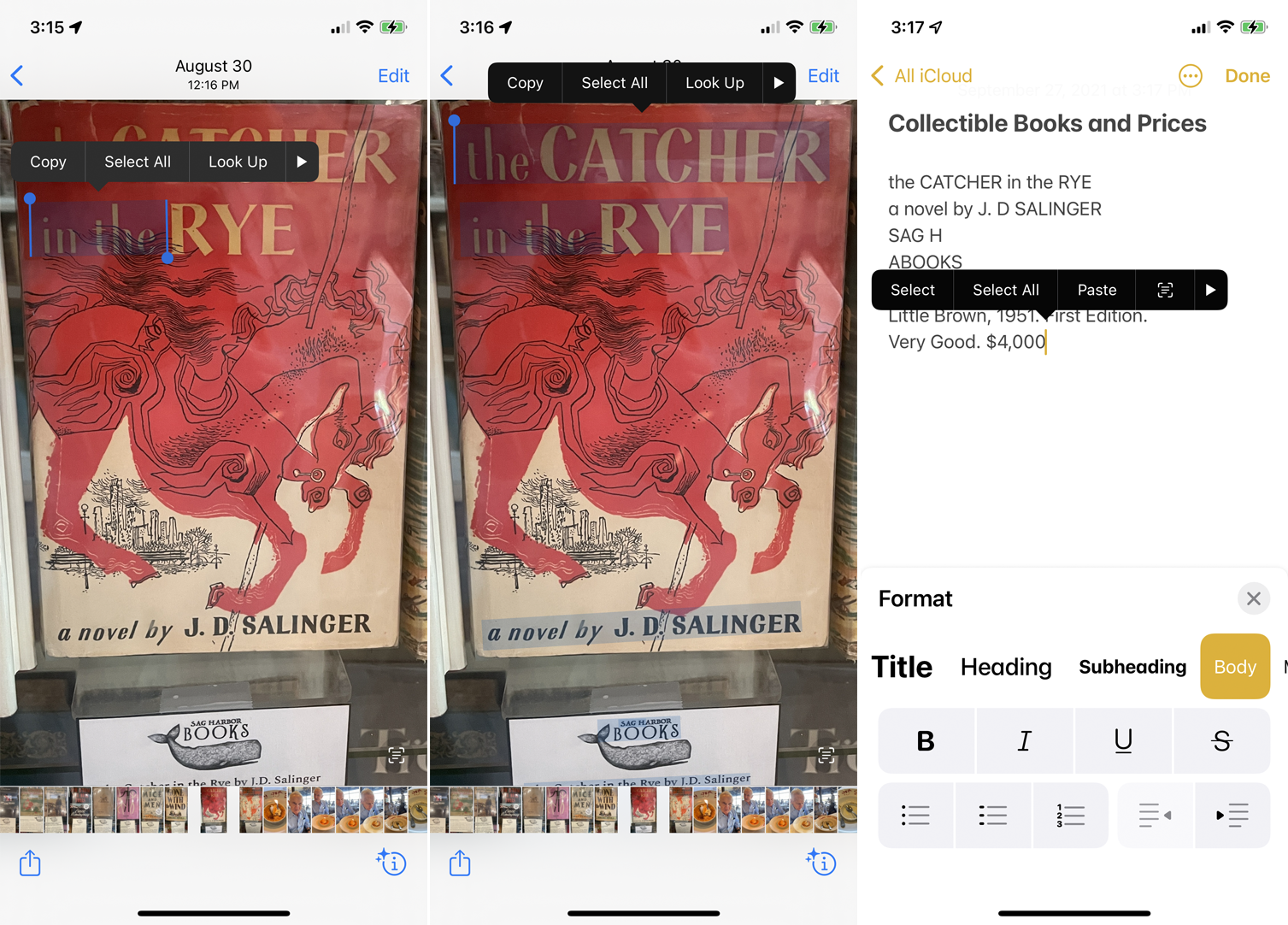
ในการคัดลอกข้อความจากรูปภาพที่มีอยู่ ให้เปิดแอพ Photos และเปิดรูปภาพที่มีข้อความ กดคำใดๆ ในข้อความจนกว่าจะถูกเลือก และเมนูปรากฏขึ้นเหนือคำนั้น ลากจุดจับวงกลมรอบๆ คำทั้งหมดที่คุณต้องการจับ จากนั้นแตะ คัดลอก เพื่อดึงข้อความ คุณยังสามารถแตะ "เลือกทั้งหมด" เพื่อไฮไลต์ข้อความที่มองเห็นได้ทั้งหมดในรูปภาพ จากนั้นแตะ " คัดลอก " เพื่อหยิบขึ้นมา
ตอนนี้เปิดแอพที่คุณต้องการวางข้อความที่จับ แตะในจุดที่ถูกต้องแล้วเลือก วาง จากเมนู
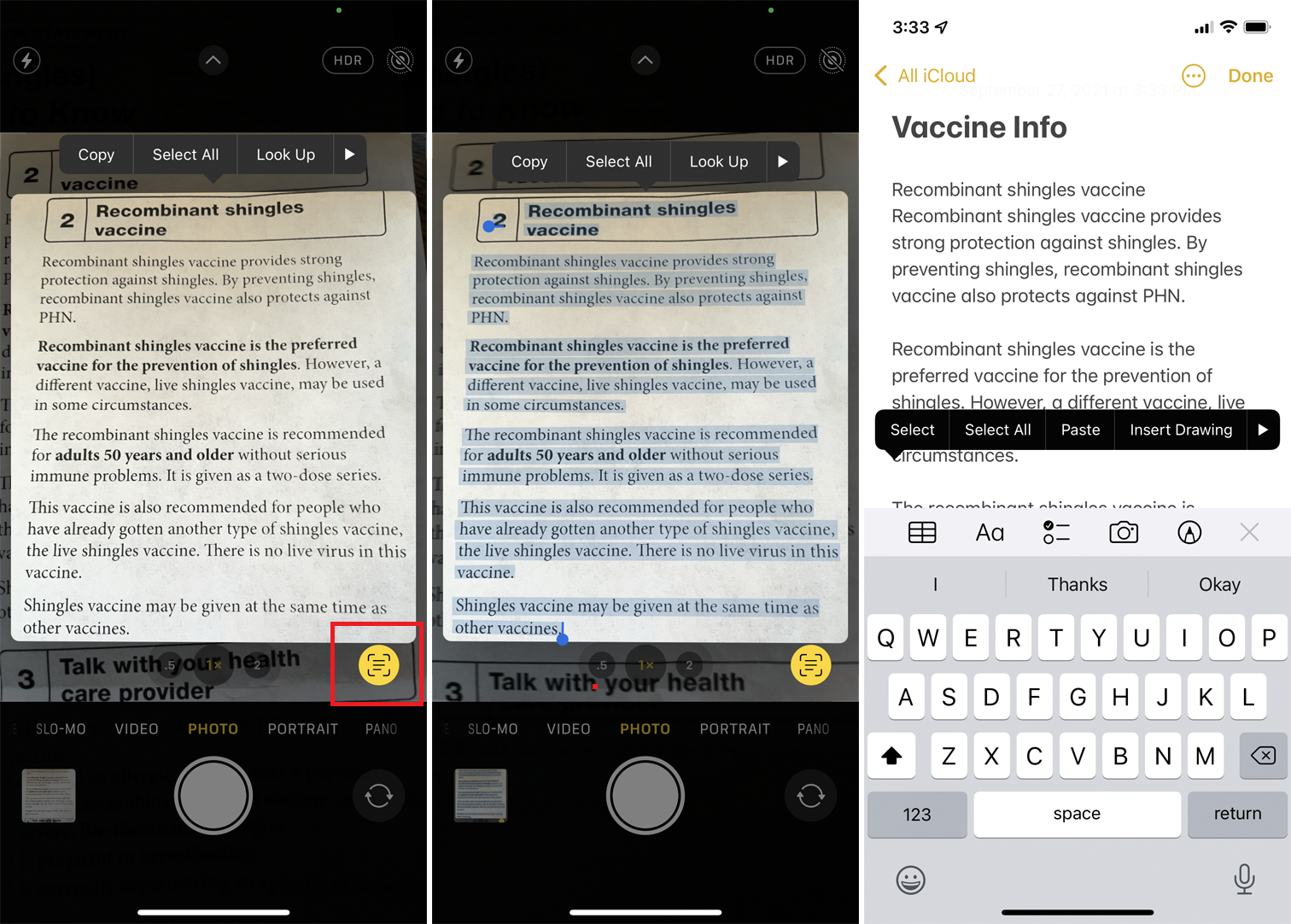
ในการคัดลอกข้อความจากป้าย เอกสาร หรือสิ่งของอื่นๆ ให้เล็งกล้องของโทรศัพท์ไปที่วัตถุนั้น แตะปุ่มตัวบ่งชี้ที่ปรากฏขึ้นที่มุมล่างขวาของหน้าจอมุมมอง จากนั้นปัดหรือแตะข้อความเพื่อเลือกหรือแตะ เลือกทั้งหมด เพื่อไฮไลต์ข้อความทั้งหมดในรูปภาพ
แตะส่วนที่เลือกเพื่อแสดงคำสั่ง คัดลอก แล้วแตะปุ่ม ย้ายไปยังแอปปลายทางของคุณและใช้คำสั่ง วาง เพื่อวางข้อความ
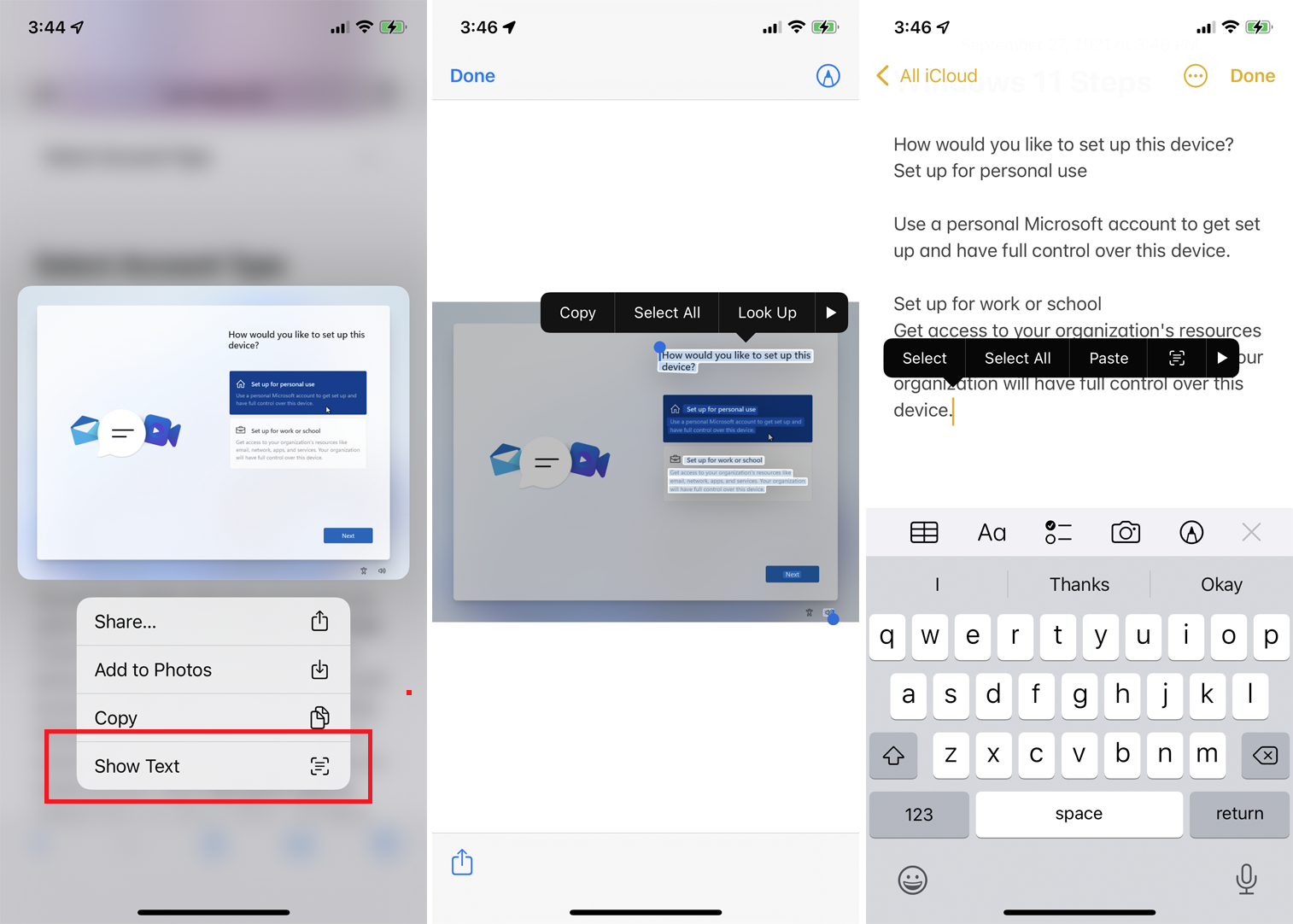
การคัดลอกข้อความจากรูปภาพบนเว็บไซต์ ให้กดที่รูปภาพ จากเมนูป๊อปอัป ให้เลือกตัวเลือก แสดงข้อความ ซึ่งจะเลือกข้อความ กดลงบนข้อความที่เลือกแล้วเลือก คัดลอก หรือ เลือกทั้งหมด แล้ว คัดลอก จากนั้นคุณสามารถวางข้อความลงในแอพปลายทางได้
ข้อเสียเปรียบเพียงอย่างเดียวของการคัดลอกข้อความจากรูปภาพคือ คุณอาจต้องจัดรูปแบบข้อความที่วางใหม่ โดยเฉพาะอย่างยิ่งโดยการเพิ่มหรือลบการคืนย่อหน้า มิฉะนั้น AI ที่สร้างขึ้นใน Live Text มักจะทำให้ข้อความถูกต้อง
โทรออกจากหมายเลขในรูปถ่าย
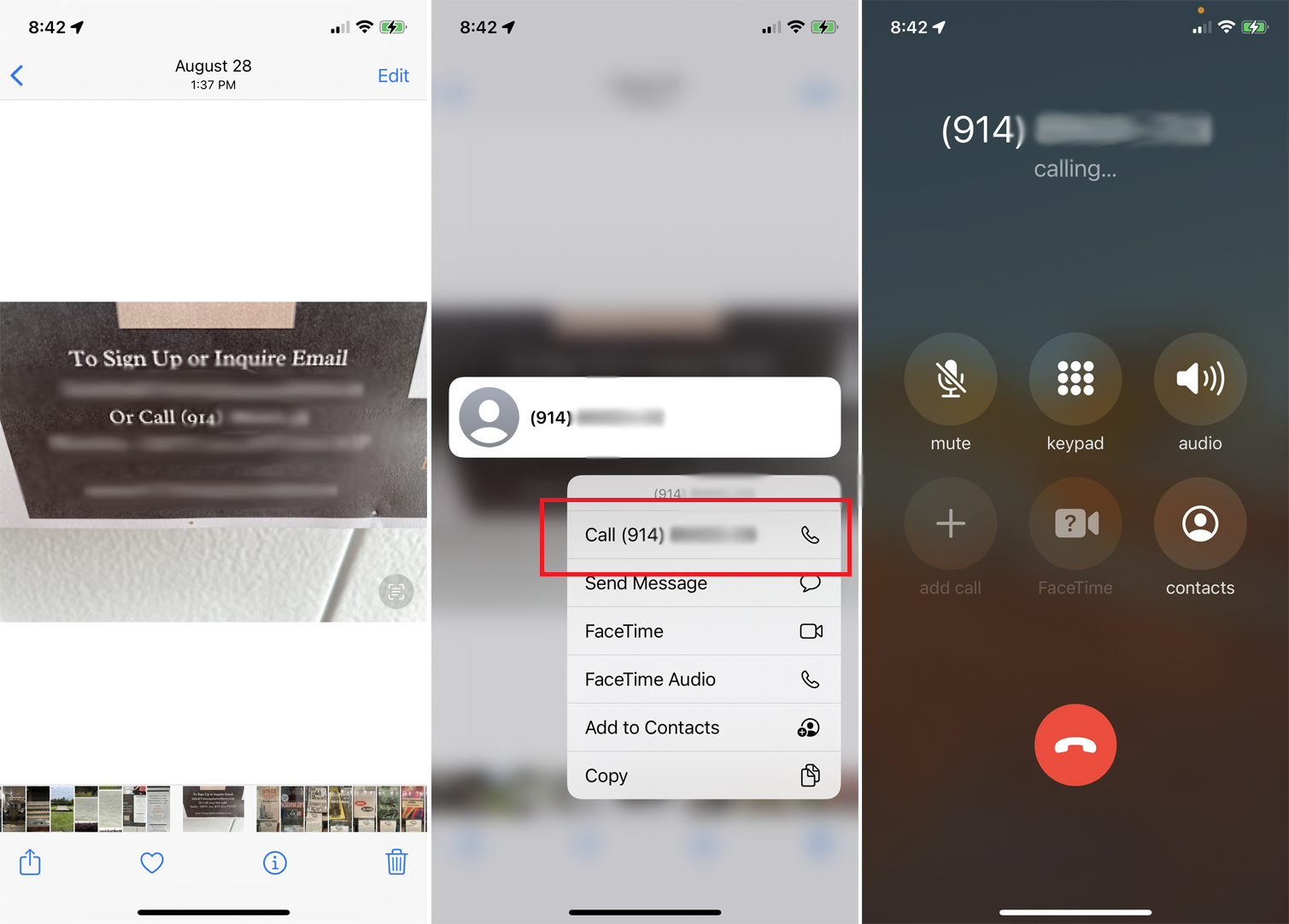
คุณสามารถโทรออกจากหมายเลขโทรศัพท์ที่แสดงในภาพได้ เปิดไปที่รูปภาพในไลบรารีสำหรับแอพ Photos กดลงที่หมายเลขแล้วแตะหมายเลขที่แสดงเพื่อโทรออก
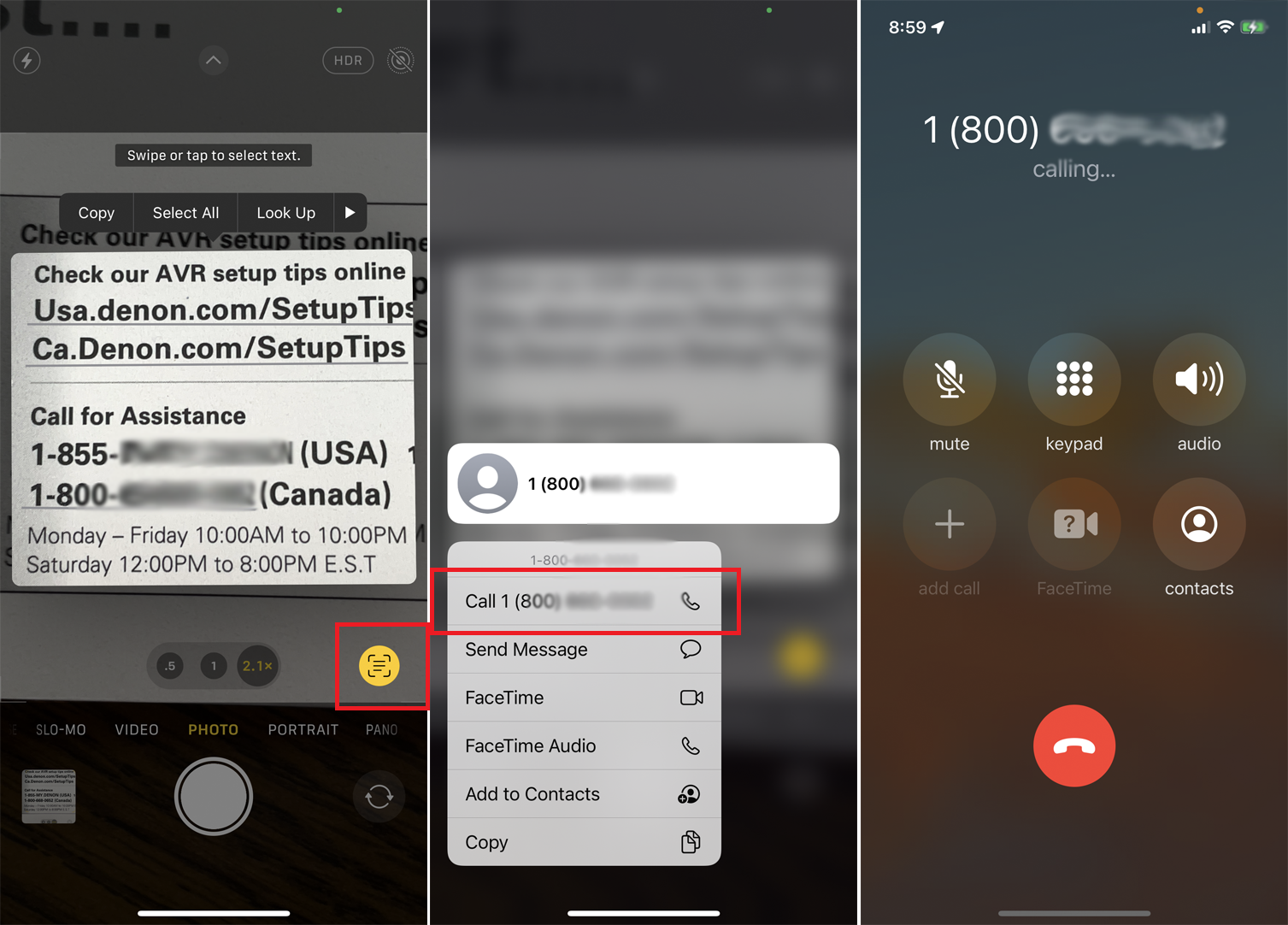
คุณยังสามารถเล็งกล้องของอุปกรณ์ไปที่หมายเลขโทรศัพท์เพื่อโทรออกได้ เปิดแอปกล้องถ่ายรูปแล้วชี้ไปที่รูปภาพ แตะปุ่มตัวระบุ จากนั้นกดลงที่หมายเลขโทรศัพท์ที่แสดง แตะหมายเลขเพื่อโทร
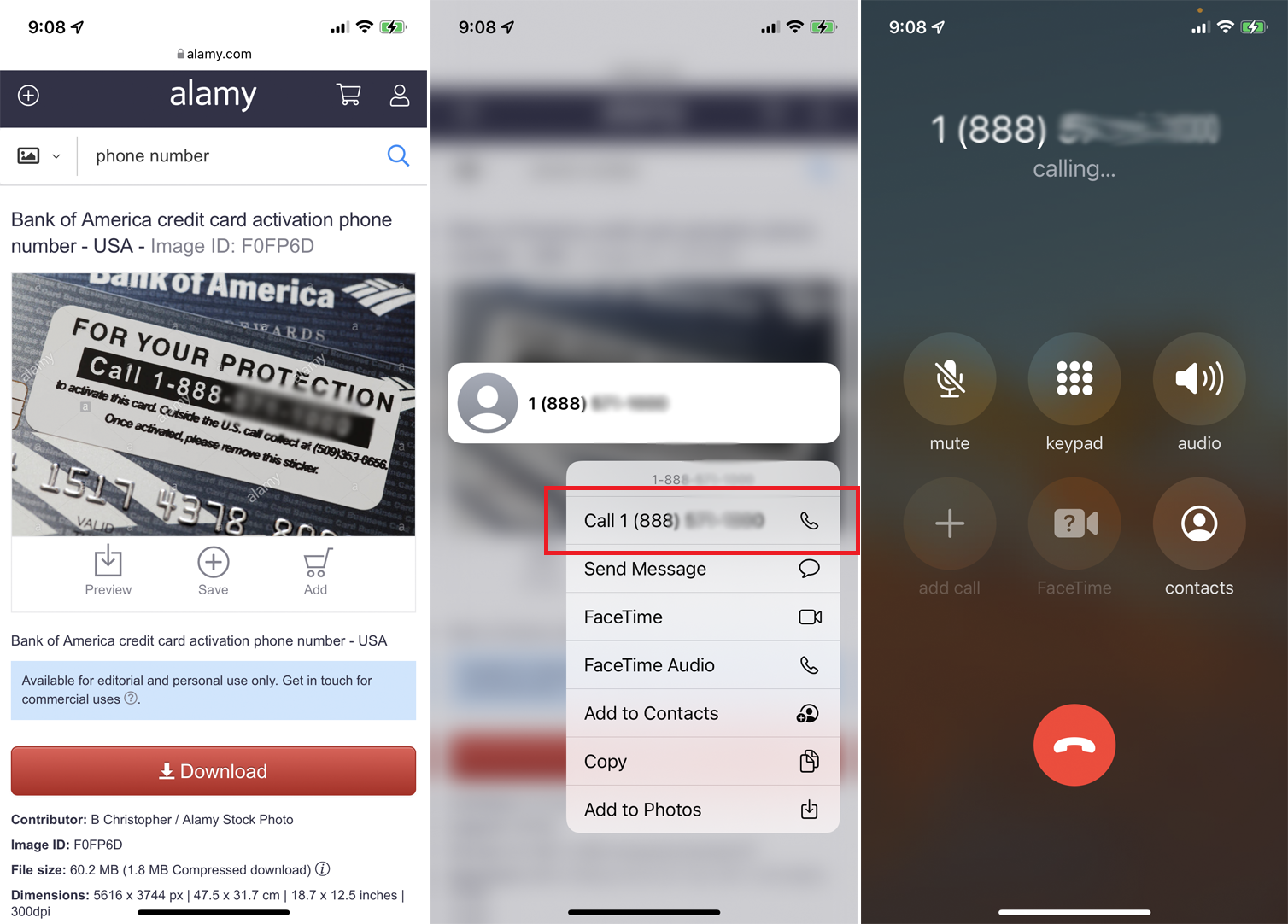
หากต้องการโทรไปยังหมายเลขที่แสดงในรูปภาพหรือรูปภาพบนเว็บไซต์ ให้กดหมายเลขนั้น แตะหมายเลขโทรศัพท์ที่แสดงเพื่อโทร

แนะนำโดยบรรณาธิการของเรา
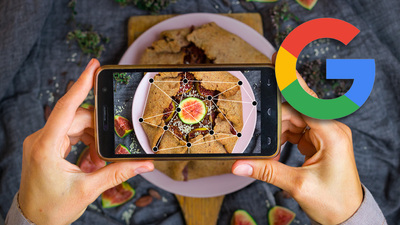

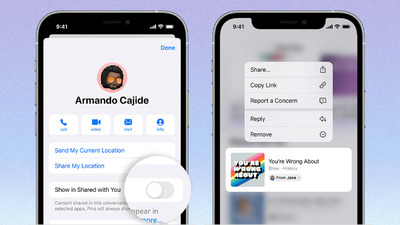
ส่งอีเมลจากที่อยู่ในรูปถ่าย
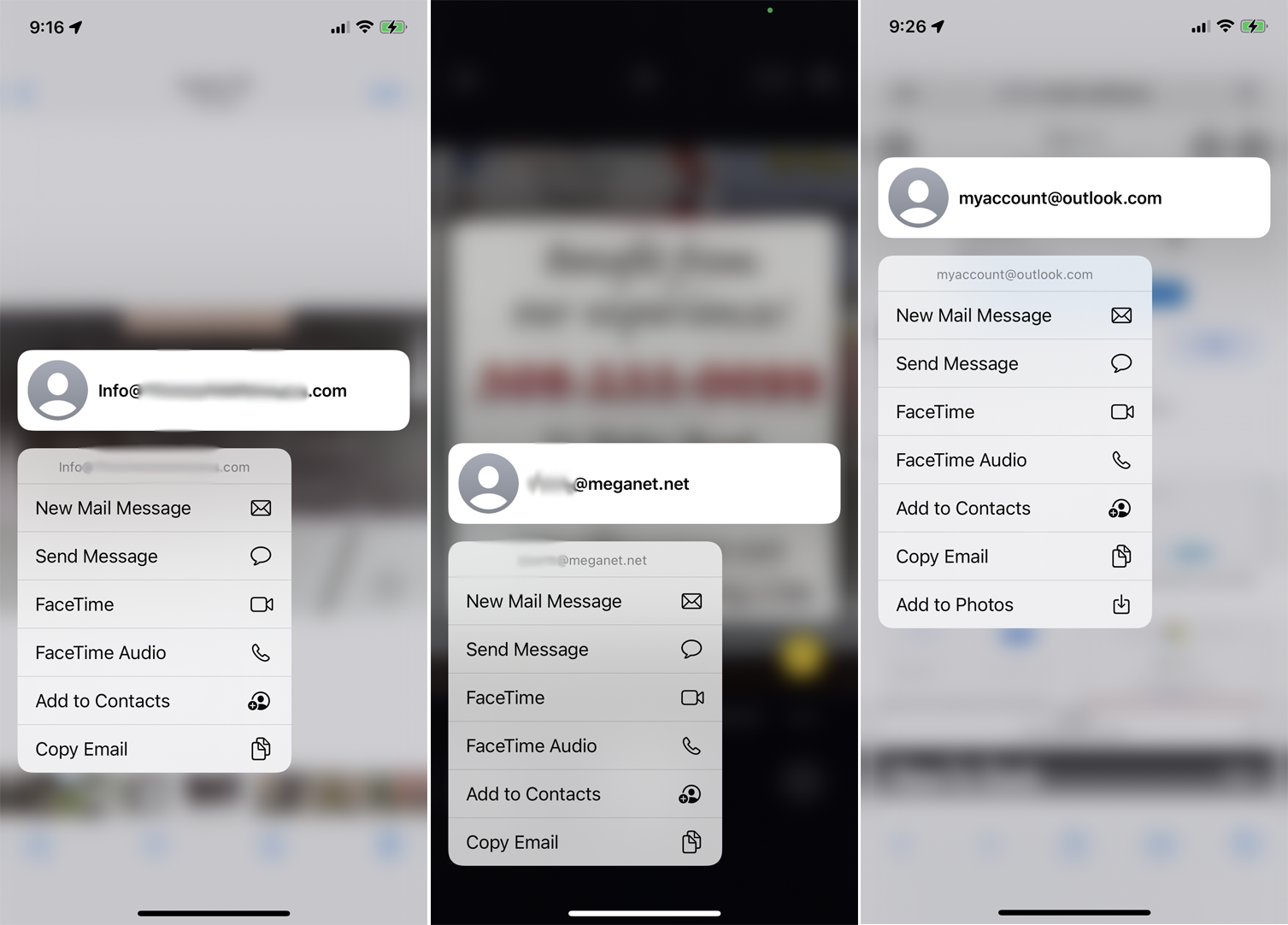
การส่งอีเมลผ่านที่อยู่ที่ปรากฏในรูปภาพทำงานในลักษณะเดียวกัน หากต้องการใช้รูปภาพที่มีอยู่ ให้กดที่อยู่และแตะคำสั่ง New Mail Message เพื่อเขียนและส่งอีเมลของคุณ
หากต้องการใช้ที่อยู่บนป้าย โปสเตอร์ หรือสิ่งของอื่นๆ ให้เล็งกล้อง iPhone ไปที่วัตถุนั้นแล้วแตะปุ่มตัวบ่งชี้ กดลงที่อยู่เพื่อส่งอีเมลของคุณ คุณยังสามารถเลือกที่อยู่อีเมลที่แสดงในรูปภาพบนเว็บไซต์ได้ด้วยการแตะแล้วเลือกที่อยู่ที่แสดงเพื่อเขียนอีเมลของคุณ
แปลภาษาจากข้อความในรูปภาพ
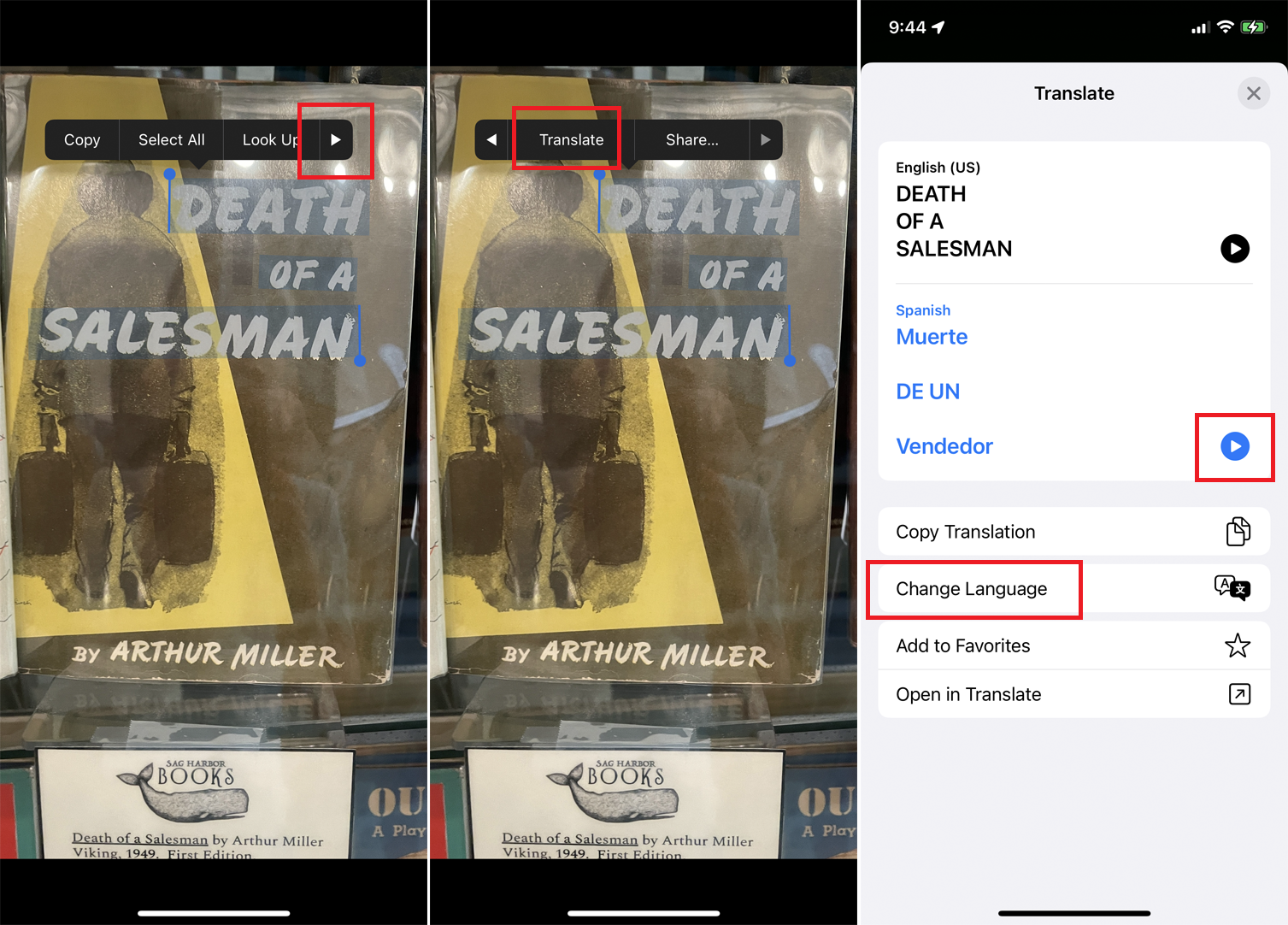
หากต้องการแปลข้อความในรูปภาพหรือรูปภาพในห้องสมุด ให้เปิดรูปภาพแล้วกดข้อความเพื่อเลือก แตะลูกศรขวาในเมนูและเลือกคำสั่ง แปล ที่หน้าจอแปลภาษา ให้แตะตัวเลือกสำหรับ เปลี่ยนภาษา จากนั้นแตะปุ่ม เล่น เพื่อฟังข้อความต้นฉบับและคำแปล แตะ คัดลอกการแปล เพื่อคัดลอกแล้ววางข้อความที่แปลแล้ว
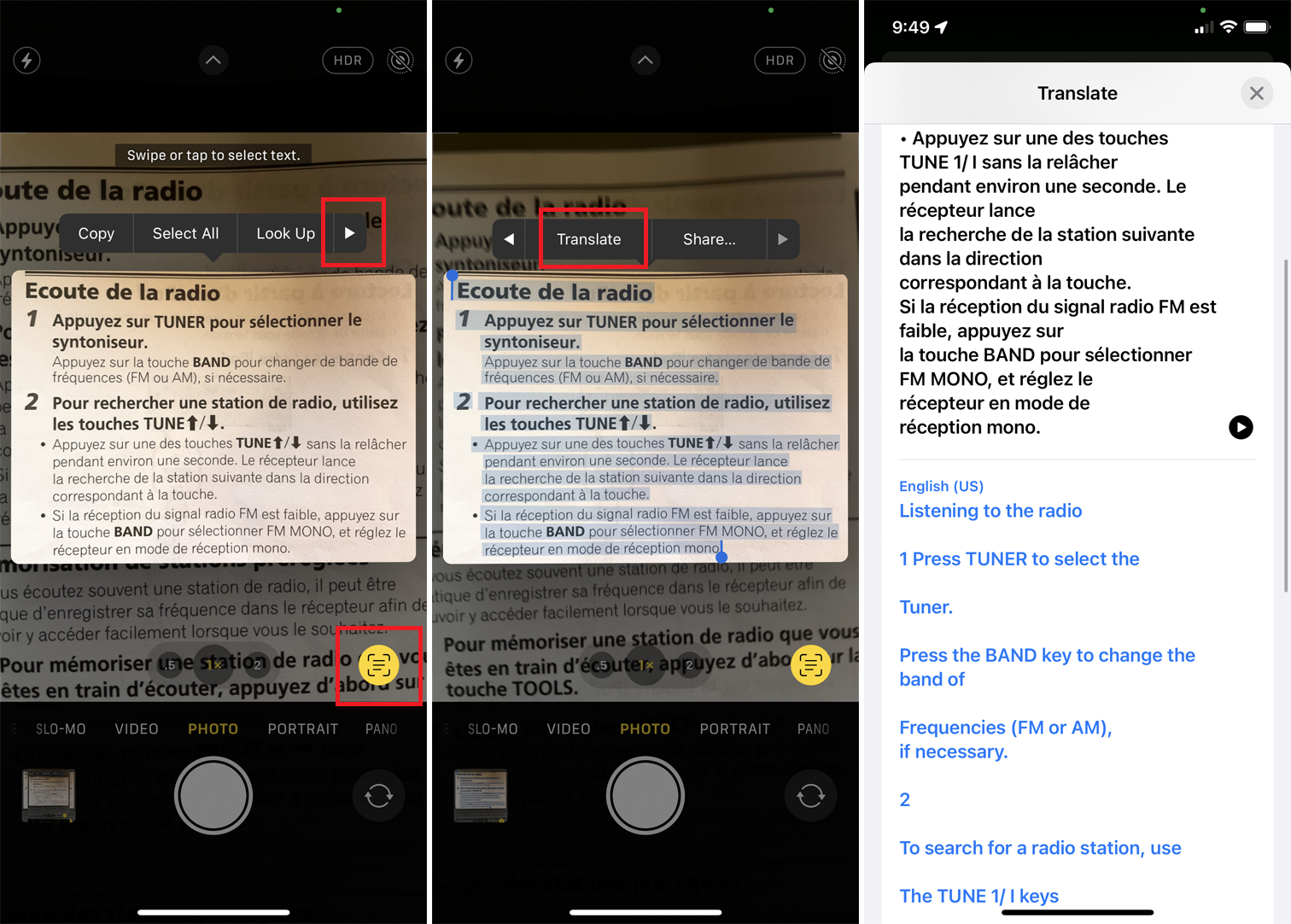
คุณสามารถแปลข้อความจากวัตถุจริงได้ด้วยการเล็งกล้อง iPhone ของคุณไปที่วัตถุนั้นแล้วแตะปุ่มตัวบ่งชี้ กดที่ข้อความแล้วแตะคำสั่ง แปลภาษา จากนั้นเปลี่ยนภาษาที่แปลแล้วตามความจำเป็น
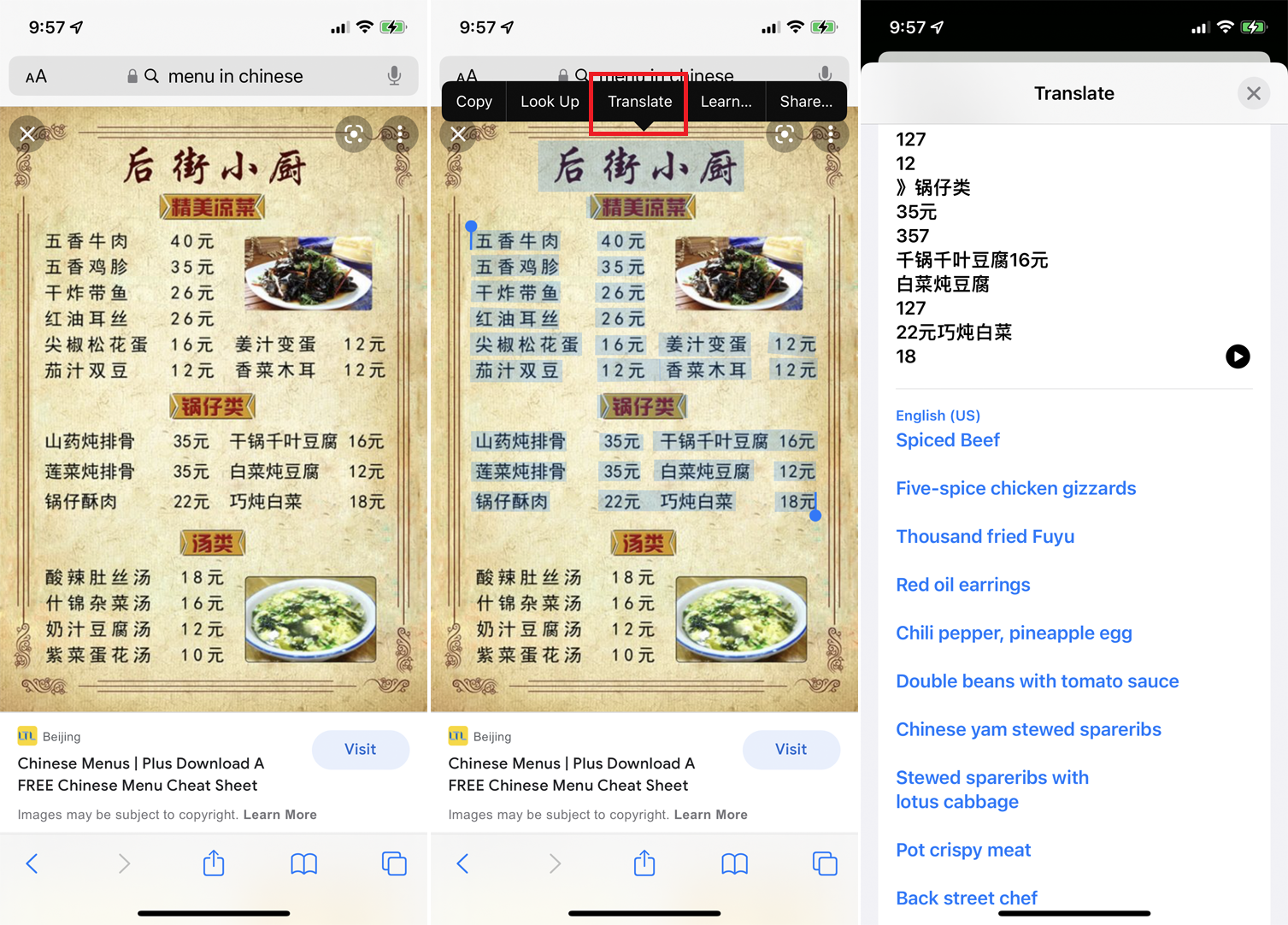
หากต้องการแปลข้อความที่แสดงในภาพถ่ายหรือภาพบนเว็บไซต์ ให้กดที่ข้อความแล้วเลือกข้อความที่แสดง แตะคำสั่ง แปลภาษา เพื่อดูและฟังผลลัพธ์
เปิดการค้นหาเว็บจากภาพถ่าย
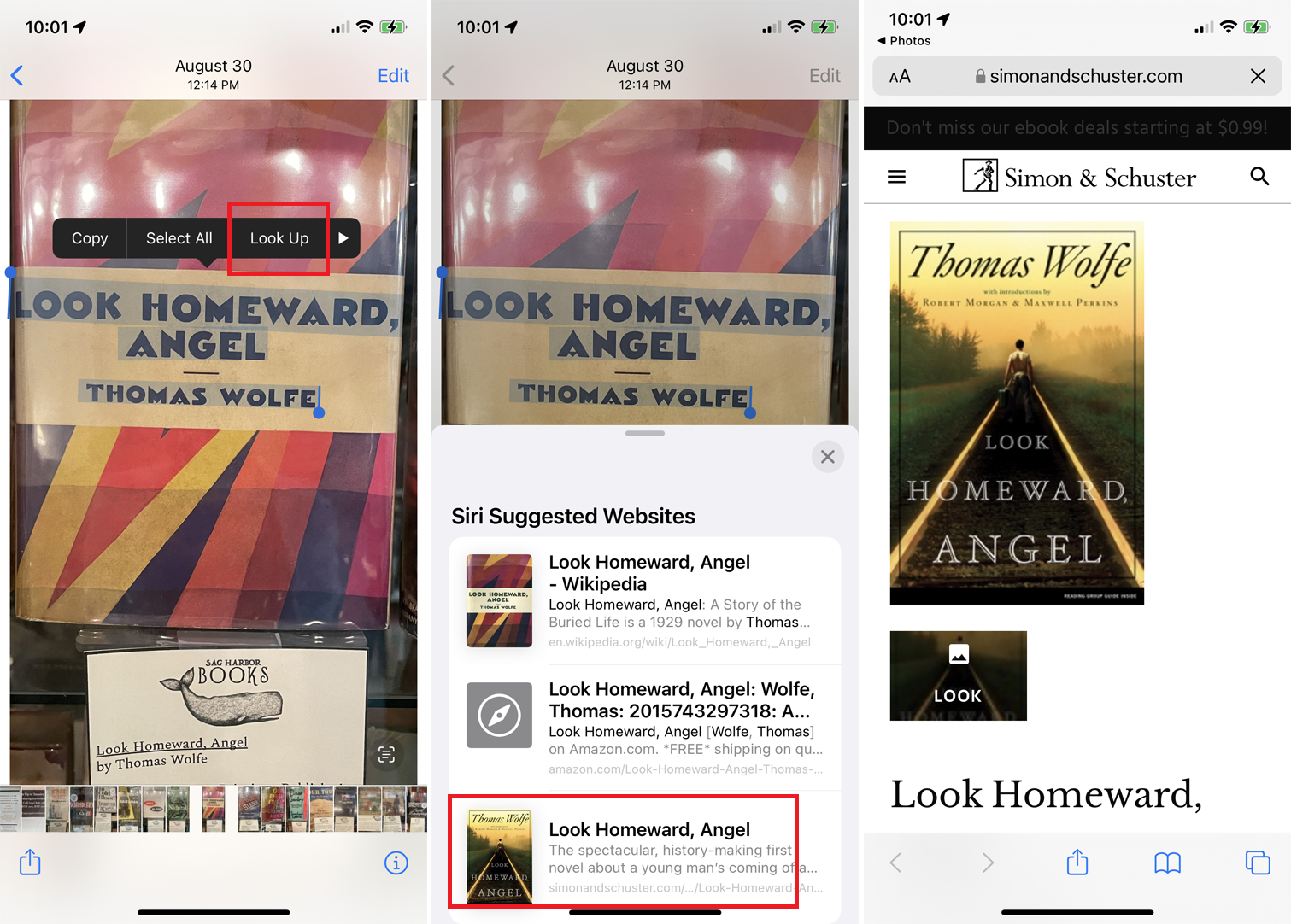
คุณยังสามารถทำการค้นหาเว็บจากข้อความในรูปภาพบนอุปกรณ์ของคุณได้ หากคุณกดที่ข้อความและเลือกคำสั่ง Look Up จากรายการเว็บไซต์ที่แนะนำ ให้แตะเว็บไซต์ที่คุณต้องการเปิด
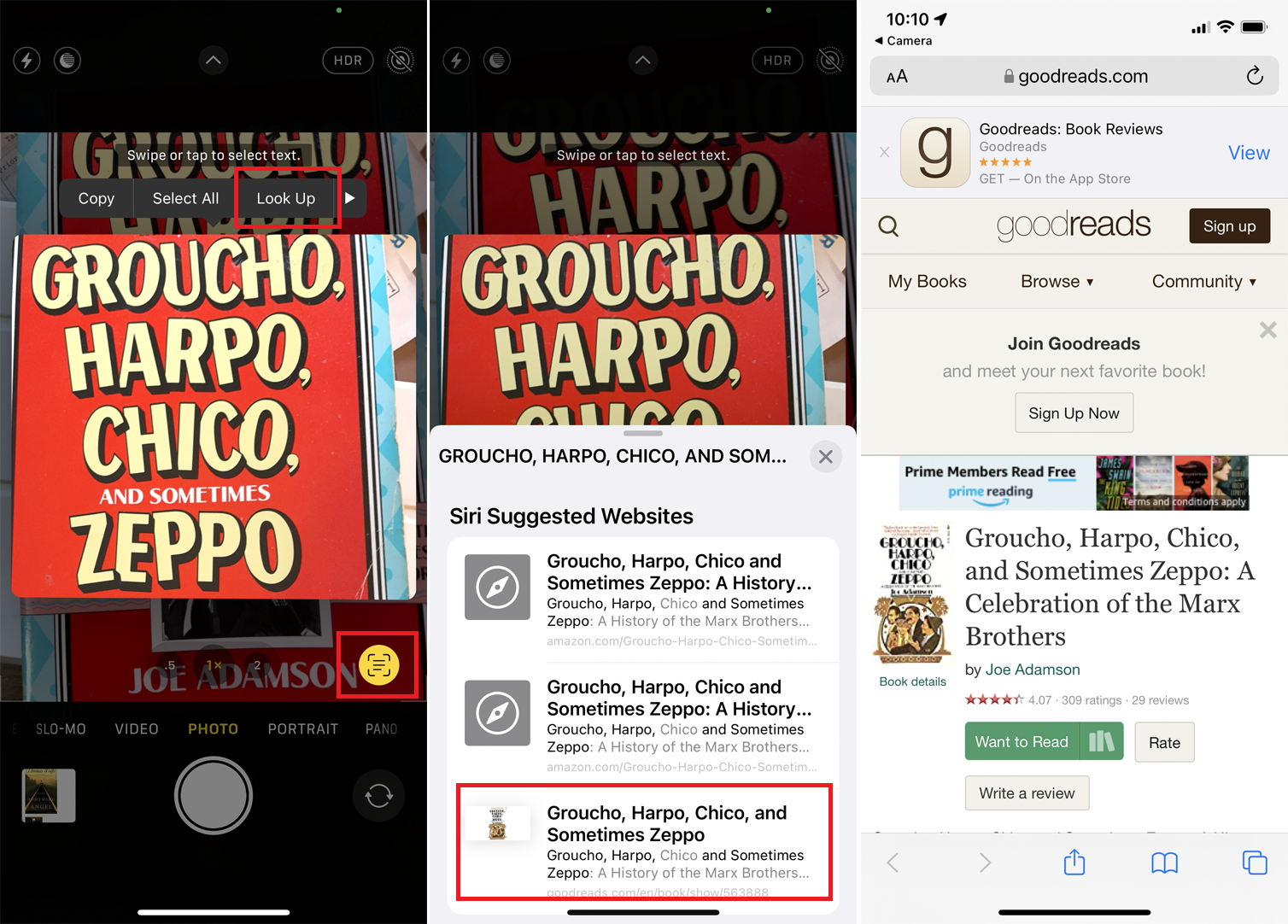
หากต้องการค้นหาข้อความบนวัตถุ ให้เล็งกล้อง iPhone ของคุณไปที่รายการนั้นแล้วแตะปุ่มตัวบ่งชี้ กดที่ข้อความ แตะ Look Up แล้วเลือกไซต์ที่คุณต้องการจากผลลัพธ์
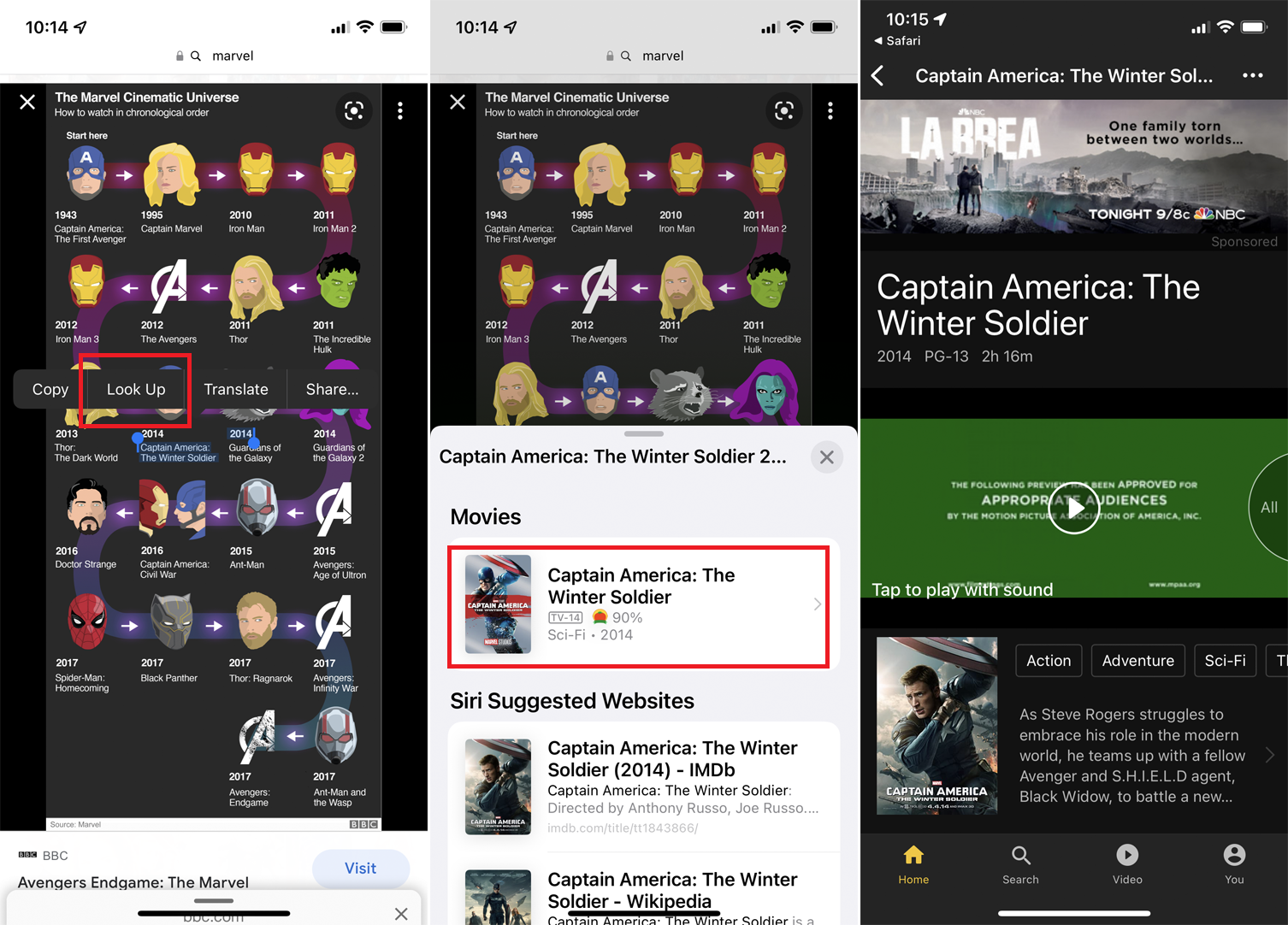
คุณยังสามารถค้นหาข้อความในรูปภาพบนเว็บไซต์ได้อีกด้วย กดลงไปแล้วเลือกคำสั่ง Look Up จากที่นั่น คุณสามารถเลือกไซต์ที่คุณต้องการดูจากผลลัพธ์ที่แนะนำ
