วิธีใช้ Google Duo สำหรับวิดีโอคอลแบบกลุ่ม
เผยแพร่แล้ว: 2022-01-29หากคุณต้องการพบเห็นและพูดคุยกับครอบครัวและเพื่อนฝูงในระหว่างการกักกันโคโรนาไวรัส ซอฟต์แวร์การประชุมทางวิดีโอ เช่น Zoom และ Skype นั้นติดตั้งและตั้งค่าได้ง่าย หากคุณกำลังมองหาบางสิ่งที่ใช้งานได้ง่ายบนอุปกรณ์พกพา FaceTime ของ Apple จะครองพื้นที่ อย่างไรก็ตาม ใช้งานได้บน iPhone, iPad และ Mac เท่านั้น หากคุณหรือคนที่คุณรักเป็นเจ้าของอุปกรณ์ Android Google Duo เป็นแอปที่คุ้มค่าที่จะลองใช้
พร้อมใช้งานสำหรับ iOS/iPadOS, Android และเว็บ Google Duo มีอินเทอร์เฟซที่เรียบง่ายสำหรับวิดีโอแชทกับผู้อื่น ตอนนี้ Duo ให้คุณแชทกับผู้คนได้มากถึง 12 คน และ Google วางแผนที่จะเพิ่มจำนวนนั้นเป็น 32 คนในอนาคตอันใกล้ Google ยังได้เสริม Duo ในด้านอื่นๆ รวมถึงคุณภาพการโทรที่ดีขึ้น วิดีโอและข้อความเสียงที่ปรับเปลี่ยนในแบบของคุณ และสแนปชอตของช่วงเวลาสำคัญระหว่างการโทรของคุณ
มาดูกันว่า Google Duo ทำงานอย่างไร
ตั้งค่า Duo
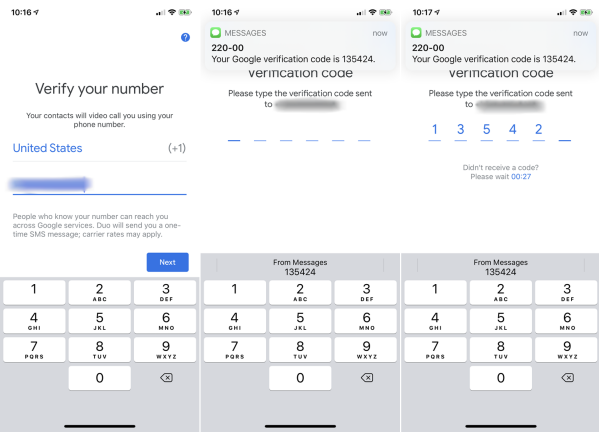
ขั้นตอนแรกของคุณควรตั้งค่า Google Duo อุปกรณ์ Android ที่เข้าถึง Google Play Store ได้ควรติดตั้ง Duo แล้ว หากแอปนั้นไม่ได้อยู่ในอุปกรณ์ของคุณ ให้ดาวน์โหลดแอปจาก Google Play สำหรับผู้ใช้ iPhone หรือ iPad ให้ดาวน์โหลดแอปจาก App Store
เปิด Duo บนอุปกรณ์เคลื่อนที่และให้สิทธิ์แอปเข้าถึงไมโครโฟน กล้อง และรายชื่อติดต่อ คุณควรอนุญาตให้แอปส่งการแจ้งเตือนถึงคุณหากคุณคาดว่าจะได้รับคำเชิญให้โทร
จากนั้น คุณต้องยืนยันหมายเลขโทรศัพท์มือถือของคุณโดยป้อนรหัสยืนยันที่คุณได้รับในข้อความ การตั้งค่าแอปจะซิงค์รายชื่อติดต่อของคุณ เพื่อให้คุณสามารถเข้าถึงได้จากอุปกรณ์ต่างๆ และบนเว็บ
เชิญผู้อื่นเข้าร่วม Duo
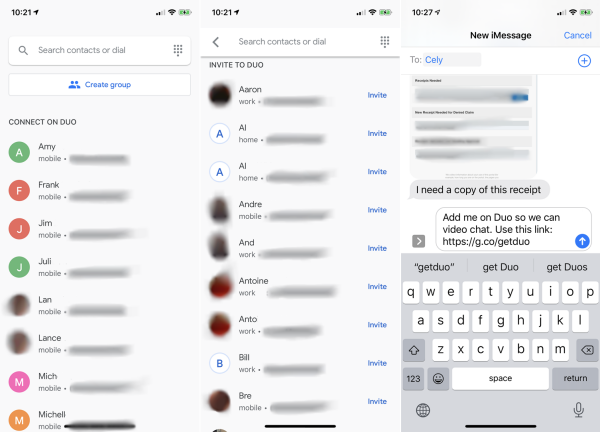
หลังจากการยืนยันเสร็จสิ้น ให้เลื่อนลงไปที่ส่วน Connect on Duo เพื่อดูผู้ติดต่อทั้งหมดที่มี Duo อยู่แล้ว เลื่อนลงไปที่หัวข้อ เชิญเข้าร่วม Duo เพื่อดูใครก็ตามที่ไม่มีแอป จากส่วนนี้ เชิญคนที่คุณต้องการแชทด้วยในแอปโดยส่งข้อความพร้อมลิงก์สำหรับติดตั้ง Duo ให้พวกเขา
ค้นหาผู้ติดต่อ
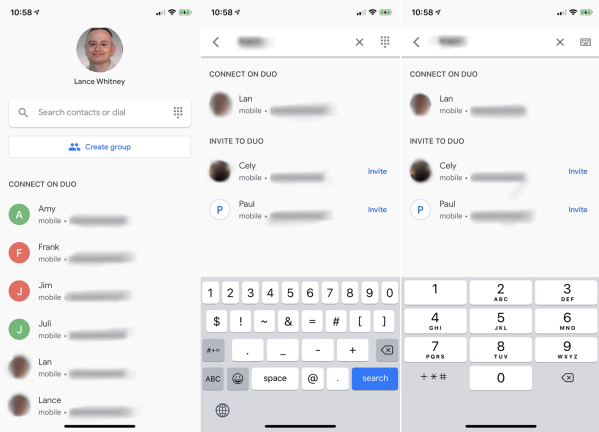
หากบุคคลที่คุณต้องการโทรหามีอยู่ในส่วน Connect on Duo เพียงแตะชื่อบุคคลนั้น คุณยังสามารถพิมพ์ชื่อหรือหมายเลขของบุคคล จากนั้นแตะชื่อของบุคคลนั้นเมื่อปรากฏบนหน้าจอ หากบุคคลนั้นไม่ใช่ผู้ติดต่อ ให้พิมพ์หมายเลขโทรศัพท์แบบเต็มในช่องค้นหา แตะไอคอนปุ่มกดที่ด้านขวาของช่องค้นหาเพื่อแสดงแป้นพิมพ์ตัวเลข
โทรติดต่อ
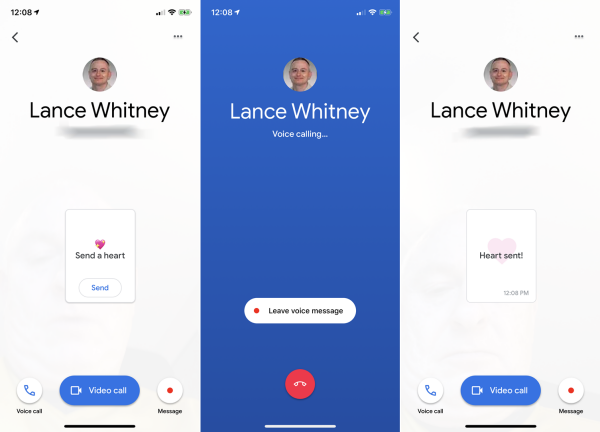
เมื่อคุณเลือกผู้ติดต่อแล้ว แอพจะแสดงตัวเลือกสองสามทางให้คุณ แตะไอคอนการ โทรด้วยเสียง เพื่อโทรปกติหรือกด วิดีโอ คอลเพื่อเริ่มวิดีโอแชทสด คุณยังสามารถส่งข้อความวิดีโอที่บันทึกไว้โดยแตะที่ไอคอน ข้อความ แตะปุ่มบันทึกเพื่อเริ่มต้น จากนั้นแตะอีกครั้งเพื่อสิ้นสุด การบันทึกจะเล่นแบบวนซ้ำ แตะไอคอนส่ง เมื่อคุณพร้อมที่จะส่งการบันทึก
ดูตัวอย่างวิดีโอ
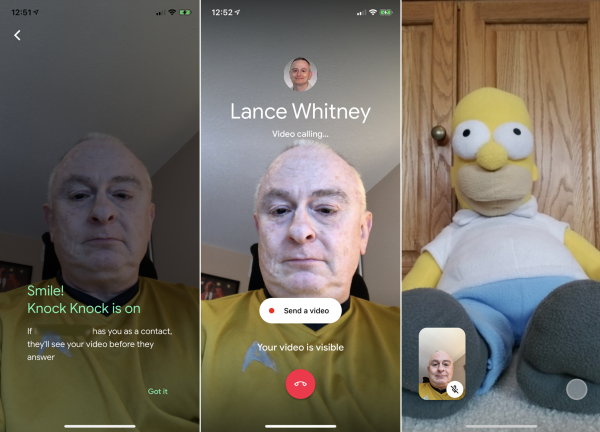
Google Duo มีคุณลักษณะที่เรียกว่า Knock Knock ซึ่งช่วยให้บุคคลอื่นในสายดูวิดีโอของคุณก่อนที่จะรับสาย คุณสามารถปิดคุณสมบัตินี้ได้โดยแตะที่ไอคอนสามจุดที่ด้านบนของหน้าจอหลักของแอป เลือก การตั้งค่า > การตั้งค่าการโทร > Knock Knock สำหรับอุปกรณ์นี้ แล้วปิดเครื่อง
การสนทนาทางวิดีโอ
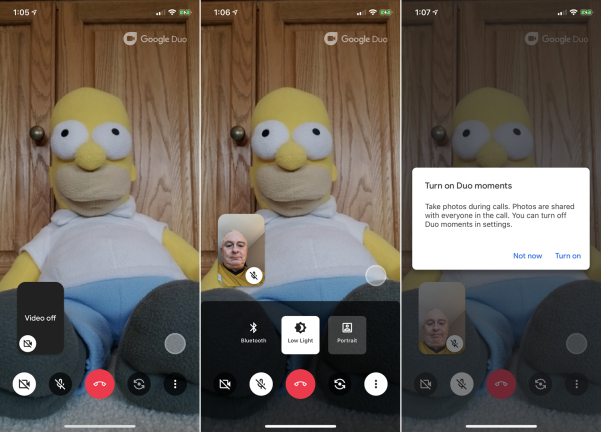
เมื่อเริ่มแฮงเอาท์วิดีโอแล้ว คุณสามารถควบคุมการประชุมได้โดยแตะที่หน้าจอเพื่อดูแถบเครื่องมือ Duo ให้ตัวเลือกแก่คุณในการเปิดและปิดวิดีโอและเสียง คุณยังสามารถสลับฟีดวิดีโอระหว่างกล้องหน้าและกล้องหลังบนอุปกรณ์ของคุณได้ แตะภาพขนาดย่อที่เล็กกว่าเพื่อสลับฟีดวิดีโอหลักระหว่างคุณหรือบุคคลอื่น

หากคุณแตะไอคอนเมนู 3 จุด จะมีตัวเลือกเพิ่มเติมอีก แตะไอคอน Bluetooth เพื่อแนบชุดหูฟัง Bluetooth สำหรับการโทร หากวิดีโอของคุณมีปัญหาในสภาพแสงน้อย ให้แตะไอคอน " แสง น้อย" เพื่อเพิ่มแสงเพิ่มเติมให้กับวิดีโอของคุณและปรับปรุงคุณภาพของภาพ คุณยังสามารถเบลอพื้นหลังของฟีดวิดีโอได้โดยแตะที่ไอคอน แนวตั้ง
แตะปุ่มกลมสีเทาด้านบนเมนูสามจุดเพื่อถ่ายภาพหน้าจอระหว่างการโทรด้วย Duo เมื่อคุณโทรเสร็จแล้ว ให้แตะปุ่มสีแดงตรงกลางเพื่อวางสาย
สร้างกลุ่ม
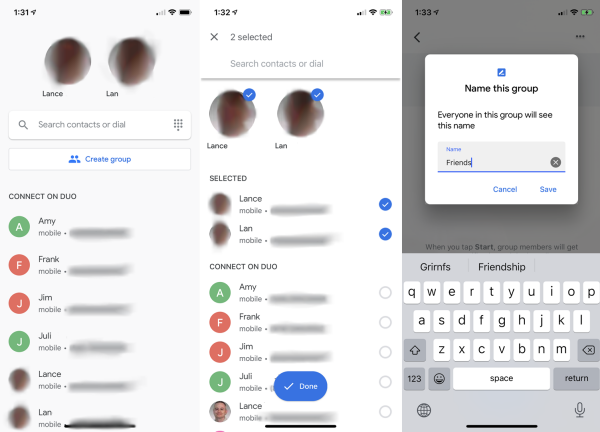
ในการพูดกับหลาย ๆ คน คุณต้องสร้างกลุ่มของบุคคลที่คุณต้องการโทร ที่หน้าจอหลักของ Google Duo ให้แตะสร้างกลุ่ม เลือกคนที่คุณต้องการเพิ่มในกลุ่ม แล้วแตะเสร็จสิ้น คุณสามารถเปลี่ยนชื่อกลุ่มได้โดยแตะที่ไอคอนดินสอ เมื่อพร้อมแล้วให้โทรไปที่กลุ่มนั้น
แฮงเอาท์วิดีโอแบบกลุ่ม
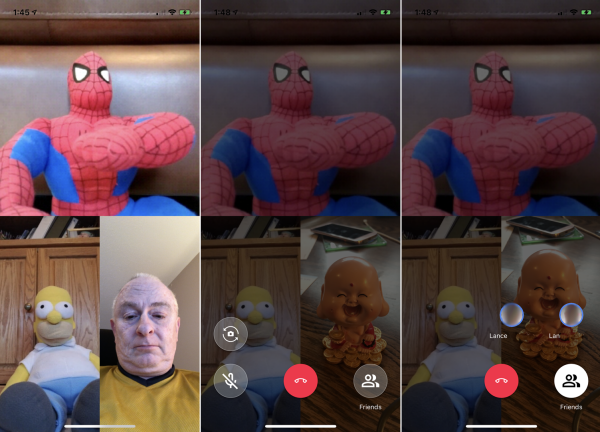
ที่หน้าจอกลุ่ม คุณมีสองตัวเลือก แตะไอคอนข้อความเพื่อบันทึกและส่งข้อความถึงสมาชิกในกลุ่มทั้งหมด หรือแตะไอคอนเริ่มเพื่อเริ่มแฮงเอาท์วิดีโอ แต่ละคนแตะปุ่มเข้าร่วมเพื่อเข้าร่วมการโทร เมื่อผู้เข้าร่วมทั้งหมดเข้าร่วมแล้ว คุณจะเห็นฟีดวิดีโอของแต่ละคนบนหน้าจอ
แตะหน้าจอเพื่อแสดงตัวเลือกต่างๆ สำหรับการโทรของคุณ มีการดำเนินการน้อยกว่าในแฮงเอาท์วิดีโอแบบตัวต่อตัว คุณสามารถปิดไมโครโฟนและเปลี่ยนกล้องได้ แต่ไม่มีเครื่องมือสำหรับปิดวิดีโอ เชื่อมต่อชุดหูฟังบลูทูธ หรือจับภาพหน้าจอ หากคุณแตะไอคอนชื่อกลุ่ม คุณสามารถดูรายชื่อสมาชิกได้
เมื่อเสร็จแล้ว ให้แตะไอคอนวางสายเพื่อวางสาย แต่ละคนจะต้องแตะไอคอนวางสายเพื่อวางสายเมื่อวางสาย
ดูโอบนเว็บ
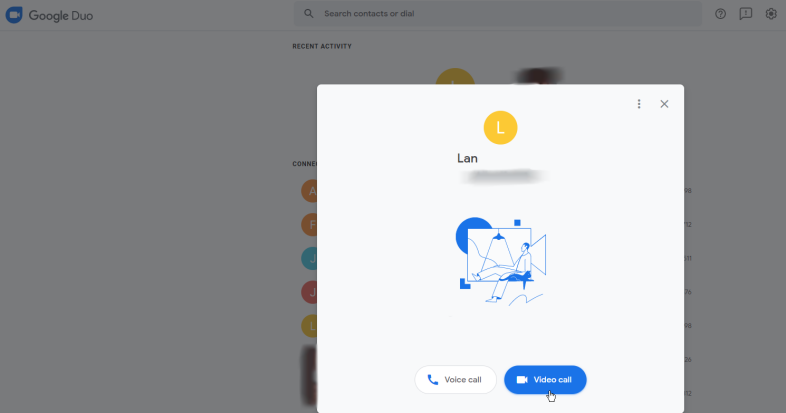
คุณยังใช้ Google Duo บนเว็บได้อีกด้วย เปิดเว็บไซต์ Google Duo ในเบราว์เซอร์ใดก็ได้ และตรวจสอบให้แน่ใจว่าคุณลงชื่อเข้าใช้ด้วยบัญชี Google ของคุณ คลิกชื่อบุคคลที่คุณต้องการโทรหา หรือพิมพ์ชื่อหรือหมายเลขโทรศัพท์ของบุคคลนั้นในช่องค้นหาที่ด้านบน ก่อนวางสาย คุณสามารถเลือกระหว่างการโทรด้วยเสียงหรือวิดีโอคอล
แฮงเอาท์วิดีโอบนเว็บ
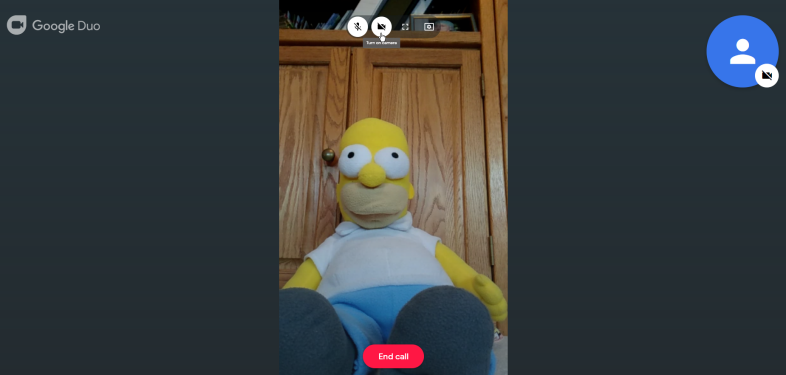
คุณสามารถใช้แถบเครื่องมือที่ด้านบนเพื่อปิดเสียงหรือหยุดฟีดวิดีโอได้ วิดีโอยังสามารถทำให้เต็มหน้าจอ กดปุ่ม Esc เพื่อออกจากโหมดเต็มหน้าจอ แตะไอคอนแสดงการตั้งค่าเพื่อควบคุมการตั้งค่าสำหรับกล้อง ไมโครโฟน และเสียงของคุณ คลิกปุ่มวาง สาย เพื่อวางสาย
ณ จุดนี้ การโทรแบบกลุ่มไม่สามารถใช้กับ Google Duo บนเว็บได้ อย่างไรก็ตาม Google วางแผนที่จะเพิ่มคุณลักษณะนี้และการปรับปรุงอื่นๆ ในอนาคต

