วิธีใช้ห้อง Facebook Messenger สำหรับวิดีโอแชทกลุ่ม
เผยแพร่แล้ว: 2022-01-29โควิด-19 เริ่มสนใจโปรแกรมการประชุมเสมือนจริงและวิดีโอแชท ในการติดต่อกับครอบครัว เพื่อน เพื่อนร่วมงาน และเพื่อนร่วมงาน คุณสามารถใช้แอพที่หลากหลาย ตั้งแต่ Zoom และ Skype ไปจนถึง FaceTime และ Microsoft Teams แต่ตัวเลือกใหม่จาก Facebook นำเสนอแนวคิดในการประชุมเสมือนจริงที่ต่างไปจากเดิม
ด้วย Facebook Messenger Rooms คุณสามารถสร้างห้องเสมือนที่ผู้คนสามารถเข้ามาและใช้เวลากับคุณในวิดีโอ ห้องของคุณสามารถอยู่ได้ตลอด หรือจะเปิดในโอกาสพิเศษ เช่น ชั่วโมงแห่งความสุข คืนเกม หรืองานเลี้ยงวันเกิด เปิดห้องให้เพื่อน Facebook ของคุณทุกคนหรือเพียงแค่เชิญเฉพาะบุคคล Messenger Rooms ทำงานบนเว็บไซต์หรือแอพของ Facebook และ Messenger ขออภัย รองรับเฉพาะเว็บเบราว์เซอร์ Chrome และ Edge เท่านั้น
หากคุณไม่ต้องการใช้คุณสมบัติห้อง คุณยังคงสามารถใช้ Facebook และ Messenger เพื่อโทรผ่านวิดีโอและเสียงได้ การเข้าถึงแชทใน Messenger ที่ผ่านมาทำให้คุณสามารถโทรหาบุคคลหรือกลุ่มบุคคลได้ หลังจากเชื่อมต่อแล้ว คุณจะควบคุมเสียงและวิดีโอ แชร์หน้าจอ และแชทกับบุคคลอื่นได้ ฟีเจอร์วิดีโอแชทนี้ใช้ได้กับทุกเบราว์เซอร์
เข้าร่วมห้อง Messenger
เปิด Facebook บนมือถือหรือบนเว็บ ที่ด้านบนสุดของฟีดของคุณภายใต้ฟิลด์ “What's on your mind” จะเป็นรายการ Messenger Room สำหรับเพื่อน Facebook ที่ลงชื่อเข้าใช้ Facebook ในปัจจุบัน
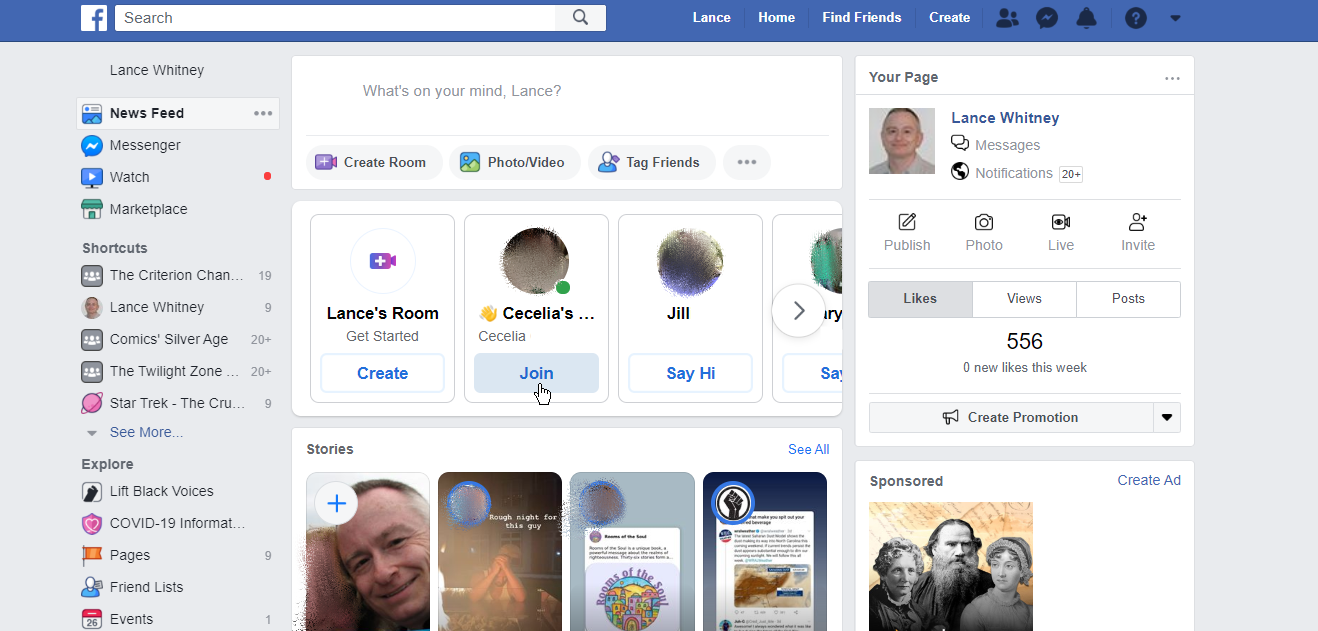
หากมีคนสร้าง Messenger Room แล้วและได้เข้าร่วมแล้ว ปุ่มจะระบุว่า "เข้าร่วม" คลิกปุ่มเข้าร่วม จากนั้นคลิกปุ่มเข้าร่วมเป็นในหน้าจอถัดไป
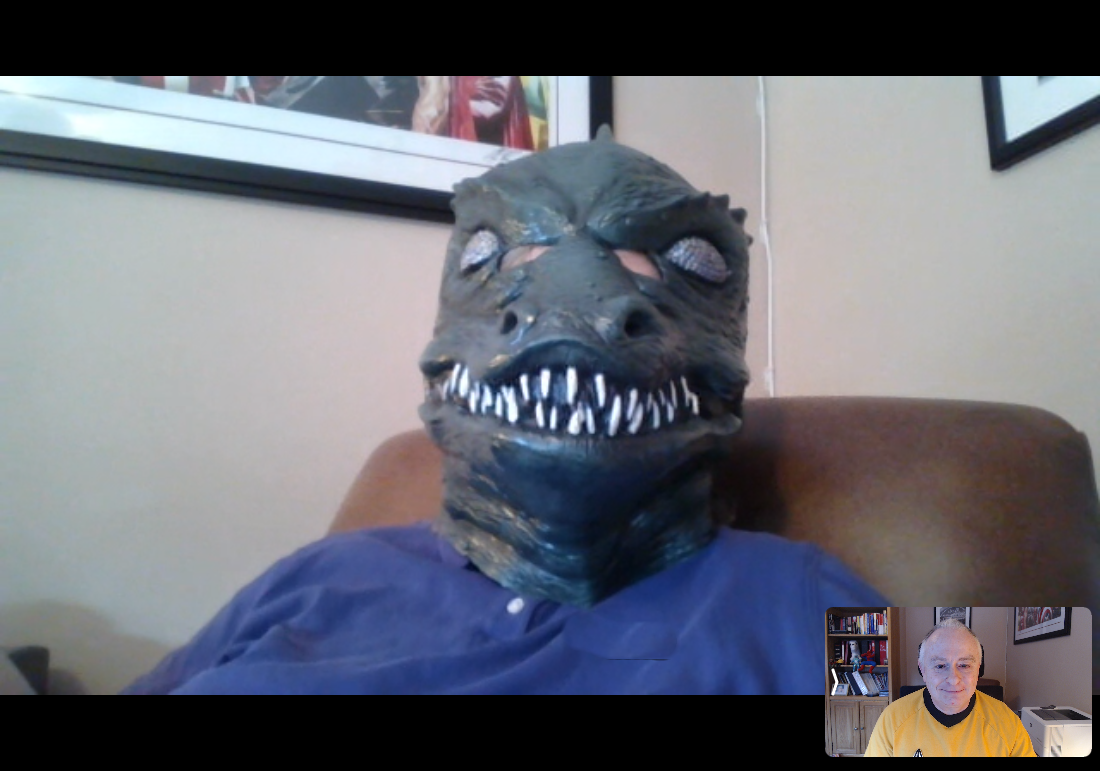
เมื่อคุณทั้งคู่อยู่ในห้องแล้ว คุณควรจะสามารถเห็นหน้ากันในวิดีโอคอลได้ ปิดหน้าต่างวิดีโอ Messenger Room เมื่อเสร็จสิ้น
สร้างห้อง Messenger
หากมีคนลงชื่อเข้าใช้ Facebook แต่ยังไม่ได้สร้างห้อง Messenger ปุ่มจะเขียนว่า "ทักทาย" หากไม่มีเพื่อนที่ลงชื่อเข้าใช้สร้างห้องอยู่ ไอคอนสำหรับห้องนั้นอาจดูเล็กลงโดยไม่มีปุ่ม ในกรณีนั้น ให้วางเมาส์เหนือไอคอน Messenger Room ของเพื่อนแต่ละคนเพื่อดูสถานะ คลิกปุ่ม Say Hi
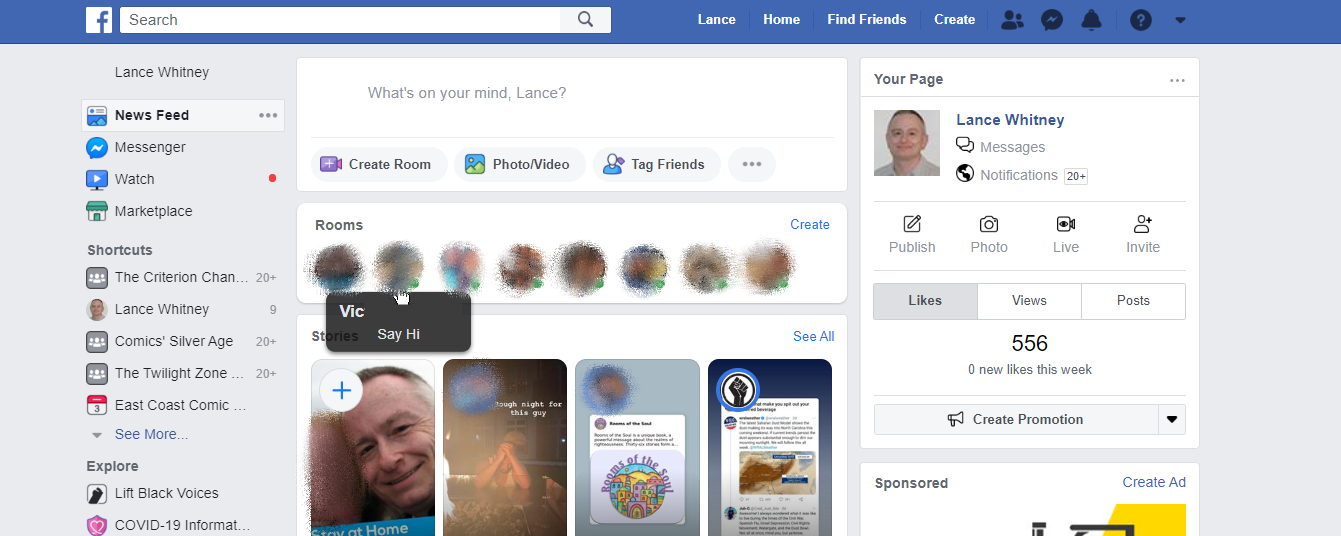
ที่หน้าต่างถัดไป คุณสามารถสร้างห้องของคุณเอง และบุคคลที่คุณเลือกจะได้รับเชิญโดยอัตโนมัติ หรือคุณสามารถส่งข้อความถึงบุคคลนั้นได้ คลิกตัวเลือกเพื่อส่งข้อความ พิมพ์ข้อความของคุณและส่งไปยังบุคคลอื่น
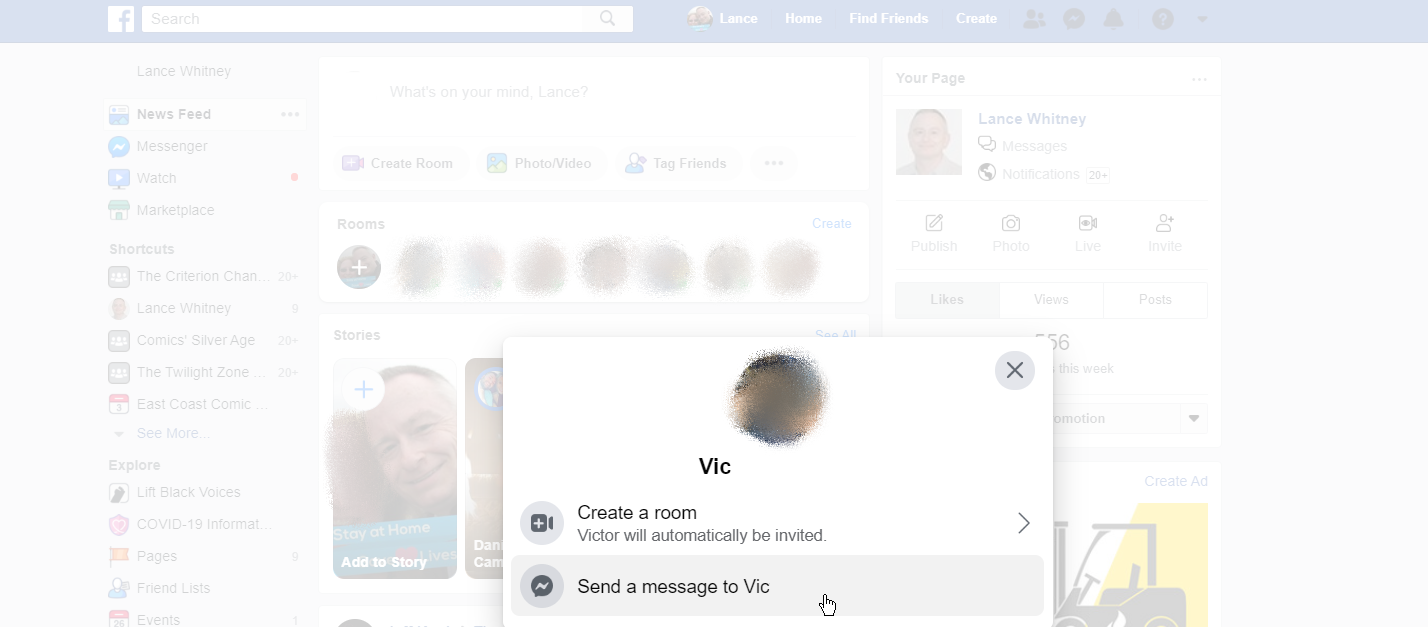
ในการสร้างห้อง Messenger ของคุณเอง ให้คลิกไอคอนเพื่อสร้างห้อง ในส่วนห้อง Messenger หรือในส่วน "สิ่งที่คุณคิดอยู่"
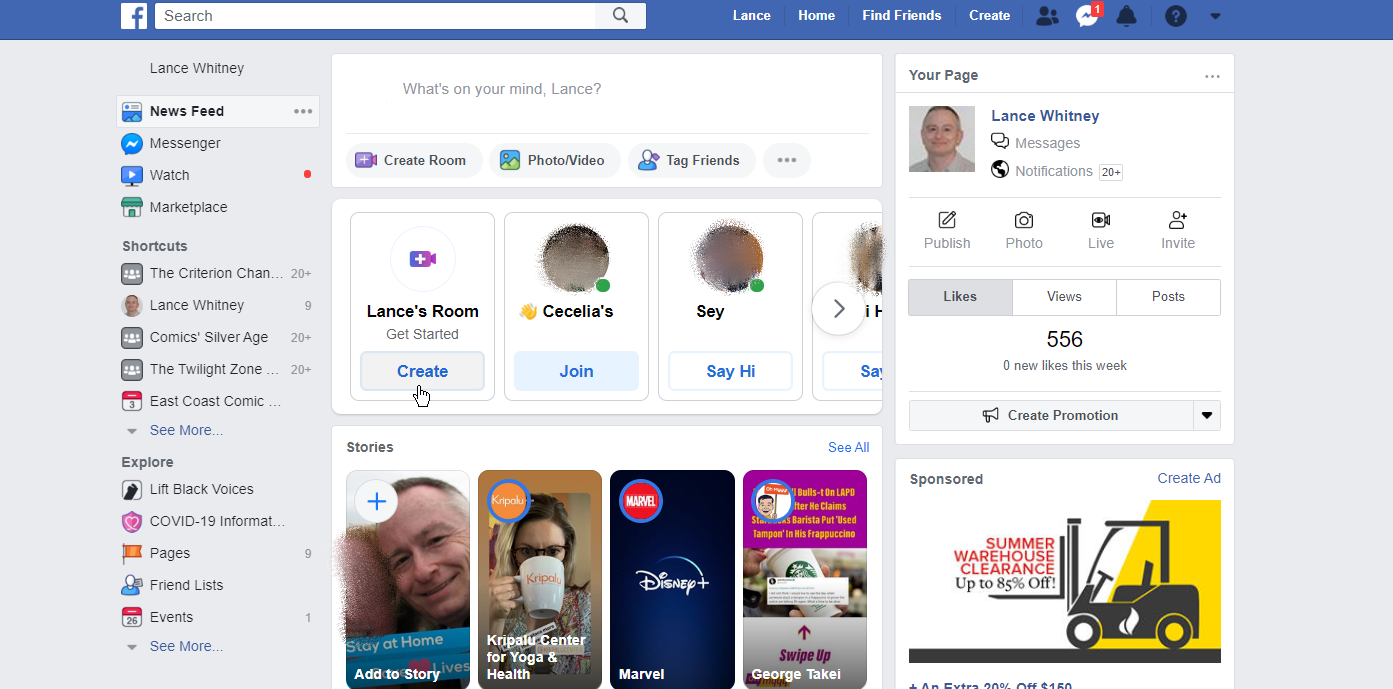
ที่หน้าต่างเพื่อสร้างห้องของคุณ ให้คลิกรายการแรกสำหรับกิจกรรมในห้อง จากนั้นคุณสามารถเลือกประเภทของกิจกรรมที่ต้องการได้ ซึ่งจะใช้เป็นหัวข้อสำหรับห้อง คุณสามารถเลือกห้องทั่วไปที่มีชื่อของคุณ, ห้องสำหรับสังสรรค์, ห้องสำหรับเบื่อที่บ้าน, ห้องสำหรับ TGIF, ห้องสำหรับ Happy Hour, ห้องสำหรับวันเกิด, ห้องสำหรับร้องคาราโอเกะ, หรือห้องประเภทอื่นๆ .
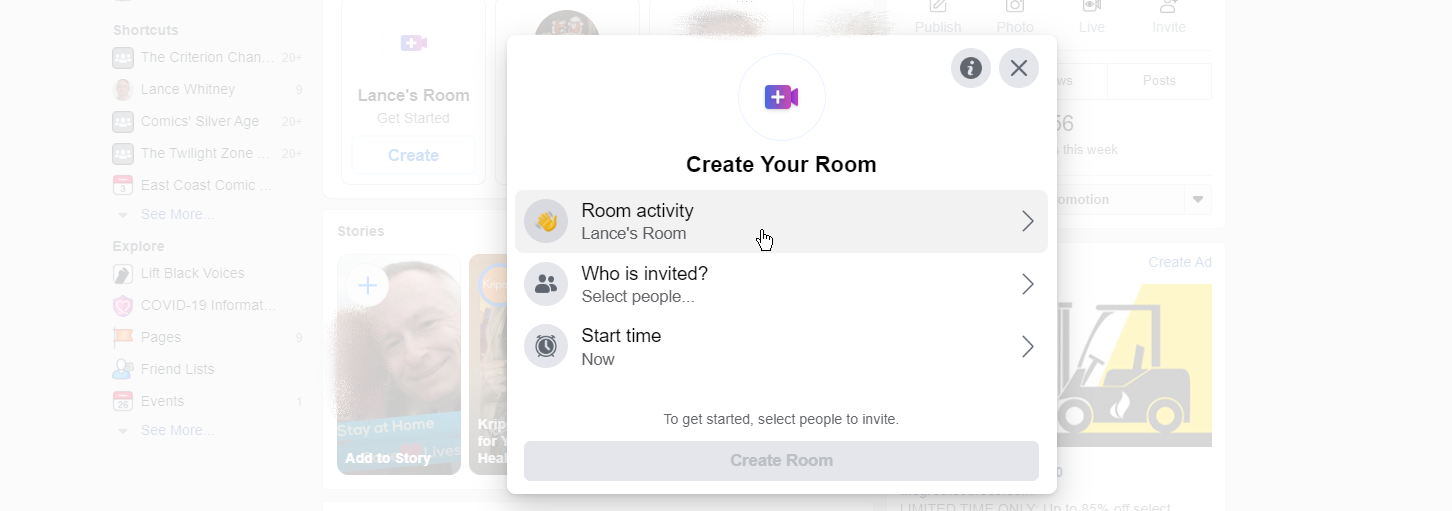
ถัดไป คุณสามารถเลือกคนที่คุณต้องการเชิญมาที่ห้องของคุณ ไม่ว่าจะเป็นเพื่อน Facebook ทั้งหมดหรือเฉพาะบางคน เมื่อเลือกตัวเลือกที่สอง ระบบจะขอให้คุณเลือกจากรายชื่อเพื่อนที่คุณต้องการเชิญ
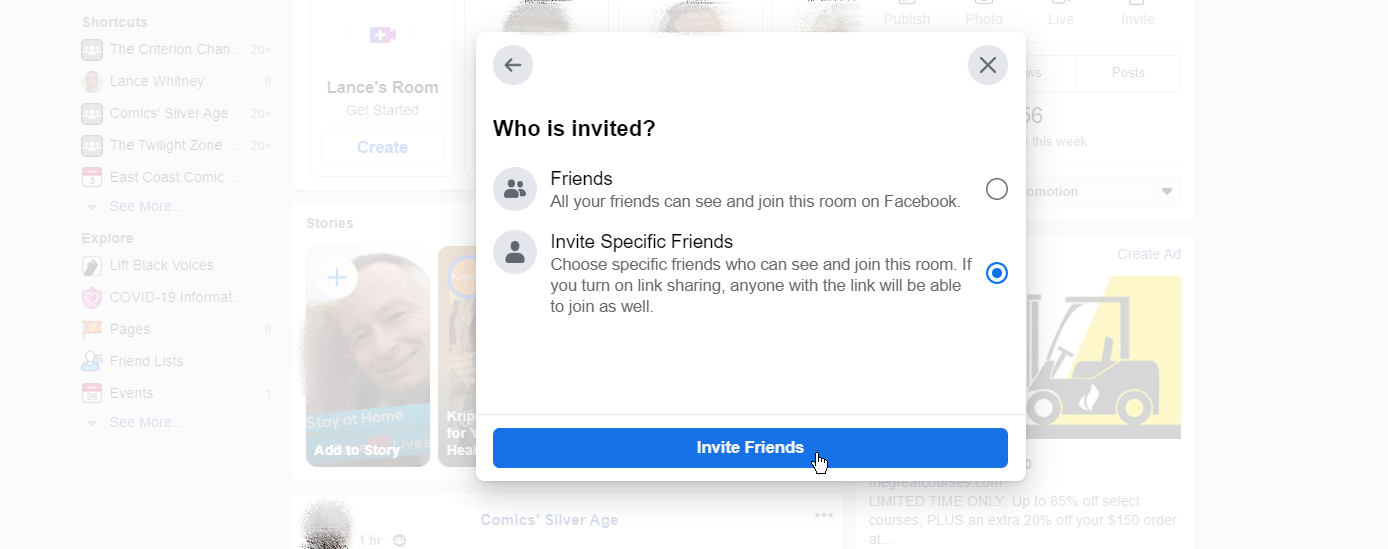
คุณจะถูกถามเมื่อคุณต้องการเริ่มห้องของคุณ เลือกวันและเวลาที่เจาะจงหรือเพียงแค่เก็บไว้เป็นเวลาปัจจุบันเพื่อเริ่มต้นทันที คลิกบันทึก

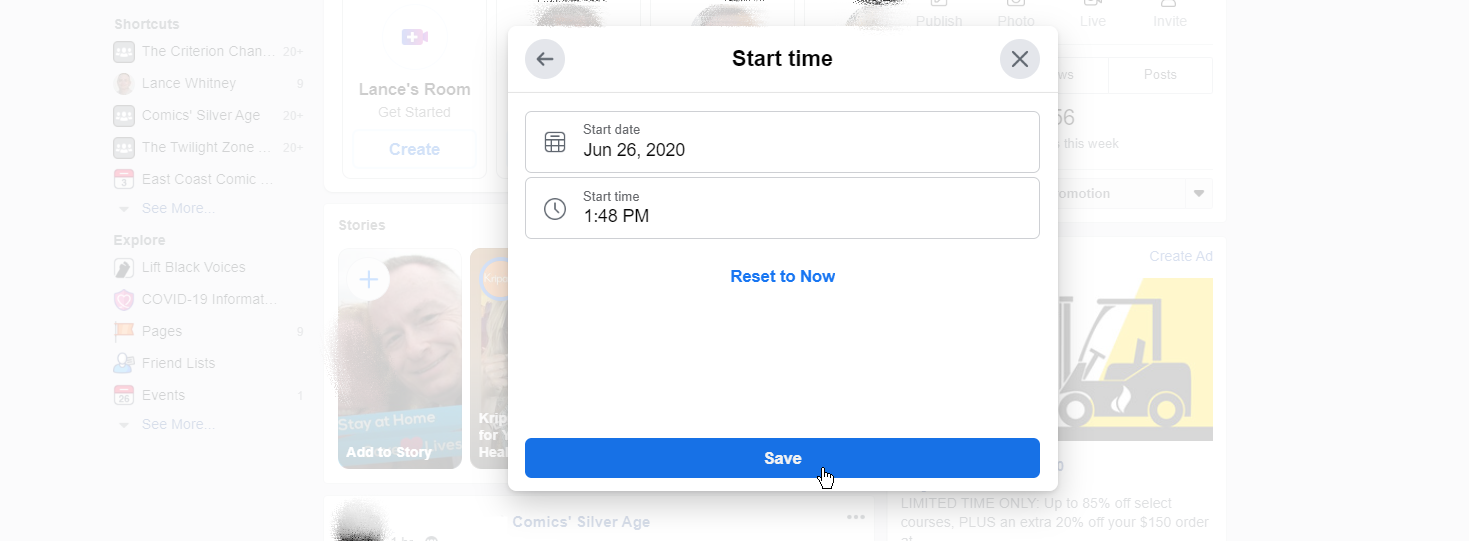
คลิกปุ่มสร้างห้องเพื่อสิ้นสุดกระบวนการ จากนั้นห้องจะปรากฏในส่วนห้องของ Facebook คลิกปุ่มเข้าร่วมเมื่อคุณต้องการให้ผู้อื่นเข้าถึงห้องของคุณได้
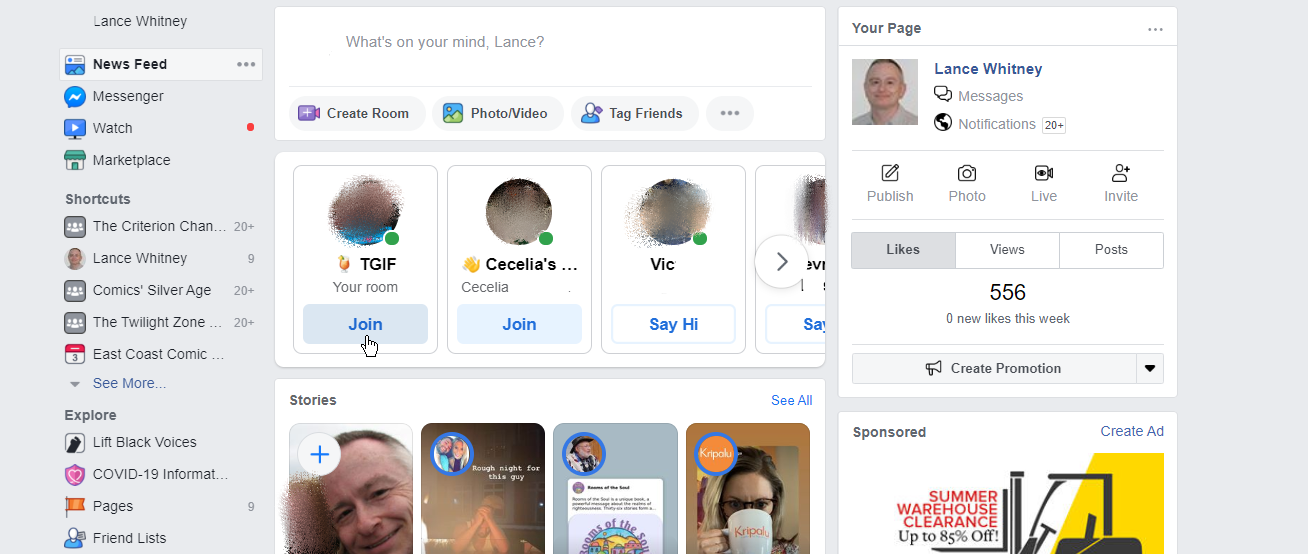
ทุกคนที่ได้รับเชิญควรเห็นปุ่มเข้าร่วมสำหรับห้องของคุณในฟีดของพวกเขา การคลิกที่เข้าร่วมจะเชื่อมต่อคุณทุกคนผ่านแฮงเอาท์วิดีโอ
สร้างห้องบน Messenger
หากคุณต้องการสร้างห้องใน Facebook Messenger คุณสามารถทำได้บนเว็บที่เว็บไซต์ Messenger คลิกปุ่มกล้องวิดีโอเพื่อเปิดหน้าต่างวิดีโอใหม่ จากที่นี่ คุณสามารถคัดลอกรหัสที่แชร์ได้ของแชทและส่งไปให้ผู้อื่นได้
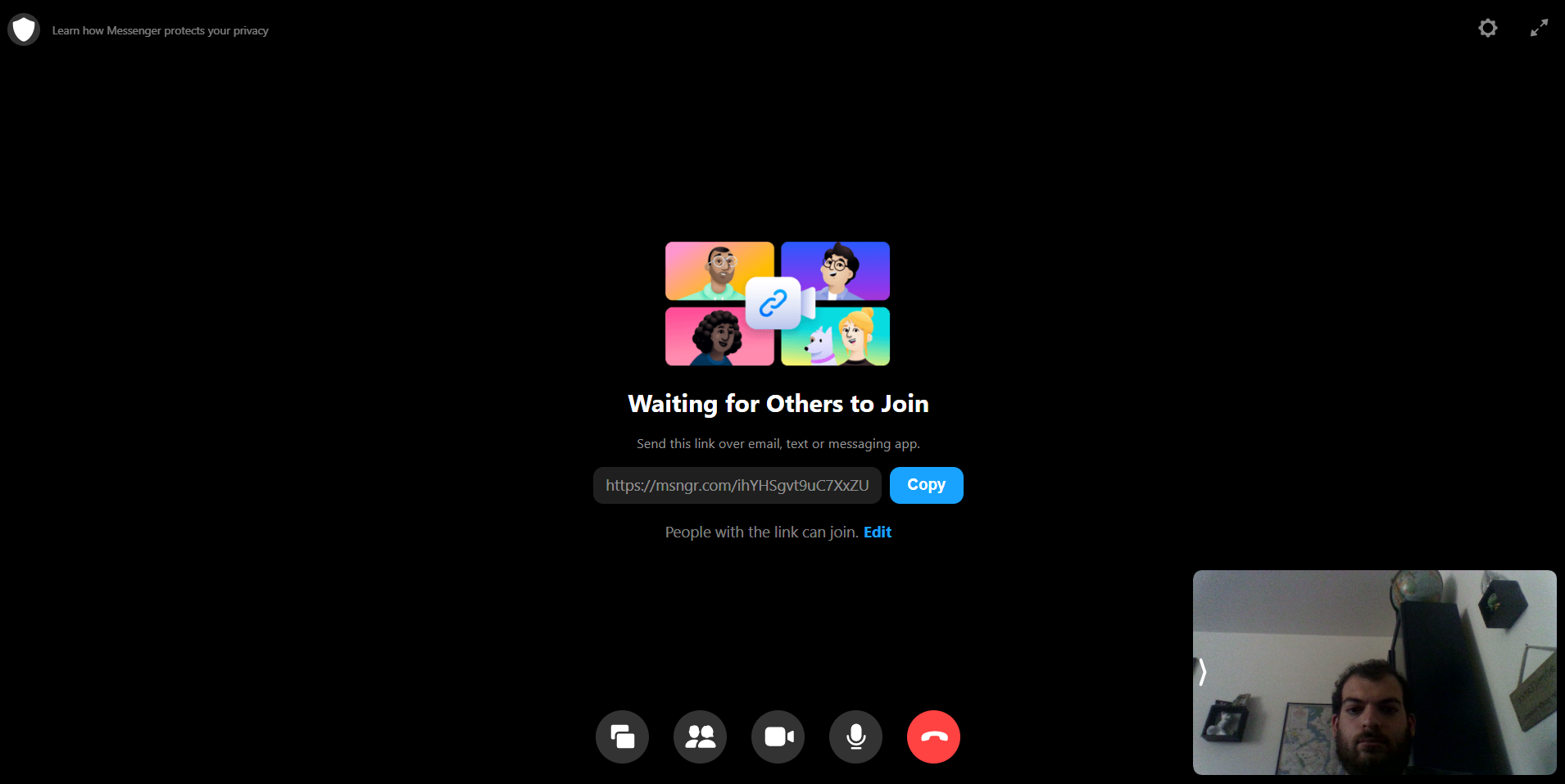
ตามค่าเริ่มต้น ทุกคนที่มีลิงก์สามารถเข้าร่วมได้ แต่คุณสามารถเปลี่ยนได้ คลิกแก้ไข จากนั้นคุณสามารถเปลี่ยนเพื่อให้ผู้คนต้องใช้งาน Facebook เพื่อเข้าร่วม บนมือถือ คุณสามารถสร้างห้องโดยสร้างการสนทนากลุ่มก่อน
ลักษณะห้อง
เมื่อเข้าไปในห้องแล้ว คุณมีทางเลือกหลายทาง คลิกไอคอนแชร์เพื่อแชร์ทั้งหน้าจอหรือเฉพาะหน้าต่างหรือแอปที่ต้องการ คลิกไอคอนวิดีโอเพื่อปิดฟีดวิดีโอของคุณ หรือคลิกไมโครโฟนเพื่อปิดเสียงของคุณ
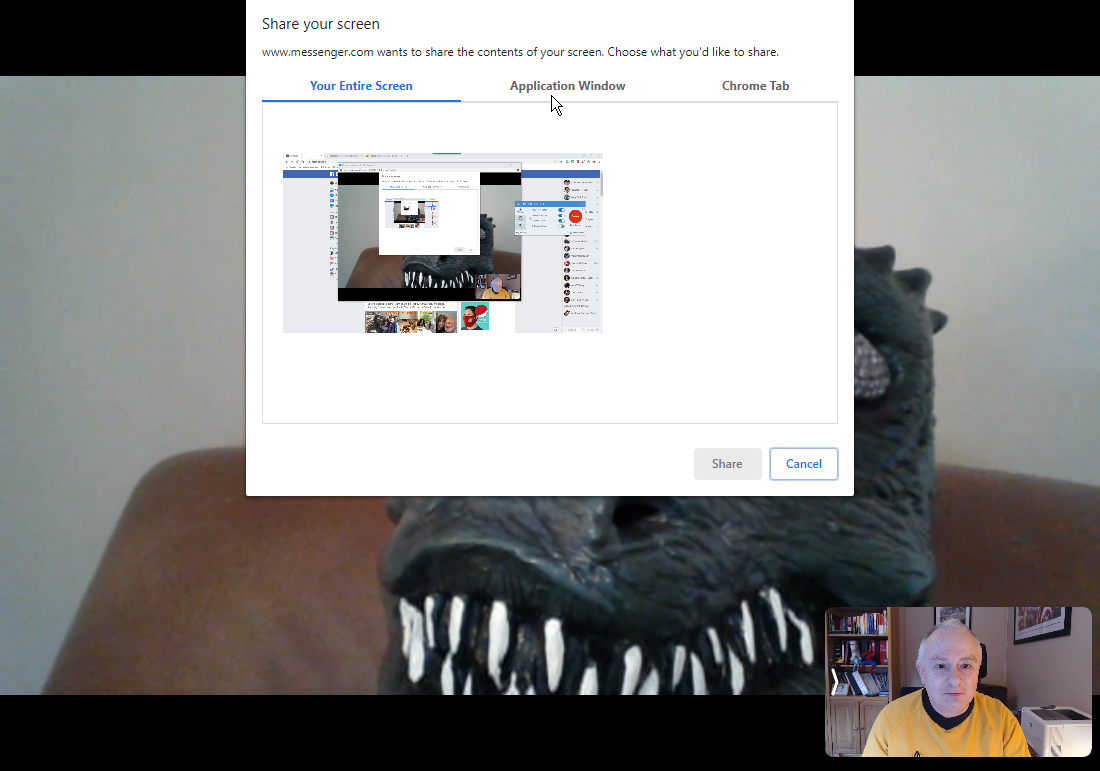
คลิกไอคอนบุคคลเพื่อดูผู้เข้าร่วมการโทร จากเมนูนี้ คุณสามารถนำบุคคลอื่นออกจากห้อง แชร์ลิงก์ไปที่ห้อง หรือล็อกห้องเพื่อไม่ให้คนอื่นเข้าร่วมได้
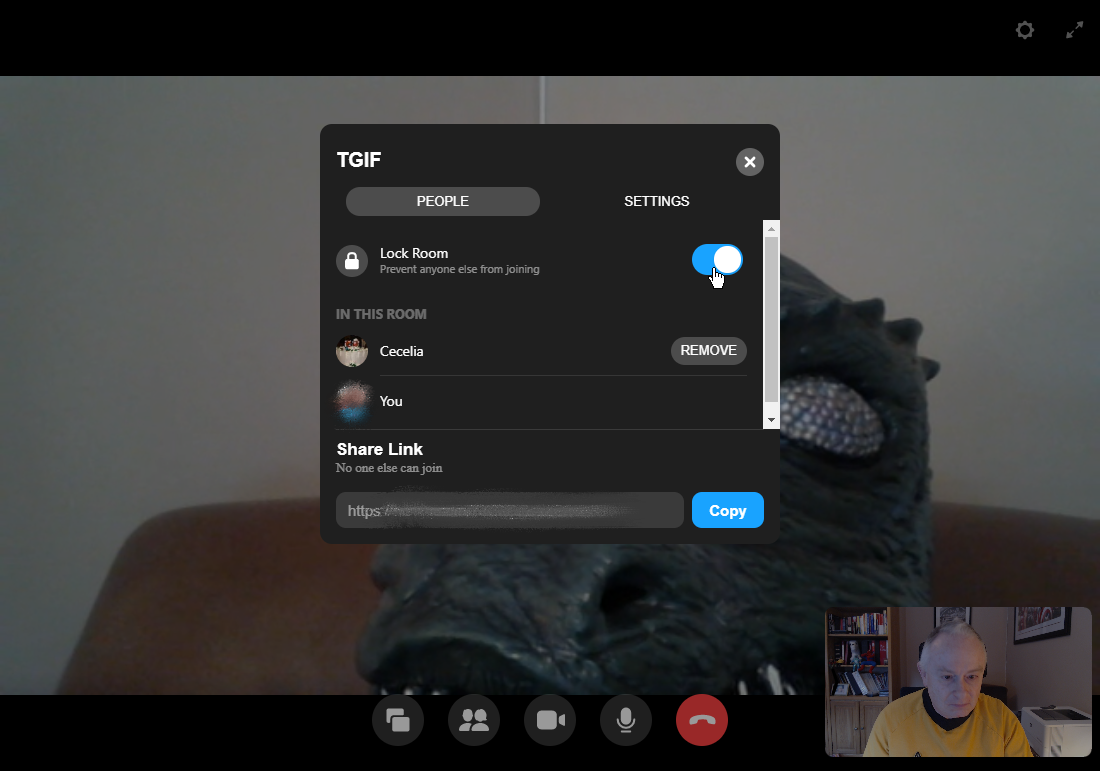
คลิกไอคอนรูปเฟืองที่ด้านบนขวาเพื่อดูการตั้งค่า ที่หน้าจอการตั้งค่า คุณสามารถเปลี่ยนแหล่งที่มาของกล้อง ไมโครโฟน หรือลำโพงได้ คุณยังสามารถดูแป้นพิมพ์ลัดสำหรับคุณสมบัติต่างๆ ได้อีกด้วย
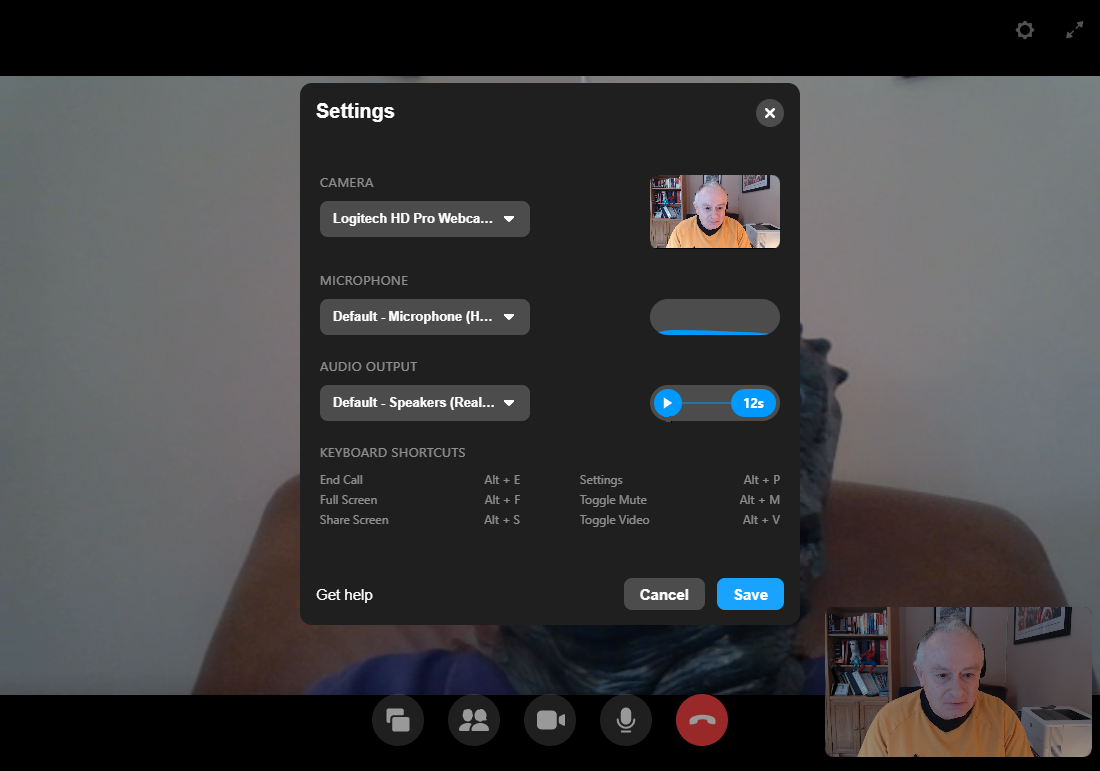
คลิกไอคอนลูกศรคู่ที่ด้านบนขวาเพื่อข้ามไปยังโหมดเต็มหน้าจอ คลิกปุ่ม Esc เพื่อเปลี่ยนกลับเป็นโหมดหน้าต่าง
แก้ไขการตั้งค่าห้อง
คุณยังสามารถปรับแต่งการตั้งค่าสำหรับห้อง Messenger ของคุณได้ ในฟีด Facebook ของคุณ ให้คลิกที่ไอคอนของห้องที่ใดก็ได้นอกปุ่มเข้าร่วม ที่หน้าต่างห้องของคุณ ให้คลิกปุ่มเชิญเพื่อเชิญเพื่อนเพิ่ม คลิกไอคอนแชร์เพื่อแชร์ลิงก์ของห้องในโพสต์ Facebook
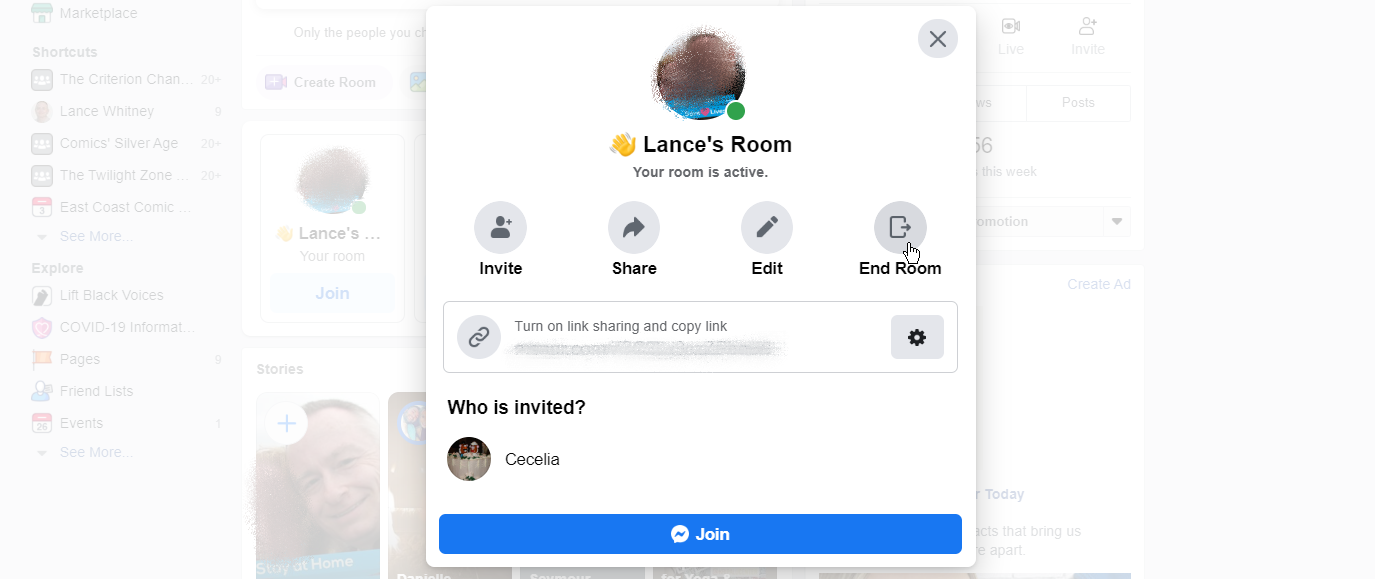
คลิกไอคอนแก้ไข แล้วคุณจะสามารถเปลี่ยนชื่อห้อง บุคคลที่ได้รับเชิญ และเวลาเริ่มต้นได้ คลิกอัปเดตห้องเพื่อบันทึกการเปลี่ยนแปลง คุณสามารถปิดห้องได้โดยคลิกที่ไอคอน End Room
วิดีโอแชทปกติ
หากคุณไม่ต้องการสร้างห้อง Messenger และยังต้องการวิดีโอแชทกับเพื่อน Facebook คุณก็สามารถทำได้ บน Facebook ให้คลิกชื่อบุคคลที่คุณต้องการโทรหาจาก Messenger ในหน้าต่าง Messenger ให้คลิกไอคอนกล้อง คุณยังสามารถคลิกไอคอนวิดีโอภายในแอพ Messenger เพื่อโทรหาบุคคลอื่นได้
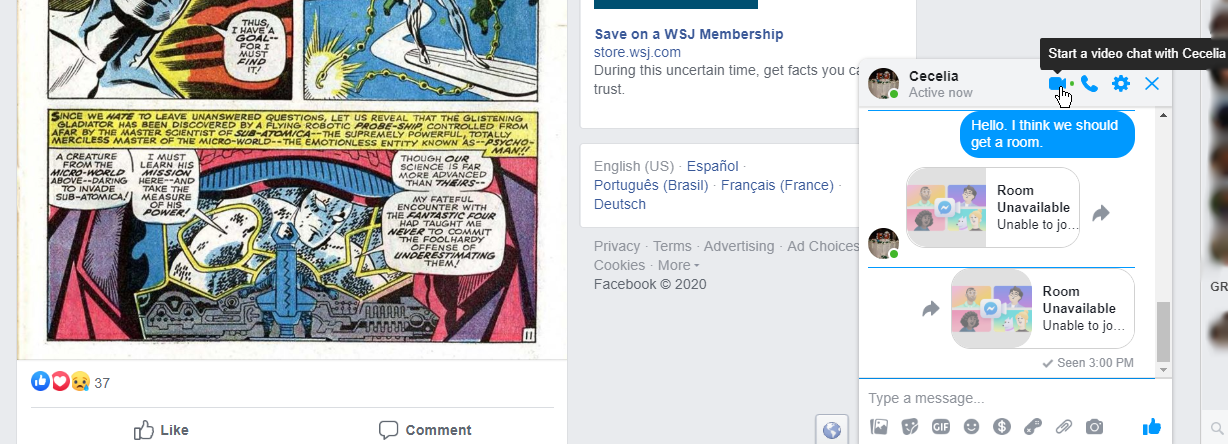
หากอีกฝ่ายว่างและรับสาย แสดงว่าคุณเชื่อมต่อแล้ว ที่หน้าต่างแฮงเอาท์วิดีโอ คุณสามารถปิดวิดีโอ ปิดเสียงไมโครโฟน และแชร์หน้าจอของคุณได้ คุณยังสามารถเพิ่มบุคคลอื่นในการโทรได้ เมื่อเสร็จแล้ว ให้คลิกที่ไอคอนโทรศัพท์เพื่อวางสาย
