วิธีใช้ Eyedropper ใน Procreate
เผยแพร่แล้ว: 2023-02-07
ใน Procreate เครื่องมือ eyedropper หรือที่เรียกว่าเครื่องมือหยดสี ใช้เพื่อเลือกและสุ่มตัวอย่างสีจากรูปภาพหรือภาพวาด ฟังดูน่าสนใจใช่มั้ยล่ะ? ดังนั้นวิธีใช้ eyedropper ในการให้กำเนิด ก่อนที่เราจะพูดถึงเรื่องนั้น คุณสามารถพบเครื่องมือหลอดหยดสีได้ในส่วนตัวเลือกสีของแถบเครื่องมือ Procreate และโดยทั่วไปจะแสดงด้วยไอคอนหลอดหยดสี ในบทความนี้ เราจะได้เรียนรู้วิธีการใช้ทางลัดในการให้กำเนิดยาหยอดตา งั้นเราเข้าไปกันเลย
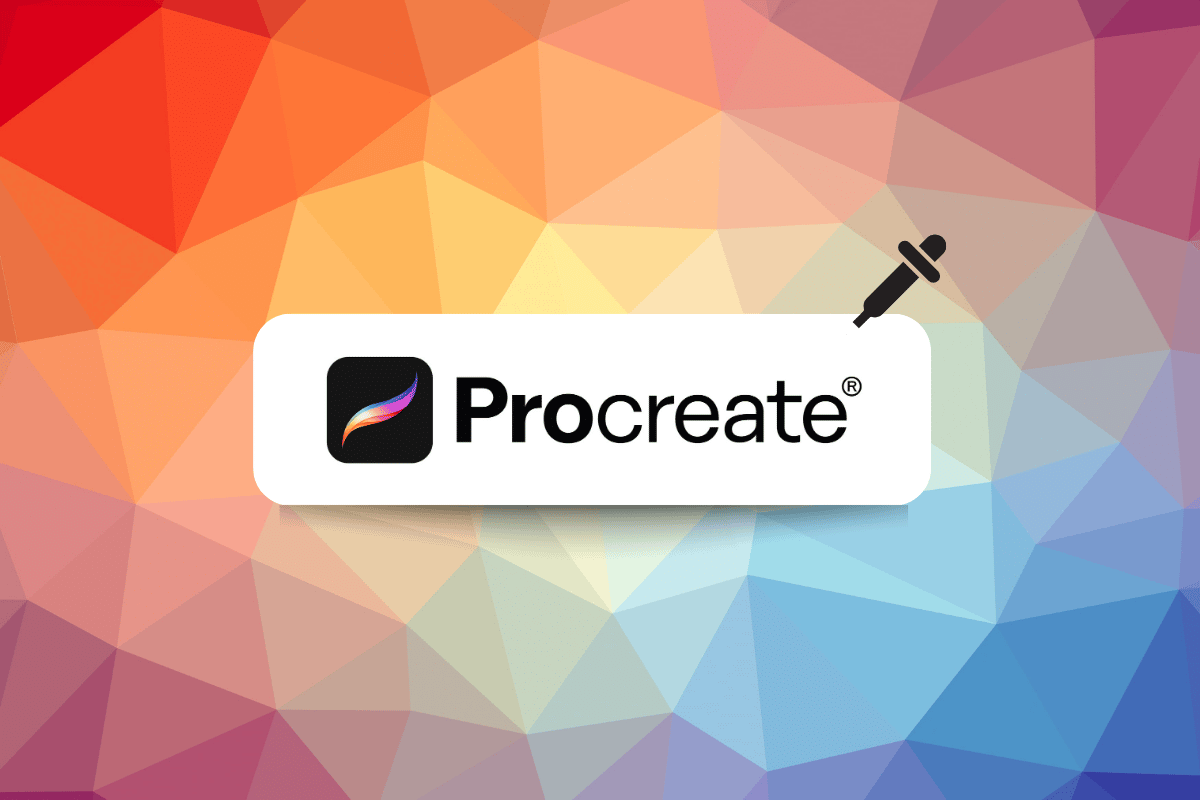
เนื้อหา
- วิธีใช้ Eyedropper ใน Procreate
- ขั้นตอนที่ I: เปิดงานศิลปะหรือภาพประกอบปัจจุบัน
- ขั้นตอนที่ II: แตะที่ปุ่มแก้ไข
- ขั้นตอนที่ III: เลื่อนนิ้วเพื่อเปลี่ยนสี Eyedropper
- ขั้นตอนที่ IV: แตะที่ผ้าใบหรือแก้ไขเพื่อออก
- เหตุผลสามประการในการใช้เครื่องมือดูดสี
- วิธีปรับเครื่องมือ Eyedropper
วิธีใช้ Eyedropper ใน Procreate
หากต้องการใช้ทางลัดเครื่องมือ eyedropper ใน Procreate ให้ทำตามขั้นตอนด้านล่าง:
ขั้นตอนที่ I: เปิดงานศิลปะหรือภาพประกอบปัจจุบัน
เปิดงานศิลปะหรือเอกสารที่คุณกำลังทำอยู่
ขั้นตอนที่ II : แตะที่ปุ่มแก้ไข
เมื่อคุณแตะปุ่ม ปรับเปลี่ยน ตัวเลือกสีจะเปลี่ยนเพื่อแสดงแถบเลื่อนสำหรับปรับเฉดสี ความอิ่มตัว และความสว่างของสี คุณยังสามารถใช้วงล้อสีหรือแถบเลื่อน RGB เพื่อปรับสีได้อีกด้วย คุณสามารถใช้แถบเลื่อนเหล่านี้เพื่อปรับสีอย่างละเอียดจนกว่าจะได้ผลลัพธ์ที่ต้องการ
ขั้นตอนที่ III: เลื่อนนิ้วเพื่อเปลี่ยนสี Eyedropper
หากต้องการใช้คุณลักษณะนี้ ก่อนอื่นคุณต้อง เปิดใช้งานเครื่องมือหลอดหยด คุณสามารถทำได้โดยเลือกจากแถบเครื่องมือหรือใช้ทางลัด ทำตามขั้นตอนเหล่านี้
1. แตะบน ผืนผ้าใบ ด้วย สองนิ้ว พร้อมกัน
2. จากนั้นวางนิ้วของคุณบน พื้นที่ผ้าใบ ที่คุณต้องการสุ่มตัวอย่างสี
3. ถัดไป ในขณะที่กดนิ้วของคุณลง ให้เลื่อนนิ้วไปยังพื้นที่อื่นของผืนผ้าใบเพื่อ สุ่มตัวอย่างสี ที่นั่น
คุณจะเห็นตัวอย่างสีที่คุณกำลังสุ่มตัวอย่าง และเมื่อคุณเลื่อนนิ้วไปตามผืนผ้าใบ สีที่สุ่มตัวอย่างจะอัปเดตตามเวลาจริง เมื่อคุณพบสีที่คุณต้องการ คุณสามารถปล่อยนิ้วและสีจะถูกเลือก พร้อมที่จะใช้กับแปรงหรือสีของคุณ
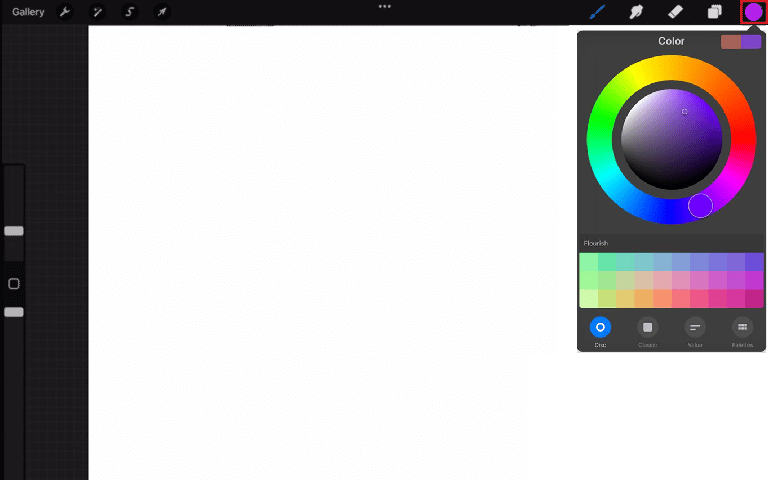
ขั้นตอนที่ IV: แตะที่ผ้าใบหรือแก้ไขเพื่อออก
เมื่อคุณเลือกสีโดยใช้เครื่องมือหยดสีแล้ว คุณสามารถ แตะบนผืนผ้าใบเพื่อใช้สี กับพู่กันหรือสีและทำงานต่อไปได้ การแตะบน ผืนผ้าใบ จะเป็นการออกจากตัวเลือกสีโดยอัตโนมัติ และคุณจะสามารถทำงานศิลปะต่อได้
ปุ่ม แก้ไข ช่วยให้คุณปรับสีที่เลือกและปรับแต่งได้ เมื่อคุณพอใจกับสีหรือปรับแต่งสีเสร็จแล้ว คุณสามารถแตะที่ปุ่ม เสร็จสิ้น ที่มุมบนขวาของตัวเลือกสีเพื่อใช้สีกับแปรงของคุณ
ทั้งสองวิธีนี้ช่วยให้คุณออกจากเครื่องมือเลือกสีได้อย่างรวดเร็วและง่ายดาย และทำงานต่อบนอาร์ตเวิร์กโดยไม่ต้องกลับไปที่แถบเครื่องมือหรือใช้ทางลัดใดๆ ช่วยให้ขั้นตอนการทำงานราบรื่นและรวดเร็วเมื่อทำงานกับ procreate
หวังว่าตอนนี้คุณคงรู้วิธีใช้ทางลัด eyedropper ใน Procreate แล้ว
อ่านเพิ่มเติม: 10 ทางเลือก Procreate ที่ดีที่สุดสำหรับ Windows 10
เหตุผลสามประการในการใช้เครื่องมือดูดสี
เมื่อคุณหมกมุ่นอยู่กับงานศิลปะของคุณมากจนไม่ได้บันทึกสีที่คุณใช้ แต่มาเสียใจทีหลังเพราะคุณอยากใช้สีเดิมอีก ดังนั้น หลังจากเรียนรู้วิธีใช้ eyedropper ในการให้กำเนิดแล้ว เราจึงขอนำเสนอเหตุผล 3 ประการว่าทำไมคุณจึงควรใช้

- เปิดใช้งานสีที่ใช้ในอดีตอีกครั้ง – ฟีเจอร์เปิดใช้งานสีที่ใช้ในอดีตอีกครั้งช่วยให้ผู้ใช้เข้าถึงและนำสีที่เคยใช้ก่อนหน้านี้กลับมาใช้ใหม่ในภาพหรือการออกแบบเดียวกันได้อย่างง่ายดาย โดยไม่ต้องสุ่มตัวอย่างสีอีกครั้งด้วยตนเองโดยใช้เครื่องมือ Eyedropper ซึ่งจะช่วยประหยัดเวลาและทำให้ง่ายต่อการรักษาความสม่ำเสมอของสีในการออกแบบ
- จำลองสีจากรูปภาพต้นฉบับ – คุณสมบัตินี้ช่วยให้ผู้ใช้สามารถใช้สีจากรูปภาพต้นฉบับและใช้เพื่อสร้างการออกแบบใหม่ ซึ่งจะมีประโยชน์อย่างยิ่งเมื่อสร้างงานออกแบบเพื่อให้ตรงกับหรือเสริมกับภาพที่มีอยู่ เช่น ภาพผลิตภัณฑ์หรือภาพถ่าย เมื่อใช้เครื่องมือ Eyedropper ร่วมกับคุณสมบัตินี้ ผู้ใช้สามารถจำลองสีของภาพต้นฉบับในรูปแบบใหม่ได้อย่างรวดเร็วและง่ายดาย ช่วยประหยัดเวลาและช่วยให้แน่ใจว่าสีจะตรงกัน
- กลับไปใช้สีก่อนหน้าอย่างรวดเร็ว – เมื่อ ใช้คุณสมบัตินี้ ผู้ใช้สามารถเปลี่ยนกลับไปเป็นสีสุดท้ายที่ใช้ก่อนที่จะใช้เครื่องมือดูดสีได้อย่างง่ายดาย คุณสมบัตินี้ทำให้การเปลี่ยนสีในการออกแบบง่ายขึ้นในขณะที่กำลังทำงาน โดยเฉพาะอย่างยิ่งหากพวกเขากำลังทำงานกับชุดสีบางชุด และพวกเขาจำเป็นต้องสลับไปมาเพื่อเพิ่มไฮไลท์หรือปรับชุดสี
อ่านเพิ่มเติม: วิธียกเลิก iTunes Radio
วิธีปรับเครื่องมือ Eyedropper
ขั้นตอนเฉพาะสำหรับการปรับเครื่องมือหลอดหยดให้กำเนิด iPad อาจแตกต่างกันไปขึ้นอยู่กับการออกแบบหรือซอฟต์แวร์แก้ไขภาพที่คุณกำลังใช้ แต่โดยทั่วไป คุณสามารถปรับเครื่องมือหลอดหยดผ่านการตั้งค่าหรือการตั้งค่าของซอฟต์แวร์ ต่อไปนี้เป็นวิธีการโดยทั่วไปที่คุณสามารถปรับแต่งเครื่องมือหยดยาที่สร้าง iPad ได้:
1. บนผืนผ้าใบของคุณ ให้คลิก ไอคอน เครื่องมือ
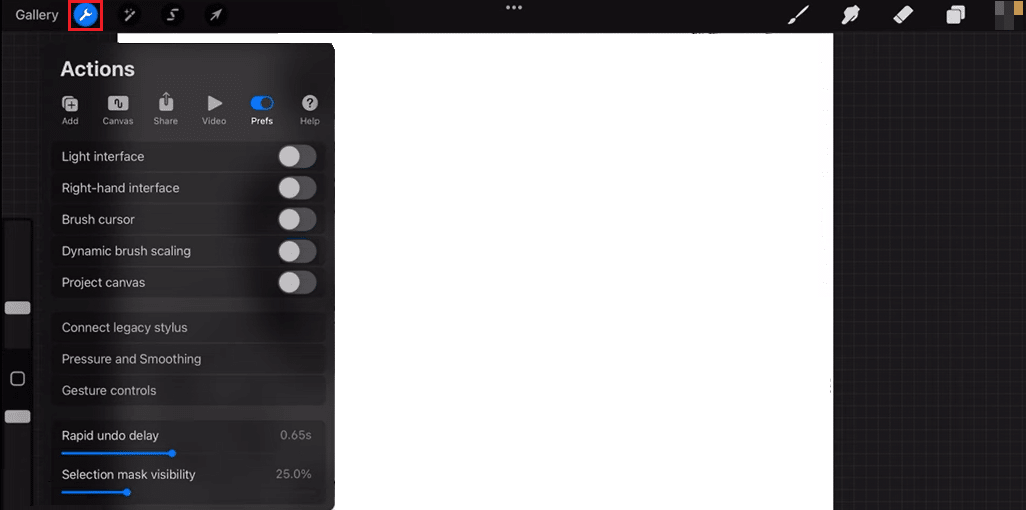
2. เลือกแท็บการ ตั้งค่า
3. เลื่อนไปที่ด้านล่างเพื่อเข้าถึงหน้าต่าง ควบคุม ท่าทาง
4. จากนั้นเลื่อนลงไปที่ eyedropper ในเมนูที่เปิดอยู่และแตะที่มัน
5. จากนั้น คุณจะสามารถเปลี่ยนการ แตะ สัมผัส แอปเปิ้ล ดินสอ และ การหน่วงเวลา
ด้วยวิธีนี้ คุณสามารถทำการเปลี่ยนแปลงตามความต้องการของคุณ
อ่านเพิ่มเติม: วิธีรีสตาร์ท iPhone X
คำถามที่พบบ่อย (FAQs)
ไตรมาสที่ 1 เครื่องมือ Eyedropper ใช้ในสถานการณ์ใด
ตอบ เครื่องมือ Eyedropper ใช้เพื่อสุ่มตัวอย่างสีจากรูปภาพหรือเอกสาร แล้วนำไปใช้กับพื้นที่อื่น เครื่องมือ Eyedropper ช่วยให้ผู้ใช้จับคู่สีและสร้างจานสีที่สอดคล้องกันทั่วทั้งเอกสารหรือโครงการ
ไตรมาสที่ 2 ทำไม Eyedropper tool ถึงเลือกสีไม่ถูก?
ตอบ มีเหตุผลบางประการที่อาจเป็นไปได้ว่าทำไมเครื่องมือดูดสีอาจเลือกสีไม่ถูกต้องในภาพหรือโปรแกรมออกแบบ อาจเป็นเพราะไม่ได้ตั้งค่าเครื่องมือหยดตาเป็นขนาดตัวอย่างที่ถูกต้อง หรือโหมดสีของรูปภาพหรือเอกสารอาจตั้งค่าไม่ถูกต้อง
ไตรมาสที่ 3 ที่ตั้งของ Eyedropper อยู่ที่ไหน?
ตอบ ตำแหน่งของเครื่องมือหยดตาอาจแตกต่างกันไปขึ้นอยู่กับรูปภาพหรือโปรแกรมออกแบบที่คุณใช้ โดยทั่วไป คุณสามารถค้นหาเครื่องมือ Eyedropper ได้ในแถบเครื่องมือหรือจานสีของโปรแกรม
ที่แนะนำ:
- วิธีดาวน์โหลดรูปภาพ Facebook ทั้งหมดในครั้งเดียว
- Krita ดีสำหรับแอนิเมชั่นหรือไม่?
- วิธีเติมสีใน Procreate
- แก้ไข Procreate Fill Color ไม่ทำงาน
ท้ายที่สุด ทางลัด eyedropper ใน procreate เป็นเครื่องมือที่มีประโยชน์มากสำหรับศิลปินดิจิทัล เพราะมันไม่จำเป็นต้องสลับไปมาระหว่างแอพต่าง ๆ เพื่อเลือกสี นอกจากนี้ยังมีประโยชน์มากสำหรับการจับคู่สีในภาพประกอบที่ต้องเป็นไปตามหลักเกณฑ์การสร้างแบรนด์ เราหวังเป็นอย่างยิ่งว่าเราจะสามารถให้ข้อมูลเกี่ยวกับ วิธีใช้ eyedropper ใน Procreate และความสับสนทั้งหมดของคุณจะหมดไป โปรดอ่านและแจ้งให้เราทราบหากคุณมีข้อเสนอแนะในส่วนความคิดเห็นด้านล่าง
