วิธีใช้ยูทิลิตี้ดิสก์บน Mac
เผยแพร่แล้ว: 2023-05-02
ต้องการสร้างพาร์ติชันใหม่หรือฟอร์แมตไดรฟ์ภายนอกใหม่หรือไม่ อย่าตามล่าตัวจัดการพาร์ติชันแบบเสียเงินหรือเครื่องมือระดับพรีเมียมอื่นๆ: Mac ของคุณมีทุกสิ่งที่คุณต้องการด้วยเครื่องมือจัดการดิสก์ Disk Utility
คุณยังสามารถเข้าถึง Disk Utility ได้จาก Recovery Mode ทำให้คุณสามารถแบ่งพาร์ติชั่นฮาร์ดไดรฟ์ของ Mac ได้โดยไม่ต้องสร้างและโหลดเครื่องมือพิเศษที่สามารถบู๊ตได้
วิธีเข้าถึงยูทิลิตี้ดิสก์
วิธีบูตเข้าสู่ยูทิลิตี้ดิสก์บน Mac
วิธีแบ่งพาร์ติชันไดรฟ์และฟอร์แมตพาร์ติชัน
วิธีแก้ไขปัญหาระบบไฟล์ด้วยการปฐมพยาบาล
วิธีรักษาความปลอดภัยลบพาร์ติชันหรือไดรฟ์
วิธีสร้างและทำงานกับดิสก์อิมเมจ
วิธีคัดลอกวอลุ่มและกู้คืนดิสก์อิมเมจ
วิธีการตั้งค่า RAID
ยูทิลิตี้ macOS ที่มีประโยชน์มากขึ้น
วิธีเข้าถึงยูทิลิตี้ดิสก์
หากต้องการเข้าถึงยูทิลิตี้ดิสก์ใน macOS เพียงกด Command+Space เพื่อเปิดการค้นหา Spotlight พิมพ์ “ยูทิลิตี้ดิสก์” ในช่องค้นหา จากนั้นกด Enter หรืออีกทางหนึ่ง เปิดหน้าต่าง Finder คลิก Applications ในแถบด้านข้าง ดับเบิลคลิกโฟลเดอร์ Utilities แล้วดับเบิลคลิก Disk Utility คุณยังสามารถใช้ macOS Launchpad คลิกโฟลเดอร์อื่นๆ จากนั้นคลิกยูทิลิตี้ดิสก์
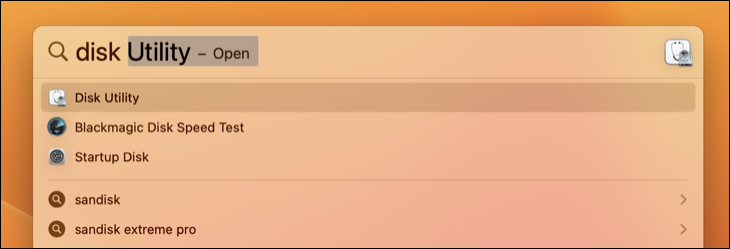
วิธีบูตเข้าสู่ยูทิลิตี้ดิสก์บน Mac
คุณยังสามารถเข้าถึงยูทิลิตี้ดิสก์ในโหมดการกู้คืน ใน Apple Silicon Mac รุ่นใหม่ๆ สามารถเข้าถึงได้โดยการปิดคอมพิวเตอร์ของคุณ จากนั้นเปิดเครื่องใหม่โดยกดปุ่มเปิด/ปิด (Touch ID) ค้างไว้แล้วเลือก "ตัวเลือก" เมื่อเมนูโหลดขึ้น สำหรับ Intel Mac รุ่นเก่า ให้รีสตาร์ทและกด Command+R ค้างไว้ขณะที่ Mac บูทเครื่อง
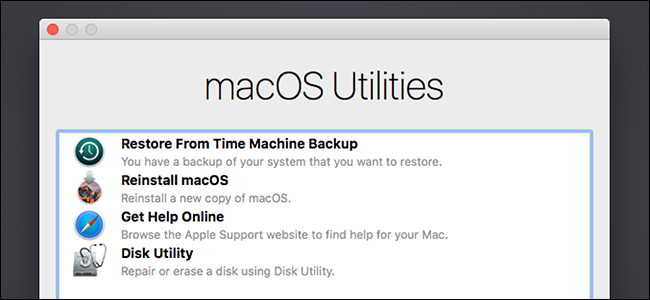
เมื่อคุณอยู่ในโหมดการกู้คืน ให้เลือก “ยูทิลิตี้ดิสก์” จากหน้าต่างยูทิลิตี้ macOS เพื่อเริ่มต้น ในโหมดการกู้คืน macOS จะเรียกใช้สภาพแวดล้อมการกู้คืนแบบพิเศษ ซึ่งช่วยให้คุณใช้ยูทิลิตี้ดิสก์เพื่อล้างข้อมูลหรือแบ่งพาร์ติชั่นไดรฟ์สำหรับบูตของคุณใหม่ ติดตั้ง macOS ใหม่ กู้คืนไฟล์จากข้อมูลสำรอง Time Machine เข้าถึง Terminal และอื่นๆ
ที่เกี่ยวข้อง: 8 คุณลักษณะของระบบ Mac ที่คุณสามารถเข้าถึงได้ในโหมดการกู้คืน
วิธีแบ่งพาร์ติชันไดรฟ์และฟอร์แมตพาร์ติชัน
ยูทิลิตี้ดิสก์แสดงไดรฟ์ภายในและไดรฟ์ภายนอกที่เชื่อมต่อ (เช่น ไดรฟ์ USB) รวมถึงไฟล์ภาพดิสก์ (ไฟล์ .DMG) ที่คุณสามารถต่อเชื่อมและเข้าถึงเป็นไดรฟ์ได้
ที่ด้านซ้ายของหน้าต่าง คุณจะเห็นไดรฟ์ข้อมูลที่ติดตั้งทั้งหมด
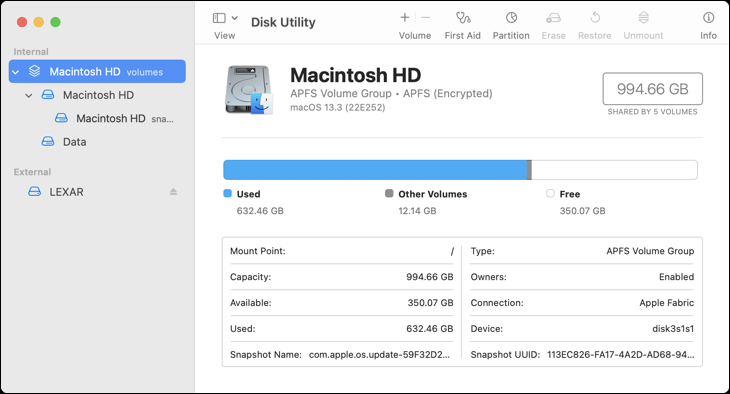
สิ่งนี้สร้างความรำคาญให้กับฮาร์ดไดร์ฟเปล่าๆ แต่คลิก View > Show All Devices ในแถบเมนู แล้วคุณจะเห็นแผนผังของไดร์ฟและพาร์ติชันภายใน ไดร์ฟ “พาเรนต์” แต่ละไดร์ฟเป็นฟิสิคัลไดร์ฟแยกต่างหาก ในขณะที่ไอคอนไดร์ฟเล็กๆ
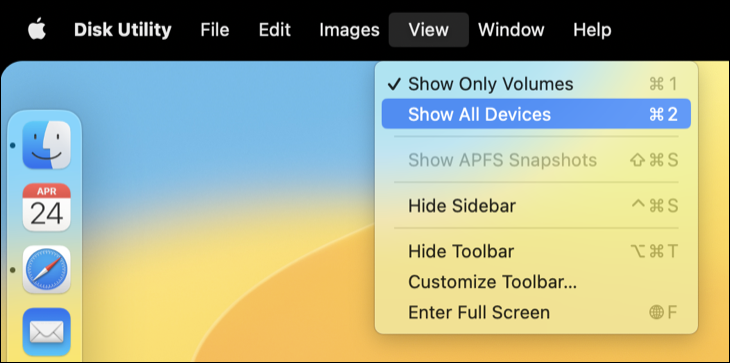
ในการจัดการพาร์ติชันของคุณ ให้คลิกไดรฟ์พาเรนต์แล้วเลือกหัวข้อ “พาร์ติชัน” คุณสามารถปรับโครงร่างการแบ่งพาร์ติชันได้ที่นี่ คุณยังสามารถปรับขนาด ลบ สร้าง เปลี่ยนชื่อ และฟอร์แมตพาร์ติชัน
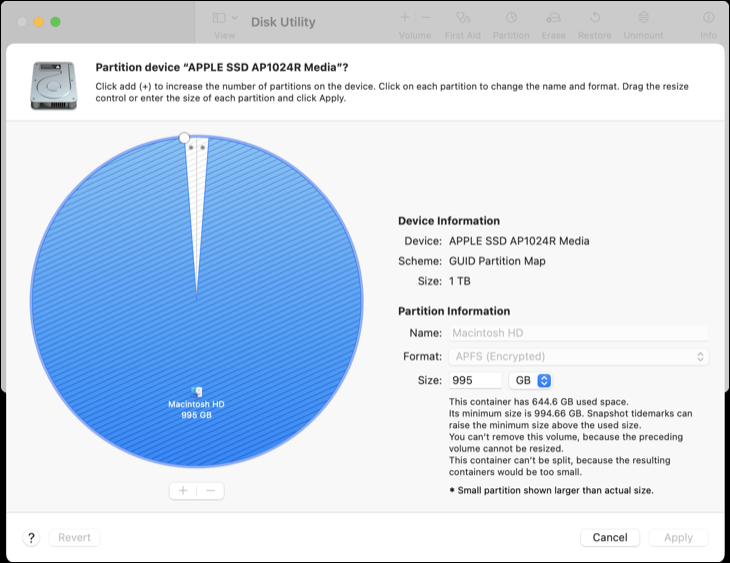
คำเตือน: การดำเนินการหลายอย่างเหล่านี้เป็นการทำลายข้อมูล ดังนั้นโปรดแน่ใจว่าคุณได้สำรองข้อมูลไว้หรือยินดีทำข้อมูลในไดรฟ์หายก่อนที่จะเริ่มดำเนินการ
หากคุณต้องการแบ่งพาร์ติชันไดรฟ์ระบบของคุณใหม่ คุณจะต้องดำเนินการนี้จากภายในโหมดการกู้คืน โดยมีข้อยกเว้นประการหนึ่ง: ไดรฟ์ข้อมูล APFS APFS เป็นระบบไฟล์ของ Apple และเป็นค่าเริ่มต้นในไดรฟ์โซลิดสเทตของ Mac ตั้งแต่ macOS High Sierra นอกจากนี้ยังมีกลอุบายที่ชาญฉลาดทุกประเภท
หนึ่งในนั้น: ไดรฟ์ข้อมูลบนพื้นที่จัดเก็บของพูลไดรฟ์เดียวกัน หมายความว่าคุณจะเห็นไดรฟ์แยกกันสองไดรฟ์ใน Finder แต่จะไม่ต้องจัดการว่าแต่ละไดรฟ์จะใช้พื้นที่เก็บข้อมูลเท่าใด หากต้องการเพิ่มโวลุ่ม APFS ใหม่ เพียงเลือกไดรฟ์ระบบของคุณ จากนั้นคลิกแก้ไข > เพิ่มวอลุ่ม APFS ในแถบเมนู คุณจะเห็นข้อความแจ้งด้านบน
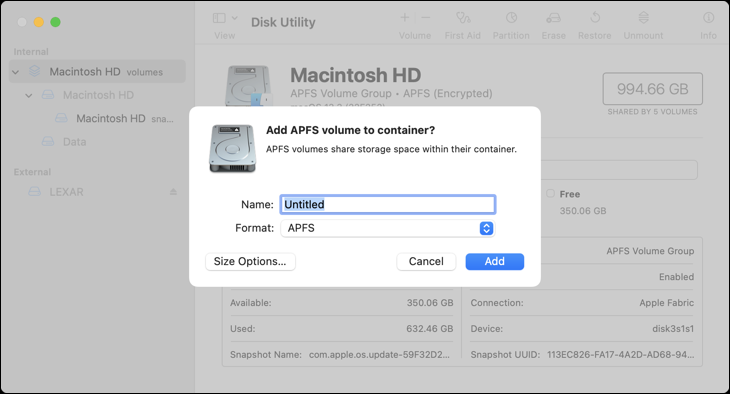
ที่เกี่ยวข้อง: วิธีแสดงไดรฟ์เปล่าที่ไม่ได้ฟอร์แมตในยูทิลิตี้ดิสก์บน macOS
วิธีแก้ไขปัญหาระบบไฟล์ด้วยการปฐมพยาบาล
หากฮาร์ดไดรฟ์ทำงาน ฟังก์ชัน First Aid ของ Disk Utility เป็นสิ่งแรกที่คุณควรลอง คุณลักษณะนี้จะตรวจสอบระบบไฟล์เพื่อหาข้อผิดพลาดและพยายามแก้ไข ทั้งหมดนี้โดยที่คุณไม่ต้องดำเนินการใดๆ

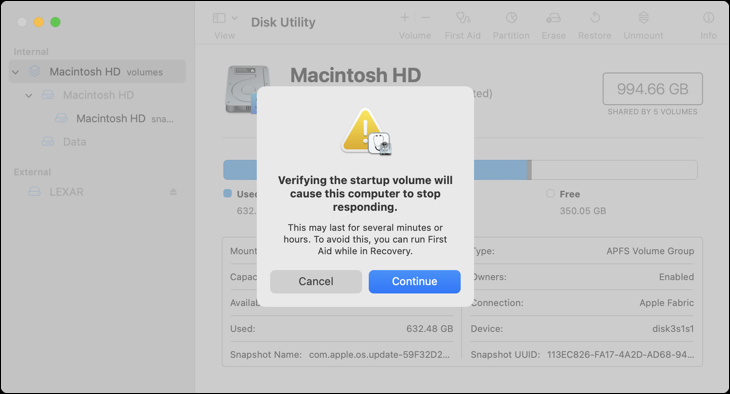
เพียงคลิกไดรฟ์ที่คุณต้องการตรวจสอบ จากนั้นคลิกปุ่ม “ปฐมพยาบาล” ขอเตือนว่าการตรวจสอบเหล่านี้อาจใช้เวลาสักครู่ (โดยเฉพาะกับฮาร์ดไดรฟ์เชิงกลรุ่นเก่า) และการเรียกใช้การตรวจสอบบนไดรฟ์ระบบของคุณอาจทำให้คอมพิวเตอร์ไม่ตอบสนองจนกว่าจะเสร็จสิ้น
ที่เกี่ยวข้อง: อย่างไร เมื่อไหร่ และทำไมต้องซ่อมแซมสิทธิ์ดิสก์บน Mac ของคุณ
วิธีรักษาความปลอดภัยลบพาร์ติชันหรือไดรฟ์
ปุ่มลบช่วยให้คุณสามารถลบ (ฟอร์แมต) ฮาร์ดดิสก์หรือพาร์ติชันทั้งหมดได้ คุณยังสามารถเลือกที่จะลบเฉพาะพื้นที่ว่างได้
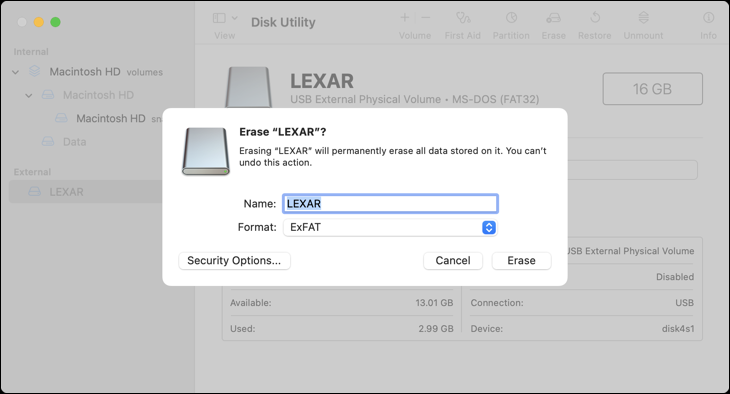
คุณสามารถใช้คุณลักษณะนี้เพื่อล้างข้อมูลในฮาร์ดไดรฟ์ได้อย่างปลอดภัย คลิกไดรฟ์ จากนั้นคลิกปุ่ม "ลบ" จากนั้นคลิก "ตัวเลือกความปลอดภัย" เพื่อเลือกจำนวนรอบที่จะเขียนทับไดรฟ์ หนึ่งรอบน่าจะดีพอ แต่คุณสามารถทำเพิ่มอีกสองสามรอบได้หากต้องการ จำนวนสูงสุดไม่จำเป็น
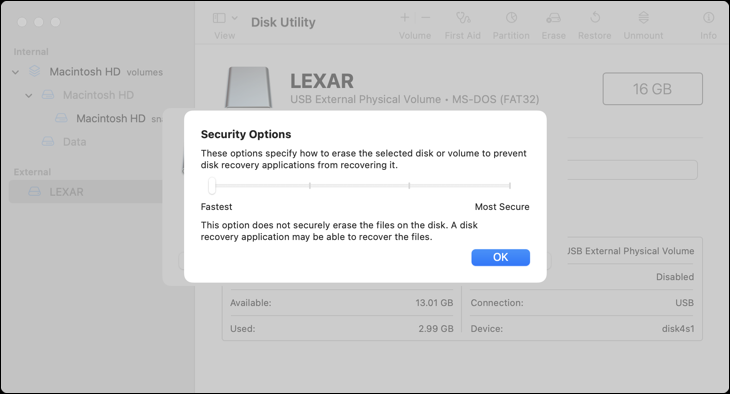
คุณลักษณะนี้จะมีประโยชน์เฉพาะกับไดรฟ์เชิงกลเท่านั้น เนื่องจากคุณไม่ควรกู้คืนข้อมูลที่ลบออกจากไดรฟ์โซลิดสเทต อย่าทำการลบอย่างปลอดภัยในไดรฟ์โซลิดสเทต เช่น ไดรฟ์ที่มีมาให้ใน MacBooks รุ่นใหม่ เนื่องจากคุณจะทำให้อายุการใช้งานของไดรฟ์สั้นลงโดยเปล่าประโยชน์
การลบไดรฟ์ภายในที่ "เร็วที่สุด" จากโหมดการกู้คืนจะลบทุกอย่าง
วิธีสร้างและทำงานกับดิสก์อิมเมจ
คลิกเมนู File > New เพื่อสร้าง New Image หรือที่เรียกว่าไฟล์ภาพดิสก์ (.DMG) คุณสามารถสร้างรูปภาพเปล่าหรือรูปภาพที่มีเนื้อหาของโฟลเดอร์ คุณสามารถเมานต์ไฟล์อิมเมจของดิสก์นั้นและเขียนไฟล์ลงไปได้ จากนั้นคุณสามารถเข้ารหัสไฟล์ .DMG นั้นเพื่อสร้างไฟล์คอนเทนเนอร์เข้ารหัสที่สามารถจัดเก็บไฟล์อื่นๆ จากนั้นคุณสามารถอัปโหลดไฟล์ DMG ที่เข้ารหัสนี้ไปยังตำแหน่งที่เก็บข้อมูลบนคลาวด์หรือบันทึกไว้ในไดรฟ์ที่ถอดออกได้ที่ไม่ได้เข้ารหัส
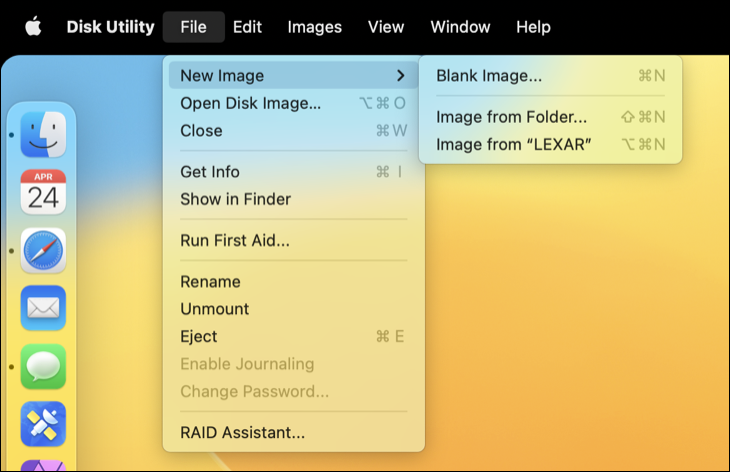
ปุ่มแปลงและปรับขนาดภาพจะช่วยให้คุณสามารถจัดการภาพดิสก์นั้นได้จากหน้าต่างยูทิลิตี้ดิสก์
ที่เกี่ยวข้อง: วิธีสร้างอิมเมจดิสก์ที่เข้ารหัสเพื่อจัดเก็บไฟล์ที่ละเอียดอ่อนบน Mac อย่างปลอดภัย
วิธีคัดลอกวอลุ่มและกู้คืนดิสก์อิมเมจ
คุณลักษณะการคืนค่าช่วยให้คุณสามารถคัดลอกวอลุ่มหนึ่งไปยังอีกวอลุ่มหนึ่งได้ คุณสามารถใช้เพื่อคัดลอกเนื้อหาของพาร์ติชันหนึ่งไปยังพาร์ติชันอื่น หรือเพื่อคัดลอกดิสก์อิมเมจไปยังพาร์ติชัน
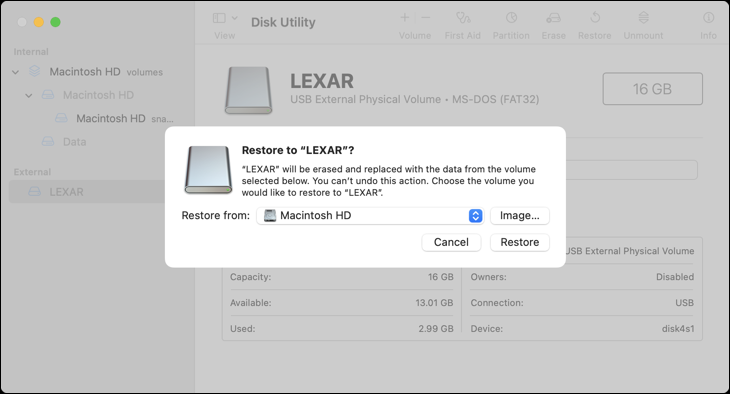
คุณยังสามารถสร้างดิสก์อิมเมจที่มีสำเนาของพาร์ติชันทั้งหมดได้ เลือกไดรฟ์ที่คุณต้องการสร้างอิมเมจ จากนั้นคลิก File > New Image > Image From [Partition Name]
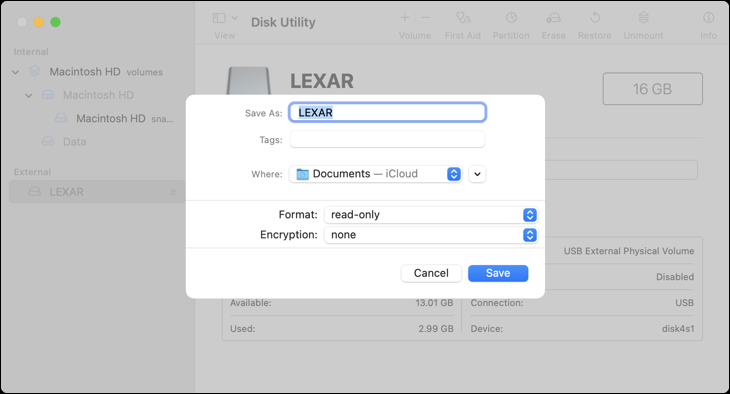
คุณสามารถกู้คืนไฟล์อิมเมจของดิสก์นี้ไปยังพาร์ติชันได้ในภายหลัง โดยลบพาร์ติชันนั้นและคัดลอกข้อมูลจากดิสก์อิมเมจไปยังพาร์ติชัน ในการทำเช่นนี้ ให้คลิกที่โวลุ่มที่คุณต้องการกู้คืน จากนั้นใช้ปุ่ม “กู้คืน” ที่ด้านบนของหน้าต่างเพื่อเลือกไฟล์ .DMG ของคุณ
วิธีการตั้งค่า RAID
ยูทิลิตี้ดิสก์ยังอนุญาตให้คุณตั้งค่า RAID บน Mac: เพียงคลิก ไฟล์ > ผู้ช่วย RAID ในแถบเมนู รวมดิสก์และพาร์ติชันเป็นชุด RAID ตั้งแต่หนึ่งชุดขึ้นไป และเลือกว่าคุณต้องการมิเรอร์ สตริป หรือเชื่อมข้อมูลของคุณเข้าด้วยกัน นี่เป็นคุณสมบัติขั้นสูงที่คนส่วนใหญ่ไม่ต้องการใช้ แต่จะมีให้หากคุณต้องการ
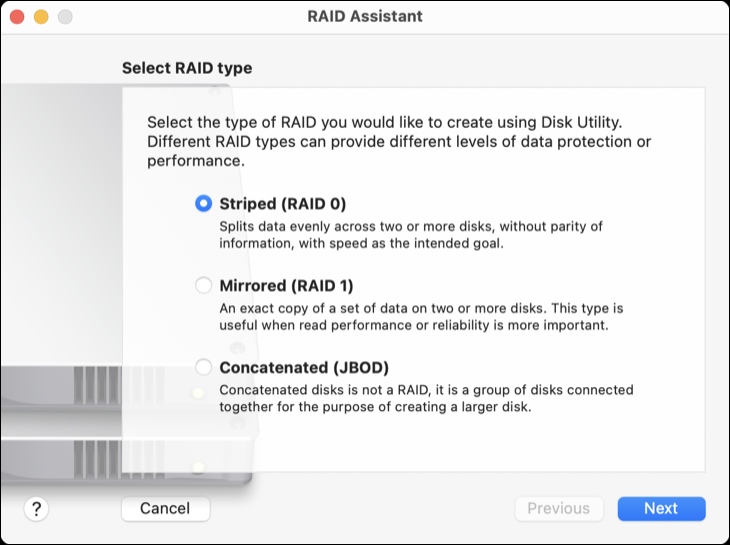
การทำมิเรอร์ (RAID 1) หมายถึงข้อมูลที่คุณเขียนไปยัง RAID จะถูกจัดเก็บไว้ในแต่ละพาร์ติชันหรือไดรฟ์เพื่อวัตถุประสงค์ในการป้องกันข้อผิดพลาด หากไดรฟ์ใดไดรฟ์หนึ่งเสีย ข้อมูลของคุณจะยังคงมีอยู่ที่อื่น
Striping (RAID 0) จะสลับการเขียนดิสก์ระหว่างไดรฟ์หนึ่งและอีกไดรฟ์หนึ่งเพื่อความเร็วที่เร็วขึ้น อย่างไรก็ตาม หากไดรฟ์ใดไดรฟ์หนึ่งล้มเหลว คุณจะสูญเสียข้อมูลทั้งหมด คุณได้รับความเร็วโดยมีค่าใช้จ่ายซ้ำซ้อน
Concatenation (JBOD) ช่วยให้คุณสามารถรวมไดร์ฟต่างๆ ได้ราวกับว่าเป็นไดร์ฟเดียว ซึ่งจะมีประโยชน์ในบางสถานการณ์
ที่เกี่ยวข้อง: วิธีใช้ดิสก์หลายตัวอย่างชาญฉลาด: ความรู้เบื้องต้นเกี่ยวกับ RAID
ยูทิลิตี้ macOS ที่มีประโยชน์มากขึ้น
ยูทิลิตี้ดิสก์ไม่ใช่เครื่องมือในตัวเพียงอย่างเดียวที่คุณควรเรียนรู้การใช้งาน macOS มาพร้อมกับแอพที่มีประโยชน์มากมาย รวมถึงตัวตรวจสอบกิจกรรมสำหรับการจัดการกระบวนการ เทอร์มินัลเครื่องมือบรรทัดคำสั่ง Automator สำหรับสร้างทางลัดที่ช่วยประหยัดเวลา ทางลัดสำหรับสร้างเวิร์กโฟลว์แบบลากและวาง และ Time Machine ที่จำเป็นสำหรับการสร้างข้อมูลสำรอง
