วิธีใช้ DB Browser สำหรับ SQLite บน Linux
เผยแพร่แล้ว: 2022-01-29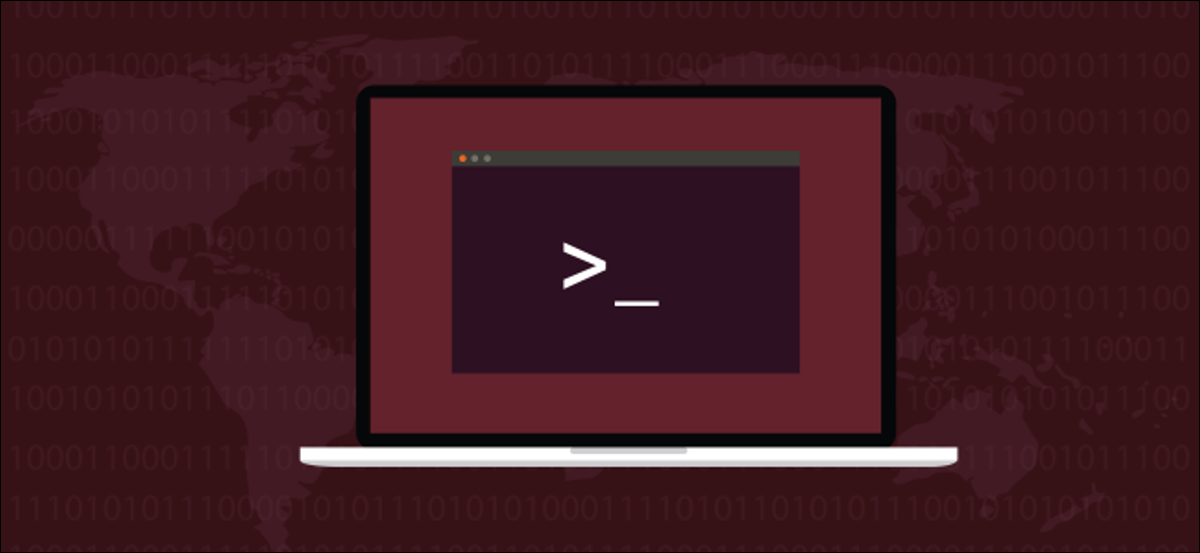
DB Browser สำหรับ SQLite ให้คุณดูและแก้ไขฐานข้อมูล SQLite บน Linux คุณสามารถออกแบบ สร้าง และแก้ไขไฟล์ฐานข้อมูลเหล่านี้ และดูการทำงานภายในของแอปพลิเคชันอื่นๆ ได้ ต่อไปนี้คือวิธีใช้ SQLite GUI
โครงการฐานข้อมูล SQLite
ไลบรารีและเครื่องมือฐานข้อมูล SQLite เป็นโครงการฐานข้อมูลโอเพ่นซอร์สที่มีโครงสร้างคิวรี่ภาษา (SQL) ที่ประสบความสำเร็จอย่างมาก ที่จริงแล้วประสบความสำเร็จอย่างมาก มันสามารถเรียกตัวเองว่ากลไกฐานข้อมูลที่ใช้งานกันอย่างแพร่หลายมากที่สุดในโลกอย่างสมเหตุสมผล
นับตั้งแต่เปิดตัวครั้งแรกในปี 2543 SQLite ได้รับการตอบรับอย่างล้นหลาม อยู่ในโทรศัพท์ iPhone และ Android ทุกเครื่อง รวมถึงคอมพิวเตอร์ Windows 10 หรือ Mac มันยังอยู่ในทุกอินเทอร์เน็ตเบราว์เซอร์ รวมถึง Chrome, Firefox และ Safari รวมถึงแอปพลิเคชันอื่นๆ อีกนับไม่ถ้วน
การเข้าถึงฐานข้อมูล SQLite อย่างไม่น่าเชื่อนั้นเกิดจากสถาปัตยกรรมของมัน เป็นไลบรารี่ที่รวดเร็วและน้ำหนักเบาที่รวม (หรือ เชื่อมโยง ในการพูดของนักพัฒนาซอฟต์แวร์) ในแอปพลิเคชันอื่นๆ เอ็นจิ้นฐานข้อมูลกลายเป็นส่วนสำคัญของผลิตภัณฑ์ ซึ่งหมายความว่าคุณไม่จำเป็นต้องจัดเตรียมเซิร์ฟเวอร์ฐานข้อมูล SQL ภายนอก เช่น MySQL, MariaDB หรือ Microsoft SQL Server
SQLite ยังมีเครื่องมือบรรทัดคำสั่งสำหรับจัดการฐานข้อมูล แต่เป็นไลบรารีที่ทำให้ได้รับชัยชนะ การมีกลไกจัดการฐานข้อมูลที่มีความสามารถและในตัวซึ่งซ่อนอยู่ภายในแอปพลิเคชันของคุณจะช่วยขจัดปัญหามากมาย ช่วยลดความซับซ้อนของขั้นตอนการติดตั้งแอปพลิเคชันของคุณ และลดความต้องการฮาร์ดแวร์ขั้นต่ำสำหรับแอปพลิเคชันของคุณ
นอกจากนี้ เนื่องจาก SQLite ใช้ไฟล์ข้ามแพลตฟอร์มไฟล์เดียวสำหรับตารางฐานข้อมูล ดัชนี และสคีมา ฐานข้อมูลทั้งหมดจึงสามารถย้ายไปยังคอมพิวเตอร์เครื่องอื่นได้ คุณยังสามารถย้ายไปยังเครื่องที่ใช้ระบบปฏิบัติการอื่นได้ด้วยการคัดลอกไฟล์เดียว
อันที่จริง รูปแบบไฟล์ฐานข้อมูลของ SQLite เป็นที่ยอมรับกันดี ซึ่งเป็นหนึ่งในเพียงไม่กี่ตัวเลือกที่ Library of Congress แนะนำสำหรับการจัดเก็บข้อมูลระยะยาว
อย่างไรก็ตาม เนื่องจาก SQLite เป็นไลบรารีของนักพัฒนา จึงไม่มีส่วนหน้าสำหรับมัน ซึ่งหมายความว่าไม่มีส่วนต่อประสานกราฟิกกับผู้ใช้ เป็นแอปพลิเคชันที่ใช้ไลบรารีที่มีส่วนต่อประสานกับผู้ใช้ ยูทิลิตีบรรทัดคำสั่งสามารถทำงานในโหมดโต้ตอบ แต่ยังไม่ใช่ GUI
DB Browser สำหรับ SQLite (DB4S) เหมาะสมกับบิลเป็นอย่างดี เป็นเครื่องมือภาพที่พัฒนาโดยโครงการโอเพนซอร์ซอื่นเพื่อให้สามารถสร้างและจัดการฐานข้อมูล SQLite จากภายใน GUI
DB Browser สำหรับ SQLite
DB Browser สำหรับ SQLite มีอยู่ (ในชาติใดชาติหนึ่ง) มาตั้งแต่ปี 2546 และได้รับการเปลี่ยนชื่อหลายครั้ง ก่อนหน้านี้เรียกว่า SQLite Browser แต่นั่นทำให้เกิดความสับสน ผู้คนคิดว่ามันถูกเขียนขึ้นโดยทีม SQLite และด้วยเหตุนี้จึงได้ส่งต่อคำขอคุณลักษณะและคำค้นหาการสนับสนุนเกี่ยวกับ DB4S ไปยัง SQLite
ดังนั้น SQLite Browser จึงถูกเปลี่ยนชื่อเป็น DB Browser สำหรับ SQLite คุณจะยังคงเห็นการอ้างอิงถึงชื่อเดิมที่นี่และที่นั่น อันที่จริง เว็บไซต์สำหรับโปรเจ็กต์ยังคงใช้ “sqlitebrowser” เป็นโดเมน และชื่อเดิมยังใช้ในระหว่างการติดตั้ง DB4S
ด้วย DB4S คุณสามารถ:
- สร้างฐานข้อมูล
- นำเข้าและส่งออกสคีมาฐานข้อมูล ตาราง และข้อมูลในรูปแบบ SQL
- นำเข้าและส่งออกตารางและข้อมูลในรูปแบบ CSV
- สร้าง แก้ไข และลบตารางและดัชนี
- เพิ่ม แก้ไข และลบบันทึก
- เรียกดูและค้นหาบันทึกฐานข้อมูล
- แก้ไขและเรียกใช้คำสั่ง SQL คุณสามารถตรวจสอบให้แน่ใจว่าคำสั่งนั้นทำในสิ่งที่คุณคิดว่าจะทำ ก่อนที่คุณจะฮาร์ดโค้ด SQL บางส่วนลงในแอปพลิเคชันของคุณ
การติดตั้ง DB Browser สำหรับ SQLite
ในการติดตั้ง DB4S บน Ubuntu ให้ใช้คำสั่งต่อไปนี้ (โปรดทราบว่าการติดตั้งยังคงใช้ชื่อเดิมอยู่):
sudo apt-get ติดตั้ง sqlitebrowser

บน Fedora คุณพิมพ์:
sudo dnf ติดตั้ง sqlitebrowser

บน Manjaro เราใช้ pacman :
sudo pacman -Sy sqlitebrowser

การนำเข้าฐานข้อมูลจากไฟล์ SQL
เมื่อ DB4S เริ่มทำงาน จะไม่มีการโหลดฐานข้อมูลเข้าไป เราจะพิจารณาสองวิธีในการนำเข้าทั้งข้อมูลและข้อกำหนดตารางฐานข้อมูล ตลอดจนวิธีสร้างฐานข้อมูลของคุณเอง
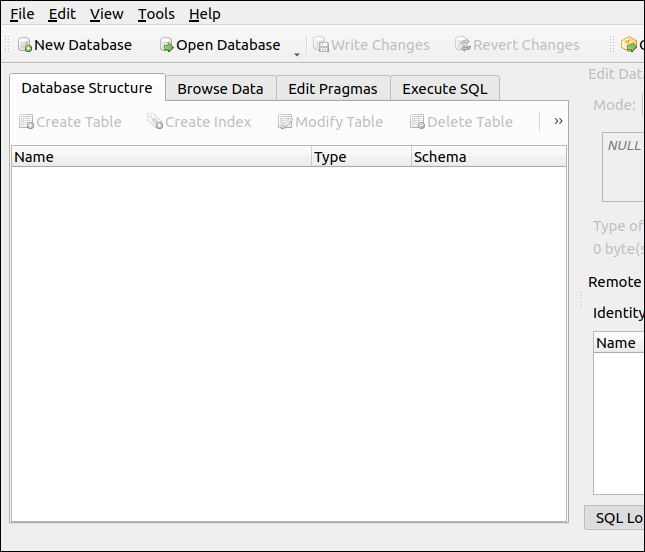
บางครั้ง คุณอาจได้รับหรือส่งไฟล์ดัมพ์ฐานข้อมูลในรูปแบบ SQL ประกอบด้วยคำแนะนำที่จำเป็นในการสร้างฐานข้อมูลใหม่และแทรกข้อมูลลงในฐานข้อมูล
รูปแบบทั่วไปอีกรูปแบบหนึ่งที่ใช้ในการนำเข้าข้อกำหนดและข้อมูลของตารางคือรูปแบบค่าที่คั่นด้วยเครื่องหมายจุลภาค (CSV) คุณสามารถใช้ไซต์สร้างข้อมูล เช่น ข้อมูลการทดสอบฐานข้อมูล เพื่อสร้างข้อมูลจำลองเพื่อการฝึกปฏิบัติ จากนั้นคุณสามารถส่งออกข้อมูลของคุณเป็น SQL หรือ CSV
ด้านล่างนี้คือไฟล์ SQL ที่เราสร้างขึ้นบนไซต์นั้น หลังจากที่ส่งออกแล้ว เราก็แก้ไขและเพิ่มบรรทัดที่ด้านบนของไฟล์ ซึ่งจำเป็นสำหรับ SQLite:
เริ่มต้นการทำธุรกรรม;
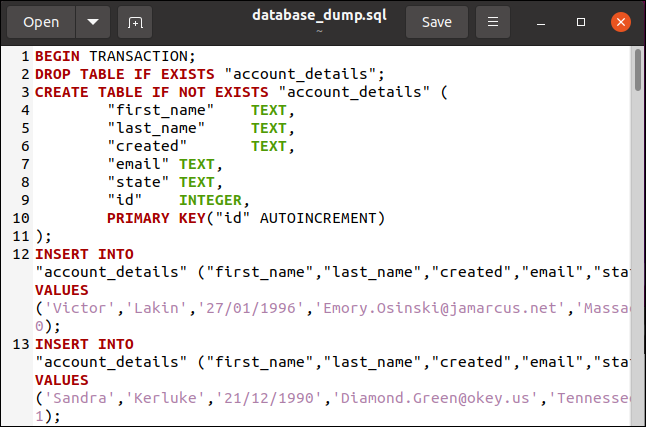
จากนั้นเราบันทึกไฟล์. ใน DB4S เราคลิก ไฟล์ > นำเข้า > ฐานข้อมูลจากไฟล์ SQL
กล่องโต้ตอบการเลือกไฟล์จะเปิดขึ้นเพื่อให้เราเลือกไฟล์ SQL ได้ ในตัวอย่างของเรา เรียกว่า “database_dump.sql” และอยู่ในรูทของโฮมไดเร็กทอรีของเรา
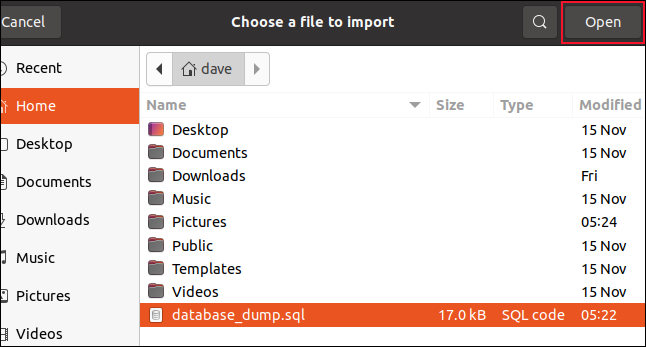
เมื่อเลือกไฟล์แล้ว เราคลิก "เปิด" และกล่องโต้ตอบบันทึกไฟล์จะเปิดขึ้น ตอนนี้คุณต้องตั้งชื่อฐานข้อมูลใหม่และตัดสินใจว่าจะบันทึกไว้ที่ใด เราเรียกไฟล์นี้ว่า "geekbase.sqlite3" และกำลังบันทึกไว้ในโฮมไดเร็กตอรี่ของเรา
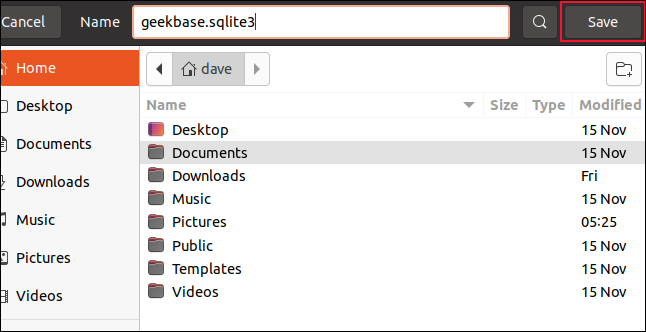
คลิก "บันทึก" เมื่อคุณพร้อมที่จะดำเนินการต่อ เราได้ระบุไฟล์ SQL ต้นทางของเราแล้วและตั้งชื่อฐานข้อมูลใหม่ของเรา ดังนั้นกระบวนการนำเข้าจึงสามารถเริ่มต้นได้ หลังจากเสร็จสิ้น คุณจะเห็นกล่องโต้ตอบการแจ้งเตือนด้านล่าง
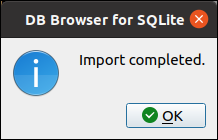
เนื่องจากเราได้เพิ่มตารางและข้อมูลลงในฐานข้อมูล เราจึงได้รับพร้อมท์ให้บันทึกการเปลี่ยนแปลงเหล่านั้น เราจึงคลิก "บันทึก" เพื่อดำเนินการดังกล่าว
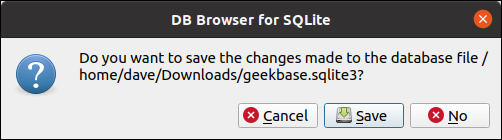
หน้าต่าง DB4S หลักจะแสดงโครงสร้างของฐานข้อมูลของเรา
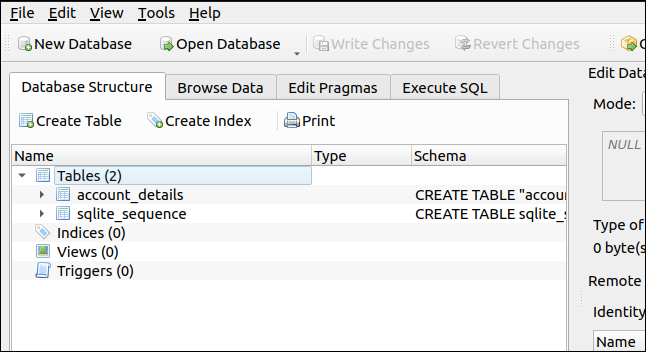
มีการสร้างตารางสองตาราง แม้ว่าจะมีคำจำกัดความสำหรับหนึ่งตารางในไฟล์ SQL เนื่องจากฟิลด์ "id" ถูกกำหนดให้เป็นฟิลด์เพิ่มค่าอัตโนมัติ มันจะถูกเพิ่มโดยอัตโนมัติทุกครั้งที่มีการเพิ่มระเบียนใหม่ลงในฐานข้อมูล SQLite สร้างตารางเพื่อติดตามฟิลด์ที่เพิ่มค่าอัตโนมัติ
คลิกแท็บ "เรียกดูข้อมูล" เพื่อดูระเบียนที่เพิ่มใหม่ของคุณ
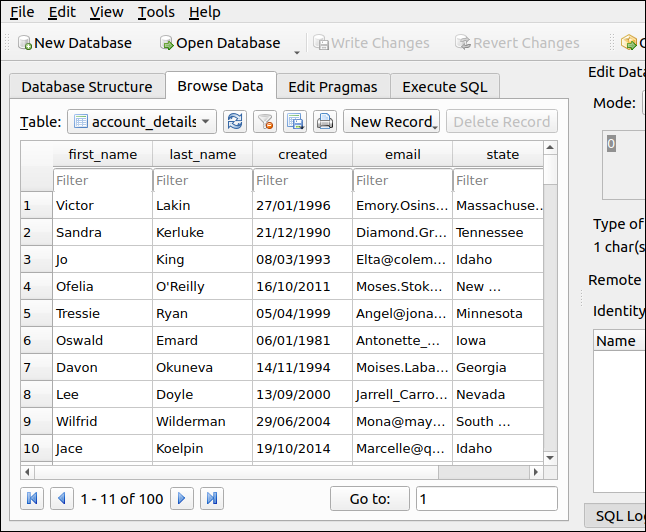
แน่นอนว่าพลังของฐานข้อมูลอยู่ที่ความสามารถในการค้นหาและแยกบันทึก ด้วยฐานข้อมูลที่เปิดใช้งาน SQL เราใช้ภาษา SQL เพื่อทำสิ่งนี้ ในการเริ่มต้นใช้งาน แท็บ "ดำเนินการ SQL"
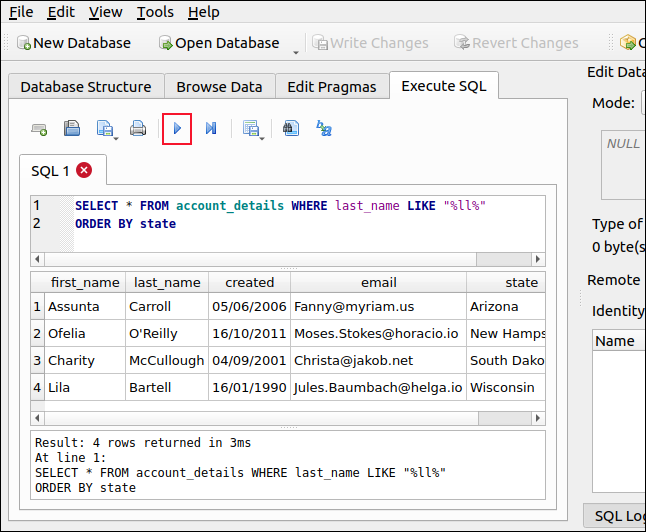
เราได้เพิ่มคำสั่ง SQL ต่อไปนี้:
SELECT * FROM account_details WHERE last_name LIKE "%ll%" ORDER BY state
การดำเนินการนี้จะค้นหาคนที่มีตัว "l" สองตัวในนามสกุล และผลลัพธ์จะถูกจัดเรียงตามรัฐ คลิกลูกศรสีน้ำเงิน (ดูเหมือนปุ่ม "เล่น") เพื่อเรียกใช้คำสั่ง SQL ของคุณ ผลลัพธ์จะแสดงในบานหน้าต่างด้านล่าง
เรามีระเบียนสี่ระเบียนที่มีตัว "l" สองตัวในนามสกุล และจัดเรียงตามตัวอักษรตามรัฐ ตั้งแต่แอริโซนาไปจนถึงวิสคอนซิน
การนำเข้าตารางฐานข้อมูลจากไฟล์ CSV
เรายังนำเข้าตารางจากไฟล์ CSV ที่เหมาะสมได้อีกด้วย วิธีที่สะดวกที่สุดในการทำคือกำหนดให้ชื่อเขตข้อมูลตารางในไฟล์ CSV เป็นข้อความแถวแรก ด้านล่างนี้คือส่วนสั้นๆ ของไฟล์ CSV
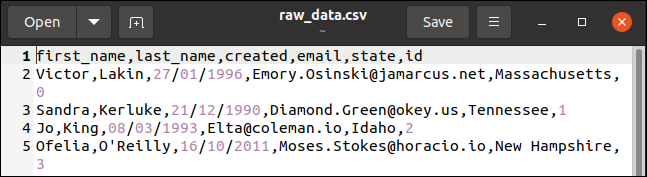
บรรทัดแรกมีชื่อฟิลด์: first_name, last_name, created, email, state และ ID บรรทัดอื่นเก็บค่าข้อมูลสำหรับแต่ละระเบียนที่จะถูกเพิ่มลงในตาราง นี่เป็นข้อมูลเดียวกับเมื่อก่อน เฉพาะรูปแบบไฟล์ที่มีการเปลี่ยนแปลง
เมื่อคุณนำเข้าข้อมูล CSV คุณต้องสร้างฐานข้อมูลเปล่า เพื่อให้คุณมีสิ่งที่จะนำเข้าไป โดยคลิก "ฐานข้อมูลใหม่" ในแถบเครื่องมือ
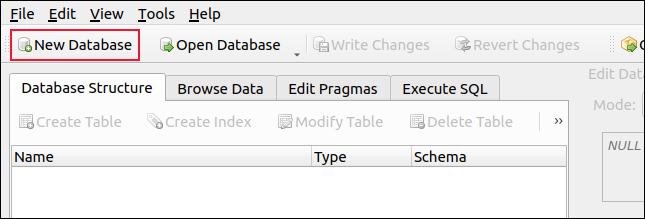

กล่องโต้ตอบบันทึกไฟล์จะเปิดขึ้น ตั้งชื่อฐานข้อมูลใหม่ของคุณและตัดสินใจว่าจะบันทึกที่ไหน เราจะเรียกเราว่า “howtogeek.sqlite3” และบันทึกไว้ในโฮมไดเร็กตอรี่ของเรา
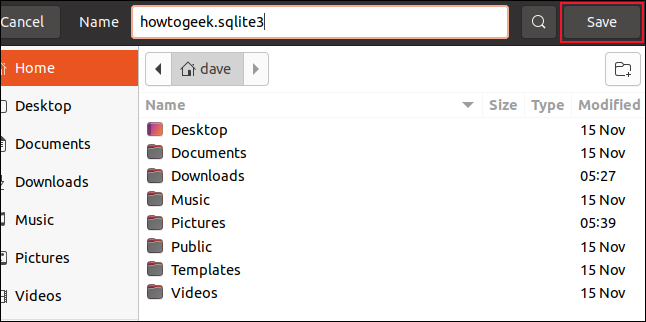
เมื่อกล่องโต้ตอบ "แก้ไขคำจำกัดความของตาราง" ปรากฏขึ้น ให้คลิก "ยกเลิก" กลับไปที่หน้าต่าง DB4S หลัก คลิก ไฟล์ > อิมพอร์ต > ตารางจากไฟล์ CSV กล่องโต้ตอบการเลือกไฟล์จะเปิดขึ้นซึ่งคุณสามารถเลือกไฟล์ CSV ได้
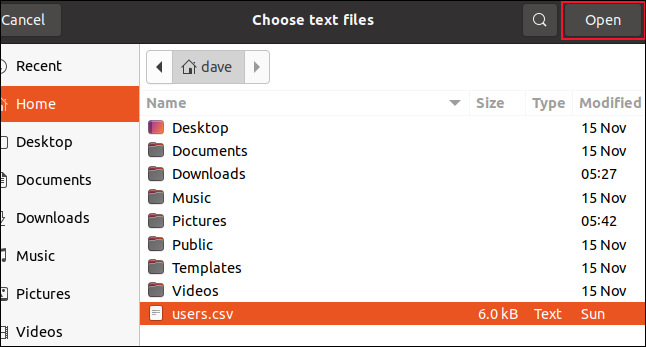
ในตัวอย่างของเรา เรียกว่า “users.csv” และอยู่ในรูทของโฮมไดเร็กทอรีของเรา คลิก "เปิด" และกล่องโต้ตอบแสดงตัวอย่างจะปรากฏขึ้นเพื่อแสดงให้คุณเห็นว่า DB4S จะตีความข้อมูล CSV อย่างไร
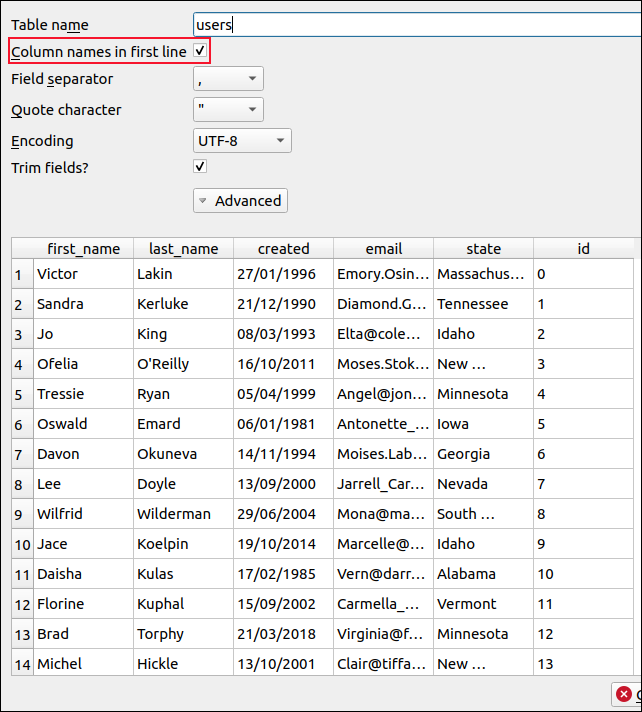
ชื่อของไฟล์ถูกใช้เป็นชื่อของตาราง คุณสามารถแก้ไขได้หากต้องการ เพียงตรวจสอบให้แน่ใจว่าคุณได้เลือกช่องทำเครื่องหมายถัดจาก "ชื่อคอลัมน์ในบรรทัดแรก"
คลิก “ตกลง” (อยู่นอกจอในรูปด้านบน) ข้อมูลถูกนำเข้า และถ้าทั้งหมดเรียบร้อย คุณจะเห็นกล่องโต้ตอบ "นำเข้าเสร็จสมบูรณ์" คลิก "ตกลง"
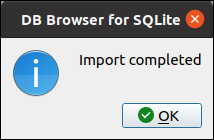
คลิก “เรียกดูข้อมูล” แล้วคุณจะเห็นข้อมูลที่นำเข้า
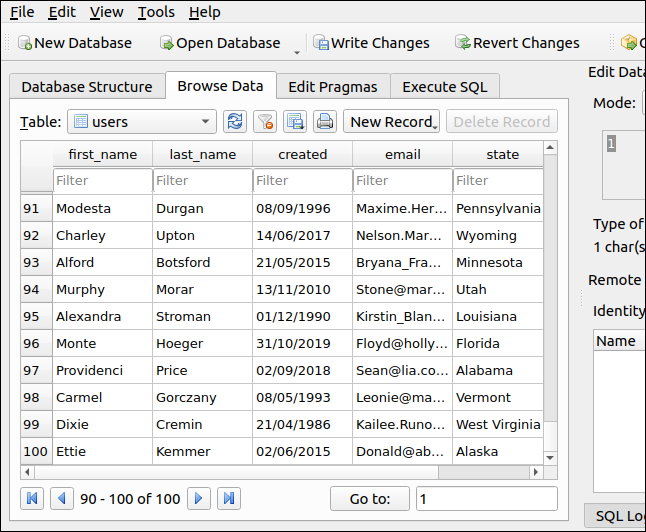
เรายังคงมีการปรับแต่งเล็กน้อยที่ต้องทำ คลิกแท็บ "โครงสร้างฐานข้อมูล" เลือกชื่อตาราง จากนั้นคลิก "แก้ไขตาราง" ในแถบเครื่องมือ
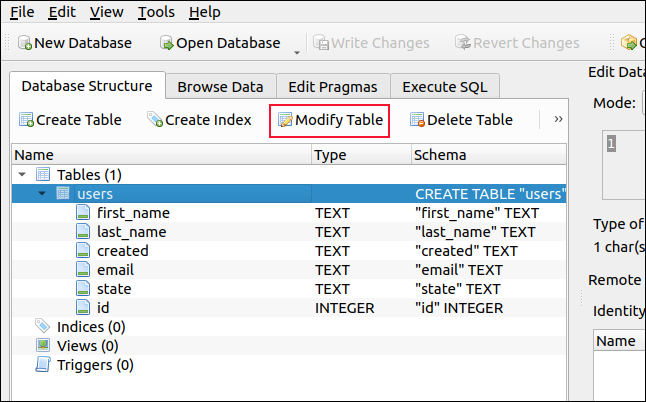
ในกล่องโต้ตอบ "แก้ไขคำจำกัดความของตาราง" ให้เลือกกล่องกาเครื่องหมาย "AI" (การเพิ่มค่าอัตโนมัติ) ในฟิลด์ "id"
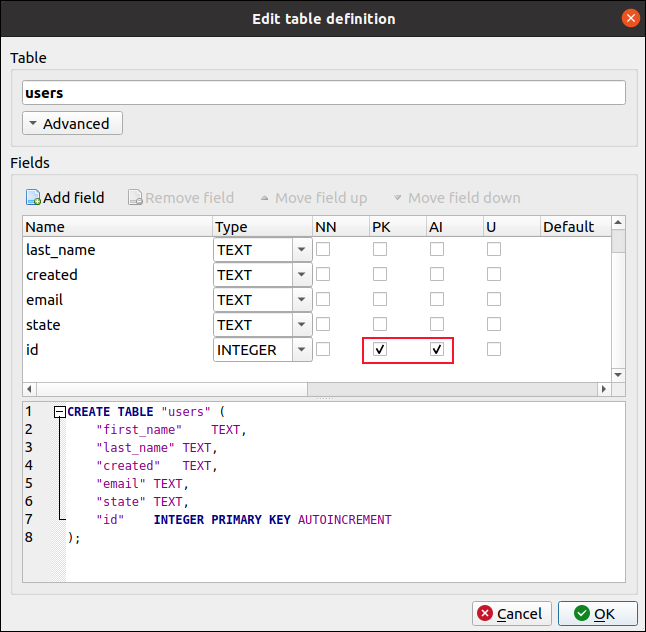
ช่องกาเครื่องหมาย “PK” (คีย์หลัก) จะถูกเลือกโดยอัตโนมัติสำหรับคุณ คลิก "ตกลง" ตั้งค่าฟิลด์ "id" ให้เพิ่มขึ้นอัตโนมัติ ขณะนี้ เราสามารถเพิ่มระเบียนใหม่ลงในฐานข้อมูลเพื่อตรวจสอบว่าทำงานได้หรือไม่
คลิกแท็บ "เรียกใช้งาน SQL" จากนั้นพิมพ์ SQL ต่อไปนี้ในบานหน้าต่างด้านบน (โปรดทราบว่าเรากำลังระบุค่าสำหรับฟิลด์ทั้งหมดยกเว้น "id")
INSERT INTO "ผู้ใช้"
("first_name","last_name","created","email","state")
ค่านิยม ('Dave','McKay','12/08/2020','[email protected]','Idaho'); 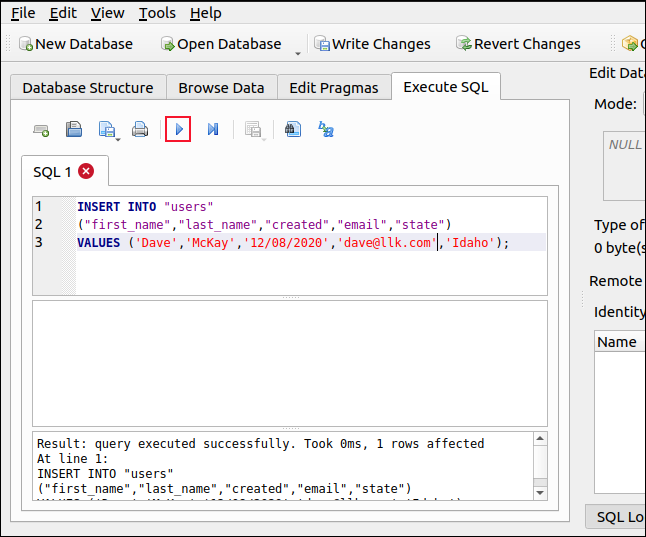
คลิกลูกศรสีน้ำเงิน (ที่มีลักษณะเป็นปุ่มเล่น) เพื่อเรียกใช้คำสั่ง SQL ของคุณ คลิก “เรียกดูข้อมูล” และเลื่อนลงมาด้านล่าง คุณควรเห็นระเบียนที่เพิ่มใหม่พร้อมช่อง "id" ที่ให้โดยอัตโนมัติซึ่งมีค่าที่สูงกว่าค่า "id" สูงสุดก่อนหน้าหนึ่งค่า
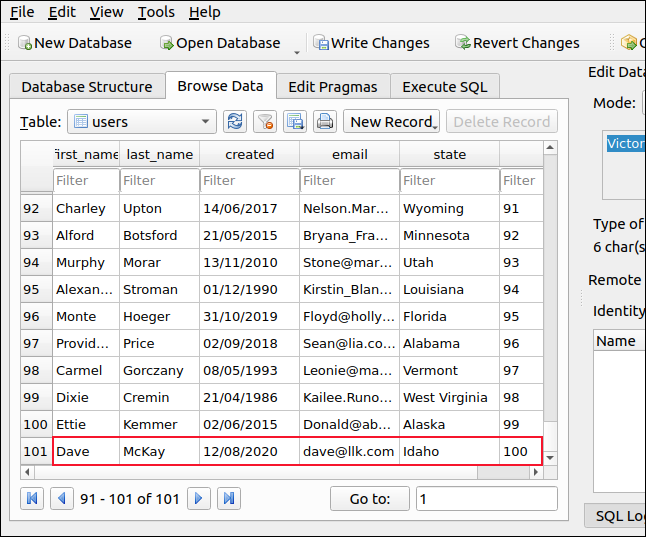
การสร้างฐานข้อมูลด้วยตนเอง
หากคุณไม่มีไฟล์ SQL หรือ CVS ที่จะนำเข้า คุณจะต้องสร้างฐานข้อมูลด้วยตนเอง ในการเริ่มต้น ให้คลิก "ฐานข้อมูลใหม่" และกล่องโต้ตอบบันทึกไฟล์จะปรากฏขึ้น พิมพ์ชื่อฐานข้อมูลใหม่ของคุณและตำแหน่งที่คุณต้องการบันทึก
เราตั้งชื่อว่า "geeksrock.sqlite3" และกำลังบันทึกไว้ในไดเร็กทอรี "Documents" หลังจากที่คุณตั้งชื่อฐานข้อมูลของคุณและนำทางไปยังตำแหน่งที่คุณต้องการบันทึก ให้คลิก "บันทึก"
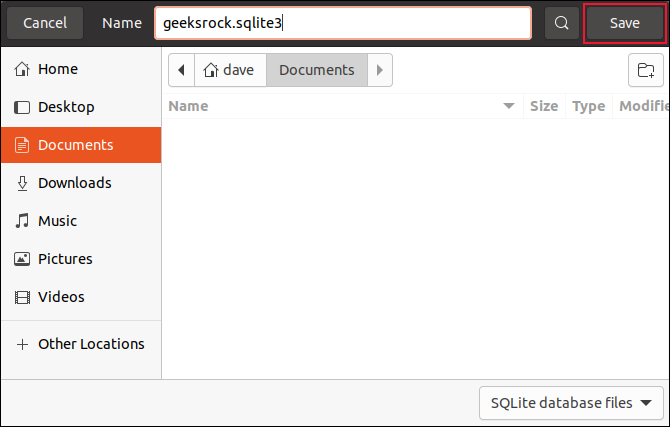
เมื่อระบบขอให้ยืนยันตัวเลือกของคุณ ให้คลิก "บันทึก" อีกครั้ง
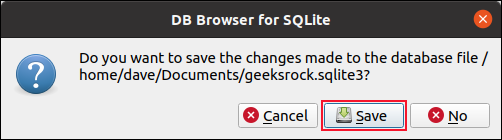
กล่องโต้ตอบ "แก้ไขคำจำกัดความของตาราง" จะปรากฏขึ้น ตั้งชื่อตารางใหม่ของคุณ (เราเรียกว่า "อินทรี") แล้วคลิก "เพิ่มฟิลด์" ตอนนี้คุณสามารถพิมพ์ชื่อสำหรับฟิลด์และเลือกประเภทของข้อมูลที่จะมีจากเมนูแบบเลื่อนลง "ประเภท"
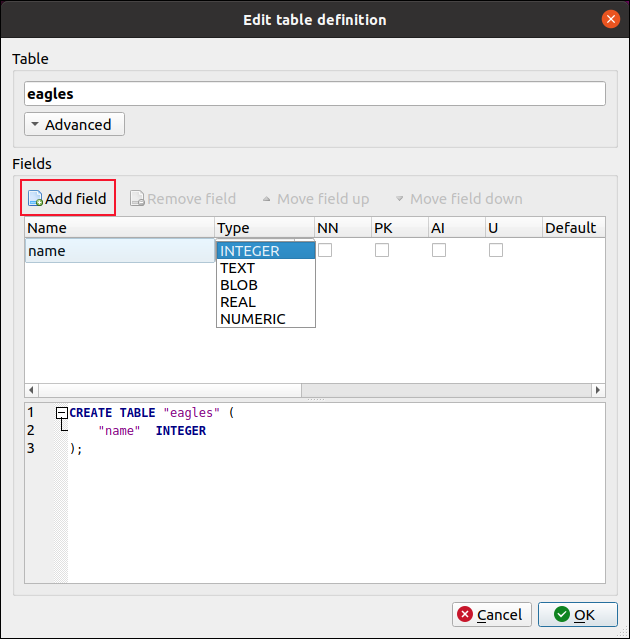
เราได้เพิ่มช่องข้อความสำหรับใส่ชื่อนกอินทรี และช่องตัวเลขจริง (จุดลอยตัว) สำหรับเก็บปีกนก
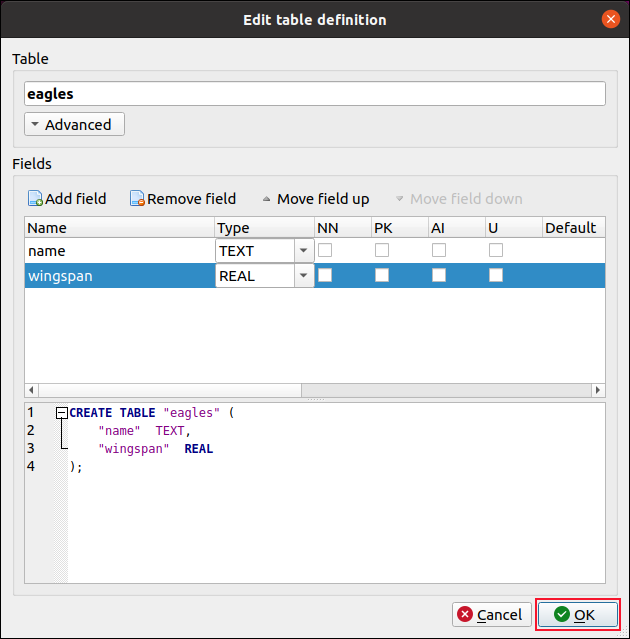
ช่องกาเครื่องหมายและตัวเลือกอื่นๆ ถัดจากแต่ละฟิลด์ช่วยให้คุณสามารถเพิ่มลักษณะการทำงานต่อไปนี้:
- NN (ไม่ใช่ Null): เมื่อตั้งค่าตัวเลือกนี้ ฟิลด์นี้ไม่สามารถเว้นว่างได้ หากคุณพยายามเพิ่มเรกคอร์ดโดยไม่ระบุค่าสำหรับฟิลด์นี้ ข้อมูลนั้นจะถูกปฏิเสธ
- PK (คีย์หลัก): ฟิลด์ (หรือกลุ่มของฟิลด์) ที่ให้ตัวระบุที่ไม่ซ้ำกันสำหรับเร็กคอร์ดในตาราง นี่อาจเป็นค่าตัวเลขอย่างง่าย เช่น ฟิลด์จำนวนเต็มที่เพิ่มขึ้นอัตโนมัติที่เรากล่าวถึงข้างต้น ในตารางบัญชีผู้ใช้ อาจเป็นชื่อผู้ใช้ มีคีย์หลักได้เพียงคีย์เดียวในตาราง
- AI (การเพิ่มค่าอัตโนมัติ): สามารถเติมช่องตัวเลขโดยอัตโนมัติ โดยมีค่าสูงสุดที่ไม่ได้ใช้ถัดไป เราใช้สิ่งนี้ในช่อง "id" ในตัวอย่างที่เรากล่าวถึงข้างต้น
- U (ไม่ซ้ำกัน): ฟิลด์นี้ในแต่ละเรคคอร์ดต้องมีค่าที่ไม่ซ้ำกัน ซึ่งหมายความว่าจะต้องไม่มีข้อมูลซ้ำกันในฟิลด์นี้ในตาราง
- ค่าเริ่มต้น: ค่าเริ่มต้นจะถูกระบุหากมีการเพิ่มเรกคอร์ดที่ไม่มีค่าในฟิลด์นี้
- ตรวจสอบ: ฟิลด์สามารถตรวจสอบได้เมื่อมีการเพิ่มเรกคอร์ด ตัวอย่างเช่น คุณอาจตรวจสอบว่าค่าในช่องหมายเลขโทรศัพท์มีอักขระอย่างน้อย 10 ตัว
- การ เปรียบเทียบ: Sqlite สามารถใช้วิธีการต่างๆ ในการเปรียบเทียบสตริงได้ ค่าเริ่มต้นคือ
BINARYตัวเลือกอื่นๆ ได้แก่NOCASEซึ่งไม่คำนึงถึงตัวพิมพ์เล็กและตัวพิมพ์ใหญ่ และRTRIMซึ่งไม่สนใจช่องว่างสีขาวต่อท้าย ในกรณีส่วนใหญ่ คุณสามารถปล่อยให้ค่านี้เป็นค่าเริ่มต้นได้ - Foreign Key: เขตข้อมูลหรือกลุ่มของเขตข้อมูลในระเบียนที่ต้องตรงกับคีย์ในตารางอื่น ตัวอย่างเช่น ในฐานข้อมูลของเครื่องมือเวิร์กชอป คุณอาจมีตารางเครื่องมือแต่ละรายการและตารางหมวดหมู่เครื่องมืออื่น หากหมวดหมู่เครื่องมือคือ "ค้อน" "ประแจ" และ "ไขควง" คุณจะไม่สามารถเพิ่มบันทึกประเภท "สิ่ว"
คลิก “ตกลง” หลังจากคุณเพิ่มฟิลด์ที่คุณต้องการ หลังจากที่ฐานข้อมูลของคุณถูกสร้างขึ้นและเพิ่มตารางแรกของคุณแล้ว คุณสามารถเพิ่มบางระเบียนได้
ในแท็บ "Execute SQL" เราใช้คำสั่ง SQL INSERT หลายครั้งเพื่อเพิ่มระเบียนลงในตาราง
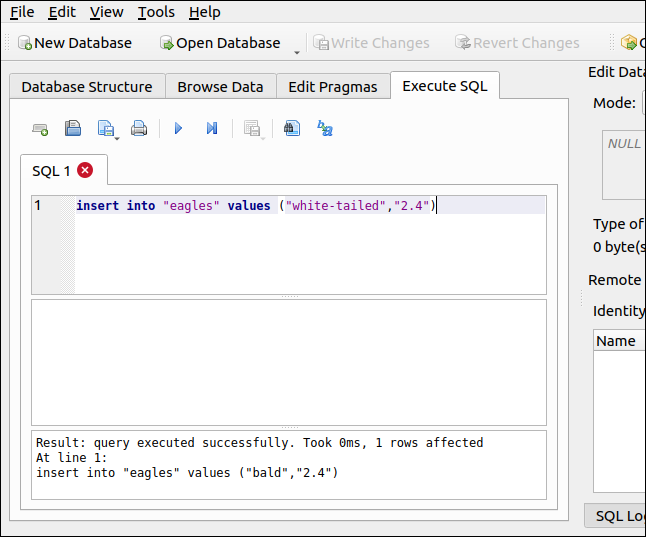
นอกจากนี้เรายังสามารถใช้แท็บ "เรียกดูข้อมูล" เพื่อดูบันทึกใหม่ของเรา
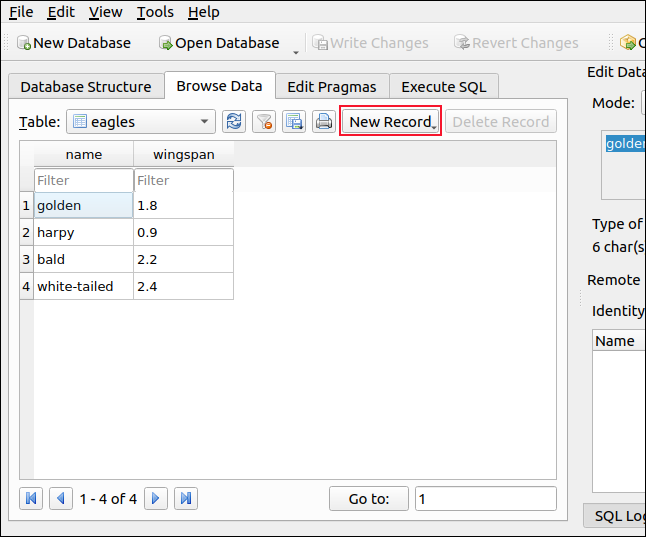
หากคุณต้องการเพิ่มระเบียนใหม่ผ่านอินเทอร์เฟซผู้ใช้ ให้คลิก "ระเบียนใหม่" บนแถบเครื่องมือ จากนั้น คุณสามารถป้อนค่าสำหรับเรกคอร์ดใหม่โดยไม่ต้องเข้าใจ SQL
ฐานข้อมูลของแอปพลิเคชันอื่น
คุณยังสามารถใช้ DB4S เพื่อดูฐานข้อมูล SQLite ที่เป็นของแอปพลิเคชันอื่นได้ การตรวจสอบโครงสร้างหรือเนื้อหาของฐานข้อมูลอื่นสามารถให้คำแนะนำได้ (หรือน่าสนใจ) สิ่งสำคัญคือคุณต้องไม่เปลี่ยนแปลงฐานข้อมูลที่เป็นของแอปพลิเคชันอื่น มิเช่นนั้นคุณอาจส่งผลเสียต่อการทำงานของแอปพลิเคชันนั้น
มาดูฐานข้อมูล SQLite ที่ Firefox สร้างและดูแลกัน คลิก "เปิดฐานข้อมูล" บนแถบเครื่องมือ แล้วกล่องโต้ตอบเปิดไฟล์จะปรากฏขึ้น Firefox จะเก็บไฟล์ไว้ในไดเร็กทอรีชื่อ "firefox" ซึ่งอยู่ในไดเร็กทอรีที่ซ่อนอยู่ซึ่งเรียกว่า ".mozilla" ซึ่งอยู่ในโฮมไดเร็กทอรีของคุณ
ในเครื่องทดสอบของเรา เราพบฐานข้อมูล Firefox SQLite ที่ตำแหน่งนี้: “home/dave/.mozilla/firefox/vpvuy438.default-release”; ของคุณจะอยู่ในตำแหน่งที่คล้ายกัน
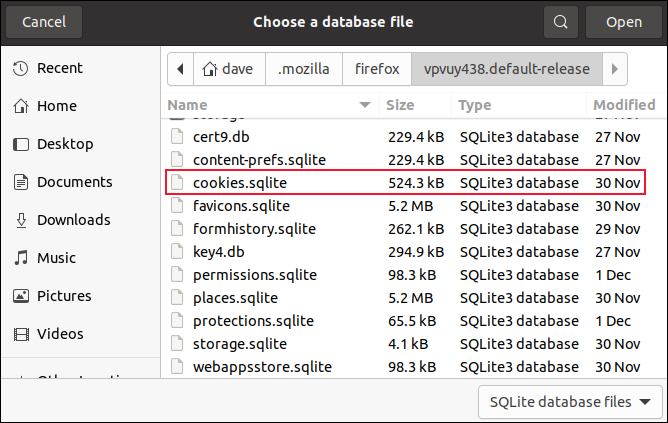
เราจะเปิดฐานข้อมูล "cookies.sqlite" ให้ไฮไลต์ไฟล์ จากนั้นคลิก "เปิด" เมื่อเปิดฐานข้อมูล คุณสามารถตรวจสอบโครงสร้างตาราง ข้อกำหนดฟิลด์ และข้อมูลได้
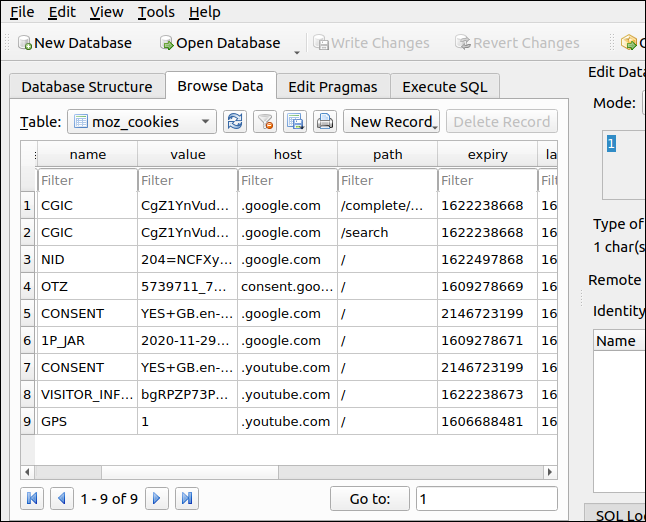
ที่นี่ เราจะเห็นคุกกี้ Google และ YouTube ที่หลากหลาย
การส่งออกให้ข้อมูลเชิงลึก
การส่งออกฐานข้อมูล (โดยคลิก ไฟล์ > ส่งออก > ฐานข้อมูลไปยังไฟล์ SQL) ก็มีประโยชน์เช่นกัน เมื่อดูที่การถ่ายโอนข้อมูล SQL ของฐานข้อมูล คุณสามารถดูสคีมาทั้งหมดของฐานข้อมูลที่แสดงในคำสั่ง SQL
