วิธีใช้ศูนย์ควบคุมบน iPhone หรือ iPad
เผยแพร่แล้ว: 2022-01-29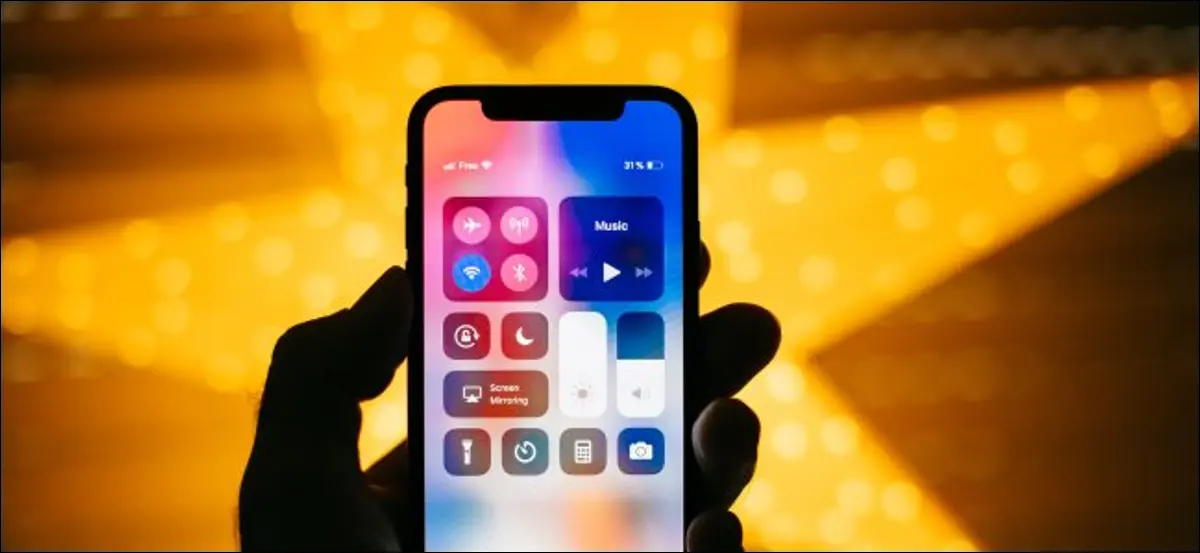
ศูนย์ควบคุมของ iPhone ของคุณมีชุดทางลัดที่มีประโยชน์มากมายที่คุณสามารถเข้าถึงได้ด้วยการปัดเพียงครั้งเดียว คุณสามารถใช้เพื่อข้ามเพลง สลับโหมดเครื่องบิน หรือบันทึกสิ่งที่เกิดขึ้นบนหน้าจอได้ด้วยการแตะเพียงไม่กี่ครั้ง
วิธีการเข้าถึงศูนย์ควบคุม
คุณใช้ท่าทางสัมผัสเพื่อเข้าถึงศูนย์ควบคุม แต่ท่าทางที่คุณใช้จะขึ้นอยู่กับอุปกรณ์ที่คุณมี นี่เป็นเพราะ Apple ทิ้งปุ่มโฮมใน iPhone และ iPad รุ่นล่าสุด
ในการเข้าถึงศูนย์ควบคุมบน iPhone X หรือใหม่กว่า (ไม่มีปุ่มโฮม) หรือ iPad ที่ใช้ iOS 12 หรือใหม่กว่า ให้ปัดลงจากมุมล่างขวาของหน้าจอ
บน iPhone 8 หรือรุ่นก่อนหน้า (ที่มีปุ่มโฮม) หรือ iPad ที่ใช้ iOS 11 หรือก่อนหน้า ให้ปัดขึ้นจากด้านล่างสุดของหน้าจอ
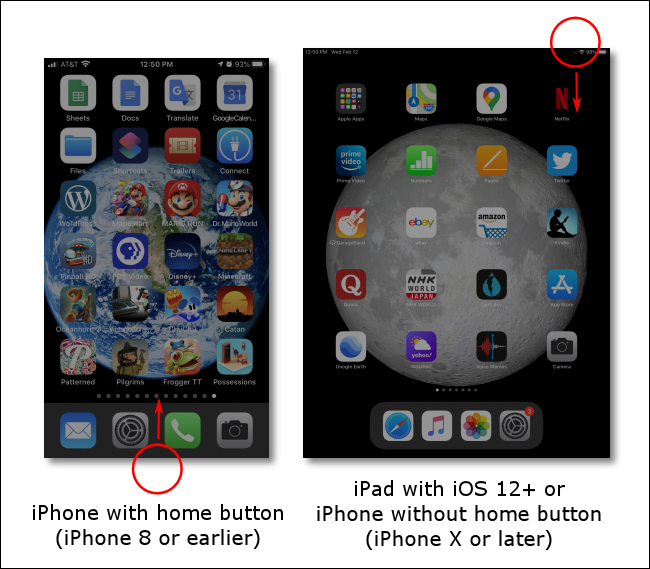
หากต้องการปิดศูนย์ควบคุมบน iPhone รุ่นใหม่ (ไม่มีปุ่มโฮม) หรือ iPad ให้ปัดขึ้นจากด้านล่างสุดของหน้าจอ
บน iPhone ที่มีปุ่มโฮมหรือ iPad ที่ใช้ iOS 11 หรือก่อนหน้า ให้กดปุ่มโฮมหรือแตะที่ใดก็ได้ในส่วนบนของหน้าจอ
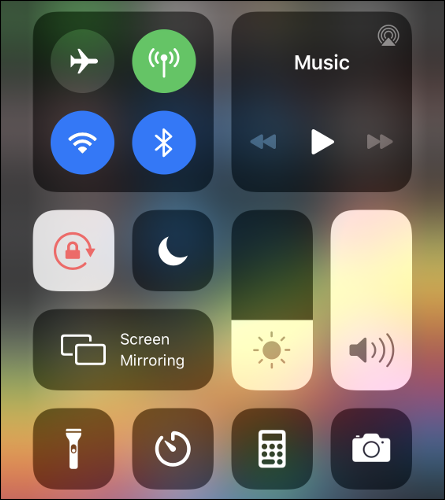
วิธีปรับแต่งศูนย์ควบคุม
ศูนย์ควบคุมจะทำงานได้ดีที่สุดเมื่อมีปุ่มลัดที่คุณใช้อยู่เต็มไปหมด คุณสามารถปรับแต่งแถวด้านล่างของไอคอนได้อย่างสมบูรณ์ และลบหรือเพิ่มทางลัด หรือเปลี่ยนลำดับการแสดง
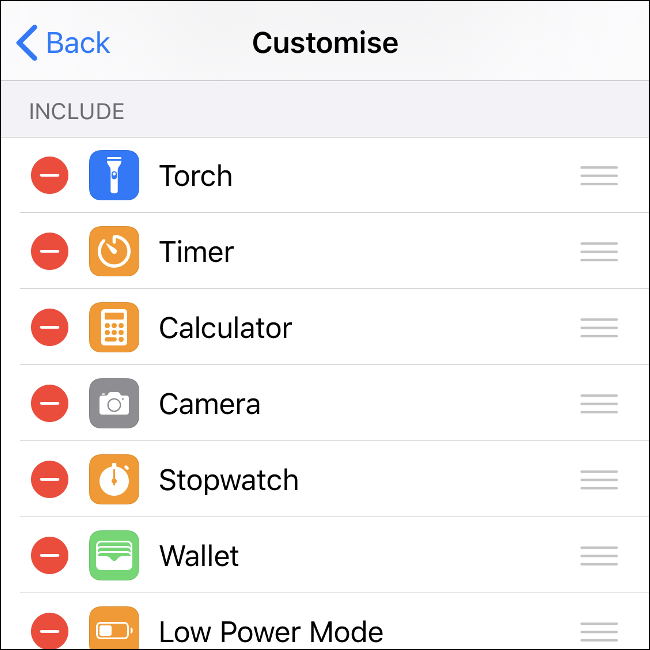
ทำตามขั้นตอนเหล่านี้เพื่อปรับแต่งศูนย์ควบคุม:
- ไปที่การตั้งค่า > ศูนย์ควบคุมบน iPhone หรือ iPad ของคุณ
- แตะ "กำหนดการควบคุมเอง" เพื่อดูรายการทางลัดที่มี
- หากต้องการเปิดใช้งานรายการ ให้ลากจากส่วน "การควบคุมเพิ่มเติม" ไปที่ "รวม" ทำตรงกันข้ามเพื่อปิดใช้งานทางลัด
- คุณยังสามารถลากรายการเพื่อเปลี่ยนลำดับได้ คุณสามารถมีปุ่มลัดได้สี่ปุ่มต่อบรรทัดในศูนย์ควบคุม
ในขณะที่คุณปรับแต่ง คุณสามารถใช้ท่าทางสัมผัสที่เกี่ยวข้องได้ทุกเมื่อเพื่อแสดงศูนย์ควบคุมและดูว่าสิ่งต่าง ๆ มีลักษณะอย่างไร
ทำสิ่งต่างๆ ได้มากขึ้นในศูนย์ควบคุมด้วยการกดค้าง
Control Center มีอะไรมากกว่าที่คุณคิด มีเมนูย่อยที่ซ่อนอยู่ซึ่งคุณสามารถเข้าถึงได้ด้วยการกดแบบยาว (แตะค้างไว้) บนทางลัดเกือบทุกชนิด
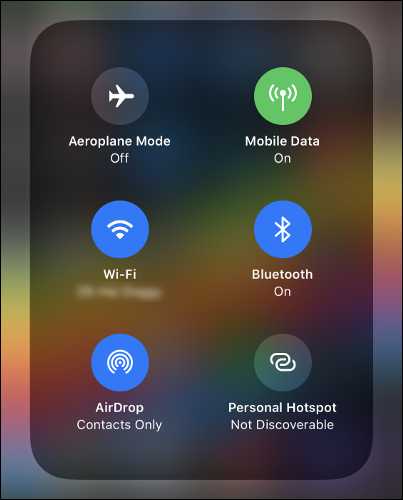
ลองกดปุ่มควบคุมไร้สายค้างไว้เพื่อดูตัวเลือกเพิ่มเติม หากคุณกดค้างที่บริเวณ "กำลังเล่นอยู่" คุณสามารถควบคุมอุปกรณ์อื่นๆ ได้ ทางลัดแบบกำหนดเองจำนวนมากยังมีตัวเลือกที่ซ่อนอยู่ซึ่งคุณสามารถเข้าถึงได้ด้วยการกดค้าง
เชื่อมต่อกับเครือข่าย Wi-Fi หรืออุปกรณ์บลูทูธอย่างรวดเร็ว
หากคุณกดค้างที่ไอคอนไร้สายที่มีโหมดเครื่องบินและสลับ Wi-Fi เมนูใหม่จะปรากฏขึ้นพร้อมตัวเลือกอีกหกตัวเลือก
จากที่นี่ คุณสามารถกดสวิตช์ Wi-Fi หรือ Bluetooth ค้างไว้เพื่อเชื่อมต่อกับเครือข่ายไร้สายหรืออุปกรณ์ Bluetooth ที่ต้องการ หากคุณต้องการจับคู่อุปกรณ์ Bluetooth ใหม่ คุณต้องทำในการตั้งค่า > Bluetooth
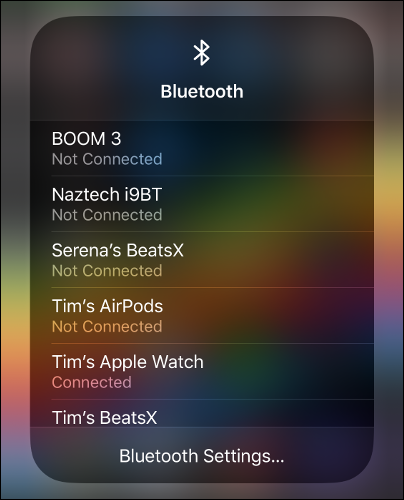
ใต้รายการเครือข่ายที่พร้อมใช้งานและอุปกรณ์บลูทูธที่รู้จัก คุณจะเห็นทางลัดเพื่อไปยังเมนู "การตั้งค่า" ที่เกี่ยวข้องโดยตรง
สลับการค้นพบฮอตสปอตส่วนบุคคล
อีกตัวเลือกหนึ่งที่คุณสามารถเข้าถึงได้เมื่อกดที่ไอคอนไร้สายค้างไว้คือการสลับ "ฮอตสปอตส่วนบุคคล"
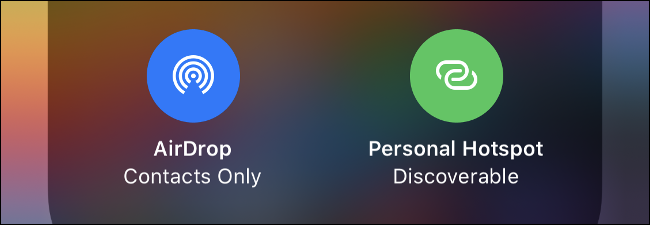
ตัวเลือกนี้ช่วยให้คุณแชร์การเชื่อมต่อข้อมูลเครือข่ายมือถือของ iPhone กับอุปกรณ์อื่นๆ เช่น แล็ปท็อปและแท็บเล็ต คุณเห็นตัวบ่งชี้ที่ด้านบนของหน้าจอทุกครั้งที่อุปกรณ์เชื่อมต่อ
เล่นสื่อบนอุปกรณ์ AirPlay
AirPlay เป็นมาตรฐานไร้สายของ Apple สำหรับเนื้อหาเสียงและวิดีโอ คุณสามารถส่งสื่อผ่าน AirPlay ไปยังอุปกรณ์ต่างๆ เช่น Apple TV ในการดำเนินการดังกล่าว ให้เปิดศูนย์ควบคุม จากนั้นกดกล่องสื่อ "กำลังเล่นอยู่" ที่มุมขวาบนค้างไว้
แอพที่กำลังเล่นสื่ออยู่ควรจะแสดงอยู่เหนือแถบความคืบหน้า แตะไอคอน AirPlay ขนาดเล็กที่มุมบนขวาและรายการอุปกรณ์ AirPlay ที่พร้อมและรอซึ่งคุณสามารถสตรีมได้จะปรากฏขึ้น
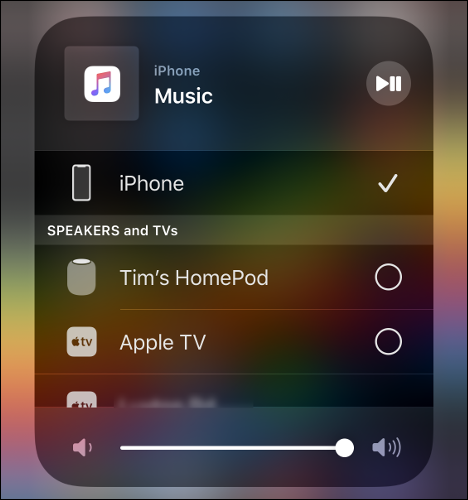
สะท้อนหน้าจอของคุณไปยัง Apple TV
ด้วยการมิเรอร์ AirPlay คุณสามารถสตรีมจอแสดงผลของอุปกรณ์ไปยังเครื่องรับ AirPlay เช่น Apple TV มิเรอร์ใช้งานได้เฉพาะกับอุปกรณ์ AirPlay ที่สามารถรับและแสดงวิดีโอได้ คุณยังสามารถใช้การสะท้อนเพื่อแสดงคลังภาพของคุณบนหน้าจอขนาดใหญ่ได้
หากต้องการเริ่มมิเรอร์ ให้เปิดศูนย์ควบคุมแล้วแตะ "การสะท้อนหน้าจอ" เลือกอุปกรณ์และรอในขณะที่สร้างการเชื่อมต่อ เมื่อคุณใช้การมิเรอร์ สมมติว่าทุกสิ่งที่มองเห็นได้บนหน้าจออุปกรณ์ของคุณจะปรากฏบนจอแสดงผล AirPlay ด้วย
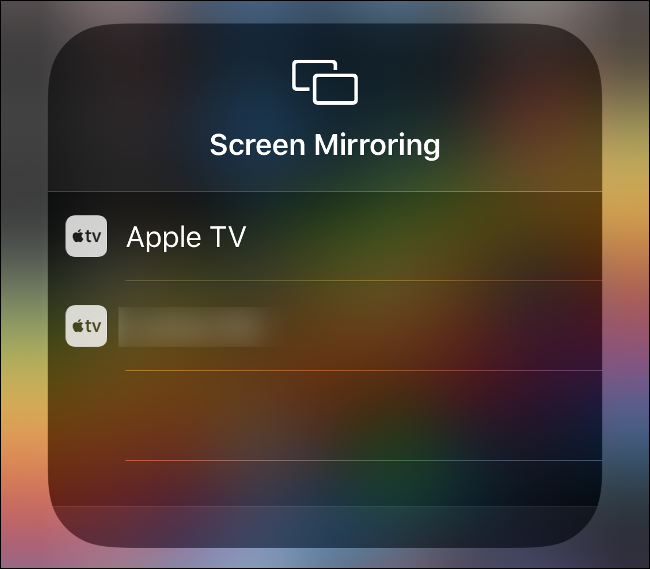
หากต้องการหยุดมิเรอร์ ให้เปิดศูนย์ควบคุม แตะ "การสะท้อนหน้าจอ" จากนั้นแตะ "หยุดการสะท้อนหน้าจอ"

ควบคุม HomePod หรือ Apple TV
หากคุณมี Apple TV, HomePod หรืออุปกรณ์อื่นๆ ที่รวมเข้ากับ Apple Music คุณสามารถควบคุมได้โดยตรงจาก iPhone ของคุณ ซึ่งแตกต่างจากการสตรีมสื่อผ่าน AirPlay เนื่องจากคุณควบคุมสิ่งที่กำลังเล่นบนอุปกรณ์ได้โดยตรง
ในการเริ่มต้น ให้เปิดศูนย์ควบคุมแล้วกดหน้าจอ "กำลังเล่นอยู่" ค้างไว้ เลื่อนลงเพื่อแสดงอุปกรณ์ที่ควบคุมได้ หากคุณไม่เห็นสิ่งใด ตรวจสอบให้แน่ใจว่าได้เสียบปลั๊กและเชื่อมต่อกับเครือข่ายเดียวกัน
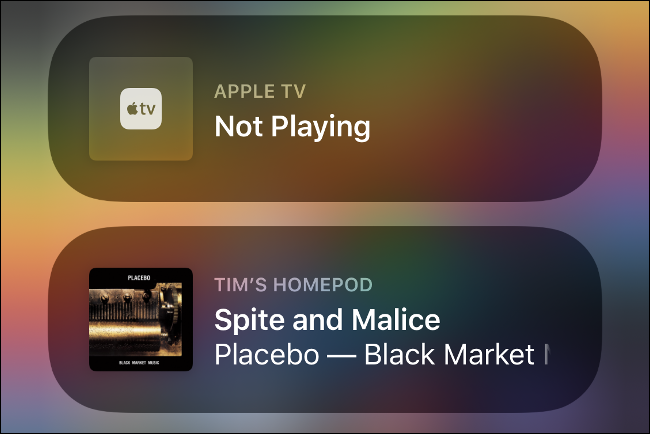
แตะที่อุปกรณ์เพื่อควบคุม จากนั้นเปิดแอพ Music ชื่อของอุปกรณ์ส่งออกควรอยู่ในส่วน "กำลังเล่น" ที่ด้านล่างของหน้าจอ
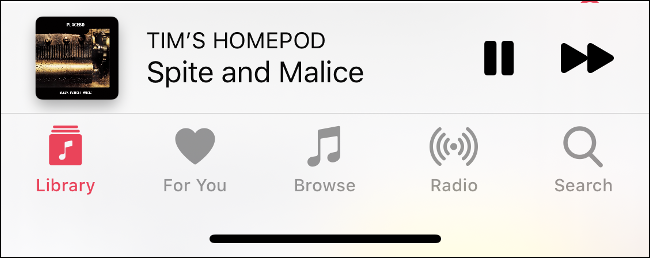
หากต้องการหยุดควบคุมอุปกรณ์หรือควบคุมเอาต์พุตสื่อของ iPhone อีกครั้ง ให้ไปที่ศูนย์ควบคุม กด "กำลังเล่น" ค้างไว้ เลื่อนไปที่ด้านบนสุดของรายการ จากนั้นเลือกอุปกรณ์ของคุณ
ที่เกี่ยวข้อง: 16 เคล็ดลับและเทคนิค Apple HomePod ที่คุณต้องรู้
ทำการบันทึกหน้าจอ
ก่อนเปิดตัวคุณลักษณะการบันทึกหน้าจอที่เหมาะสมของ Apple คุณต้องเชื่อมต่อ iPhone หรือ iPad กับ Mac และบันทึกผ่าน QuickTime โชคดีที่ตอนนี้การบันทึกบนอุปกรณ์ของคุณง่ายขึ้นมาก
ในการดำเนินการนี้ คุณต้องเปิดใช้งานทางลัดการบันทึกหน้าจอตามที่เราอธิบายไว้ข้างต้น เมื่อคุณทำเสร็จแล้ว เพียงแตะ "การบันทึกหน้าจอ" เพื่อเริ่มการบันทึก
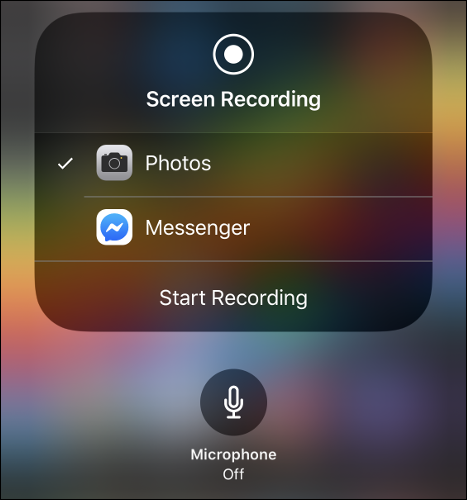
หากคุณกดทางลัด "บันทึกหน้าจอ" ค้างไว้ คุณอาจสามารถเลือกรูปภาพ (ค่าเริ่มต้น) หรือแอปอื่น (เช่น Facebook Messenger) คุณสามารถแพร่ภาพหน้าจอไปยังแอพที่เข้ากันได้
คุณยังสามารถเปิดใช้งานไมโครโฟนในเมนูกดแบบยาวนี้ (ปิดใช้งานโดยค่าเริ่มต้น) หากต้องการหยุดการบันทึกหน้าจอหรือการแพร่ภาพที่กำลังดำเนินอยู่ ให้แตะพื้นที่สีแดงที่ด้านบนของจอแสดงผล
ที่เกี่ยวข้อง: วิธีบันทึกวิดีโอหน้าจอ iPhone หรือ iPad ของคุณ
ล็อคหน้าจอในโหมดแนวตั้ง
ปุ่มลัดที่มีประโยชน์มากที่สุดในศูนย์ควบคุมอยู่ที่ด้านซ้ายของดวงจันทร์ห้ามรบกวน การสลับนี้สามารถล็อกหน้าจอของคุณในโหมดแนวตั้งได้ ดังนั้นเมื่อคุณหมุนอุปกรณ์ไปด้านข้าง การวางแนวจะไม่เปลี่ยนเป็นโหมดแนวนอนหรือในทางกลับกัน
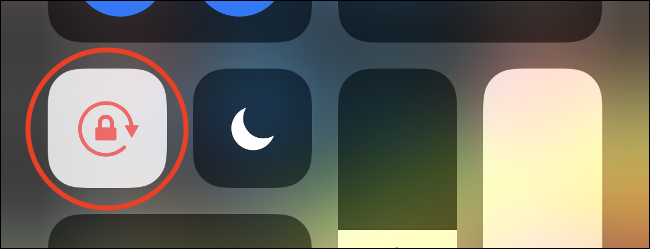
สิ่งนี้มีประโยชน์อย่างยิ่งเมื่อคุณใช้โทรศัพท์ในขณะนอนราบ บางคนชอบให้อุปกรณ์อยู่ในโหมดแนวตั้งตลอดเวลา (มีความผิดเมื่อถูกชาร์จ) เพราะพวกเขาไม่ชอบโหมดแนวนอน
สร้างประเภทบันทึกย่อเฉพาะ
ทางลัด Notes เป็นส่วนเสริมที่คู่ควรกับศูนย์ควบคุม แตะเพื่อเปิด Notes หรือกดค้างไว้เพื่อดูตัวเลือกเพิ่มเติม
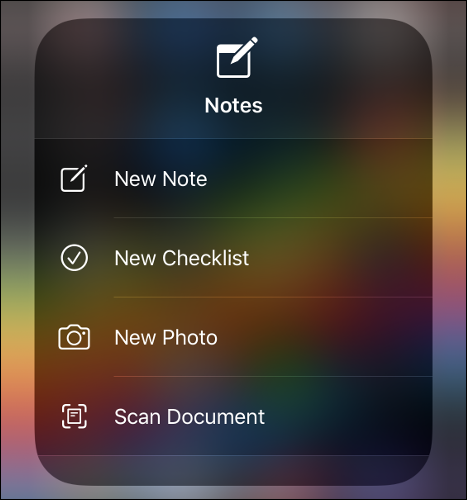
จากที่นี่ คุณสามารถสร้างบันทึกย่อหรือรายการตรวจสอบ เปิดบันทึกย่อในโหมดกล้องเพื่อถ่ายภาพ หรือสแกนเอกสารลงในบันทึกย่อใหม่ได้โดยตรง
สลับโหมดมืด Night Shift หรือ True Tone
คุณสามารถกดแบบยาวแทบทุกอย่างในศูนย์ควบคุม หากคุณกดแถบเลื่อนความสว่างค้างไว้ คุณจะได้รับการควบคุมที่สะดวกบางประการในการสลับธีมสว่างและมืด เปิด "กะกลางคืน" หรือปิดใช้ "ทรูโทน"
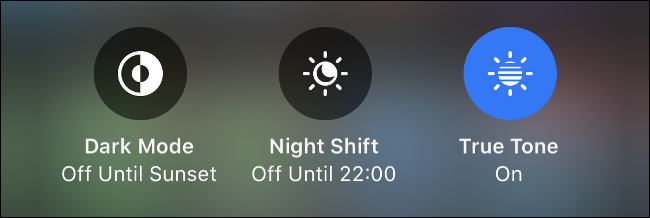
หากคุณไม่คุ้นเคยกับการตั้งค่าเหล่านี้ “กะกลางคืน” จะจำกัดการรับแสงสีฟ้าเพื่อช่วยให้คุณหลับ “True Tone” จะจับคู่สมดุลแสงขาวของจอแสดงผลของคุณกับสมดุลแสงขาวรอบข้างในสภาพแวดล้อมของคุณโดยอัตโนมัติ
ปรับความสว่างของไฟฉาย
ไฟฉายของ iPhone ของคุณสว่างไสวหรือไม่? คุณสามารถกดทางลัดไฟฉายค้างไว้เพื่อปรับค่านี้ได้ ค่าที่ต่ำกว่าจะสั่นสะเทือนน้อยลงในความมืด และยังใช้พลังงานน้อยลงอีกด้วย
เปิดกล้องในโหมดเฉพาะ
แตะทางลัดกล้องเพื่อเปิดโหมดภาพถ่ายปกติ หากคุณกดค้างไว้ คุณสามารถเลือกที่จะเปิดแอปกล้องเป็น "พร้อมที่จะถ่ายภาพ" ในโหมดใดโหมดหนึ่งต่อไปนี้:
- เซลฟี่
- กำลังบันทึกวิดีโอ
- ถ่ายภาพบุคคล (บนอุปกรณ์ที่มีกล้องหลายตัว)
- ถ่ายเซลฟี่แนวตั้ง (iPhone X หรือใหม่กว่า)
ควบคุมอุปกรณ์สมาร์ทโฮม
หลังจากที่คุณเพิ่มทางลัดหน้าแรก คุณสามารถแตะเพื่อดูรายการอุปกรณ์ที่เปิดใช้งาน HomeKit ที่คุณชื่นชอบได้ คุณยังสามารถแตะอุปกรณ์สื่อ เช่น HomePods เพื่อเริ่มหรือหยุดเล่น หรือกดอุปกรณ์ค้างไว้เพื่อดูตัวเลือกเพิ่มเติม
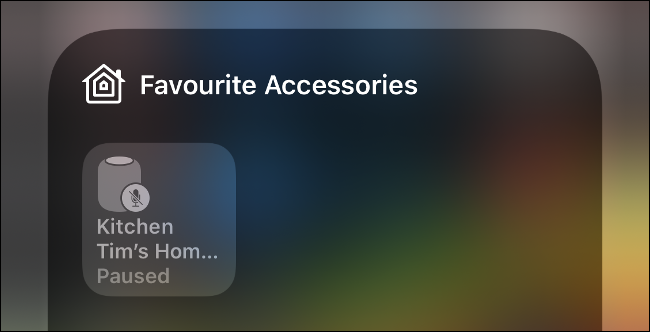
เพื่อให้อุปกรณ์ HomeKit ปรากฏที่นี่ คุณต้องทำเครื่องหมายว่าเป็นรายการโปรดในแอป Home
ทางลัดแบบกดค้างอื่นๆ
ทดลองใช้ปุ่มลัดของศูนย์ควบคุม กดค้างไว้แล้วดูว่ามีอะไรปรากฏขึ้น รายการโปรดบางส่วนของเรา ได้แก่ :
- ตัวจับเวลาด่วน: กดทางลัดตัวจับเวลาค้างไว้ ลากนิ้วของคุณขึ้นหรือลงเพื่อเพิ่มหรือลดเวลาและตั้งเวลาด่วน แตะ "เริ่ม" เพื่อเรียกใช้ตัวจับเวลา
- ชำระเงินด้วยบัตรเครดิตเฉพาะ : กดทางลัด Wallet ค้างไว้เพื่อเลือกบัตรเครดิตที่ต้องการใช้หรือดูธุรกรรม Apple Pay ล่าสุดของคุณ
- คัดลอกผลลัพธ์ของเครื่องคิดเลข : กดทางลัดเครื่องคิดเลขค้างไว้เพื่อดูหรือคัดลอกผลลัพธ์เครื่องคิดเลขล่าสุดของคุณ
กดค้างเพื่อสร้างความประทับใจ
ทางลัดเหล่านี้ส่วนใหญ่มีให้โดยตรงจากหน้าจอโฮมของ iPhone หรือ iPad ด้วย ลองกดค้างที่แอพการตั้งค่า, App Store หรือแอพของบริษัทอื่น เช่น Facebook และดูตัวเลือกที่คุณจะได้รับ
หากคุณประสบกับการใช้ฟังก์ชันเหล่านี้ ฟังก์ชันเหล่านี้จะช่วยคุณประหยัดเวลาได้มาก!
