วิธีใช้ CHKDSK เพื่อแก้ไขปัญหาฮาร์ดไดรฟ์ใน Windows 10 หรือ Windows 11
เผยแพร่แล้ว: 2023-05-22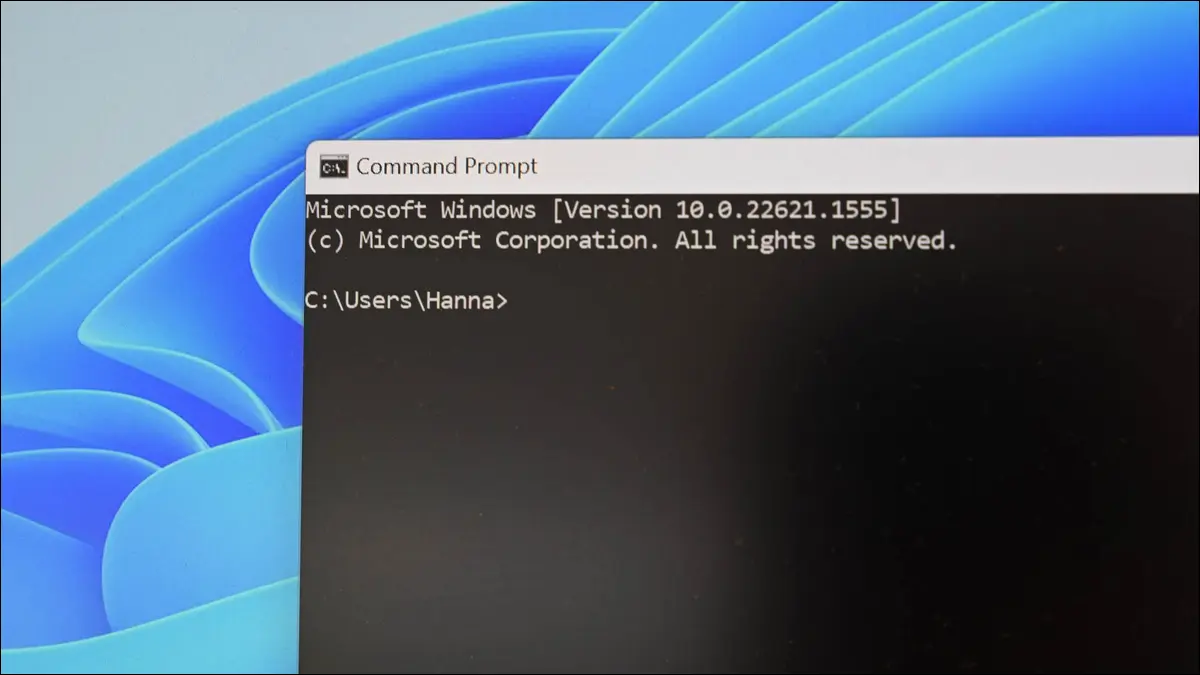
เมื่อใดก็ตามที่คุณมีข้อผิดพลาดของฮาร์ดไดรฟ์ หรือแม้แต่พฤติกรรมแปลก ๆ ที่คุณอาจไม่ได้เชื่อมโยงกับฮาร์ดไดรฟ์ในตอนแรก การตรวจสอบดิสก์สามารถช่วยชีวิตได้ ต่อไปนี้คือวิธีใช้เครื่องมือ Chkdsk ที่มาพร้อมกับ Windows 10, Windows 11 และ Windows รุ่นอื่นๆ
CHKDSK คืออะไรและทำหน้าที่อะไร?
วิธีเรียกใช้ Chkdsk
วิธีตรวจสอบหรือยกเลิกการตรวจสอบดิสก์ตามกำหนดเวลา
วิธีใช้คำสั่ง ChkDsk
คำสั่ง Chkdsk ที่สำคัญ
CHKDSK คืออะไรและทำหน้าที่อะไร?
ยูทิลิตี Check Disk หรือที่เรียกว่า chkdsk (เนื่องจากเป็นคำสั่งที่คุณใช้เพื่อเรียกใช้งาน) จะสแกนฮาร์ดไดรฟ์ทั้งหมดของคุณเพื่อค้นหาและแก้ไขปัญหา ไม่ใช่เครื่องมือที่น่าตื่นเต้นมากนัก และการเรียกใช้งานอาจใช้เวลาสักครู่ แต่สามารถช่วยป้องกันปัญหาที่ใหญ่กว่าและการสูญเสียข้อมูลในระยะยาวได้ Chkdsk ทำหน้าที่สองสามอย่าง ขึ้นอยู่กับว่ามันทำงานอย่างไร:
- ฟังก์ชันพื้นฐานของ Chkdsk คือการสแกนความสมบูรณ์ของระบบไฟล์และข้อมูลเมตาของระบบไฟล์บนดิสก์โวลุ่ม และแก้ไขข้อผิดพลาดของระบบไฟล์แบบลอจิคัลที่พบ ข้อผิดพลาดดังกล่าวอาจรวมถึงรายการที่เสียหายในตารางไฟล์หลัก (MFT) ของวอลุ่ม ตัวอธิบายความปลอดภัยที่ไม่ดีที่เกี่ยวข้องกับไฟล์ หรือแม้กระทั่งการประทับเวลาที่ไม่ตรงแนวหรือข้อมูลขนาดไฟล์เกี่ยวกับแต่ละไฟล์
- Chkdsk ยังสามารถเลือกที่จะสแกนทุกเซกเตอร์บนไดรฟ์ข้อมูลดิสก์เพื่อค้นหาเซกเตอร์เสีย เซกเตอร์เสียมาในสองรูปแบบ: เซกเตอร์เสียแบบอ่อน ซึ่งอาจเกิดขึ้นเมื่อข้อมูลถูกเขียนไม่ดี และเซกเตอร์เสียแบบฮาร์ด ซึ่งอาจเกิดขึ้นได้เนื่องจากความเสียหายทางกายภาพของดิสก์ Chkdsk พยายามแก้ไขปัญหาเหล่านี้โดยการซ่อมแซมซอฟต์เซกเตอร์เสียและทำเครื่องหมายฮาร์ดเซกเตอร์เสียเพื่อไม่ให้ใช้งานอีก
ทั้งหมดนี้อาจฟังดูเป็นเทคนิค แต่ไม่ต้องกังวล คุณไม่จำเป็นต้องเข้าใจรายละเอียดปลีกย่อยของวิธีการทำงานเพื่อที่จะรู้ ว่าเมื่อใดที่ คุณควรเรียกใช้
คุณอาจต้องการเรียกใช้ chkdsk ทุกสองสามเดือนโดยเป็นส่วนหนึ่งของการบำรุงรักษาตามปกติพร้อมกับใช้เครื่องมือ SMART สำหรับไดรฟ์ที่รองรับ คุณควรพิจารณาเรียกใช้งานเมื่อใดก็ตามที่ Windows ปิดลงอย่างผิดปกติ เช่น หลังจากไฟดับหรือระบบขัดข้อง บางครั้ง Windows จะเรียกใช้การสแกนโดยอัตโนมัติระหว่างการเริ่มต้นระบบ แต่ส่วนใหญ่แล้วคุณจะต้องดำเนินการด้วยตนเอง แม้ว่าคุณจะเพิ่งประสบปัญหาแปลก ๆ เกี่ยวกับแอปไม่โหลดหรือขัดข้องซึ่งคุณไม่สามารถแก้ไขด้วยวิธีอื่นได้ คุณอาจลองตรวจสอบดิสก์
ตัวอย่างเช่น ครั้งหนึ่งฉันเคยมีปัญหาที่ Outlook เริ่มหยุดทำงานหลังจากโหลดได้ไม่นาน หลังจากแก้ไขปัญหามากมาย การสแกน chkdsk พบว่าฉันมีเซกเตอร์เสียซึ่งจัดเก็บไฟล์ข้อมูล Outlook ของฉัน โชคดีที่ chkdsk สามารถกู้คืนเซกเตอร์ในกรณีของฉันได้ และหลังจากนั้นทุกอย่างก็กลับสู่ปกติ
ที่เกี่ยวข้อง: อธิบายเซกเตอร์เสีย: ทำไมฮาร์ดไดรฟ์ถึงมีเซกเตอร์เสียและสิ่งที่คุณสามารถทำได้เกี่ยวกับมัน
หาก chkdsk ประสบปัญหา—โดยเฉพาะอย่างยิ่งฮาร์ดเซกเตอร์เสีย—ที่ ไม่สามารถ ซ่อมแซมได้ ข้อมูลอาจใช้งานไม่ได้ ไม่น่าเป็นไปได้มาก แต่ก็สามารถเกิดขึ้นได้ ด้วยเหตุนี้ คุณควรตรวจสอบให้แน่ใจเสมอว่าคุณมีรูทีนการสำรองข้อมูลที่ดีและสำรองข้อมูลพีซีของคุณก่อนที่จะเรียกใช้ chkdsk
เครื่องมือ chkdsk ทำงานค่อนข้างเหมือนกันใน Windows ทุกรุ่น เราจะทำงานร่วมกับ Windows 10 ในบทความนี้ ดังนั้นภาพหน้าจออาจดูแตกต่างออกไปเล็กน้อยหากคุณใช้ Windows 11 แต่ chkdsk จะทำงานเหมือนกัน และเราจะแจ้งให้ทราบว่าขั้นตอนใดแตกต่างกันบ้าง นอกจากนี้ เราจะพูดถึงการเรียกใช้งานจาก Command Prompt ในกรณีที่คุณไม่สามารถบู๊ตเข้าสู่ Windows ได้
วิธีเรียกใช้ Chkdsk
การเรียกใช้เครื่องมือตรวจสอบดิสก์จากเดสก์ท็อป Windows นั้นง่ายมาก ใน File Explorer ให้คลิกขวาที่ไดรฟ์ที่คุณต้องการตรวจสอบ จากนั้นเลือก “Properties”
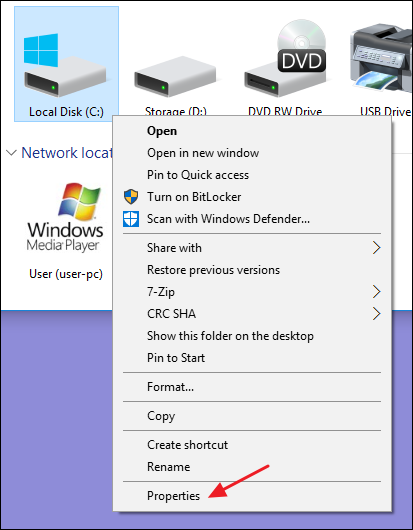
ในหน้าต่างคุณสมบัติ สลับไปที่แท็บ "เครื่องมือ" แล้วคลิกปุ่ม "ตรวจสอบ" ใน Windows 7 ปุ่มนี้มีชื่อว่า “Check Now”
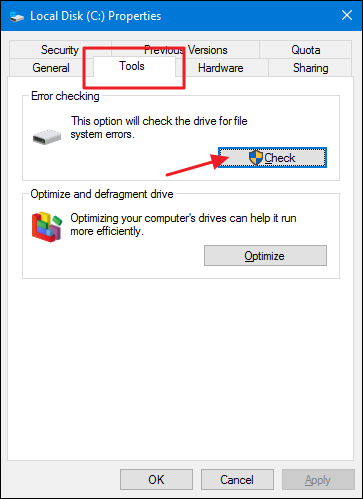
ใน Windows 10 และ Windows 11 Windows อาจแจ้งให้คุณทราบว่าไม่พบข้อผิดพลาดใดๆ ในไดรฟ์ คุณยังสามารถทำการสแกนด้วยตนเองได้โดยคลิก "สแกนไดรฟ์" การดำเนินการนี้จะทำการสแกนก่อนโดยไม่พยายามซ่อมแซมใดๆ ดังนั้นจึงจะไม่รีสตาร์ทพีซีของคุณ ณ จุดนี้ หากการสแกนดิสก์อย่างรวดเร็วพบปัญหาใดๆ Windows จะแสดงตัวเลือกนั้นให้คุณ ถ้าคุณต้องการบังคับ คุณจะต้องใช้พรอมต์คำสั่งเพื่อเรียกใช้ chkdsk ซึ่งเราจะกล่าวถึงในภายหลังในบทความ
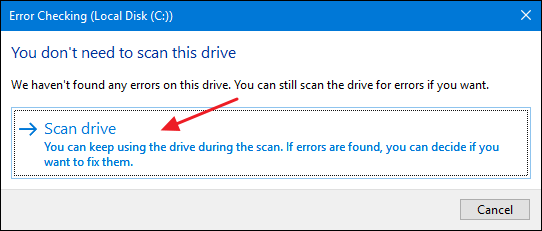
หลังจากที่ Windows สแกนไดรฟ์ของคุณแล้ว หากไม่พบข้อผิดพลาด คุณสามารถคลิก “ปิด”
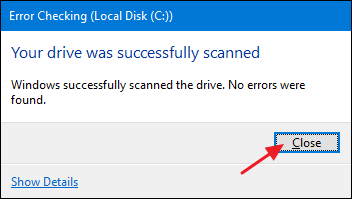
วิธีตรวจสอบหรือยกเลิกการตรวจสอบดิสก์ตามกำหนดเวลา
หากคุณไม่แน่ใจว่ามีการกำหนดเวลาการตรวจสอบดิสก์สำหรับการรีสตาร์ทครั้งถัดไปหรือไม่ การตรวจสอบที่พรอมต์คำสั่งนั้นง่ายพอ คุณจะต้องเรียกใช้ Command Prompt ด้วยสิทธิ์ของผู้ดูแลระบบ เปิดเมนูเริ่มแล้วพิมพ์ “cmd” คลิกขวาที่ผลลัพธ์แล้วเลือก Run as administrator
หมายเหตุ: สิ่งนี้ทำงานเหมือนกันใน Command Prompt, PowerShell หรือ Windows Terminal ตราบใดที่เปิดใช้งานในฐานะผู้ดูแลระบบ
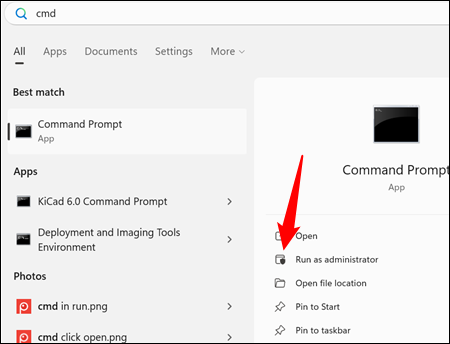
ที่พรอมต์ ให้พิมพ์คำสั่งต่อไปนี้—แทนที่อักษรระบุไดรฟ์หากจำเป็น
chkntfs ค:
หากคุณได้กำหนดเวลาการตรวจสอบไดรฟ์ด้วยตนเอง คุณจะเห็นข้อความแจ้งผลดังกล่าว
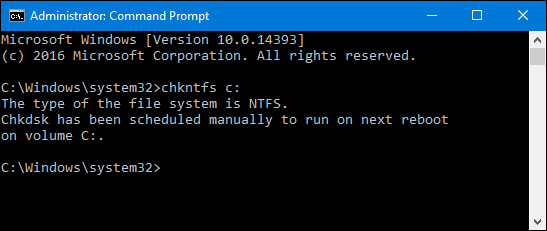

หาก Windows กำหนดให้มีการตรวจสอบไดรฟ์โดยอัตโนมัติ คุณจะเห็นข้อความแจ้งให้คุณทราบว่าไดรฟ์ข้อมูลสกปรก ซึ่งหมายความว่าไดรฟ์ถูกตั้งค่าสถานะด้วยข้อผิดพลาดที่อาจเกิดขึ้น นี่เป็นข้อบ่งชี้ว่า Windows จะทำการตรวจสอบในครั้งต่อไปที่เริ่มทำงาน หากไม่ได้กำหนดการสแกนอัตโนมัติไว้ คุณจะเห็นข้อความแจ้งให้คุณทราบว่าโวลุ่มไม่สกปรก
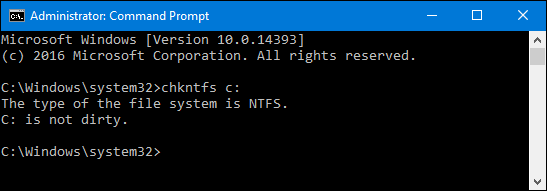
หากกำหนดการตรวจสอบดิสก์ในครั้งถัดไปที่คุณเริ่ม Windows แต่ตัดสินใจว่าคุณไม่ต้องการให้มีการตรวจสอบ คุณสามารถยกเลิกการตรวจสอบได้โดยพิมพ์คำสั่งต่อไปนี้:
chkntfs /xc:
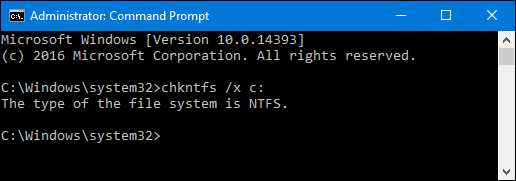
คุณจะไม่ได้รับข้อเสนอแนะใด ๆ ว่าการสแกนถูกยกเลิก แต่จะยังคงเป็นเช่นนั้น คำสั่งนี้ไม่รวมไดรฟ์จากคำสั่ง chkdsk สำหรับการเริ่มต้นครั้งถัดไป หากคุณรีสตาร์ทและพบว่าการสแกนถูกกำหนดเวลาไว้ Windows ก็ใจดีพอที่จะให้คุณมีเวลาประมาณสิบวินาทีในการข้ามการสแกนหากคุณต้องการ
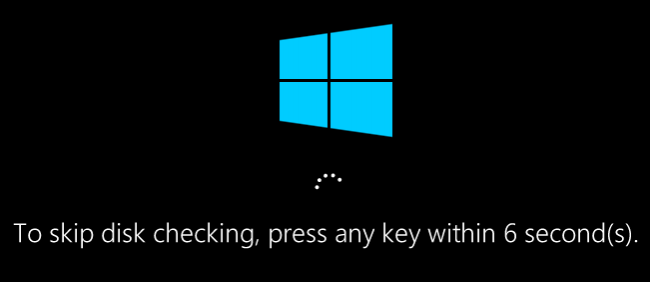
ที่เกี่ยวข้อง: ไดรฟ์ Windows A: และ B: ใช้สำหรับอะไร
วิธีใช้คำสั่ง ChkDsk
หากคุณยินดีที่จะใช้ Command Prompt (หรือต้องใช้เพราะ Windows ไม่สามารถบู๊ตได้อย่างถูกต้อง) คุณสามารถออกแรงควบคุมกระบวนการตรวจสอบดิสก์ได้มากขึ้นอีกเล็กน้อย นอกจากนี้ หากคุณใช้ Windows 10 หรือ Windows 11 นี่เป็นวิธีเดียวที่จะบังคับให้มีการแก้ไขอัตโนมัติหรือสแกนเซกเตอร์เสียร่วมด้วย เปิด Command Prompt ด้วยสิทธิ์ของผู้ดูแลระบบโดยกด Windows+X แล้วเลือก “Command Prompt (Admin)” คุณจะใช้คำสั่ง chkdsk คำสั่งรองรับสวิตช์ทางเลือกหลายตัว แต่ส่วนใหญ่เราจะเกี่ยวข้องกับสวิตช์สองตัว: /f และ /r
ที่เกี่ยวข้อง: วิธีเข้าถึงเมนูผู้ใช้ที่ซ่อนเร้นของ Windows 10
หมายเหตุ: คุณยังสามารถใช้ PowerShell หรือ Windows Terminal ได้หากต้องการ กระบวนการนี้เหมือนกัน เพียงตรวจสอบให้แน่ใจว่าคุณเปิดใช้งานในฐานะผู้ดูแลระบบ
หากคุณเพียงแค่ใช้คำสั่ง chkdsk เพียงอย่างเดียว คำสั่งจะสแกนไดรฟ์ของคุณในโหมดอ่านอย่างเดียว โดยรายงานข้อผิดพลาดแต่จะไม่พยายามซ่อมแซม ด้วยเหตุนี้ จึงสามารถทำงานได้โดยไม่ต้องรีสตาร์ทพีซีของคุณ
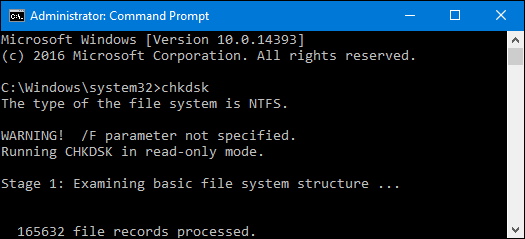
หากคุณต้องการให้ chkdsk พยายามซ่อมแซมข้อผิดพลาดของระบบไฟล์โลจิคัลระหว่างการสแกน ให้เพิ่มสวิตช์ /f โปรดทราบว่าหากไดรฟ์มีไฟล์ที่ใช้งานอยู่ (และอาจเป็นไปได้) ระบบจะขอให้คุณกำหนดเวลาการสแกนสำหรับการรีสตาร์ทครั้งถัดไป
chkdsk /fc:
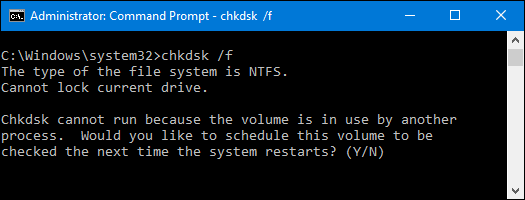
หากคุณต้องการให้ chkdsk สแกนหาเซกเตอร์เสียด้วย คุณจะใช้สวิตช์ /r เมื่อคุณใช้สวิตช์ /r สวิตช์ /f จะถูกบอกเป็นนัย หมายความว่า chkdsk จะสแกนหาทั้งข้อผิดพลาดเชิงตรรกะและเซกเตอร์เสีย แต่ในขณะที่ไม่จำเป็นต้องเขียนอย่างชัดเจน chkdsk /f /r ก็จะไม่เสียหายอะไรถ้าคุณโยนทั้งสวิตช์ /r และ /f บนคำสั่งพร้อมกัน
chkdsk /rc:
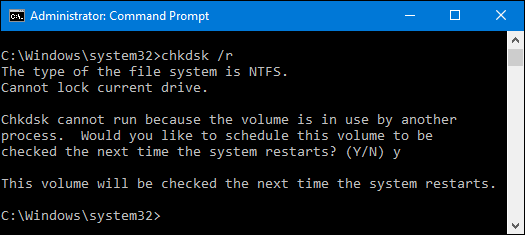
การเรียกใช้ chkdsk /r ช่วยให้คุณสแกนได้ละเอียดที่สุดที่คุณสามารถทำได้บนไดรฟ์ข้อมูล และหากคุณมีเวลาเหลือสำหรับการตรวจสอบเซกเตอร์ เราขอแนะนำให้เรียกใช้อย่างน้อยเป็นระยะๆ
คำสั่ง Chkdsk ที่สำคัญ
แน่นอนว่ามีพารามิเตอร์อื่นๆ ที่คุณสามารถใช้กับ chkdsk ได้ ดังนั้นเพื่อความสมบูรณ์—และความเพลิดเพลินเกินบรรยายของคุณ—นี่คือ:
C:\>chkdsk /?
ตรวจสอบดิสก์และแสดงรายงานสถานะ
CHKDSK [ไดรฟ์ข้อมูล[[เส้นทาง]ชื่อไฟล์]]] [/F] [/V] [/R] [/X] [/I] [/C] [/L[:ขนาด]] [/B]
ปริมาณ ระบุอักษรชื่อไดรฟ์ (ตามด้วยเครื่องหมายทวิภาค)
จุดเมานต์หรือชื่อวอลุ่ม
ชื่อไฟล์ FAT/FAT32 เท่านั้น: ระบุไฟล์ที่จะตรวจสอบการแยกส่วน
/F แก้ไขข้อผิดพลาดบนดิสก์
/V On FAT/FAT32: แสดงพาธแบบเต็มและชื่อไฟล์ทุกไฟล์
บนดิสก์
บน NTFS: แสดงข้อความล้างถ้ามี
/R ค้นหาเซกเตอร์เสียและกู้คืนข้อมูลที่อ่านได้
(หมายถึง /F).
/L:size NTFS เท่านั้น: เปลี่ยนขนาดไฟล์บันทึกเป็นตัวเลขที่ระบุ
ของกิโลไบต์ หากไม่ได้ระบุขนาด จะแสดงปัจจุบัน
ขนาด.
/X บังคับให้ไดรฟ์ข้อมูลถอดก่อนหากจำเป็น
หมายเลขอ้างอิงที่เปิดไปยังไดรฟ์ข้อมูลทั้งหมดจะไม่ถูกต้อง
(หมายถึง /F).
/I NTFS เท่านั้น: ทำการตรวจสอบรายการดัชนีอย่างเข้มงวดน้อยลง
/C NTFS เท่านั้น: ข้ามการตรวจสอบรอบภายในโฟลเดอร์
โครงสร้าง.
/B NTFS เท่านั้น: ประเมินคลัสเตอร์เสียบนวอลุ่มอีกครั้ง
(หมายถึง /R)
/สแกน NTFS เท่านั้น: เรียกใช้การสแกนออนไลน์บนโวลุ่ม
/forceofflinefix NTFS เท่านั้น: (ต้องใช้กับ "/scan")
ข้ามการซ่อมแซมออนไลน์ทั้งหมด พบข้อบกพร่องทั้งหมด
อยู่ในคิวสำหรับการซ่อมแซมแบบออฟไลน์ (เช่น "chkdsk /spotfix")
/perf NTFS เท่านั้น: (ต้องใช้กับ "/scan")
ใช้ทรัพยากรระบบมากขึ้นในการสแกนให้เสร็จสิ้นอย่างรวดเร็ว
เป็นไปได้. ซึ่งอาจส่งผลเสียต่อประสิทธิภาพการทำงาน
งานอื่น ๆ ที่ทำงานบนระบบ
/spotfix NTFS เท่านั้น: เรียกใช้การแก้ไขเฉพาะจุดบนวอลุ่ม
/sdcleanup NTFS เท่านั้น: ขยะรวบรวมตัวบอกความปลอดภัยที่ไม่จำเป็น
ข้อมูล (หมายถึง /F)
/offlinescanandfix เรียกใช้การสแกนแบบออฟไลน์และแก้ไขปริมาณ
/freeorphanedchains FAT/FAT32/exFAT เท่านั้น: ปลดปล่อยกลุ่มคลัสเตอร์ที่ถูกละเลย
แทนที่จะกู้คืนเนื้อหา
/markclean FAT/FAT32/exFAT only: ทำเครื่องหมายว่าไดรฟ์ข้อมูลสะอาดถ้าไม่ใช่
ตรวจพบการทุจริตแม้ว่าจะไม่ได้ระบุ /F
สวิตช์ /I หรือ /C ช่วยลดระยะเวลาที่จำเป็นในการเรียกใช้ Chkdsk โดย
ข้ามการตรวจสอบระดับเสียงบางอย่างหวังว่า Chkdsk จะแก้ไขปัญหาฮาร์ดไดรฟ์ที่คุณอาจมี และคุณสามารถกลับไปใช้คอมพิวเตอร์ได้ตามปกติ
