วิธีใช้ BleachBit บน Linux
เผยแพร่แล้ว: 2022-01-29
ต้องการลบไฟล์ที่ไม่จำเป็นออกจากระบบปฏิบัติการ Linux อย่างปลอดภัย เรียกคืนพื้นที่ฮาร์ดไดรฟ์ และปกป้องความเป็นส่วนตัวของคุณหรือไม่? BleachBit ทำทุกอย่างเพื่อคุณ!
ทำไมไม่ใช้ rm?
แน่นอน คุณยังสามารถใช้ rm เพื่อลบไฟล์ที่ไม่ต้องการหรือไม่จำเป็นทั้งหมดออกจากระบบของคุณได้ อย่างไรก็ตาม ประโยชน์ของการใช้ BleachBit คือการสแกนฮาร์ดไดรฟ์ของคุณเพื่อหาไฟล์บางประเภท จากนั้นจะลบเฉพาะประเภทเหล่านั้น ซึ่งหมายความว่าคุณไม่ต้องไปหาพวกเขา และไม่ต้องตรวจสอบตำแหน่งทั้งหมดในระบบไฟล์ของคุณ เช่นเดียวกับที่คุณทำกับ rm การขาดสมาธิชั่วขณะขณะใช้ rm อาจเป็นหายนะได้
ในทางกลับกัน BleachBit ถูกจำกัดให้ลบเฉพาะไฟล์ที่สามารถลบออกได้อย่างปลอดภัย และรู้ว่าไฟล์เหล่านั้นอยู่ที่ใดในระบบไฟล์ โดยจะค้นหาสถานที่ที่เหมาะสมสำหรับคุณและแสดงตัวอย่างสิ่งที่จะลบก่อนที่จะดำเนินการดังกล่าว
เครื่องมือนี้จัดประเภทไฟล์ออกเป็นกลุ่ม และคุณสามารถเลือกหรือยกเลิกการเลือกรายการในแต่ละหมวดหมู่ได้ กำหนดประเภทไฟล์ที่ BleachBit จะค้นหา หมวดหมู่ที่คุณเห็นจะแตกต่างกันไปตามการแจกจ่ายตามแอปพลิเคชันที่คุณติดตั้งไว้ในคอมพิวเตอร์ของคุณ
ตัวอย่างเช่น ไฟล์ส่วนเกินจากตัวจัดการแพ็คเกจเป็นตัวเลือกที่ดีสำหรับการลบออกจากระบบของคุณ อย่างไรก็ตาม คุณจะเห็นหมวดหมู่ apt เฉพาะเมื่อ BleachBit ทำงานบน Ubuntu และการแจกแจงแบบอื่นที่มาจาก Debian นั่นเป็นเพราะมันไม่สมเหตุสมผลเลยที่จะแสดงหมวดหมู่นั้นกับบางอย่างเช่น Fedora
แต่จะแสดงหมวดหมู่ dnf และ yum ในทำนองเดียวกัน คุณจะไม่เห็นหมวดหมู่สำหรับ Chromium เว้นแต่คุณจะติดตั้งเบราว์เซอร์ Chromium บนคอมพิวเตอร์ของคุณ
การลบไฟล์เหล่านี้ไม่เพียงแต่จะเพิ่มพื้นที่ว่างในดิสก์เท่านั้น แต่ยังช่วยให้คุณรักษาความเป็นส่วนตัวของคุณด้วยการลบบันทึกกิจกรรมของคุณ
การติดตั้ง BleachBit
ในการติดตั้ง BleachBit ใน Ubuntu ให้ใช้คำสั่งนี้:
sudo apt-get ติดตั้ง bleachbit

ในการติดตั้ง BleachBit บน Manjaro ให้พิมพ์สิ่งนี้:
sudo pacman -Syu bleachbit

ในการติดตั้ง BleachBit บน Fedora คำสั่งคือ:
sudo dnf ติดตั้ง bleachbit

ในการเขียนนี้ เวอร์ชัน BleachBit สำหรับ Fedora 32 ยังไม่ได้ถูกเพิ่มลงในที่เก็บ หากคุณใช้ Fedora 32 คุณสามารถทำสิ่งต่อไปนี้เพื่อติดตั้ง BleachBit:
- คลิก “Fedora 31” บนเว็บไซต์ BleachBit เพื่อดาวน์โหลดไฟล์
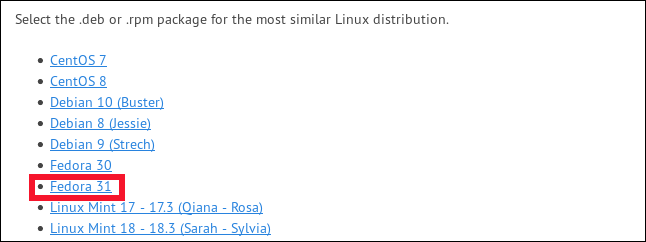
- ดับเบิลคลิกที่ไฟล์ในโฟลเดอร์ "ดาวน์โหลด"
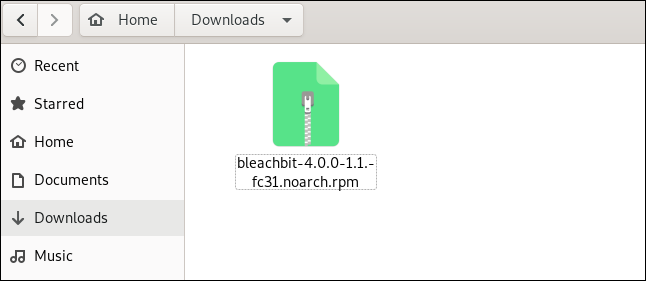
- หลังจากที่แอปพลิเคชันซอฟต์แวร์เปิดไฟล์ขึ้นมา ให้คลิก "ติดตั้ง"
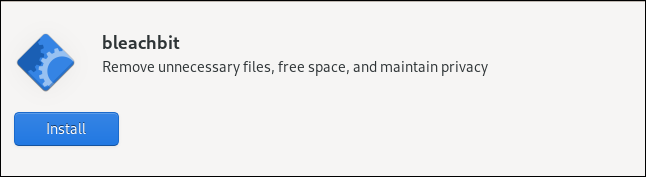
เริ่มต้น BleachBit
หากคุณใช้ sudo เพื่อเปิด BleachBit โปรแกรมจะสามารถเข้าถึงระบบชั่วคราวและไฟล์บันทึก รวมถึงไฟล์ที่เป็นของบัญชีรูท
หากคุณเปิด BleachBit โดยไม่ใช้ sudo มันจะทำงานเฉพาะกับไฟล์ที่เป็นของคุณและบัญชีที่คุณกำลังเข้าสู่ระบบอยู่ BleachBit จะแสดงหมวดหมู่ของไฟล์มากขึ้นเมื่อคุณเรียกใช้งานภายใต้บัญชีผู้ใช้ปกติ เนื่องจากจะรวมไฟล์เฉพาะผู้ใช้จากแอปพลิเคชันที่คุณอาจติดตั้งไว้ เช่น Firefox และ Thunderbird
พิมพ์ข้อมูลต่อไปนี้เพื่อใช้ sudo เพื่อเปิด BleachBit:
sudo bleachbit

พิมพ์ข้อมูลต่อไปนี้เพื่อเปิดใช้ BleachBit โดยไม่ต้อง sudo :
สารฟอกขาว

การตั้งค่ากำหนด
หลังจากเปิดตัวครั้งแรก คุณจะเห็นกล่องโต้ตอบ "ค่ากำหนด" ซึ่งคุณสามารถกำหนดค่า BleachBit ได้ คุณสามารถเข้าถึงการตั้งค่าเหล่านี้ได้ทุกเมื่อโดยเลือก "การตั้งค่า" จากเมนูแฮมเบอร์เกอร์บนหน้าจอหลัก
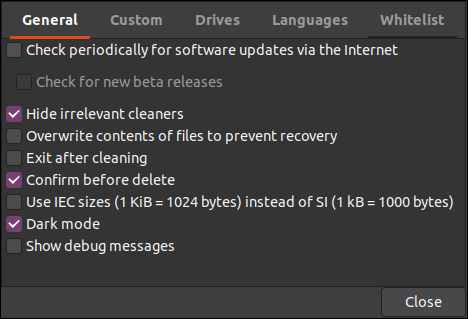

คุณจะเห็นตัวเลือกต่อไปนี้:
- “ทั่วไป”: คุณสามารถเลือกได้ว่าต้องการให้ BleachBit ดำเนินการดังต่อไปนี้หรือไม่:
- ตรวจสอบการอัปเดต (รวมถึงรุ่นเบต้า)
- แสดงหรือซ่อนหมวดหมู่ไฟล์สำหรับแอปพลิเคชันที่รองรับทั้งหมด ไม่ว่าจะติดตั้งหรือไม่ก็ตาม
- ออกหลังจากดำเนินการลบ
- ต้องมีการยืนยันก่อนที่จะลบไฟล์
- ใช้หน่วย ISO/IEC หรือ SI สำหรับขนาดไฟล์
- ใช้โหมดมืด
- แสดงข้อมูลการดีบักระหว่างการดำเนินการ
- “กำหนดเอง”: เลือกว่าจะเพิ่มไฟล์หรือโฟลเดอร์ รวมทั้งสามารถเลือกได้ และสามารถรวมหรือแยกออกจากการดำเนินการสแกนและลบ คุณยังสามารถรวมสถานที่ที่ BleachBit ไม่ได้นำเสนอโดยค่าเริ่มต้น
- “ไดรฟ์”: BleachBit สามารถเขียนทับพื้นที่ว่างและทำให้ข้อมูลในนั้นไม่สามารถกู้คืนได้ สำหรับแต่ละพาร์ติชั่นในระบบไฟล์ของคุณ คุณต้องสร้างโฟลเดอร์ที่เขียนได้และเพิ่มพาธไปยังแท็บนี้ หากระบบไฟล์ของคุณมีพาร์ติชั่นเดียว ค่าเริ่มต้นก็จะดี
- “ภาษา”: ภาษาทั้งหมดที่มีอยู่ในการแจกจ่าย Linux ของคุณจะแสดงอยู่ใต้แท็บนี้ ดังนั้นเพียงแค่เลือกภาษาที่คุณต้องการเปิดใช้งาน ภาษาเริ่มต้นของคุณจะถูกเลือกไว้แล้ว BleachBit จะเสนอให้ลบส่วนที่ไม่ได้เลือกออกด้วย
- “รายการที่อนุญาต”: ภายใต้แท็บนี้ คุณสามารถระบุสถานที่ที่คุณต้องการให้ BleachBit ละเว้น และจะไม่ถูกแตะต้อง
ใช้ BleachBit
หน้าต่างหลักของ BleachBit มีสองบานหน้าต่าง: รายการหมวดหมู่ไฟล์ทางด้านซ้าย และตัวเลือกภายในแต่ละหมวดหมู่ทางด้านขวา คุณสามารถคลิกช่องทำเครื่องหมายข้างตัวเลือกใดก็ได้เพื่อเลือก หรือคลิกชื่อหมวดหมู่เพื่อเลือกตัวเลือกทั้งหมด
หากคุณเลือกตัวเลือกที่จะใช้เวลานานในการดำเนินการ หรือตัวเลือกที่อาจส่งผลต่อรหัสผ่านที่เก็บไว้ คุณจะเห็นการแจ้งเตือน คุณยังสามารถเลือกตัวเลือกเหล่านั้นได้ แต่ BleachBit จะทำให้แน่ใจว่าคุณรู้ว่ามันทำอะไร
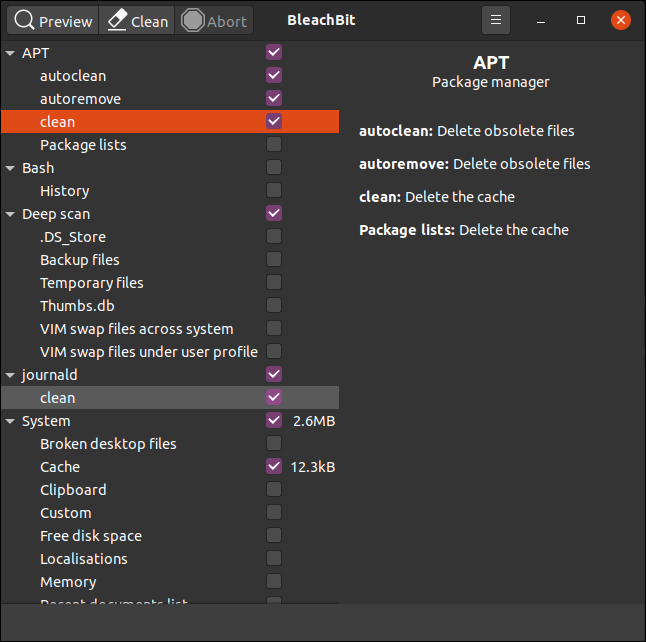
เมื่อคุณเน้นหมวดหมู่ BleachBit จะแสดงคำอธิบายของตัวเลือกภายในหมวดหมู่นั้นในบานหน้าต่างด้านขวา คุณสามารถเลื่อนดูหมวดหมู่และตัวเลือก และเลือกประเภทไฟล์ที่คุณต้องการล้าง
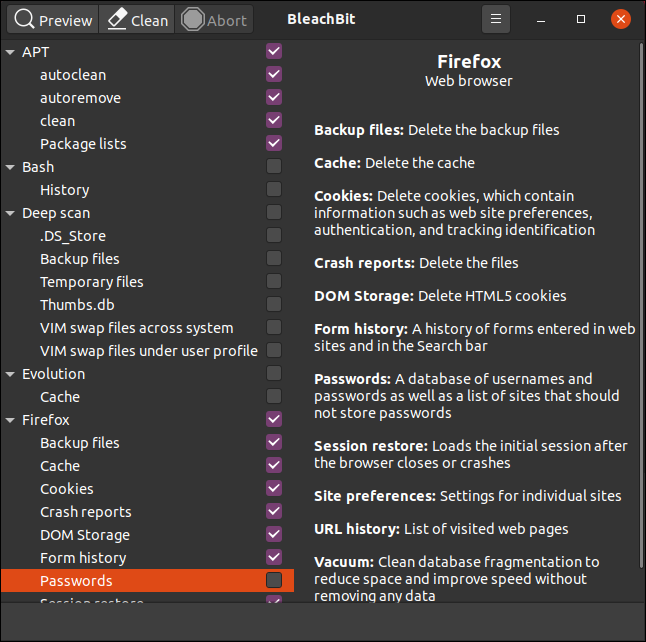
เราได้เลือกตัวเลือกในการลบไฟล์สำหรับ Firefox แต่คงการตั้งค่ารหัสผ่านไว้เหมือนเดิม เราทำเช่นเดียวกันสำหรับธันเดอร์เบิร์ด
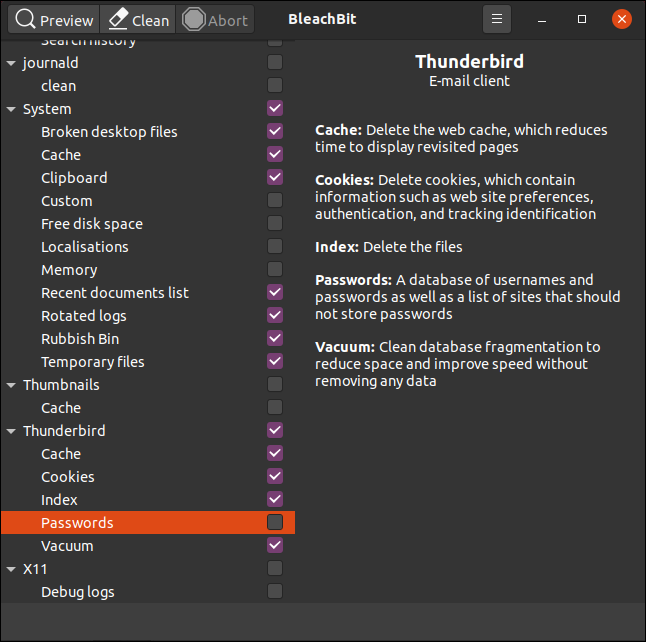
หลังจากที่คุณทำการเลือกแล้ว ให้คลิก “ดูตัวอย่าง” และ BleachBit จะดำเนินการแบบแห้ง
มันจะสแกนระบบไฟล์ตามการกำหนดค่าและตัวเลือกที่คุณเลือก จากนั้น คุณจะเห็นรายงานที่มีจำนวนไฟล์ที่คาดว่าจะลบ และจำนวนเนื้อที่ฮาร์ดไดรฟ์ที่จะว่างตามผลลัพธ์ ค่าจะแสดงเป็นพื้นที่ฮาร์ดไดรฟ์ต่อตัวเลือกที่เลือก และเป็นผลรวมในบานหน้าต่างด้านขวา
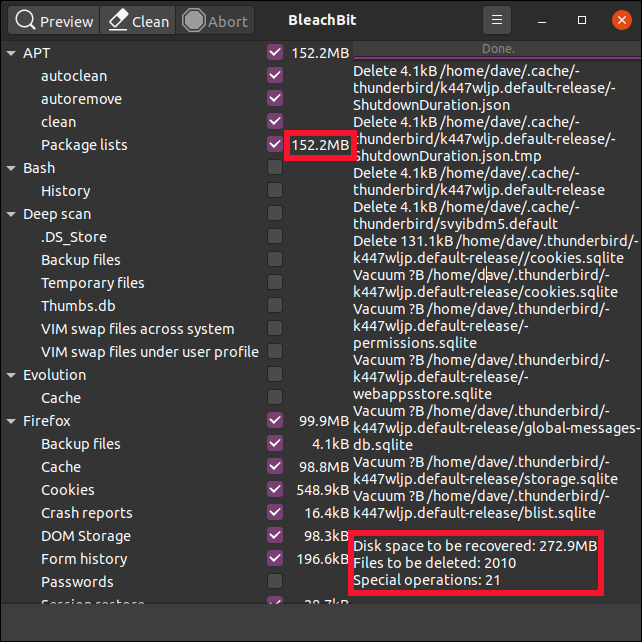
หากคุณพอใจกับข้อมูลและต้องการดำเนินการต่อ ให้คลิก "ล้าง" หากคุณเลือกตัวเลือกการกำหนดค่า “ยืนยันก่อนลบ” ก่อนหน้านี้ BleachBit จะถามว่าคุณแน่ใจหรือไม่ว่าต้องการดำเนินการต่อ
คลิก “ลบ” เพื่อลบไฟล์ หรือ “ยกเลิก” เพื่อกลับไปยังหน้าต่างหลักของ BleachBit
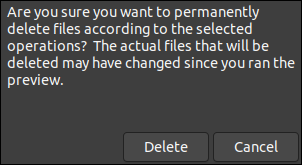
หากคุณคลิก "ลบ" BleachBit จะดำเนินการล้างข้อมูลและลบไฟล์ออกจากระบบของคุณ หากคุณเลือกตัวเลือกการลบหรือเขียนทับอย่างปลอดภัยก่อนหน้านี้ การดำเนินการนี้อาจใช้เวลาสักครู่ อย่างไรก็ตาม พึงระลึกไว้เสมอว่าระบบไฟล์การทำเจอร์นัลที่ทันสมัยที่สุดทำให้เป็นการยากมากที่จะรับประกันว่าไฟล์ที่ถูกลบนั้นถูกเขียนทับ
หลังจากที่ BleachBit ดำเนินการสแกนและลบเสร็จแล้ว โปรแกรมจะรายงานจำนวนไฟล์ที่ถูกลบและพื้นที่ว่างในฮาร์ดไดรฟ์ในขณะนี้
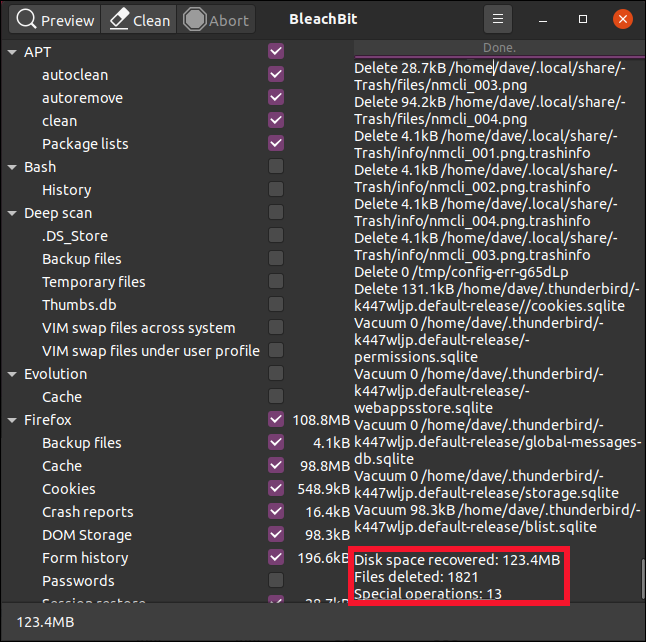
ที่เกี่ยวข้อง: วิธีลบไฟล์อย่างปลอดภัยบน Linux
ทำซ้ำตามความจำเป็น
ไฟล์ชั่วคราวและล็อกไฟล์ และการลบ BleachBit แบบใช้แล้วทิ้งอื่นๆ จะถูกแทนที่และสร้างใหม่เมื่อคุณใช้คอมพิวเตอร์ต่อไป เมื่อเวลาผ่านไปพวกเขาจะสร้างขึ้นใหม่ แต่ตอนนี้ คุณสามารถใช้ BleachBit เป็นระยะๆ เพื่อตรวจสอบได้
