วิธีใช้ Bing AI Chat ใน Google Chrome
เผยแพร่แล้ว: 2023-03-06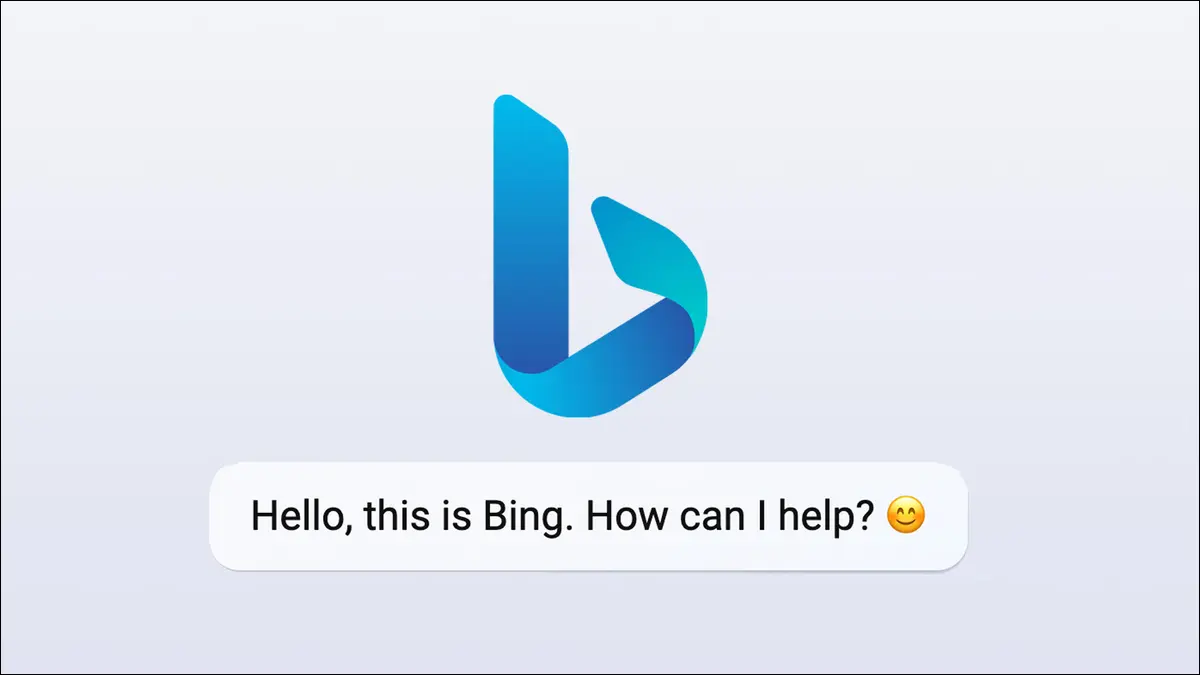
Microsoft กำลังทดสอบ Bing เวอร์ชัน AI ขั้นสูง โดยใช้เทคโนโลยี ChatGPT บางส่วน ซึ่งเรียกว่า "Bing ใหม่" โดยปกติแล้วจะถูกล็อคไว้ที่ Microsoft Edge แต่มีวิธีการใช้งานที่ซ่อนอยู่ใน Google Chrome เช่นกัน
Bing ใหม่สามารถเข้าถึงได้ผ่าน bing.com แต่ถูกบล็อกสำหรับเว็บเบราว์เซอร์ทั้งหมดยกเว้น Microsoft Edge เมื่อคุณเปิดใน Chrome, Safari, Firefox หรือเบราว์เซอร์อื่นๆ คุณจะได้รับข้อความแจ้งให้คุณ "ปลดล็อกการค้นหาการสนทนาบน Microsoft Edge" โชคดีที่เหมือนกับกลไกการบล็อกเฉพาะเบราว์เซอร์ส่วนใหญ่ มันสามารถแทนที่ได้โดยเปลี่ยน User Agent ของเบราว์เซอร์ — คุณไม่จำเป็นต้องมีส่วนขยายพิเศษด้วยซ้ำ
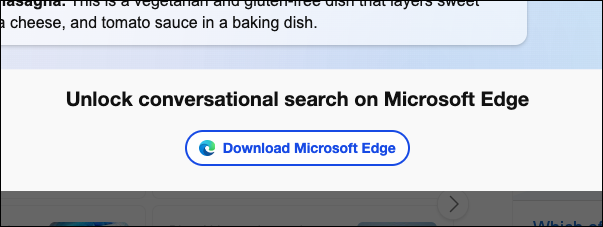
นอกจากนี้ยังมีวิธีอื่นๆ ในการใช้ Bing ใหม่ในเบราว์เซอร์อื่นๆ โดยไม่มีการแฮ็กพิเศษใดๆ ซึ่งเราจะกล่าวถึงก่อน โปรดทราบว่า ขั้นตอนเหล่านี้จะใช้ได้ก็ต่อเมื่อคุณมีสิทธิ์เข้าถึง Bing ใหม่แล้วเท่านั้น หากคุณยังอยู่ในรายชื่อผู้รอ สิ่งนี้จะไม่ทำงานสำหรับคุณ
ใช้ Bing AI Chat ในเว็บ Skype
วิธีที่ง่ายที่สุดในการใช้ Bing ในเว็บเบราว์เซอร์สมัยใหม่ รวมถึง Google Chrome คือใช้งานจากภายใน Skype ในการเริ่มต้น ให้เปิด web.skype.com ในเบราว์เซอร์ของคุณ แล้วเข้าสู่ระบบด้วยบัญชี Microsoft ใดก็ได้ที่สามารถเข้าถึง Bing AI การเพิ่ม Skype เป็นที่คั่นหน้าหรือการปักหมุดแท็บสามารถลดเวลาที่ใช้ในการเปิดอีกครั้ง
หลังจากที่คุณเปิด Skype ให้คลิกช่องค้นหาที่มุมบนซ้ายของหน้าต่าง ดังที่แสดงด้านล่าง
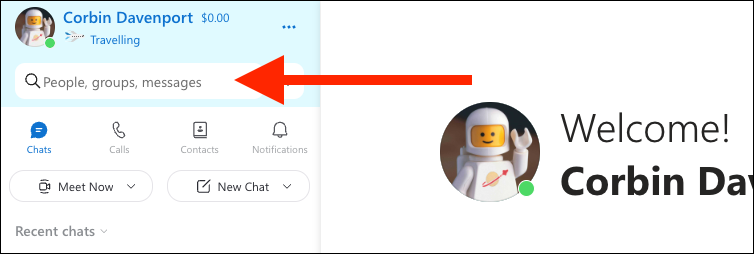
Bing ควรปรากฏใกล้กับด้านล่างของบานหน้าต่างค้นหา คลิกเพื่อเพิ่มในรายการแชทของคุณ
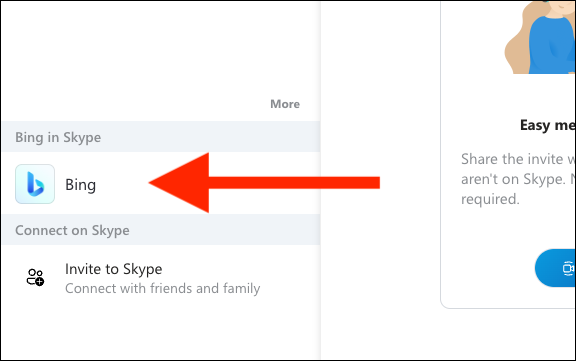
ตอนนี้คุณควรเห็น Bing ในรายการแชทของคุณ คุณสามารถคลิกเพื่อเริ่มส่งข้อความได้ เช่นเดียวกับผู้ติดต่อทั่วไปใน Skype หากคุณเปิดใช้งานการแจ้งเตือนแบบพุชในเว็บแอป คุณจะได้รับการแจ้งเตือนเป็นประเภท Bing เช่นเดียวกับการแจ้งเตือนบนอุปกรณ์อื่นๆ ที่ติดตั้ง Skype ด้วยบัญชี Microsoft เดียวกัน
Bing เวอร์ชันนี้ไม่ต้องการการแฮ็กใดๆ แต่ประสบการณ์ไม่เหมือนกับไซต์ Bing ตัวอย่างเช่น เวอร์ชันบนไซต์ของ Bing สามารถแสดงตารางและบล็อคโค้ดได้อย่างเหมาะสม ในขณะที่มักจะปรากฏเป็นเวอร์ชันที่ใช้งานไม่ได้ในเวอร์ชัน Skype คุณไม่ได้รับปุ่มตอบกลับอัตโนมัติใน Skype
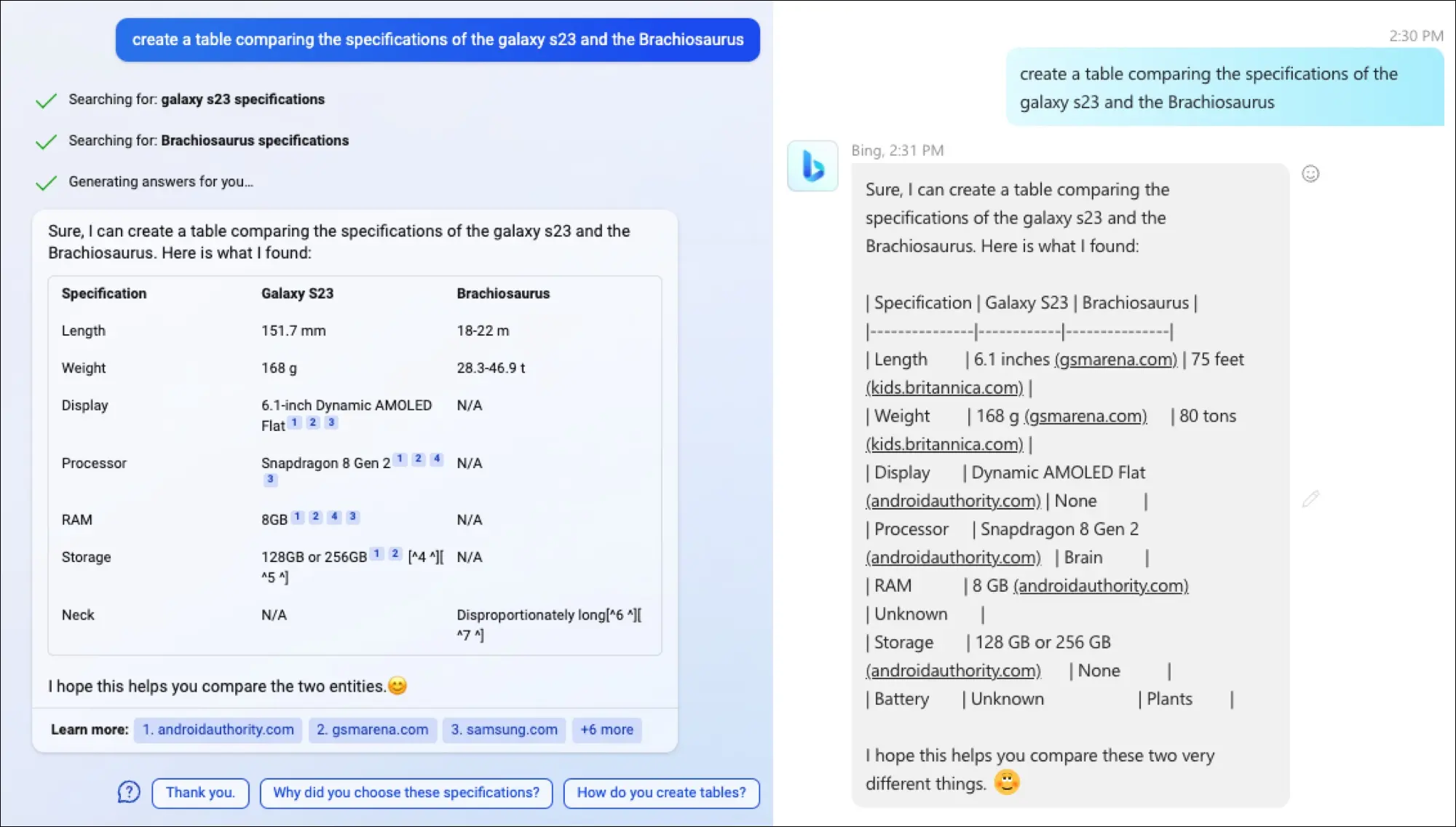
หากคุณต้องการเวอร์ชันเต็มและไม่ใช่เวอร์ชัน Skype ที่จำกัดเล็กน้อย โปรดอ่านต่อ
ใช้ Bing AI บน Windows กับ Chrome
มีส่วนขยายของ Chrome บางตัวที่สามารถปรับเปลี่ยน User Agent ปัจจุบันได้ แม้จะเป็นรายไซต์ แต่ก็อาจมาพร้อมกับปัญหาด้านความเป็นส่วนตัว Chrome มีอาร์กิวเมนต์บรรทัดคำสั่งที่ซ่อนอยู่สำหรับการเปลี่ยน User Agent ซึ่งทำงานได้ดีบน Mac แต่จำเป็นต้องปิด Chrome ก่อนบน Windows เราจะอธิบายวิธีการทำก่อน แล้วจึงแสดงวิธีการที่ดีกว่า
ก่อนอื่น คุณต้องสร้างทางลัดไปยัง Google Chrome บนเดสก์ท็อป ใน Windows 11 ให้เปิดเมนู Start (ไม่ใช่การค้นหา) คลิก “All Apps” ค้นหา Chrome ในรายการ จากนั้นลากไปยังพื้นที่ว่างบนเดสก์ท็อป กระบวนการนี้เกือบจะเหมือนกันสำหรับ Windows 10 แต่รายการแอปไม่จำเป็นต้องคลิกเพิ่ม
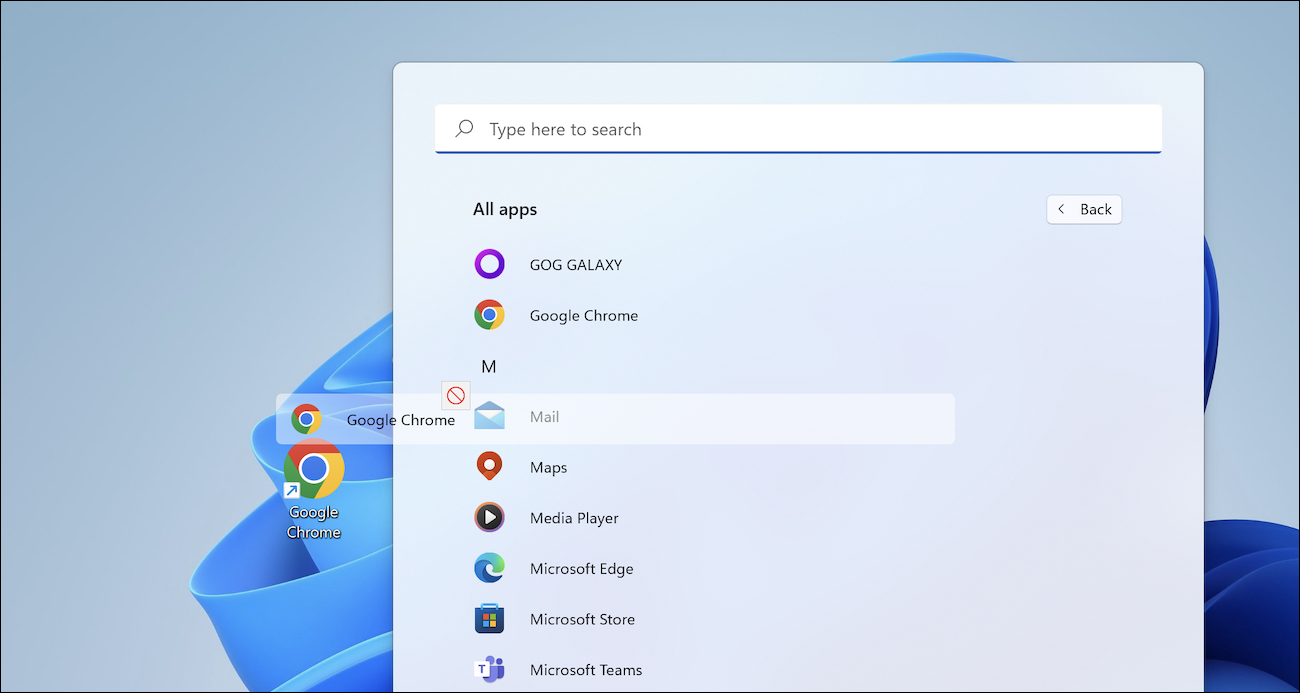
คลิกขวาที่ทางลัดใหม่ แล้วเลือก คุณสมบัติ ในช่องข้อความ "Target" ให้เพิ่มช่องว่างหลังข้อความที่มีอยู่ แล้ววางสิ่งนี้ในภายหลัง:
"https://www.bing.com/search?q=Bing+AI&showconv=1&FORM=hpcodx" --user-agent="Mozilla/5.0 (Windows NT 10.0) AppleWebKit/537.36 (KHTML เช่น Gecko) Chrome/110.0 .0.0 Safari/537.36 ขอบ/110.0.1587.57"
สตริง "เป้าหมาย" แบบเต็มควรมีลักษณะดังนี้:
"C:\Program Files (x86)\Google\Chrome\Application\chrome.exe" "https://www.bing.com/search?q=Bing+AI&showconv=1&FORM=hpcodx" --user-agent=" Mozilla/5.0 (Windows NT 10.0) AppleWebKit/537.36 (KHTML เช่น Gecko) Chrome/110.0.0.0 Safari/537.36 Edg/110.0.1587.57"
คลิก 'ตกลง' ในหน้าต่างคุณสมบัติเพื่อบันทึกการเปลี่ยนแปลง จากนั้นดับเบิลคลิกเพื่อเปิด Chrome ด้วย Bing อีกครั้ง วิธีนี้ใช้ได้เฉพาะเมื่อ Chrome ไม่ได้ทำงานบนพีซีของคุณ นอกจากนี้ยังตั้งค่าตัวแทนผู้ใช้ของเบราว์เซอร์ของคุณเป็น Microsoft Edge จนกว่าคุณจะออกจาก Chrome และเปิดใหม่ตามปกติจากเมนูเริ่ม
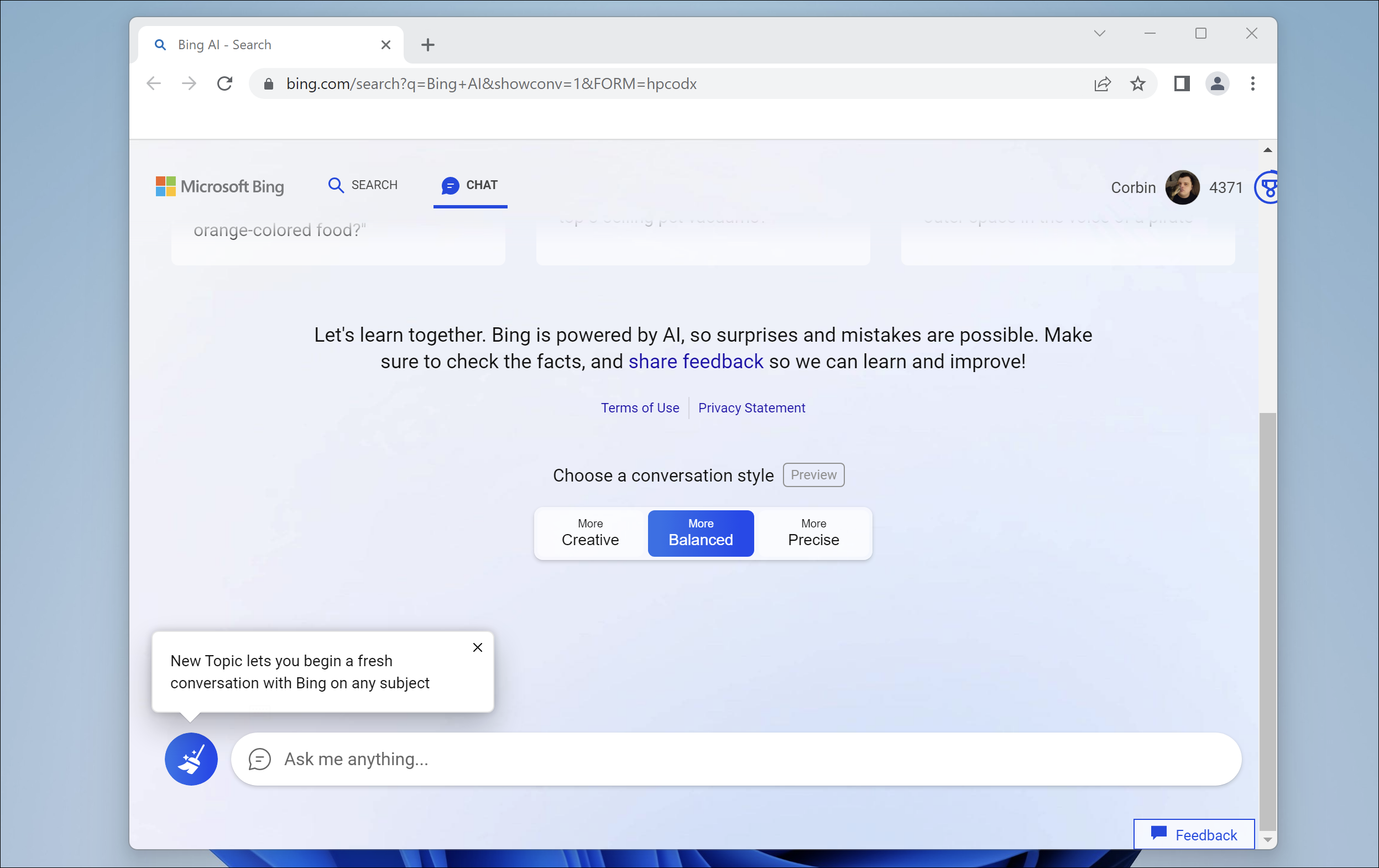
วิธีแก้ไขที่ดีที่สุดที่นี่คือการสร้างทางลัดที่เปิด Bing ในหน้าต่าง Edge ขนาดเล็กที่สุด ทำให้คุณเข้าถึง Bing ได้ง่ายโดยไม่ต้องใช้ Edge เกะกะ หากคุณใช้ Windows 11 ให้เปิดเมนู Start (ไม่ใช่การค้นหา) คลิก “All Apps” ค้นหา Chrome ในรายการ จากนั้นลากไปยังพื้นที่ว่างบนเดสก์ท็อป กระบวนการนี้เกือบจะเหมือนกันสำหรับ Windows 10 แต่รายการแอปไม่จำเป็นต้องคลิกเพิ่ม

คลิกขวาที่ทางลัดใหม่ แล้วเลือก คุณสมบัติ ในช่องข้อความ "Target" ให้เพิ่มช่องว่างหลังข้อความที่มีอยู่ แล้ววางสิ่งนี้ในภายหลัง:
--app="https://www.bing.com/search?q=Bing+AI&showconv=1&FORM=hpcodx"
สตริงเป้าหมายแบบเต็มควรมีลักษณะดังนี้:
"C:\Program Files (x86)\Microsoft\Edge\Application\msedge.exe" --app="https://www.bing.com/search?q=Bing+AI&showconv=1&FORM=hpcodx"
ตอนนี้เปลี่ยนชื่อทางลัดเป็น "Bing" แล้วดับเบิลคลิกเพื่อเปิด คุณควรเห็นแชท Bing ในหน้าต่างของตัวเอง ไอคอนแถบงานยังเปลี่ยนเป็นไอคอนค้นหา!
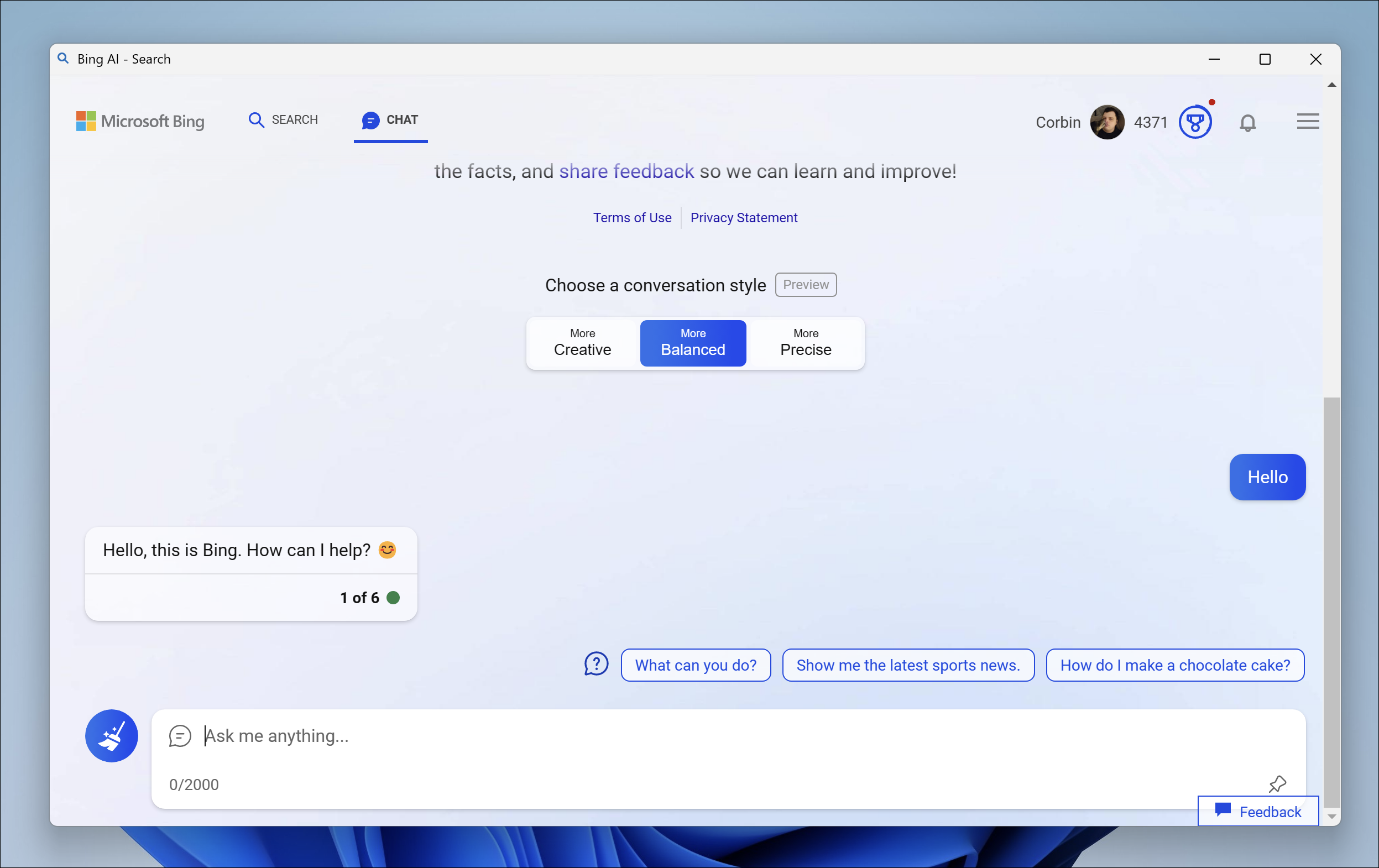
ทางลัดบน Edge นั้นไม่เหมือนกับการใช้งาน Bing ใน Chrome แต่ก็ง่ายพอที่จะสลับไปมาระหว่างหน้าต่าง Bing และเซสชัน Chrome ของคุณได้ตามต้องการ
ใช้ Bing AI บน Mac กับ Chrome
มีส่วนขยายของ Chrome บางตัวที่สามารถปรับเปลี่ยน User Agent ปัจจุบันได้ แม้จะเป็นรายไซต์ แต่ก็อาจมาพร้อมกับปัญหาด้านความเป็นส่วนตัว คุณสามารถใช้คำสั่งเทอร์มินัลง่ายๆ เพื่อเริ่ม Chrome ด้วย User Agent อื่นได้ และคุณยังสามารถให้ Bing มีหน้าต่างที่เหมือนแอปของตัวเองในขณะที่คุณใช้งานอยู่
Mac มีเมธอดในตัวหลายวิธีสำหรับการเรียกใช้คำสั่งเทอร์มินัลด้วยการคลิกเพียงครั้งเดียว แต่เราจะใช้ Automator เป็นตัวอย่าง ก่อนอื่น ให้เปิด Automator โดยค้นหาใน Spotlight (ไอคอนแว่นขยายที่ด้านบนขวาของแถบเมนู) หรือค้นหาใน Launchpad
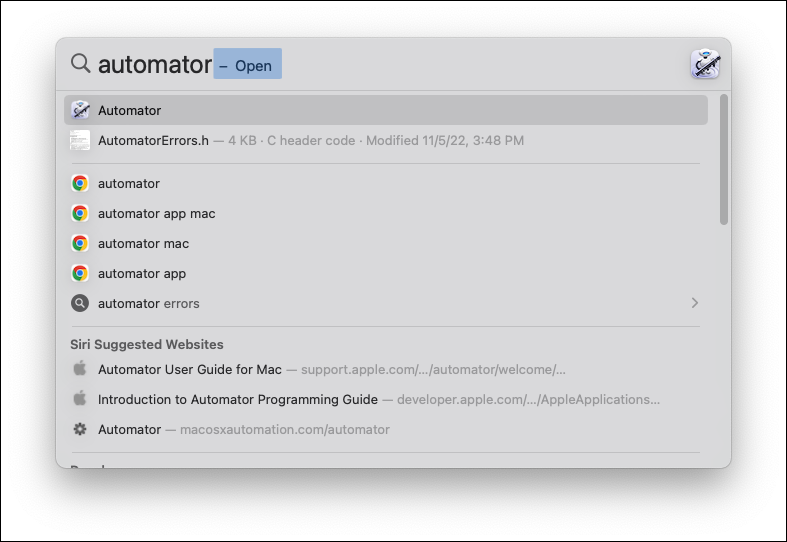
ถัดไป เมื่อเปิด Automator ให้คลิก "เอกสารใหม่" ในเบราว์เซอร์ไฟล์ที่ปรากฏขึ้น คุณยังสามารถเลือก ไฟล์ > ใหม่ ในแถบเมนูได้อีกด้วย Automator จะถามคุณว่าคุณต้องการสร้างเอกสารประเภทใด เลือกประเภท “แอปพลิเคชัน” จากนั้นคลิก “เลือก” เพื่อยืนยัน
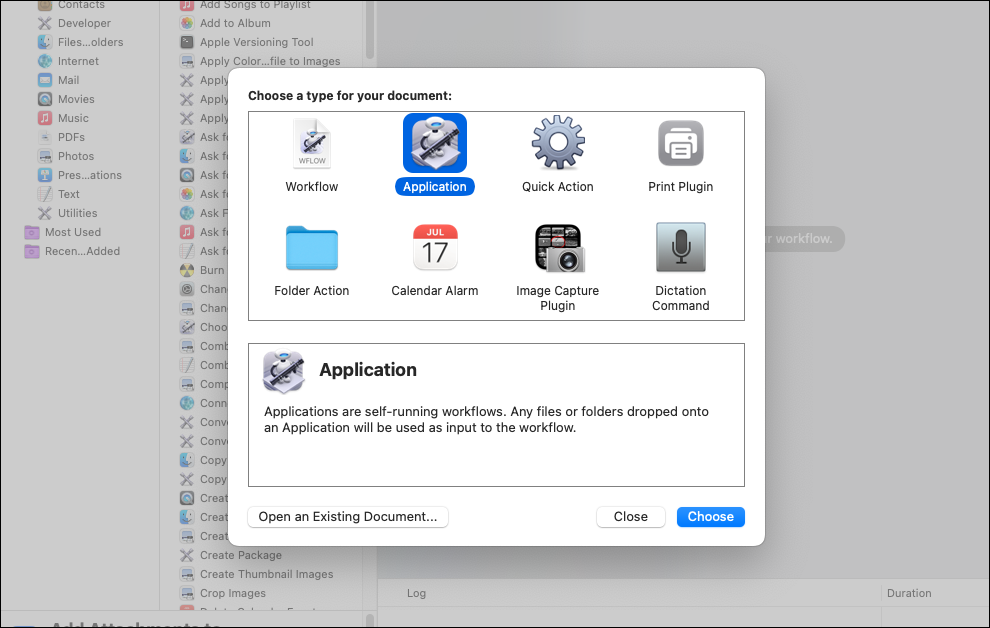
โดยปกติแล้ว Automator จะใช้สำหรับการทำให้เป็นอัตโนมัติและเวิร์กโฟลว์หลายขั้นตอน แต่เราจำเป็นต้องใช้เพียงการดำเนินการเดียวเท่านั้น พิมพ์คำว่า “shell” ในช่องค้นหาที่ด้านบนซ้าย และเมื่อคุณเห็น “Run Shell Script” ให้ดับเบิลคลิกเพื่อเพิ่มลงในเวิร์กโฟลว์
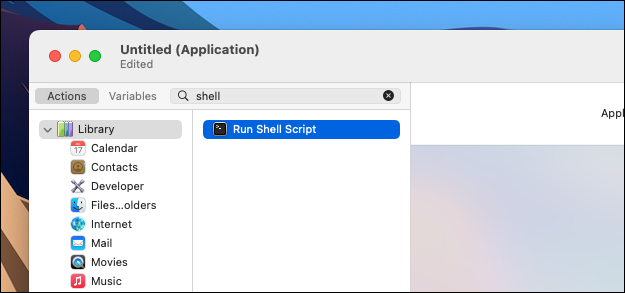
การดำเนินการ "เรียกใช้เชลล์สคริปต์" มีกล่องข้อความสำหรับสคริปต์ ลบข้อความทั้งหมดในกล่อง แล้ววางสิ่งนี้:
open -n -a "Google Chrome" --args "https://www.bing.com/search?q=Bing+AI&showconv=1&FORM=hpcodx" --user-agent="Mozilla/5.0 (Macintosh; Intel Mac OS X 10_15_7) AppleWebKit/537.36 (KHTML เช่น Gecko) Chrome/112.0.0.0 Safari/537.36 Edg/112.0.0.0"
คำสั่งดังกล่าวจะเปิดหน้าแชท Bing AI ใน Google Chrome บน Mac ของคุณ แต่ใช้สตริงตัวแทนผู้ใช้ Microsoft Edge แทนสตริงตัวแทน Chrome เริ่มต้น นั่นก็เพียงพอแล้วที่จะหลอกเว็บไซต์ของ Bing ให้คิดว่าคุณกำลังใช้ Edge
หากคุณต้องการให้ Bing ทำงานในหน้าต่างแอปแยกต่างหากโดยไม่มองเห็นแท็บหรือองค์ประกอบอื่นๆ ของ Chrome ให้ลบทุกอย่างในกล่องข้อความแล้วใส่สิ่งนี้แทน:
เปิด -n -a "Google Chrome" --args --app="https://www.bing.com/search?q=Bing+AI&showconv=1&FORM=hpcodx" --app-window-size=1200,600 --user-agent="Mozilla/5.0 (Macintosh; Intel Mac OS X 10_15_7) AppleWebKit/537.36 (KHTML เช่น Gecko) Chrome/112.0.0.0 Safari/537.36 Edg/112.0.0.0"
หลังจากนั้น คุณสามารถคลิกปุ่มเรียกใช้ที่มุมบนขวาของ Automator เพื่อดูว่าใช้งานได้หรือไม่ Bing Chat ควรเปิดในแท็บ Chrome ใหม่ หรือหากคุณใช้รูปแบบที่สอง ควรเปิดในหน้าต่างเฉพาะ
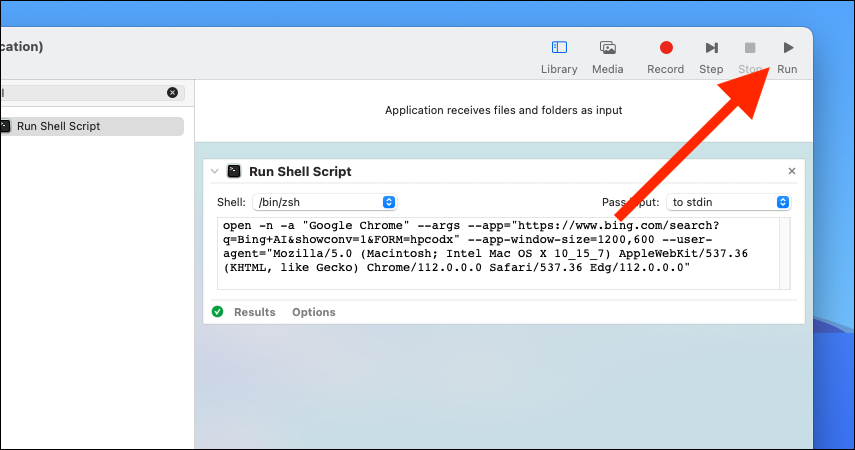
ตอนนี้คุณสามารถบันทึกเวิร์กโฟลว์ ในแถบเมนู ให้ไปที่ ไฟล์ > บันทึก (หรือกด Command + S บนแป้นพิมพ์ของคุณ) แล้วตั้งชื่อ เช่น Bing โดยปกติแล้ว Automator จะบันทึกเวิร์กโฟลว์ไปที่ iCloud ตามค่าเริ่มต้น แต่คุณสามารถจัดเก็บไว้ในตำแหน่งอื่นได้เช่นกัน หากคุณจัดเก็บไว้ในโฟลเดอร์ Applications ของ Mac ก็จะปรากฏใน Launchpad ด้วย
เนื่องจากเวิร์กโฟลว์เป็นแอปพลิเคชัน คุณจึงสามารถลากจาก Finder ไปยังแท่นวาง Mac เพื่อให้เข้าถึงได้ง่าย ตอนนี้คุณมี Bing ใน Chrome เพียงคลิกเดียว! คุณยังสามารถเปลี่ยนไอคอนของแอปเป็นโลโก้ Bing เพื่อเพิ่มความสวยงามได้อีกด้วย
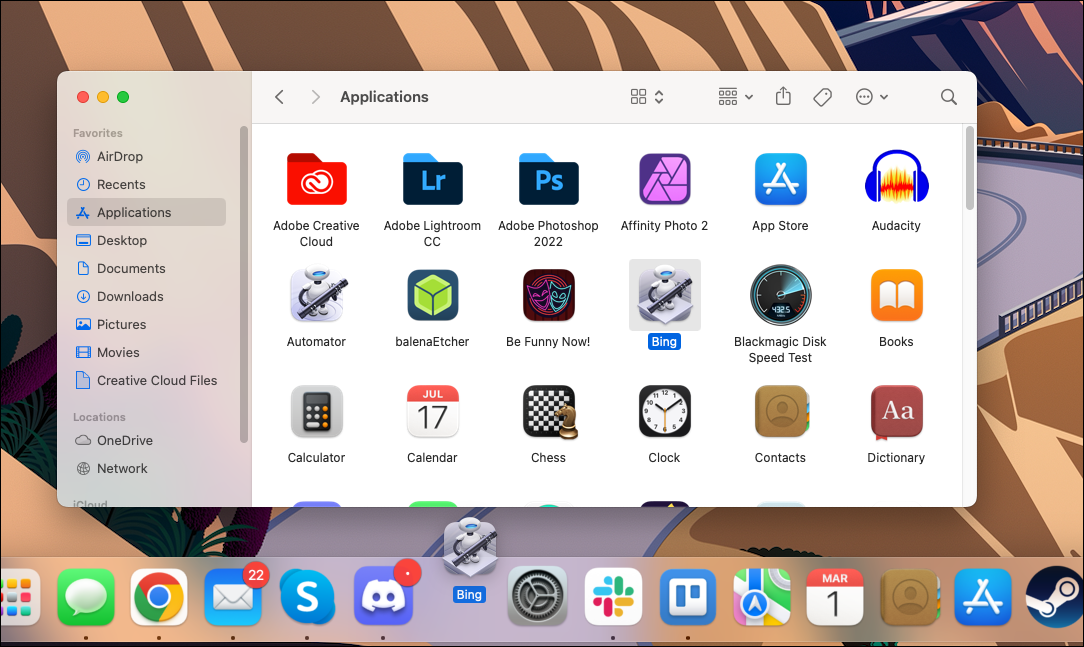
มีข้อผิดพลาดเล็กน้อยสำหรับวิธีนี้ — ซึ่งจะเปลี่ยนตัวแทนผู้ใช้สำหรับเซสชัน Chrome ปัจจุบันทั้งหมด ดังนั้นหน้าใดๆ ที่คุณโหลดหลังจากเปิด Bing จะมีตัวแทนผู้ใช้ Edge ด้วย หากคุณสังเกตเห็นว่าเว็บไซต์เสียหายหรือบอกให้คุณติดตั้ง Google Chrome การปิดและเปิดเบราว์เซอร์อีกครั้งจะรีเซ็ต User Agent กลับเป็นค่าเริ่มต้น คุณสามารถแก้ไขปัญหานี้ได้โดยติดตั้ง Chrome Beta และเปลี่ยน “Google Chrome” ในคำสั่งเป็น “Google Chrome Beta”
