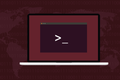วิธีใช้ AppImages บน Linux
เผยแพร่แล้ว: 2022-09-27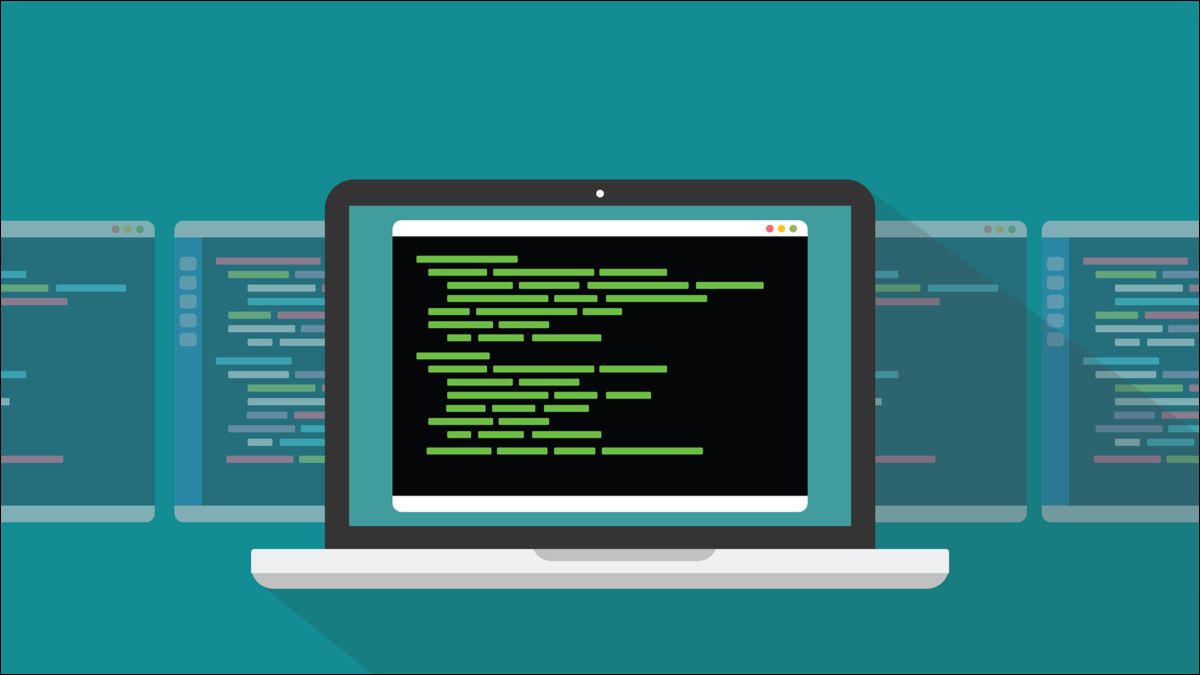
AppImages ช่วยให้นักพัฒนา Linux รวมแอปพลิเคชันของตนเป็นไฟล์เดียวที่ติดตั้งบนการกระจาย Linux นั่นทำให้สิ่งต่าง ๆ ง่ายขึ้นอย่างมาก ต่อไปนี้คือวิธีใช้งานและผสานรวมเข้ากับเดสก์ท็อปของคุณ
การติดตั้งซอฟต์แวร์บน Linux
การติดตั้งซอฟต์แวร์ควรง่ายและสะดวก ความเรียบง่ายและสะดวกเพียงใดนั้นขึ้นอยู่กับตัวจัดการแพ็คเกจของการแจกจ่ายของคุณเป็นส่วนใหญ่ ตัวจัดการแพ็คเกจคือแอปพลิเคชันซอฟต์แวร์ที่ให้คุณดาวน์โหลดโปรแกรม Linux อื่นๆ และติดตั้งได้
การแจกแจงแบบอนุพันธ์ของลีนุกซ์มักจะใช้ตัวจัดการแพ็คเกจของการแจกจ่ายพาเรนต์ ตัวอย่างเช่น ตัวแปร Debian และอนุพันธ์จำนวนมากใช้ apt การแจกแจง RedHat และ Fedora ใช้ dnf และตระกูล Arch ของการแจกแจงใช้ pacman โชคดีที่มีตัวจัดการแพ็คเกจไม่มากนักที่มีการแจกแจง
จากมุมมองของนักพัฒนา การสนับสนุนรูปแบบแพ็คเกจที่แตกต่างกันทั้งหมดหมายถึงการรวมแอปพลิเคชันของคุณเป็นไฟล์ DEB สำหรับตระกูล Debian เป็น RPM สำหรับตระกูล RedHat เป็นต้น นั่นเป็นค่าใช้จ่ายเพิ่มเติมจำนวนมาก
นอกจากนี้ยังหมายความว่าหากทั้งนักพัฒนาและใครก็ตามไม่ได้สร้างแพ็คเกจการติดตั้งสำหรับการแจกจ่ายของคุณ คุณจะไม่สามารถติดตั้งซอฟต์แวร์นั้นได้ อย่างน้อยก็ไม่ใช่โดยกำเนิด
คุณอาจสามารถใส่กล่องพัสดุจากการกระจายอื่นไปยังคอมพิวเตอร์ของคุณได้ แต่นั่นไม่ใช่วิธีที่ปราศจากความเสี่ยงและไม่รับประกันว่าจะได้ผล หากคุณรู้ว่าคุณกำลังทำอะไรอยู่ คุณสามารถดาวน์โหลดซอร์สโค้ดและสร้างแอปพลิเคชันบนคอมพิวเตอร์ของคุณได้ แต่นั่นไม่ใช่หนทางไกลจากความเรียบง่ายและสะดวก
โปรเจ็กต์เช่น Snap และ Flatpak ได้รับการออกแบบมาเพื่อเอาชนะปัญหาการห่อแอปพลิเคชันสำหรับการแจกจ่ายแต่ละครั้ง หากคุณสามารถรวมแพ็คเกจเป็นไฟล์เดียวเพื่อให้รวมเข้ากับไลบรารีที่เหมาะสมและการพึ่งพาอื่น ๆ ที่มีอยู่ เพื่อให้มัน (แทบ) ไม่ต้องการระบบปฏิบัติการโฮสต์ มันควรจะสามารถทำงานได้บน การกระจาย.
โครงการ AppImage เป็นเพียงความคิดริเริ่ม AppImage เป็นชื่อของโครงการ และ AppImages เป็นชื่อสำหรับแอปพลิเคชันที่ห่อหุ้ม
AppImages ทำงานอย่างไร
ไฟล์ AppImage ไม่ได้ติดตั้งตามความหมายดั้งเดิม ไฟล์ส่วนประกอบที่ประกอบเป็นแพ็คเกจแอปพลิเคชันทั้งหมดมีอยู่ในไฟล์เดียว จะไม่แตกไฟล์และเก็บไว้ในไดเร็กทอรีต่างๆ ในระบบไฟล์
แอปพลิเคชันที่ติดตั้งโดยตัวจัดการแพ็คเกจของคุณจะมีการคัดลอกไฟล์สั่งการไปยังไดเร็กทอรี "/ bin" ที่เหมาะสม หน้า man จะถูกเก็บไว้ในไดเร็กทอรี "/usr/share/man" เป็นต้น ขั้นตอนการเปิดกล่องและคัดลอกจะไม่เกิดขึ้นกับ AppImages
มีระบบไฟล์ภายใน AppImage ซึ่งมักจะเป็นระบบไฟล์ squashFS ไฟล์ที่จำเป็นในการเรียกใช้แอปพลิเคชันจะถูกเก็บไว้ในระบบไฟล์นี้ ไม่ใช่ในระบบไฟล์หลักของการติดตั้ง Linux ของคุณ เมื่อ AppImage ทำงาน มันจะเปิดโปรแกรมตัวช่วยภายในตัวหนึ่งที่ต่อเชื่อมระบบไฟล์ squashFS ใน “/tmp/mount” เพื่อให้สามารถเข้าถึงได้จากระบบไฟล์หลักของคุณ จากนั้นจะเปิดแอปพลิเคชันเอง
นี่คือสาเหตุที่การเปิดแอปพลิเคชันจาก Snaps, Flatpaks และ AppImages ช้ากว่าการเรียกใช้แอปพลิเคชันปกติเล็กน้อย เพื่อให้ทั้งหมดนี้ใช้งานได้ ระบบไฟล์โฮสต์จะต้องติดตั้งสิ่งที่เรียกว่า “ระบบไฟล์ในพื้นที่ผู้ใช้” นี่เป็นสถานที่ AppImages ที่ขึ้นต่อกันเพียงแห่งเดียวบนโฮสต์ FUSE มักจะติดตั้งไว้ล่วงหน้าบนลีนุกซ์รุ่นปัจจุบัน
การใช้ไฟล์ AppImage
สิ่งแรกที่คุณต้องทำคือดาวน์โหลด AppImage สำหรับแอปพลิเคชันที่คุณต้องการ สิ่งเหล่านี้จะไม่อยู่ในที่เก็บของการแจกจ่ายของคุณ โดยปกติคุณจะพบพวกเขาบนเว็บไซต์สำหรับแอปพลิเคชันเอง
เราจะดาวน์โหลดและใช้ FreeCAD ซึ่งเป็นแพ็คเกจการออกแบบที่ใช้คอมพิวเตอร์ช่วย 3 มิติแบบโอเพนซอร์ส เรียกดูหน้าดาวน์โหลด FreeCAD และคลิกปุ่ม "64-bit AppImage"
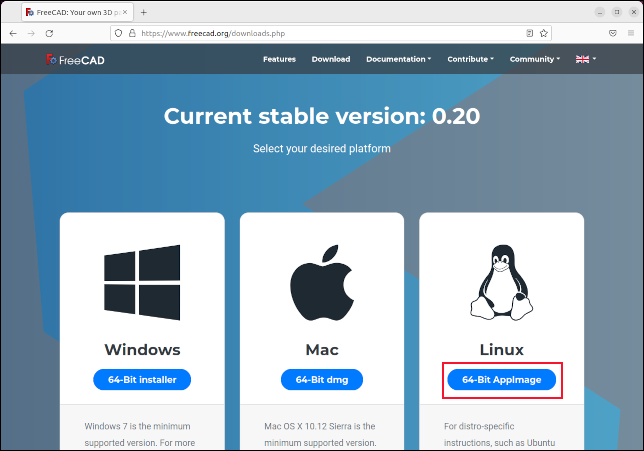
เมื่อดาวน์โหลดแล้ว ให้ค้นหาไฟล์ในหน้าต่างเทอร์มินัล เว้นแต่คุณจะเปลี่ยนค่าเริ่มต้นบนเว็บเบราว์เซอร์ของคุณ มันอาจจะอยู่ในไดเรกทอรี "ดาวน์โหลด" ของคุณ เราจำเป็นต้องทำให้ AppImage ปฏิบัติการได้ เราจะใช้คำสั่ง chmod เพื่อเพิ่มการอนุญาต -x (ปฏิบัติการได้)
chmod +x FreeCAD-0.20.0-Linux-x86_64.AppImage

เราได้ดาวน์โหลดไฟล์ของเราและทำให้สามารถเรียกใช้งานได้ ในการดำเนินการเราสามารถเรียกมันตามชื่อได้
./FreeCAD-0.20.0-Linux-x86_64.AppImage

นั่นคือทั้งหมดที่เราต้องทำกับ Fedora และ Manjaro บน Ubuntu 22.04 เราต้องติดตั้งไฟล์ไลบรารี FUSE ได้รับการติดตั้งบน Ubuntu 22.04 แล้ว แต่เป็นเวอร์ชันที่ใหม่กว่าที่ใช้โดย AppImages ส่วนใหญ่ การติดตั้งไฟล์ไลบรารีไม่มีผลกับ FUSE เวอร์ชันที่ติดตั้ง
sudo apt ติดตั้ง libfuse2

ที่แก้ปัญหาได้ทันที และเราสามารถเปิด AppImages ได้โดยไม่มีปัญหาบน Ubuntu Jammy Jellyfish 22.04
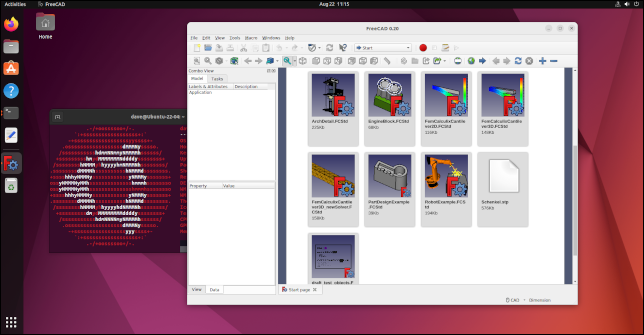
ทั้งหมดที่ยอดเยี่ยม แต่ถ้าคุณต้องการที่จะมีเค้กของคุณและกินมัน? ลองนึกภาพว่ามีวิธีใช้ AppImages ที่ไม่ต้องการให้คุณเปิดใช้จากหน้าต่างเทอร์มินัลหรือไม่ จะสะดวกกว่ามากหากสามารถเปิดแอปพลิเคชัน AppImage ได้เช่นเดียวกับแอปพลิเคชันแบบเนทีฟทั่วไป
มีข้อขัดแย้งที่เห็นได้ชัด จุดรวมของ AppImages คือพวกเขาไม่ได้ติดตั้งตัวเองตามความหมายดั้งเดิม รวมถึงไม่ได้รวมเข้ากับเดสก์ท็อปของคุณ แต่ก็เป็นไปได้ด้วย AppImageLauncher

AppImageLauncher
AppImageLauncher ตรวจสอบไดเร็กทอรีที่ได้รับการเสนอชื่อ มันสแกนไดเร็กทอรี ค้นหาไฟล์ AppImage สำหรับแต่ละรายการที่พบ จะแยกไอคอนแอปพลิเคชัน (ถ้ามี) และรวม AppImage เข้ากับเดสก์ท็อป เช่นเดียวกับแอปพลิเคชันทั่วไป
การดำเนินการนี้จะทำซ้ำสำหรับ AppImage ใหม่แต่ละรายการที่เพิ่มลงในไดเร็กทอรี เมื่อตรวจพบว่า AppImage ถูกลบ ระบบจะลบการรวมออก ดังนั้น เพียงแค่วางไฟล์ AppImage ที่ดาวน์โหลดมาลงในไดเร็กทอรีที่ได้รับการตรวจสอบ ไฟล์เหล่านั้นก็จะถูกรวมเข้ากับสภาพแวดล้อมเดสก์ท็อปของคุณ
หากคุณใช้ Ubuntu หรือ Fedora ให้ไปที่หน้าดาวน์โหลด AppImageLauncher แล้วคลิกลิงก์ "เนื้อหา" ในส่วน "รุ่นวางจำหน่าย (ล่าสุด)"
คลิกลิงก์ "appimagelauncher-XXX.x86_64.rpm" สำหรับ Fedora หรือไฟล์ "appimagelauncher_XXX.bionic_arm64.deb" สำหรับ Ubuntu “XXX” หมายถึงหมายเลขเวอร์ชันของซอฟต์แวร์
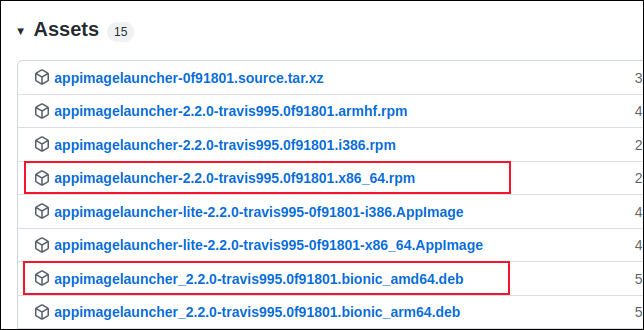
โปรดทราบว่ามีลิงก์สำหรับ AppImageLauncher Lite และ AppImageLauncher ใช้ลิงก์ AppImageLauncher
ไปที่ไฟล์ที่คุณดาวน์โหลด และดับเบิลคลิกเพื่อเริ่มการติดตั้ง ใน GNOME การดำเนินการนี้จะเริ่มต้นแอปพลิเคชัน "ซอฟต์แวร์"

บน Manjaro คุณสามารถติดตั้ง AppImageLauncher ด้วยคำสั่งนี้:
sudo pacman -S appimagelauncher

คุณสามารถเปิด AppImageLauncher ได้โดยกดปุ่ม "Super" สำหรับแป้นพิมพ์ส่วนใหญ่จะอยู่ระหว่างปุ่ม "Ctrl" และ "Alt" ทางซ้าย พิมพ์ “appim” ลงในแถบค้นหา
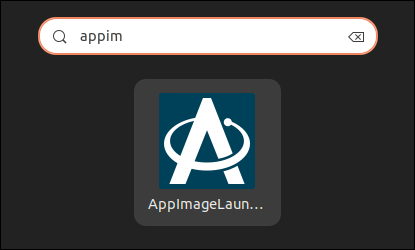
ไอคอน AppImageLauncher จะปรากฏขึ้น คลิกเพื่อเปิดแอปพลิเคชัน
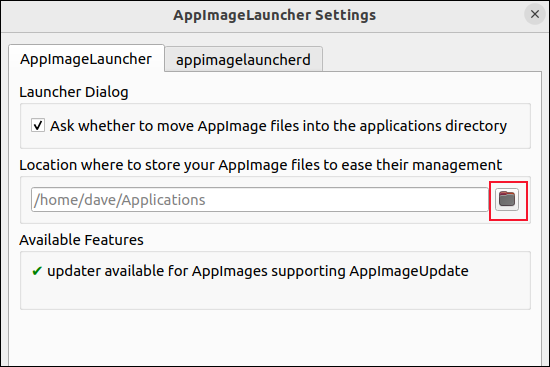
มีการกำหนดค่าเล็กน้อยที่ต้องทำ เราจำเป็นต้องบอก AppImageLauncher ว่าต้องการให้ตรวจสอบไดเร็กทอรีใด คลิกไอคอน "โฟลเดอร์" และเรียกดูไดเร็กทอรีที่คุณมักจัดเก็บ AppImages ไว้ เราเลือกไดเร็กทอรี "ดาวน์โหลด" ของเรา คุณสามารถเลือกไดเร็กทอรีย่อยได้หากต้องการ บางทีอาจเป็น “/Downloads/apps”
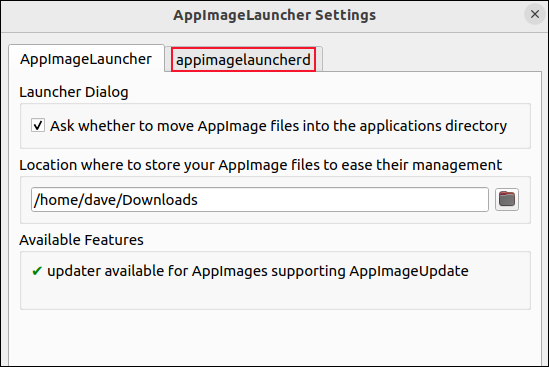
ถ้าคุณต้องการให้ AppImageLauncher เสนอให้ย้าย AppImages ที่พบในไดเร็กทอรีอื่นไปยังไดเร็กทอรีที่ได้รับการตรวจสอบของคุณ ตรวจสอบให้แน่ใจว่าได้เลือกช่องทำเครื่องหมาย "ถามว่าจะย้ายไฟล์ AppImage ไปยังไดเร็กทอรี Applications" หรือไม่ แต่ถ้า AppImageLauncher ตรวจสอบไดเรกทอรีเดียวเท่านั้น มันจะค้นหา AppImages ที่อื่นได้อย่างไร
คำตอบนั้นอยู่ในแท็บ "appimagelauncherd" คลิกแท็บ "appimagelauncherd" แล้วคุณจะเห็นว่า AppImage สามารถตรวจสอบได้มากกว่าหนึ่งไดเร็กทอรี
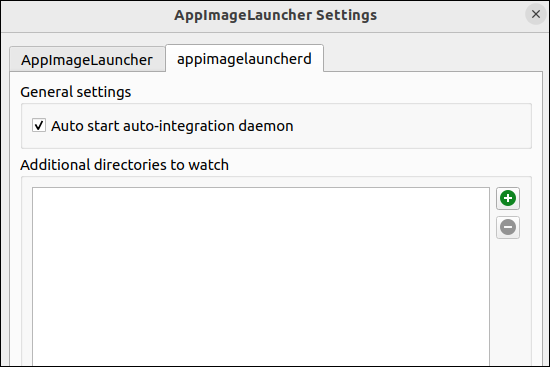
คลิกไอคอน "บวก" สีเขียวเพื่อเพิ่มไดเร็กทอรีเพิ่มเติม ตรวจสอบให้แน่ใจว่าได้เลือกช่องทำเครื่องหมาย "Auto Start Auto-Integration Daemon" คลิกปุ่ม "ตกลง" เมื่อคุณทำการเลือกแล้ว
รอสักครู่ จากนั้นกดปุ่ม "Super" และพิมพ์ส่วนแรกของชื่อ AppImage ที่อยู่ในไดเร็กทอรีที่คุณตรวจสอบ ในกรณีของเรามีเพียงหนึ่งเดียว
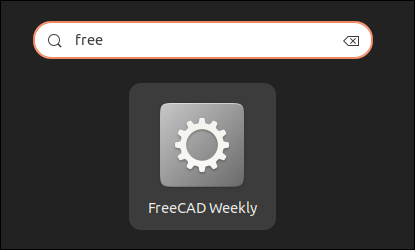
ทันทีที่คุณพิมพ์ "ฟรี" คุณจะเห็นไอคอนสำหรับ FreeCAD การคลิกจะเป็นการเปิดแอปพลิเคชัน หากไฟล์ AppImage ไม่มีไอคอน จะใช้ไอคอนล้อฟันเฟืองทั่วไป ซึ่งเป็นกรณีของ FreeCAD
เพื่อทดสอบสิ่งต่างๆ เพิ่มเติม เราได้ดาวน์โหลดไฟล์ AppImage สำหรับแอปพลิเคชัน Subsurface เรารอประมาณ 30 วินาทีเพื่อให้แน่ใจว่ามีการค้นพบและรวมระบบ จากนั้นกดปุ่ม "Super" พิมพ์ "sub" และไอคอนแอปพลิเคชันปรากฏขึ้น คราวนี้พบและใช้ไอคอนของแท้สำหรับแอปพลิเคชันแล้ว
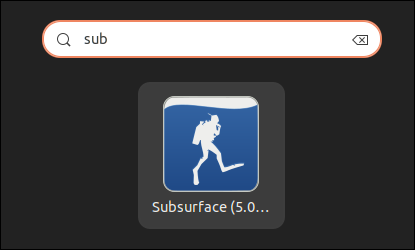
การคลิกที่ไอคอนจะเป็นการเปิดแอปพลิเคชัน เราไม่จำเป็นต้องใช้ chmod เพื่อทำให้ AppImage ปฏิบัติการได้
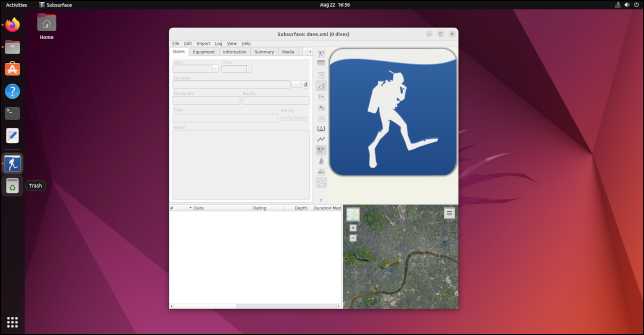
สัมผัสที่ดีอีกอย่างหนึ่งคือการคลิกขวาที่ไอคอนช่วยให้คุณลบ AppImage ได้จากเมนูบริบท
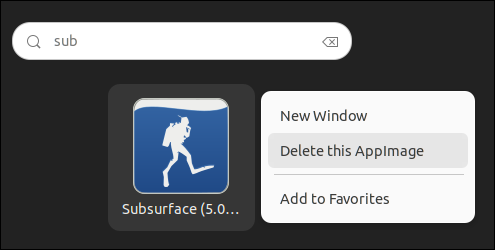
นอกจากนี้ยังมีตัวเลือกในการตรึงไอคอนไว้ที่ตัวเรียกใช้งานของคุณ ทำให้การใช้ AppImages สะดวกสบายเหมือนกับแอปพลิเคชันดั้งเดิม
AppImages กำลังมาแรง
ในเครื่องทดสอบของเรา แอปพลิเคชันที่เปิดใช้จาก AppImages โหลดเร็วกว่าแอปพลิเคชัน Flatpak เล็กน้อย และเร็วกว่าแอปพลิเคชัน Snap มาก ด้วย AppImages ไม่จำเป็นต้องติดตั้งเฟรมเวิร์กพื้นฐาน ดังนั้น นอกจากพื้นที่ที่จำเป็นสำหรับแอปพลิเคชันเองแล้ว ฮาร์ดไดรฟ์ของการใช้ AppImages ยังเป็นศูนย์อีกด้วย
แอปพลิเคชัน AppImageLauncher ที่เป็นตัวเลือกช่วยเพิ่มความมีชั้นเชิง แต่คุณสามารถใช้ AppImages ได้อย่างมีความสุขหากไม่มีมัน
มีแอพพลิเคชั่นมากมายที่เสนอ AppImages หากคุณพบว่าตัวเองกำลังพยายามติดตั้งบางอย่างที่ดูเหมือนจะไม่อยู่ในที่เก็บของการแจกจ่ายของคุณ ให้ตรวจสอบเว็บไซต์ของแอปพลิเคชัน พวกเขาอาจมี AppImage
ที่เกี่ยวข้อง: apt vs. apt-get: อะไรคือความแตกต่างบน Linux?