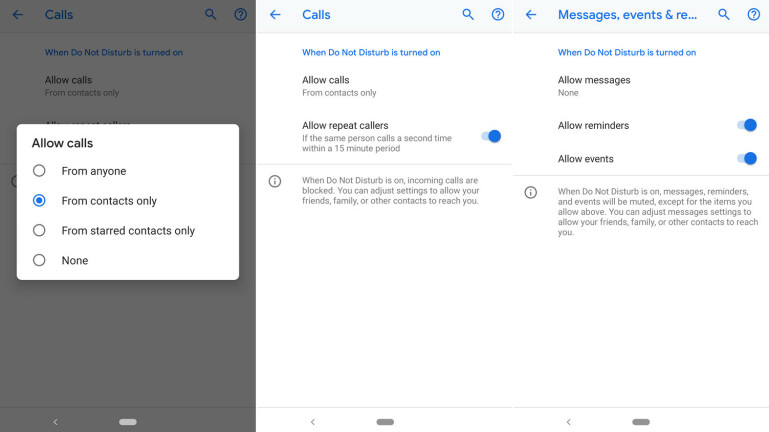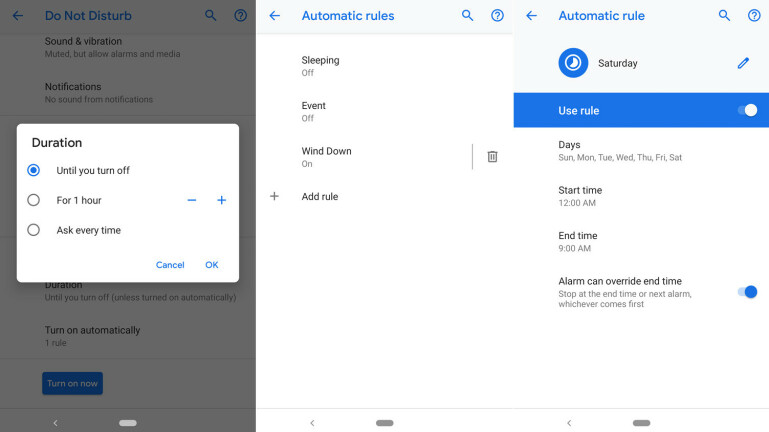วิธีใช้แอพ Digital Wellbeing ของ Android Pie
เผยแพร่แล้ว: 2022-01-29คุณติดสมาร์ทโฟนของคุณหรือไม่? ดูเหมือนพวกเราหลายคนไม่สามารถหยุดเช็คอีเมล ส่งข้อความถึงคนอื่น เล่น Facebook และถ่ายรูปเซลฟี่ และโดยปกติในช่วงเวลาที่ไม่เหมาะสมที่สุด Android Pie นำเสนอเครื่องมือใหม่ที่สามารถช่วยให้คุณเลิกนิสัยนั้นได้
คุณลักษณะนี้รู้จักกันในชื่อ Digital Wellbeing คุณลักษณะนี้จะปรากฏเป็นแดชบอร์ดที่แสดงให้คุณเห็นว่าคุณใช้เวลากับแอปต่างๆ นานเท่าใด คุณปลดล็อกโทรศัพท์บ่อยเพียงใด และจำนวนการแจ้งเตือนที่คุณได้รับ แดชบอร์ดยังมีตัวจับเวลาเพื่อจำกัดจำนวนนาทีที่คุณใช้กับแอพ เข้าถึงตัวเลือกห้ามรบกวน และวิธีที่รวดเร็วในการปิดการแจ้งเตือนสำหรับแต่ละแอพ
คุณลักษณะนี้มีเฉพาะใน Android Pie ซึ่งเป็นระบบปฏิบัติการมือถือรุ่นล่าสุดของ Google และสำหรับตอนนี้ คุณสามารถลองใช้ Digital Wellbeing บนโทรศัพท์ Google Pixel เท่านั้น เนื่องจากขณะนี้ Digital Wellbeing อยู่ในโหมดเบต้า (คาดว่าจะมีการเปิดตัวเต็มรูปแบบในช่วงฤดูใบไม้ร่วง) จึงมีข้อจำกัด แต่ถ้าคุณมีสิทธิ์เข้าถึง วิธีนี้จะช่วยลดการใช้สมาร์ทโฟนได้
ดาวน์โหลดและเข้าถึงบริการ
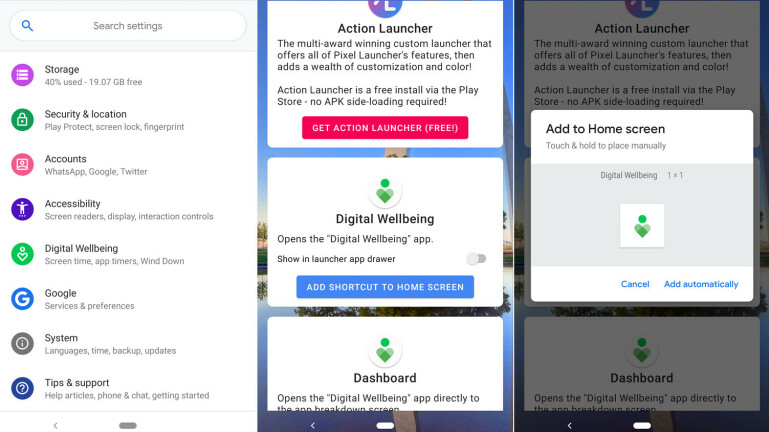
ขั้นแรก คุณสามารถใช้งาน Digital Wellbeing บน Pixel รุ่นใดก็ได้ ตั้งแต่ Pixel ดั้งเดิมไปจนถึง Pixel 2 XL และ – อย่างใดอย่างหนึ่งจะถือว่า – โทรศัพท์ Pixel รุ่นใหม่ล่าสุดที่ Google มีกำหนดจะประกาศในวันที่ 9 ต.ค. หากคุณมีหนึ่งในนั้น ไปที่ Google Play เพื่อดาวน์โหลดและติดตั้ง Digital Wellbeing Beta บนโทรศัพท์ของคุณ
เอาล่ะ มาถึงส่วนที่ยุ่งยากแล้ว คุณจะพบแอป Digital Wellbeing ได้จากที่ไหนและอย่างไร ไม่ปรากฏบนหน้าจอหลักหรือลิ้นชักแอปของคุณ คุณต้องเจาะลึกการตั้งค่าโทรศัพท์ของคุณเพื่อเข้าถึง เปิดการตั้งค่า ปัดรายการลง และการตั้งค่าสำหรับไลฟ์สไตล์ดิจิทัลจะอยู่ระหว่างการเข้าถึงและ Google แตะเพื่อเปิดแดชบอร์ด
หากคุณต้องการเข้าถึงแดชบอร์ดโดยตรงจากหน้าจอหลัก คุณจะต้องขอความช่วยเหลือจากแอปอื่น กลับไปที่ Google Play และดาวน์โหลดแอปชื่อ Pixel Shortcuts เปิดแอพนี้ ในส่วนไลฟ์สไตล์ดิจิทัล ให้แตะที่ปุ่มเพื่อเพิ่มทางลัดไปยังหน้าจอหลัก จากนั้นแตะที่ลิงก์เพื่อเพิ่มโดยอัตโนมัติ กลับไปที่หน้าจอหลักของคุณแล้วแตะที่ไอคอน Digital Wellbeing
ดูข้อมูลของคุณ
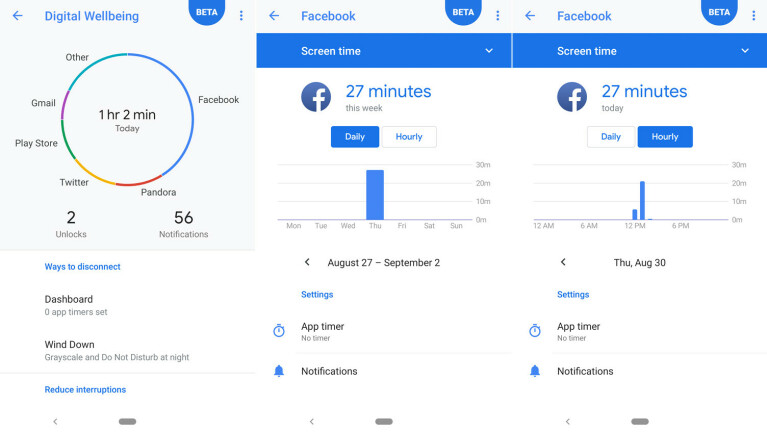
แดชบอร์ดไลฟ์สไตล์ดิจิทัลจะแสดงวงกลมที่แสดงระยะเวลาที่คุณใช้โทรศัพท์จนถึงวันนี้ วงกลมแบ่งเวลาที่คุณใช้ไปกับบางแอปโดยกำหนดสีให้แต่ละแอปต่างกัน หากต้องการเจาะลึกเพื่อดูข้อมูลเพิ่มเติม ให้แตะแอปหรือสีของวงกลมที่ต้องการ แดชบอร์ดจะแสดงจำนวนนาทีที่คุณใช้ในแอพนั้น ซึ่งสามารถกรองผ่านมุมมองรายวันหรือรายชั่วโมง
ในขณะที่คุณอยู่ที่นี่ คุณสามารถดูรายละเอียดอื่นๆ ได้ โดยค่าเริ่มต้น หน้าจอนี้จะแสดงระยะเวลาหน้าจอที่คุณใช้กับแอป แตะที่ลูกศรลงที่ด้านบนเพื่อดูตัวเลือกอื่นๆ คุณสามารถดูจำนวนการแจ้งเตือนที่คุณได้รับจากแอปนี้หรือดูจำนวนครั้งที่คุณเปิดแอป คุณยังสามารถดูผลลัพธ์รายชั่วโมงสำหรับการแจ้งเตือนที่ได้รับและเวลาที่เปิด
ดูเวลาทั้งหมดของคุณ
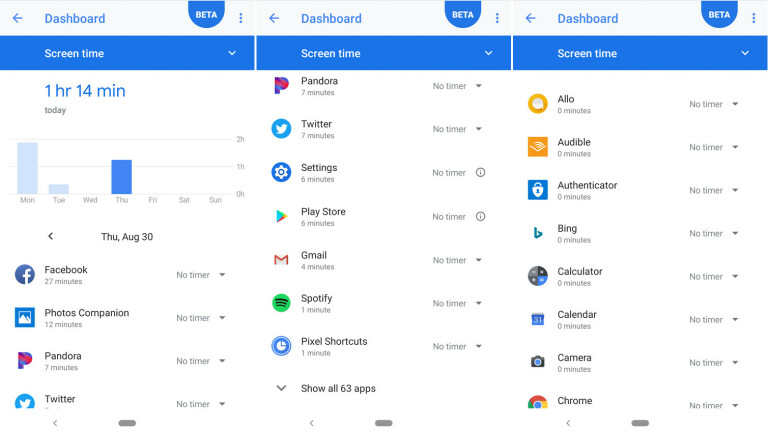
ตั้งเวลา
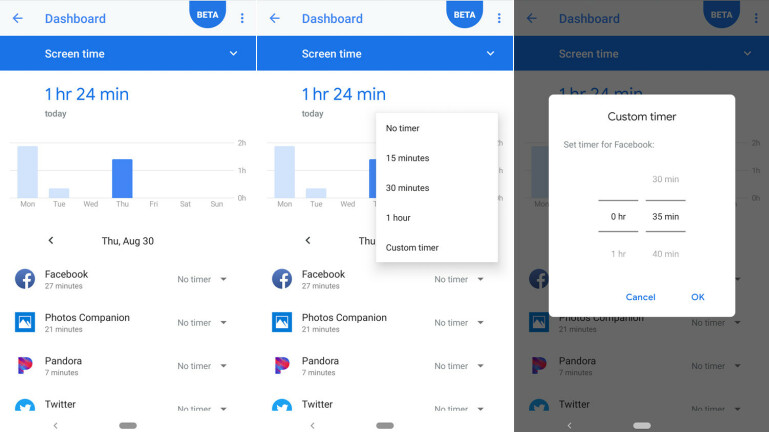
ตกลง คุณคิดออกแล้วว่าคุณใช้เวลามากเกินไปกับบางแอปและต้องการเลิกใช้แอปเหล่านั้น คุณทำอะไรได้บ้าง? ที่หน้าจอแดชบอร์ดหลัก ในส่วนวิธียกเลิกการเชื่อมต่อ ให้แตะที่รายการสำหรับการตั้งค่าตัวจับเวลาแอป Dashboard X ที่นี่ คุณสามารถตั้งเวลาสำหรับแต่ละแอปที่จะแจ้งเตือนคุณหลังจากที่คุณใช้งานตามจำนวนนาทีที่กำหนด
แตะที่ลูกศรถัดจากแอพที่คุณต้องการจำกัดเวลา คุณสามารถเลือกระยะเวลาที่กำหนดไว้ล่วงหน้าได้ 15 นาที 30 นาที หรือ 1 ชั่วโมง หากคุณต้องการระยะเวลาอื่น คุณสามารถตั้งเวลาแบบกำหนดเองได้เช่นกัน ตอนนี้คุณสามารถตั้งเวลาสำหรับทุกๆ 5 นาทีถึง 23 ชั่วโมงและ 55 นาที
หยุดแอปชั่วคราว
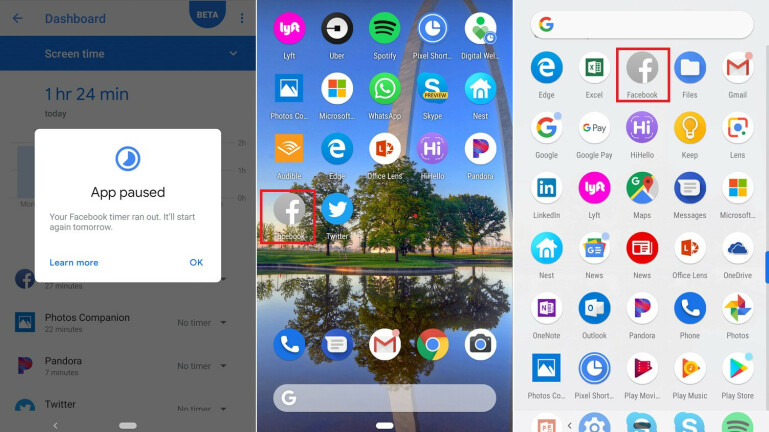
ปิดกิจกรรมโทรศัพท์
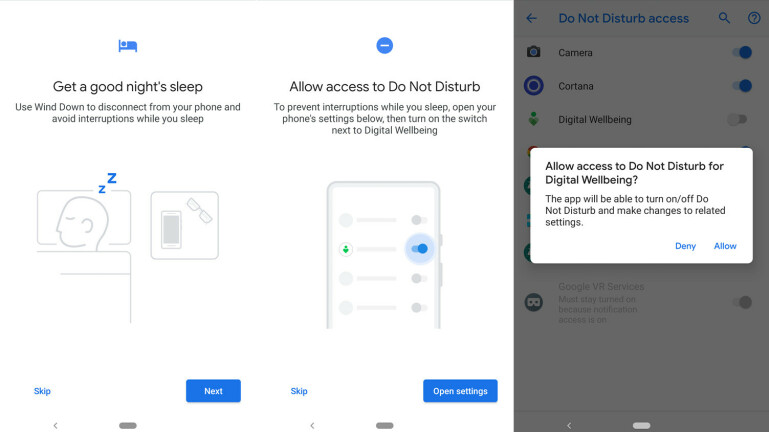
ตั้งค่าโหมดพักผ่อน
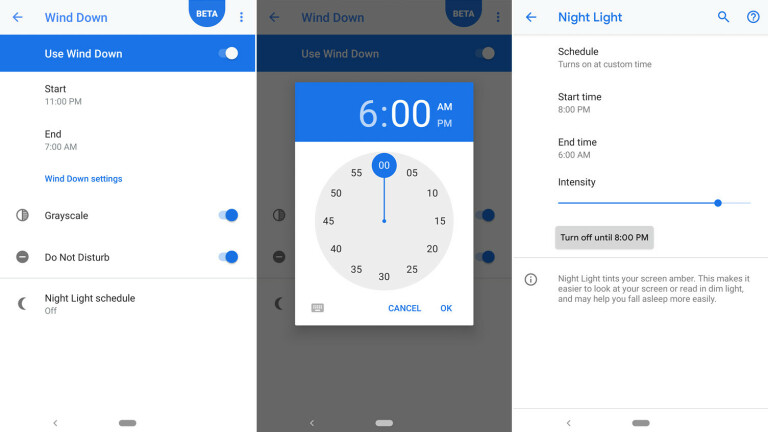
ปิดการแจ้งเตือน
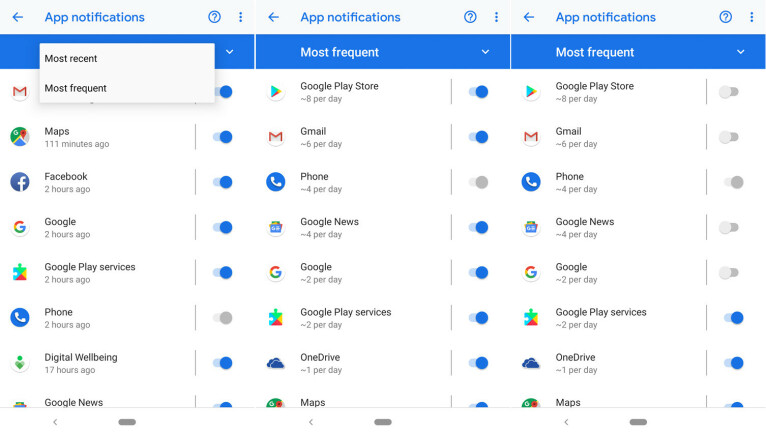
เปิดใช้งานห้ามรบกวน
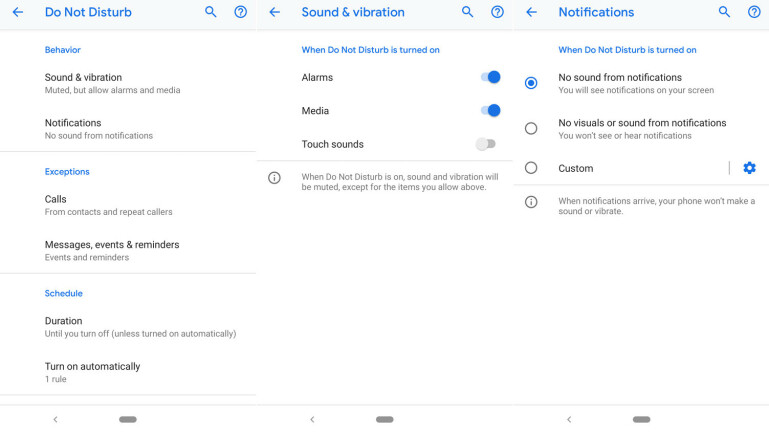
จำกัดความสามารถในการโทรและส่งข้อความ