วิธีใช้ตัวเลือกการเริ่มต้นขั้นสูงเพื่อแก้ไขพีซี Windows 11
เผยแพร่แล้ว: 2022-06-28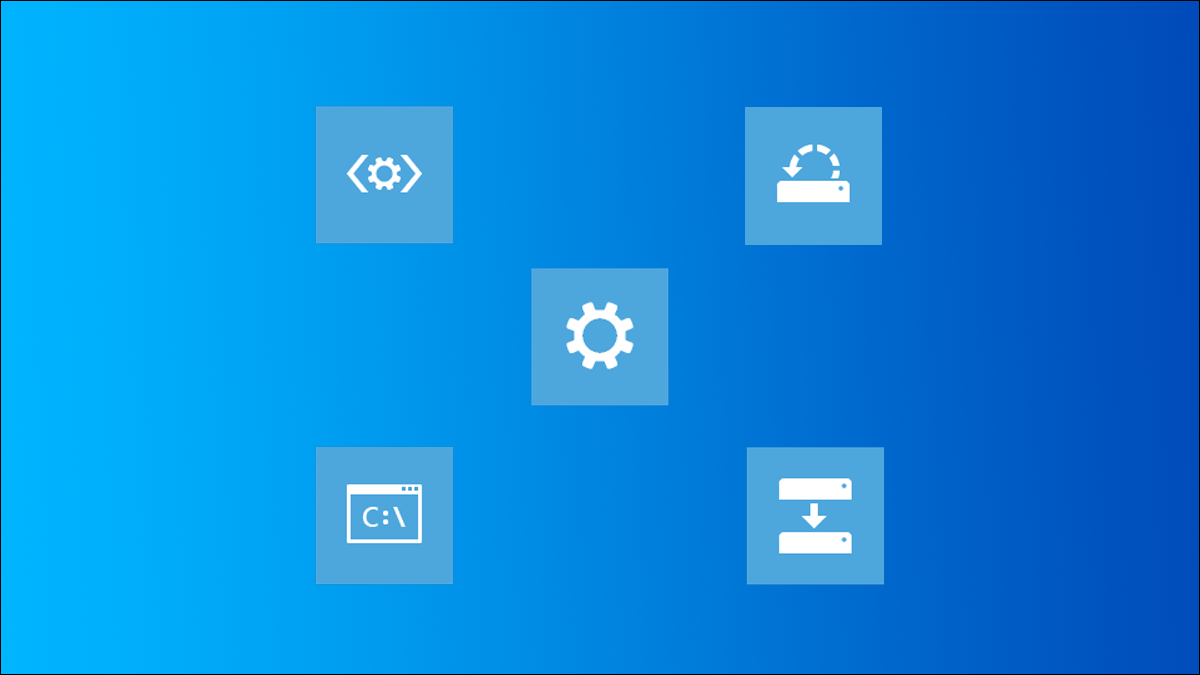
ทุกอย่างเป็นไปด้วยดีจนกระทั่งไม่เป็นเช่นนั้น บางทีคอมพิวเตอร์ของคุณเริ่มได้รับหน้าจอสีน้ำเงินแห่งความตาย (BSODs) อย่างกะทันหัน Windows ไม่เสถียรหรือไม่สามารถบู๊ตได้อย่างถูกต้อง หรือ Windows มีปัญหาอย่างอธิบายไม่ได้ เมนู Advanced Startup อาจมีเครื่องมือที่คุณต้องการเพื่อแก้ไขพีซี Windows 11 ของคุณ นี่คือสิ่งที่คุณต้องรู้
การเข้าถึงเมนูตัวเลือกการเริ่มต้นขั้นสูง
แก้ไขปัญหา Windows 11 ด้วยตัวเลือกการเริ่มต้นขั้นสูง
รีเซ็ตพีซีของคุณ
เมนูตัวเลือกขั้นสูง
วิธีการเลือกตัวเลือก
ใช้การซ่อมแซมการเริ่มต้นอัตโนมัติ
ใช้ตัวเลือกถอนการติดตั้งการอัปเดต
ใช้จุดคืนค่าหรืออิมเมจระบบ
ใช้เซฟโหมดโดยไม่ต้องเชื่อมต่อเครือข่าย
ใช้พรอมต์คำสั่ง
ใช้รีเซ็ตพีซีเครื่องนี้
การเข้าถึงเมนูตัวเลือกการเริ่มต้นขั้นสูง
สิ่งแรกที่คุณต้องทำคือบูตเข้าสู่เมนู Advanced Startup Options มีหลายวิธีในการทำเช่นนั้น หากการติดตั้ง Windows 11 ของคุณเสียหายอย่างหนัก และคุณไม่สามารถบูตเข้าสู่ Windows ได้ ระบบจะนำคุณไปที่นั่นโดยอัตโนมัติ
แก้ไขปัญหา Windows 11 ด้วยตัวเลือกการเริ่มต้นขั้นสูง
รีเซ็ตพีซีของคุณ
หากการติดตั้ง Windows ของคุณได้รับความเสียหายอย่างร้ายแรงจากมัลแวร์ การอัปเดตผิดพลาดอย่างน่ากลัว หรือมีคนทำการลบข้อมูลมากเกินไป หรือติดขัดอย่างอธิบายไม่ถูก การรีเซ็ตพีซีของคุณอาจเป็นขั้นตอนที่ถูกต้อง
ที่เกี่ยวข้อง: ฟีเจอร์ "รีเซ็ตพีซีเครื่องนี้" ทำงานอย่างไรบน Windows 11
คำเตือน: การใช้ “รีเซ็ตพีซีของคุณ” อาจส่งผลให้ไฟล์ทั้งหมดของคุณสูญหายโดยสมบูรณ์ หากคุณสามารถเข้าสู่ Windows หรือเสียบฮาร์ดไดรฟ์เข้ากับคอมพิวเตอร์เครื่องอื่น คุณควรสำรองข้อมูลทุกอย่างที่สำคัญ ก่อนที่จะ รีเซ็ตพีซี
หากคุณกำลังจะใช้รีเซ็ตพีซีของคุณ ให้ลองใช้ตัวเลือก "เก็บไฟล์ของฉัน" ก่อน คุณสามารถย้อนกลับและล้างข้อมูลทั้งหมดได้หากต้องการ แต่จะไปทางอื่นยากกว่ามาก
เมนูตัวเลือกขั้นสูง
เมนูตัวเลือกขั้นสูงมีตัวเลือกมากมาย และทั้งหมดนี้มีไว้เพื่อแก้ไขปัญหาหรือซ่อมแซมพีซีของคุณ นี่คือสิ่งที่พวกเขาเป็น:
- การ ซ่อมแซมการเริ่มต้นระบบ: การซ่อมแซมการเริ่มต้นระบบจะพยายามแก้ไขปัญหาที่ทำให้ Windows 11 ไม่สามารถบูตได้อย่างถูกต้องโดยอัตโนมัติ
- การตั้งค่าเริ่มต้น: การตั้งค่า เริ่มต้นทำให้คุณสามารถเปลี่ยนตัวเลือกพื้นฐานของ Windows ได้ก่อนที่จะบู๊ตจริงๆ คุณสามารถทำสิ่งต่างๆ เช่น เปิดใช้งานเซฟโหมด เปิดใช้งานโหมดแก้ไขข้อบกพร่อง เปิดการบันทึกการบูต และอื่นๆ
- พรอมต์คำสั่ง: พรอมต์ คำสั่งช่วยให้คุณสามารถรันคำสั่งด้วยตนเองที่อาจเป็นประโยชน์ในการวินิจฉัยหรือซ่อมแซมการติดตั้ง Windows ของคุณ
- ถอนการติดตั้งการอัปเดต: ถอนการติดตั้งการอัปเดตจะย้อนกลับการอัปเดต Windows ที่ติดตั้งล่าสุด จะมีประโยชน์เมื่อการอัปเดตผิดพลาดและทำให้ระบบไม่เสถียร
- การคืนค่าระบบ : การคืนค่าระบบใช้จุดคืนค่าเพื่อเปลี่ยน Windows กลับไปยังจุดที่สร้างจุดกู้คืน อย่างไรก็ตาม มันจะไม่ย้อนกลับโปรแกรมทั้งหมดของคุณ
- การกู้คืนอิมเมจระบบ: การกู้คืนอิมเมจระบบใช้อิมเมจของไดรฟ์ระบบปฏิบัติการของคุณเพื่อย้อนกลับทุกอย่างในคอมพิวเตอร์ของคุณ อิมเมจระบบมักจะมีขนาดใหญ่มาก ดังนั้นให้สร้างเท่าที่จำเป็น
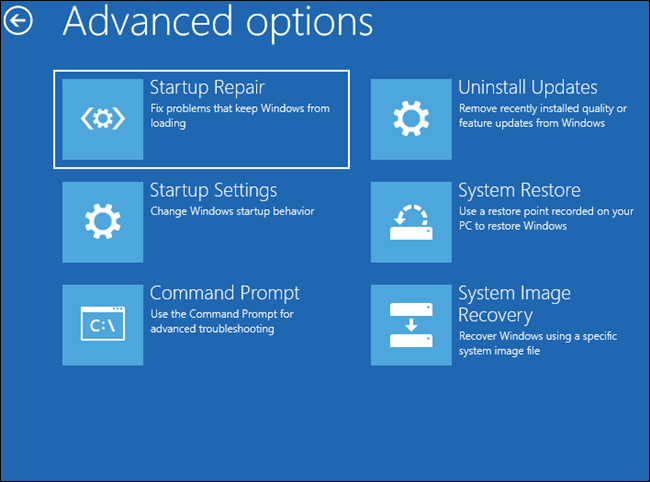
วิธีการเลือกตัวเลือก
ด้วยตัวเลือกมากมาย คุณจะทราบได้อย่างไรว่าตัวเลือกใดเหมาะสมกับปัญหาของคุณมากที่สุด ขออภัย เป็นไปไม่ได้ที่จะครอบคลุมทุกสถานการณ์โดยไม่ได้เขียนนวนิยายขนาดพอเหมาะ แต่นี่เป็นโครงร่างทั่วไปของขั้นตอนที่ควรทำ
ใช้การซ่อมแซมการเริ่มต้นอัตโนมัติ
หากพีซีของคุณไม่บู๊ตเข้าสู่ Windows ตัวเลือกทั้งหมดจะอยู่บนโต๊ะ สิ่งแรกที่คุณควรลองคือ Startup Repair เครื่องมือซ่อมแซมการเริ่มต้นระบบอัตโนมัตินั้นดีขึ้นเมื่อเวลาผ่านไป และมีโอกาสที่ดีที่จะแก้ไขปัญหาได้ นอกจากนี้ยังเป็นวิธีแก้ปัญหาที่ง่ายที่สุด

ใช้ตัวเลือกถอนการติดตั้งการอัปเดต
บางครั้ง Windows Updates อาจทำให้ระบบปฏิบัติการของคุณเสียหายได้ โดยเฉพาะอย่างยิ่งหากมีการสูญเสียพลังงานระหว่างการติดตั้ง ตัวเลือกถอนการติดตั้งการอัปเดตนั้นใช้งานง่ายและใช้เวลาไม่นาน ดังนั้นจึงคุ้มค่าที่จะลอง อย่างไรก็ตาม หากคุณไม่ได้อัปเดต Windows เมื่อเร็วๆ นี้ ไม่น่าจะแก้ปัญหาของคุณได้
ใช้จุดคืนค่าหรืออิมเมจระบบ
อย่างไรก็ตาม เซฟโหมดไม่รับประกันว่าจะแก้ไขอะไรได้ หาก Windows ไม่เริ่มทำงานในเซฟโหมดด้วยซ้ำ แสดงว่าคุณมีปัญหาร้ายแรงกว่านั้น ลองใช้ System Restore หรือ System Image Recovery หากคุณมีจุดคืนค่าหรืออิมเมจระบบ โปรดทราบว่าการใช้อิมเมจระบบจะคืนค่าทุกอย่างที่รวมอยู่ในอิมเมจ รวมถึงไฟล์และโฟลเดอร์ทั้งหมดของคุณ
ใช้เซฟโหมดโดยไม่ต้องเชื่อมต่อเครือข่าย
หากยูทิลิตี้ Startup Repair ไม่ทำงาน สิ่งต่อไปที่คุณควรลองคือเปลี่ยนการตั้งค่าการเริ่มต้นระบบ ไปที่การตั้งค่าเริ่มต้นแล้วเปิดใช้งานเซฟโหมด ติดเซฟโหมดโดยไม่ต้องเชื่อมต่อเครือข่ายหากคุณไม่รู้ว่าอะไรเป็นสาเหตุของปัญหา
ที่เกี่ยวข้อง: วิธีใช้เซฟโหมดเพื่อแก้ไขพีซี Windows ของคุณ (และเมื่อใดที่คุณควร)
เซฟโหมดปิดใช้งานแอปพลิเคชันและบริการเริ่มต้นที่ไม่เกี่ยวข้องทั้งหมด หากการเริ่ม Windows โดยเปิดใช้งาน Safe Mode ช่วยให้คุณเข้าสู่ Windows ได้ ถือเป็นข่าวดี แสดงว่าระบบปฏิบัติการของคุณน่าจะใช้ได้ ปัญหาน่าจะเกิดจากไดรเวอร์ที่ไม่ดีหรือแอปพลิเคชันอื่นที่เริ่มทำงานอัตโนมัติ หากคุณมีจุดคืนค่าหรืออิมเมจระบบที่สร้างขึ้นก่อนที่คุณจะเริ่มประสบปัญหา ให้ใช้สิ่งนั้น มันคงจะแก้ไขสิ่งต่างๆ
หมายเหตุ: การใช้อิมเมจระบบจะย้อนกลับทุกอย่าง ไม่ใช่แค่ไดรเวอร์และระบบปฏิบัติการ Windows ไฟล์ทั้งหมดของคุณจะถูกย้อนกลับด้วย
หากการใช้จุดคืนค่าไม่สามารถแก้ไขสิ่งต่างๆ ได้ หรือคุณไม่มี วิธีแก้ปัญหายังคงเรียบง่ายแต่ใช้เวลานานกว่ามาก คุณต้องติดตั้งไดรเวอร์ที่จำเป็นทั้งหมดใหม่และปิดใช้งานแอปพลิเคชันและบริการที่ไม่จำเป็นทั้งหมดที่ปกติจะเริ่มต้นด้วย Windows ลองติดตั้งไดรเวอร์ของคุณใหม่ก่อนที่จะปิดการใช้งานแอพพลิเคชั่นเริ่มต้นใด ๆ ไดรเวอร์มีแนวโน้มที่จะเป็นปัญหามากกว่า และไม่มีประโยชน์ที่จะเสียเวลาในการปิดใช้งานแอปพลิเคชันที่ไม่ใช่ปัญหา
หมายเหตุ: คุณจะต้องเปิดใช้งาน Safe Mode with Networking หรือโอนไดรเวอร์จากคอมพิวเตอร์เครื่องอื่นบนไดรฟ์ USB
หากไดรเวอร์ไม่ใช่ปัญหา คุณจำเป็นต้องปิดใช้งานแอปพลิเคชันเริ่มต้นทั้งหมดและเปิดใช้งานใหม่ทีละสองสามครั้งจนกว่าคุณจะพบผู้กระทำความผิด
ใช้พรอมต์คำสั่ง
พรอมต์คำสั่งที่มีอยู่ในเมนูตัวเลือกขั้นสูงสามารถทำได้เกือบทุกอย่างที่พรอมต์คำสั่งปกติสามารถทำได้ คำสั่งแรกที่คุณควรลองใช้ SFC คือ System File Checker อาจใช้เวลาสักครู่ในการทำงาน ดังนั้นโปรดอดทนรอ และอย่ารีสตาร์ทพีซีหากดูเหมือนว่าจะหยุดทำงาน คำสั่ง DISM อาจช่วยได้ แต่คุณจะไม่สามารถใช้กับอาร์กิวเมนต์ /Online ปกติได้ หากคุณลอง คุณจะได้รับข้อความแสดงข้อผิดพลาดต่อไปนี้:
DISM ไม่สนับสนุนการให้บริการ Windows PE ด้วยตัวเลือก /Online
หากคุณต้องการลองใช้คำสั่ง DISM ในสถานการณ์นี้ คุณจะต้องตั้งค่าเพื่อใช้อิมเมจออฟไลน์ ไม่ตรงไปตรงมา ดังนั้นคุณควรลองใช้ตัวเลือกถัดไปจะดีกว่า
ใช้รีเซ็ตพีซีเครื่องนี้
ตัวเลือกสุดท้ายคือการออกจากเมนูตัวเลือกขั้นสูงและใช้ตัวเลือก "รีเซ็ตพีซีเครื่องนี้" ที่มีอยู่ในหน้าการแก้ไขปัญหา
ที่เกี่ยวข้อง: ฟีเจอร์ "รีเซ็ตพีซีเครื่องนี้" ทำงานอย่างไรบน Windows 11
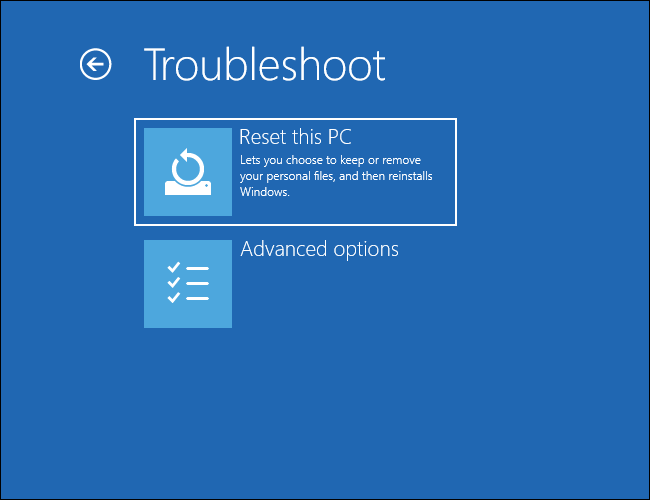
การรีเซ็ตพีซีของคุณจะแก้ไขปัญหาที่คุณมีได้เกือบทั้งหมด ตรวจสอบให้แน่ใจว่าได้เลือก "Keep My Files" และ "Cloud Download" เมื่อดำเนินการตามตัวเลือกที่มีให้สำหรับรีเซ็ตพีซีเครื่องนี้ หากการรีเซ็ตพีซีเครื่องนี้ไม่สามารถแก้ไขปัญหาได้ คุณสามารถลองติดตั้ง Windows ใหม่ทั้งหมดได้ แต่มีโอกาสสูงที่จะไม่ทำงาน หากคุณใช้ตัวเลือกที่มีใน Advanced Startup Options หมดแล้ว และติดตั้ง Windows ใหม่โดยใช้รีเซ็ตพีซีเครื่องนี้ มีโอกาสสูงที่ปัญหาของคุณจะเกิดจากความผิดพลาดของฮาร์ดแวร์
ที่เกี่ยวข้อง: วิธีระบุส่วนประกอบฮาร์ดแวร์ที่ล้มเหลวในคอมพิวเตอร์ของคุณ
