วิธีเชื่อมต่อ Nintendo Switch Pro Controller กับพีซี
เผยแพร่แล้ว: 2022-01-29ตัวควบคุม Nintendo Switch Pro เป็นหนึ่งในตัวควบคุม "พื้นฐาน" ที่แพงที่สุดในคอนโซลรุ่นปัจจุบัน แต่ก็ยังมีความทนทาน ให้ความรู้สึกที่ดีในการเล่น มีแป้นควบคุมทิศทางที่ยอดเยี่ยม และมีเซ็นเซอร์ตรวจจับความเคลื่อนไหวและเทคโนโลยีการสั่นสะเทือนที่น่าประทับใจ ยิ่งไปกว่านั้น เกมแพดยังใช้บลูทูธ คุณจึงไม่จำเป็นต้องใช้อะแดปเตอร์เพื่อเชื่อมต่อกับพีซีของคุณ
Pro Controller จะปรากฏบน Windows เป็นตัวควบคุม DirectInput แทนที่จะเป็นตัวควบคุม XInput เช่น Xbox Series S/X และ Xbox One gamepad ดังนั้นจึงอาจเป็นเรื่องที่น่าเบื่อหน่ายเล็กน้อยในการทำงานกับเกมพีซีของคุณ โชคดีที่ Valve ได้เพิ่มการรองรับ Switch Pro Controller อย่างเต็มรูปแบบให้กับ Steam ซึ่งอาจครอบคลุมส่วนที่ดีของคลังเกมของคุณ เกมที่ไม่ใช่ Steam ต้องการขั้นตอนเพิ่มเติมที่เราจะแนะนำคุณ
แน่นอน คุณไม่สามารถใช้ Switch Pro Controller กับพีซีได้จนกว่าคุณจะเชื่อมต่อกับพีซีในครั้งแรก คุณมีสองตัวเลือก: แบบมีสายและไร้สาย Wired นั้นง่ายที่สุด แต่ไร้สายก็คือไร้สาย และมันต้องทำงานสักหน่อย
เชื่อมต่อคอนโทรลเลอร์ Switch Pro ของคุณกับพีซีด้วยการเชื่อมต่อแบบมีสาย

เสียบสาย Pro Controller ของคุณ (หรือสายข้อมูล USB-A-to-USB-C หรือสายข้อมูล USB-C-to-USB-C หากพีซีของคุณมีพอร์ต USB-C) เข้ากับคอนโทรลเลอร์
เสียบปลายสายอีกด้านหนึ่งเข้ากับพีซีของคุณ
แค่นั้นแหละ! ตัวควบคุมจะถูกตรวจพบโดย Windows 10 เป็น "Pro Controller" คุณสามารถไปยังขั้นตอนการตั้งค่า Steam ด้านล่างได้
เชื่อมต่อ Switch Pro Controller ของคุณกับพีซีด้วยการเชื่อมต่อแบบไร้สาย
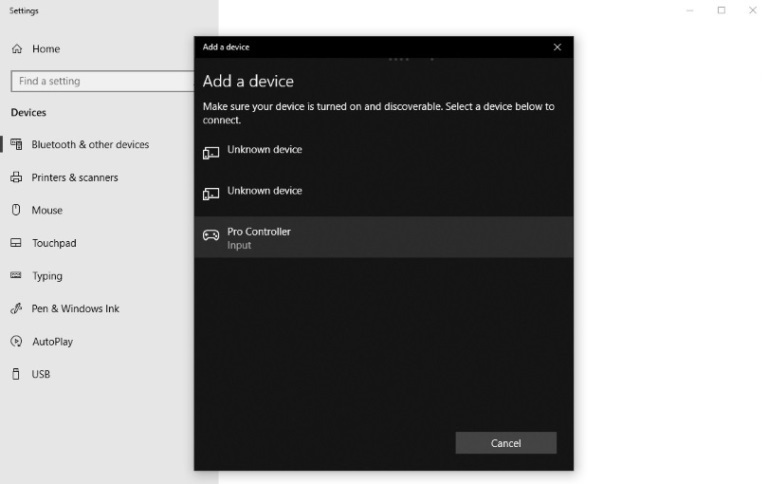
คุณต้องใช้อะแดปเตอร์บลูทูธหรือบลูทูธออนบอร์ดสำหรับสิ่งนี้ แต่ก็ง่ายเช่นกัน
เมื่อชาร์จ Pro Controller แล้ว ให้กดปุ่ม Sync ที่ด้านบนของ gamepad ค้างไว้สองสามวินาทีจนกระทั่งไฟแสดงสถานะเริ่มกะพริบ
เปิดซิสเต็มเทรย์แล้วคลิกขวาที่ไอคอนบลูทูธ
คลิก "เพิ่มอุปกรณ์บลูทูธ"
คลิก "เพิ่มบลูทูธหรืออุปกรณ์อื่น"
คลิก "บลูทูธ" (เพราะ Windows 10 ต้องมั่นใจว่าคุณต้องการใช้บลูทูธ)
Pro Controller ควรปรากฏขึ้นในรายการอุปกรณ์ที่พร้อมใช้งาน (หากไม่เป็นเช่นนั้น ตรวจสอบให้แน่ใจว่าไฟแสดงสถานะยังคงกะพริบไปมา) คลิกและจับคู่คอนโทรลเลอร์
ตอนนี้คุณสามารถไปยังการตั้งค่า Steam ได้แล้ว
Steam Setup
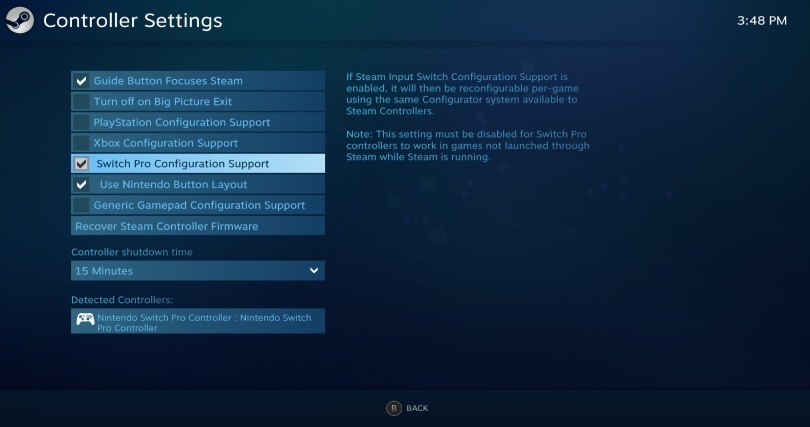
เพื่อให้แน่ใจว่าทุกอย่างทำงานตามที่ควรจะเป็นระหว่าง Pro Controller และเกมพีซีของคุณ คุณควรใช้โหมด Big Picture ของ Steam ซึ่งเป็นระบบเมนูเอนหลังที่เหมาะกับโซฟาซึ่งทำงานได้ดีกับแป้นเกม
หาก Steam ไม่เปิดโดยอัตโนมัติใน Big Picture เมื่อคุณเชื่อมต่อ Pro Controller ให้เปิด Steam แล้วเข้าสู่เมนูการตั้งค่า
คลิกการตั้งค่าตัวควบคุมทั่วไป ซึ่งจะเปิดหน้าต่าง Big Picture แบบเต็มหน้าจอ
คลิก "สลับการสนับสนุนการกำหนดค่า Pro"
หาก Pro Controller เชื่อมต่ออยู่ เคอร์เซอร์ของเมาส์ควรหายไป และคุณจะสามารถไปยังส่วนต่างๆ ของ Big Picture ด้วยแป้นเกมได้ คุณสามารถสลับ "ใช้เค้าโครงปุ่ม Nintendo" ได้ ขึ้นอยู่กับว่าคุณต้องการให้ปุ่ม A/B/X/Y ถูกแมปตามที่อยู่บน Pro Controller (ตามเข็มนาฬิกา X, A, B, Y จากด้านบน) หรือตามเข็มนาฬิกา ถูกแมปบนคอนโทรลเลอร์ Xbox (ตามเข็มนาฬิกา Y, B, A, X จากด้านบน)
เมื่อตั้งค่าผ่าน Steam Pro Controller ควรทำงานเหมือนเกมแพด Xbox กับเกม Steam ใดๆ คุณสามารถสลับเปิดและปิดการสั่นได้โดยคลิกที่ตัวควบคุมภายใต้ "ตัวควบคุมที่ตรวจพบ" ในหน้าจอการตั้งค่าเดิมเหมือนเมื่อก่อน หากแท่งอนาล็อกดูเหมือนปิด คุณสามารถปรับเทียบได้ด้วยตนเองโดยคลิกปรับเทียบ คุณยังสามารถกำหนดระยะเวลาที่คอนโทรลเลอร์จะเชื่อมต่อก่อนที่จะตัดการเชื่อมต่อ เพื่อให้เครื่องเข้าสู่โหมดสลีป

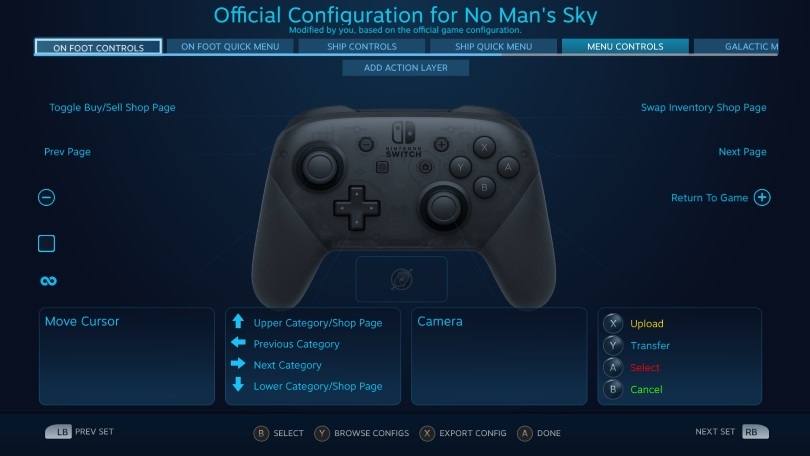
การใช้ Big Picture ช่วยให้แน่ใจว่าคอนโทรลเลอร์ของ Steam รองรับและมีตัวเลือกการรีแมปและการกำหนดค่าแบบ over-the-game อย่างที่ควรจะเป็น ซึ่งไม่น่าจะเกิดขึ้นได้หากคุณเปิดเกมจากเดสก์ท็อป สิ่งนี้เกิดขึ้นเมื่อเราเล่น No Man's Sky; ตัวควบคุมทำงานร่วมกับเกมผ่าน Big Picture แต่การทำแผนที่นั้นแปลกเมื่อเปิดตัวผ่านเดสก์ท็อป
เมื่อเกมทำงานในโหมด Big Picture คุณควรป้อนตัวเลือกคอนโทรลเลอร์ของ Pro Controller เพื่อแสดงโอเวอร์เลย์ Switch Pro Controller ของ Steam ช่วยให้คุณตรวจสอบการแมปคอนโทรลเลอร์สำหรับสถานการณ์ต่างๆ และแก้ไขเมื่อจำเป็น คุณสามารถจับคู่อินพุตแต่ละรายการบน Pro Controller กับการกดแป้นพิมพ์หรืออินพุตเกมแพดได้ด้วยตนเอง แต่การกำหนดค่าเริ่มต้นควรใช้งานได้กับเกมส่วนใหญ่ สิ่งนี้มีประโยชน์หากการควบคุมใด ๆ ดูเหมือนปิดเล็กน้อยด้วยการตั้งค่าเริ่มต้น การวิ่งบน No Man's Sky โดยการคลิกไม้เท้าขวานั้นค่อนข้างจะจู้จี้จุกจิกโดยไม่มีการแก้ไขด้วยตนเอง
ทางเลือกฮาร์ดแวร์: 8BitDo Wireless USB Adapter

การสนับสนุน Pro Controller ของ Steam ยินดีต้อนรับ แต่คุณจะโชคไม่ดีหากคุณต้องการเล่นเกมที่ไม่ใช่ Steam ด้วยคอนโทรลเลอร์เนื่องจากวิธีที่ Windows ตรวจพบ คุณสามารถแก้ไขได้ด้วยวิธีใดวิธีหนึ่งจากสองวิธี: ใช้อะแดปเตอร์ Bluetooth ของฮาร์ดแวร์ที่ออกแบบมาโดยเฉพาะสำหรับเกมแพดหลายประเภท หรือใช้ XInput wrapper ที่ใช้ซอฟต์แวร์
อะแดปเตอร์ USB ไร้สาย 8BitDo เป็นอแดปเตอร์บลูทูธราคา 20 ดอลลาร์ที่ให้คุณเชื่อมต่อ Switch Pro Controller, Switch Joy-Cons หรือแม้แต่ Wii U Pro Controller กับพีซีของคุณได้อย่างง่ายดาย อะแดปเตอร์จัดการรายละเอียด XInput ทั้งหมด ดังนั้นการเชื่อมต่อ Switch Pro Controller กับอุปกรณ์นั้นด้วยปุ่มซิงค์ทางกายภาพ แทนการใช้ผ่านเมนู Bluetooth ของพีซี ทำให้ทำงานเหมือนเกมแพด Xbox ที่เป็นมิตรกับพีซี
ซอฟต์แวร์ทางเลือก: DirectInput-to-XInput Wrapper
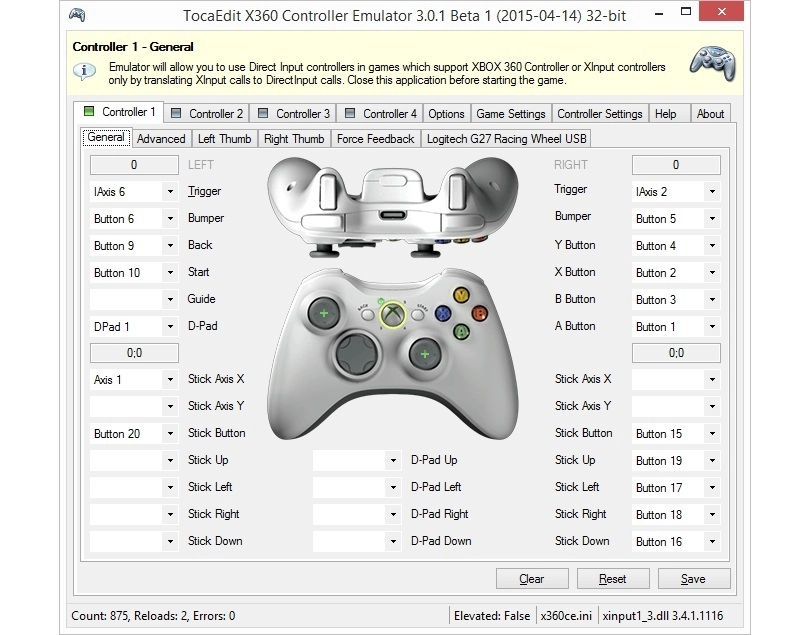
นี่เป็นตัวเลือกที่ทรงพลังและซับซ้อนที่สุด แทนที่จะใช้ Steam หรืออะแดปเตอร์ USB ทำงาน คุณใช้ซอฟต์แวร์ห่อหุ้มเพื่อแปลอินพุตของ Pro Controller ให้อยู่ในรูปแบบที่ Windows 10 สามารถทำงานได้ดีขึ้น
X360ce เป็นโปรแกรมโอเพ่นซอร์สที่ให้คุณควบคุมวิธีที่ Windows เห็นคอนโทรลเลอร์ที่ไม่ใช่ XInput ของคุณ เป็นเครื่องห่อหุ้มที่มีประสิทธิภาพซึ่งเลียนแบบ Xbox 360 gamepad โดยการจับคู่อินพุตอื่น ๆ กับอินพุตของ gamepad เกือบทั้งหมด โครงการนี้หมดอายุแล้ว x360ce ได้รับการอัปเดตล่าสุดในปี 2015
เครื่องห่อซอฟต์แวร์ควรทำงานให้เสร็จ หากคุณต้องการติดตั้งและปรับแต่งเล็กน้อยจนกว่า Switch Pro Controller จะทำงานตามที่คุณต้องการ อาจต้องใช้เวลามากกว่าการทำงานเล็กน้อย Wrapper ของไดรเวอร์ของบริษัทอื่นนั้นจู้จี้จุกจิกมาก
วิธีเชื่อมต่อคอนโทรลเลอร์อื่นๆ
สำหรับข้อมูลเพิ่มเติม โปรดดูคำแนะนำในการเลือกคอนโทรลเลอร์ที่เหมาะสมสำหรับพีซีของคุณ หากคุณมีคอนโทรลเลอร์ PS4 หรือ Xbox ที่ต้องการเชื่อมต่อกับพีซี เรามีคำแนะนำสำหรับเกมแพดเหล่านั้นด้วย
