วิธีใช้เมาส์กับ iPadOS 13.4
เผยแพร่แล้ว: 2022-01-29ด้วย iPadOS 13.4 ในที่สุด Apple ก็มอบแท็บเล็ตที่เป็นผู้นำตลาดให้กับแท็บเล็ตที่รั้งพวกเขาจากการเป็นเครื่องมือที่มีประสิทธิภาพสูงอย่างแท้จริง: การรองรับเมาส์และแทร็คแพด เวอร์ชันก่อนหน้าทำให้ผลิตภัณฑ์รองรับอุปกรณ์ชี้ตำแหน่งแบบจำกัดสำหรับการใช้งานการเข้าถึงได้ แต่ในเวอร์ชัน 13.4 เราได้รับการสนับสนุนอินพุตเต็มรูปแบบ การสนับสนุนเมาส์ที่เพิ่งค้นพบของ iPad ทำงานได้ดีมาก โดยมีข้อจำกัดบางประการ
แน่นอน การอัปเดตนี้รวมถึงคุณลักษณะใหม่และปรับปรุงอื่นๆ อีกหลายรายการ บางส่วน ได้แก่ การแชร์โฟลเดอร์ iCloud, Memoji และ Animoji ใหม่, การซื้อแอปสากลสำหรับ Mac และอุปกรณ์มือถือ, แอปการนำทางของบริษัทอื่นสำหรับ CarPlay และแอป Mail ที่ปรับแต่งด้วยไอคอนที่ง่ายกว่า แต่เรารู้สึกตื่นเต้นมากที่สุดเกี่ยวกับการรองรับเมาส์และแทร็คแพด โปรดทราบว่าจะมาถึงใน iPadOS เท่านั้น ไม่ใช่ iOS คุณสามารถอ่านรายละเอียดเกี่ยวกับการอัปเดตได้ในหน้าสนับสนุนการอัปเดตของ Apple
หลังจากดำเนินการตั้งค่าและใช้งานความสามารถใหม่นี้แล้ว เราจะแสดงให้ผู้ใช้ที่สนใจทราบถึงวิธีใช้ตัวเลือกเมาส์การช่วยการเข้าถึงแบบแยกกัน ซึ่งมีให้ใช้งานทั้งใน iPadOS และ iOS 13 ขึ้นไป ปรากฎว่าความสามารถที่ใหม่กว่านั้นตั้งค่าได้ง่ายกว่ามาก
การใช้เมาส์กับ iPad ของคุณ
ขั้นตอนที่ 1. อัปเกรดเป็น iPadOS 13.4
คุณจะต้องเสียบ iPad และชาร์จอย่างน้อย 20 เปอร์เซ็นต์เพื่อทำการอัพเกรด เพียงไปที่การตั้งค่า > ทั่วไป > การอัปเดตซอฟต์แวร์ เพื่อดูว่า 13.4 พร้อมสำหรับคุณหรือไม่ ถ้าไม่ใช่ก็ต้องรอ หากพร้อมแล้ว ให้แตะติดตั้ง การดาวน์โหลดใช้เวลาประมาณหนึ่งนาทีในการเชื่อมต่ออินเทอร์เน็ตที่ดี (150Mpbs) บน iPad รุ่นที่ 7 (2019) แต่การติดตั้งโดยรวมใช้เวลาประมาณ 20 นาที
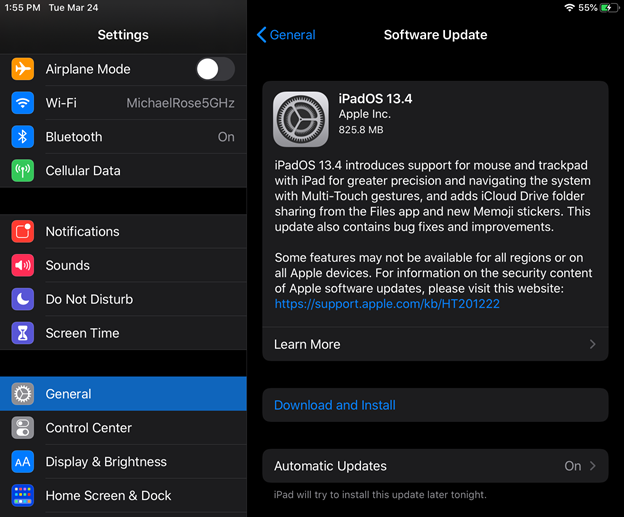
ขั้นตอนที่ 2 เลิกจับคู่เมาส์จากอุปกรณ์ที่มีอยู่
หากอุปกรณ์ที่เคยจับคู่เมาส์ของคุณยังอยู่ในช่วงบลูทูธ คุณจะต้องเลิกจับคู่อุปกรณ์จากการตั้งค่าบลูทูธในคอมพิวเตอร์ เราทดสอบโดยใช้ Magic Mouse 2

ขั้นตอนที่ 3 เปิดเมาส์และจับคู่กับ iPad ของคุณ
ไปที่ การตั้งค่า > บลูทูธ ค้นหาเมาส์ของคุณในส่วนอุปกรณ์อื่นที่ด้านล่าง แล้วแตะเมาส์
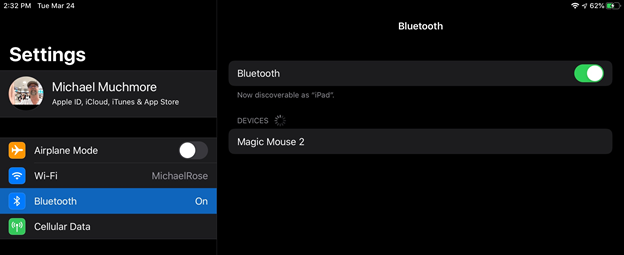
ขั้นตอนที่ 4 ใช้เมาส์ของคุณ!
หลังจากแยกอุปกรณ์ชี้ตำแหน่งแล้ว เราพบว่าการใช้งานนั้นน่าพึงพอใจ โดยจะมีจุดวงกลมปรากฏขึ้นเพื่อแสดงว่าเป้าหมายการคลิกอยู่ที่ใด เมื่อเมาส์มีพฤติกรรมเหมือนนิ้ว เพียงเพื่อแตะไอคอนและปุ่มต่างๆ เมื่อคุณป้อนข้อความ เคอร์เซอร์จะเปลี่ยนเป็นเส้นแนวตั้งที่แสดงจุดแทรก การเลื่อนเคอร์เซอร์ของเมาส์ไปที่ด้านล่างของหน้าจอจะทำให้ Dock ปรากฏขึ้น ซึ่งมีประโยชน์มากสำหรับการสลับแอป
การปัดลงบนวงล้อเสมือนจริงของ Magic Mouse จะช่วยดึงแผงการค้นหาลงมา และปัดไปทางซ้ายและขวาผ่านไอคอนบนหน้าจอหลัก การกระทำแบบเดียวกันนี้ยังสามารถพาคุณย้อนกลับและส่งต่อในเซสชั่นการท่องเว็บ และการจัดรูปของคุณขึ้นและลงตามที่คาดไว้ เป็นการเลื่อนหน้าเว็บขึ้นและลง
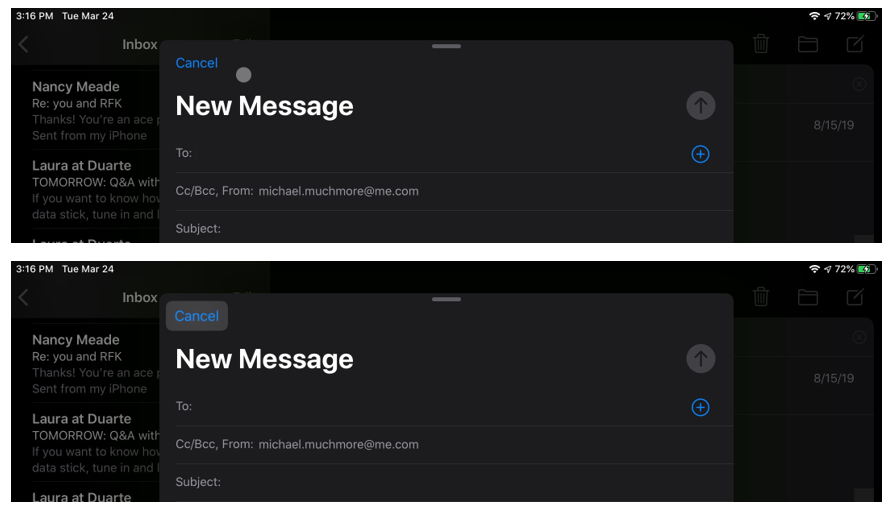
เมื่อเคอร์เซอร์เมาส์ของคุณอยู่เหนือปุ่มในแอพ Mail หรือบนไอคอน Dock จะถูกเน้นเพื่อระบุว่าคุณสามารถกดด้วยปุ่มเมาส์ นอกจากนี้เรายังสามารถสร้างงานศิลปะในแอพ Infinite Painter โดยใช้เคอร์เซอร์ของเมาส์เป็นแปรงหรือดินสอ เราพบว่าการควบคุมนั้นไม่ดีพอที่จะแทนที่ Apple ดินสอสำหรับศิลปิน แต่คนโง่อย่างเราก็สามารถใช้มันได้อย่างรวดเร็ว
แม้ว่าคุณ จะสามารถ ลากเคอร์เซอร์ได้ด้วยการกดปุ่มเมาส์เพื่อเลือกข้อความ แต่คุณไม่สามารถลากตัวเลื่อนบางตัวได้ เช่น เมื่ออยู่ในแอพรูปภาพเพื่อปรับความสว่าง คุณยังเลือกหลายรายการในแอปไฟล์ไม่ได้ อย่างไรก็ตาม การควบคุมเครื่องขัดพื้นใน Spotify นั้นสามารถควบคุมได้อย่างสมบูรณ์แบบด้วยเมาส์
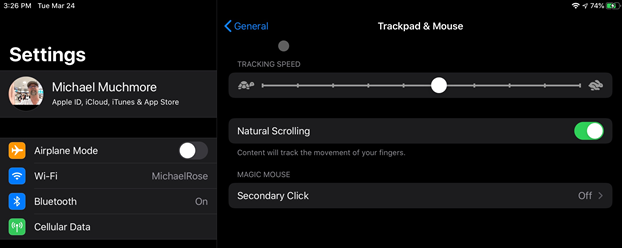
การตั้งค่าเมาส์และแทร็คแพดบน iPad
การควบคุมและการตั้งค่าสำหรับเมาส์ของคุณเป็นอย่างไร ติดตามความเร็วและอื่นๆ? เรายินดีที่จะรายงานว่ามีการเพิ่มแอปเหล่านี้ในแอปการตั้งค่าของ iPad คุณสามารถเปลี่ยนความเร็วในการติดตาม ทิศทาง ("ธรรมชาติ" เทียบกับคลาสสิก) และเปิดใช้งานการคลิกรอง ที่กล่าวถึงล่าสุดเท่ากับปุ่มเมาส์ขวา ซึ่งเราใช้บ่อยสำหรับการดำเนินการข้อมูล การจัดรูปแบบ และการคัดลอก/วาง
โดยรวมแล้ว การรอคอยที่ยาวนานนั้นคุ้มค่า: ในรูปแบบทั่วไปของ Apple การรองรับเมาส์และแทร็คแพดใหม่บน iPads ได้รับการปรับใช้อย่างหรูหราและเป็นธรรมชาติ หากคุณใช้ iPad ของคุณแทนแล็ปท็อป หรือหากคุณกำลังรอที่จะกระโดด ตอนนี้ก็ถึงเวลาที่จะเพิ่มเมาส์ไปที่อุปกรณ์เสริมสำหรับ iPad ของคุณ
การใช้เมาส์การช่วยการเข้าถึงบน iPad (หรือ iPhone!)
หากคุณพบว่าตัวเองไม่มี iPad รุ่นล่าสุดและดีที่สุด อย่ากลัว: คุณสามารถเพลิดเพลินกับข้อดีบางประการของการรองรับเมาส์ อย่างไรก็ตาม โปรดทราบว่าการรองรับการช่วยสำหรับการเข้าถึงของเมาส์นั้นยังไม่เพียงพอต่อการรองรับเมาส์และแทร็คแพดที่หรูหราและล้ำลึกสำหรับ iPads ที่ใช้ iOS เวอร์ชันล่าสุด
เมื่อคุณใช้ซอฟต์แวร์ที่ถูกต้อง คุณจะต้องซื้อเมาส์บลูทูธ สำหรับการทดสอบนี้ เราใช้ Apple Magic Mouse รุ่นเก่า ซึ่งทำให้เกิดปัญหาเฉพาะบางอย่างที่น่าประหลาดใจ คุณควรจะสามารถใช้อุปกรณ์ Apple ใดๆ ที่รัน iOS 13 หรือ iPadOS ได้ เราใช้ iPhone XR และ iPad รุ่นที่ 5 ซึ่งพิสูจน์ให้เห็นว่าแม้แต่อุปกรณ์รุ่นเก่าก็สามารถเล่นกับเมาส์ได้ดี
ตรวจสอบให้แน่ใจว่าเมาส์ Bluetooth ของคุณไม่ได้จับคู่กับอุปกรณ์อื่นอยู่แล้ว หากใช่ ให้เลิกจับคู่แล้วรีเซ็ตเมาส์เพื่อเข้าสู่โหมดจับคู่
บน iPhone หรือ iPad ของคุณ ให้เปิดแอปการตั้งค่าและไปที่ส่วนการช่วยสำหรับการเข้าถึง

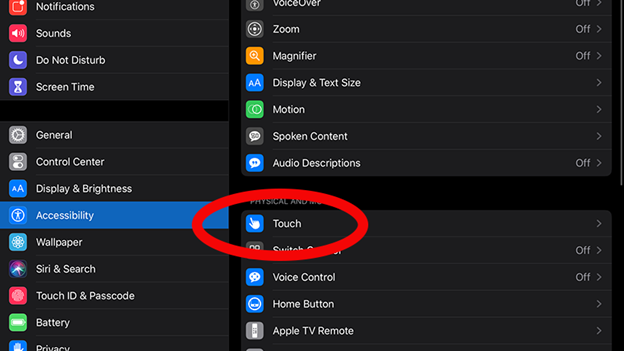
แตะส่วน Touch จากนั้นแตะตัวเลือก AssistiveTouch ที่ด้านบน
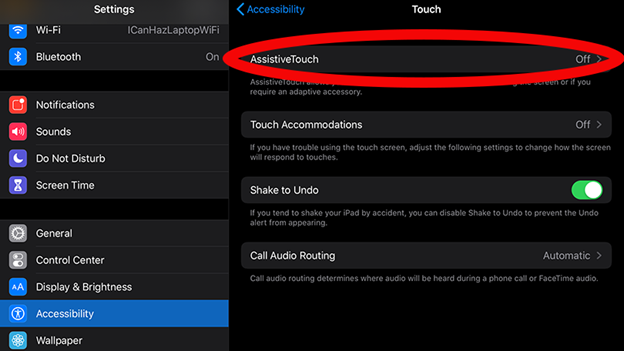
ในหน้าจอถัดไป ให้เปิด AssistiveTouch
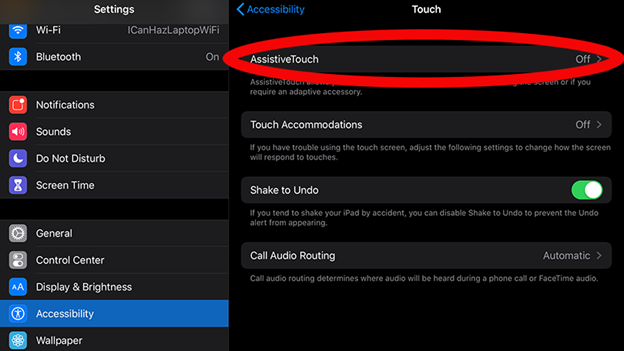
วงกลมสีขาวขนาดเล็กควรปรากฏบนหน้าจอ นี่เป็นปกติ. คุณสามารถแตะปุ่มโฮม AssistiveTouch เพื่อทำงาน iOS และ iPadOS ได้มากมายด้วยมือเดียว
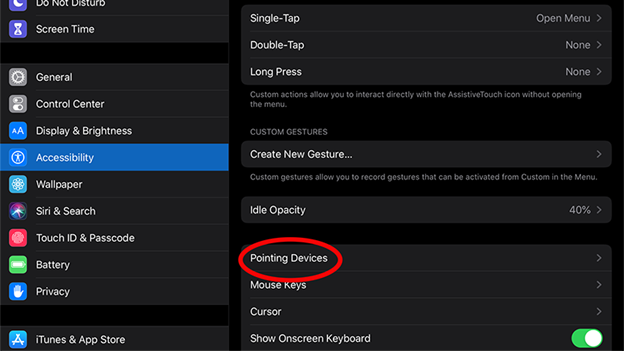
ในแผง AssistiveTouch ของแอปการตั้งค่า ให้เลื่อนลงไปที่อุปกรณ์ชี้ตำแหน่งแล้วแตะ
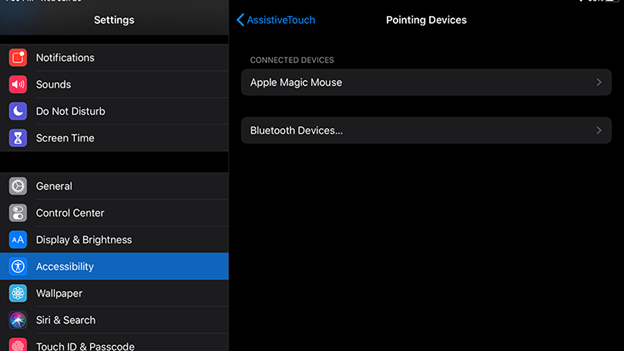
ในหน้าจอถัดไป ให้แตะอุปกรณ์บลูทูธ ในแผงนี้ คุณควรเห็นรายการอุปกรณ์ Bluetooth ที่พร้อมใช้งานเพื่อจับคู่ มองหาเมาส์ Bluetooth ของคุณแล้วแตะที่มัน ภายในไม่กี่วินาทีก็ควรจับคู่ หากคุณต้องการเลิกจับคู่เมาส์ คุณจะต้องไปที่การตั้งค่า>บลูทูธ แล้วแตะไอคอนตัวอักษรสีน้ำเงิน "i" ข้างอุปกรณ์ของคุณ แล้วแตะลืมอุปกรณ์นี้
แนะนำโดยบรรณาธิการของเรา
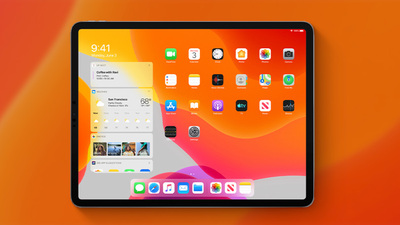
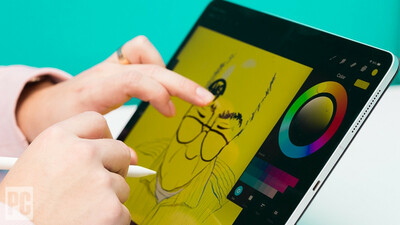

เราต้องรีบูตอุปกรณ์ก่อนที่จะรู้จักเมาส์ที่เราต้องการจับคู่ หวังว่านี่จะทำงานได้อย่างน่าเชื่อถือมากขึ้นในรุ่นสุดท้าย นอกจากนี้เรายังประสบปัญหากับคอมพิวเตอร์ Apple ใกล้เคียงที่พยายามจับคู่กับเมาส์ของเราโดยอัตโนมัติ เราแนะนำให้ปิดเครื่อง Mac ของคุณ หรือเสียบ/จับคู่เมาส์อื่นเพื่อตอบสนองความต้องการ
โปรดทราบว่าหากคุณพยายามจับคู่ Apple Magic Mouse รุ่นเก่า คุณอาจได้รับแจ้งให้ป้อนรหัส PIN หลังจากจับคู่อุปกรณ์ เห็นได้ชัดว่าอุปกรณ์รุ่นเก่าเหล่านี้มี PIN ฮาร์ดโค้ดเป็น 0000 เราป้อนข้อมูลนี้และจับคู่โดยไม่มีปัญหา
ปรับจูน
ในแผงอุปกรณ์ชี้ตำแหน่งที่คุณจับคู่เมาส์ คุณสามารถแตะเมาส์เพื่อดูตัวเลือกเพิ่มเติม ปุ่มทั้งสองปุ่มบนเมาส์สองปุ่มมาตรฐานสามารถตั้งโปรแกรมให้ทำงานหลายอย่างได้ ตั้งแต่การแตะครั้งเดียวแบบมาตรฐานไปจนถึงการบีบนิ้ว และอื่นๆ อีกมากมายนอกเหนือจากนั้น เราไม่พบการสนับสนุนที่คล้ายกันสำหรับการดำเนินการเหล่านี้ในการสนับสนุนเมาส์ใหม่ที่กล่าวถึงข้างต้น
มีตัวเลือกเพิ่มเติมจากหน้าจอ AssistiveTouch จากส่วนเคอร์เซอร์ คุณสามารถเลือกให้เคอร์เซอร์ของเมาส์ขนาดใหญ่ปรากฏบนหน้าจอได้ คุณยังสามารถเปลี่ยนสีสำหรับเคอร์เซอร์จากสีเทาเริ่มต้นได้
ด้านล่างของแผง AssistiveTouch เป็นตัวเลือกสำหรับติดตามความเร็ว ซึ่งการควบคุมจะทำให้เมาส์ของคุณเคลื่อนที่ผ่านหน้าจอได้อย่างรวดเร็ว เราพบว่าการตั้งค่าเริ่มต้นนั้นเร็วเกินไปที่จะรับมือ ดังนั้นเราจึงเปลี่ยนไปใช้ตัวเลือกเต่า
มีการตั้งค่าอื่นๆ อีกมากมายใน AssistiveTouch และเมนูการช่วยการเข้าถึง แต่สิ่งนี้ครอบคลุมถึงพื้นฐาน
การใช้เมาส์การช่วยการเข้าถึงเป็นอย่างไร
อีกครั้ง การสนับสนุนการช่วยสำหรับการเข้าถึงไม่ใช่การรองรับเมาส์อย่างแท้จริง มันอาจจะดีกว่าที่จะคิดว่ามันน้อยกว่าเมาส์คอมพิวเตอร์และนิ้วที่อยู่ห่างไกล เคอร์เซอร์ของเมาส์สามารถโต้ตอบกับหน้าจอได้เช่นเดียวกับนิ้วของคุณเท่านั้น มันสามารถแตะ ลากได้ แต่ด้วยการสนับสนุนเมาส์ทั่วไปแบบใหม่ มันไม่สามารถเลือกชุดรายการบนเดสก์ท็อปของคุณได้ อย่างไรก็ตาม คุณสามารถใช้เคอร์เซอร์ของเมาส์เพื่อทำการปัดนิ้วได้ เช่น การปัดลงเพื่อเปิดศูนย์การแจ้งเตือน
ด้วยการสนับสนุนเมาส์สำหรับการเข้าถึง คุณไม่สามารถคลิกและลากทับข้อความเพื่อเน้นข้อความได้ เราต้องดับเบิลคลิก (หรือแตะสองครั้งจริงๆ) ที่บรรทัดข้อความที่จะไฮไลต์ทั้งส่วน จากนั้นคุณสามารถคว้าไม้พายที่ด้านใดด้านหนึ่งของพื้นที่ที่เลือกเพื่อตัดแต่ง
ท่าทางสัมผัสการปัดบางอย่างทำได้ยากกว่าวิธีอื่น การปัดขึ้นจากด้านล่างของแอพเพื่อปิดหรือเปิดหน้าจอล็อค พิสูจน์ได้ยากมาก การคลิกที่วงกลม AssistiveTouch เพื่อเข้าถึงปุ่มโฮมเสมือนทำงานได้ดีขึ้น
หลังจากใช้คุณสมบัติตัวชี้ Bluetooth สำหรับการเข้าถึงบน iPad และ iPhone เป็นที่ชัดเจนว่านี่ไม่ใช่ทางเลือกที่ดีกว่าการใช้ตัวเลขจริงๆ หากคุณทำได้ เป็นการดีมากสำหรับการนำทางโทรศัพท์ของคุณและโต้ตอบกับแอพโดยไม่ต้องใช้มือโดยตรง และในฐานะคุณสมบัติการช่วยสำหรับการเข้าถึง ซึ่งสมเหตุสมผลมาก หากคุณกำลังมองหาประสบการณ์ใช้งานเดสก์ท็อปแบบดั้งเดิมโดยใช้เมาส์บน iPad การสนับสนุนเมาส์และแทร็คแพดใหม่ที่อธิบายไว้ในส่วนแรกของบทความนี้จะช่วยคุณได้ดียิ่งขึ้น
