วิธีอัปเกรด SSD ของ Steam Deck
เผยแพร่แล้ว: 2023-05-14
ถัดไป ถอดแบตเตอรี่ออกจนสุดแล้วถอด SSD เก่าออก
ถอดแผงป้องกัน ESD ออกจาก SSD ตัวเก่าและใส่ปลอกใหม่
ต่อแบตเตอรี่ใหม่ ติดตั้ง SSD ใหม่ จากนั้นใส่กลับเข้าไปและยึดแผงป้องกันบอร์ดและแผ่นหลังให้แน่น
วางแผนที่จะเปลี่ยนไดรฟ์โซลิดสเทต (SSD) ของ Steam Deck แต่ไม่รู้จะทำอย่างไร คุณสามารถอัปเกรด SSD ของ Steam Deck ได้โดยไม่ต้องยุ่งยากภายในเวลาไม่ถึงครึ่งชั่วโมง เราจะแนะนำคุณเกี่ยวกับขั้นตอนการเปลี่ยน Steam Deck SSD ในคำแนะนำทีละขั้นตอนที่ง่ายต่อการปฏิบัติตาม
สิ่งที่คุณต้องการ
ขั้นตอนที่ 1: วาง Steam Deck ของคุณไว้ในกระเป๋าพกพา
ขั้นตอนที่ 2: ไขสกรู 8 ตัวที่ยึดแผ่นด้านหลังออก
ขั้นตอนที่ 3: แงะเปิดแผ่นหลังและนำออก
ขั้นตอนที่ 4: คลายเกลียวตัวป้องกันบอร์ด
ขั้นตอนที่ 5: ถอดแบตเตอรี่ออก
ขั้นตอนที่ 6: ถอด SSD เก่าและฝาครอบ ESD ออก
ขั้นตอนที่ 7: วาง ESD Shielding บน SSD ใหม่และติดตั้ง
ขั้นตอนที่ 8: เชื่อมต่อ Steam Deck Battery อีกครั้ง
ขั้นตอนที่ 9: ใส่ Board Shield กลับเข้าที่และยึดด้วยสกรู
ขั้นตอนที่ 10: คลิปฝาครอบกลับและยึดด้วยสกรู
สิ่งที่คุณต้องการ
ก่อนที่เราจะเริ่ม มาดูรายการเครื่องมือที่คุณต้องการสำหรับขั้นตอนการอัปเกรด Steam Deck SSD
ขั้นแรก คุณต้องใช้ไขควงปากแฉก #0 และ #1 หากคุณอยู่นอกสหรัฐอเมริกา ทั้งสองขนาดจะเรียกว่า PH0 และ PH1 คุณต้องมีแหนบคู่หนึ่งด้วย
ขอแนะนำให้ใช้ไขควงปากแบนที่มีหัว 1.2 มม. แทนไขควงปากแฉก #1 ในการถอดสกรูแผ่นรองด้านหลัง สกรูด้านล่างสองตัวที่ยึดแผ่นรองด้านหลัง — ดังแสดงในภาพด้านล่าง — ถอดได้ง่ายกว่ามากด้วยหัวแบนขนาด 1 มม. ไขควงปากแฉก #1 กว้างเกินไปที่จะไขสกรูเหล่านั้นออกโดยไม่ทำให้พลาสติกรอบๆ รูสกรูเสียหาย

ต่อไป คุณต้องมีเครื่องมือสอดรู้สอดเห็น เราใช้บัตรสะสมคะแนนพลาสติกแบบเก่า แต่คุณสามารถใช้ปิ๊กพลาสติกหรือสปันเจอร์ก็ได้ และแน่นอน คุณต้องมี SSD SABRENT Rocket 2230 1TB PCIe 4.0 SSD เป็นตัวเลือกที่ยอดเยี่ยม แม้ว่าราคาจะค่อนข้างแพง หากคุณไม่รู้ว่าจะซื้อ SSD รุ่นใด

SABRENT Rocket 2230 NVMe 4.0 1TB
SABRENT Rocket 2230 NVMe SSD เป็นตัวเลือกที่ยอดเยี่ยมสำหรับการอัพเกรด Steam Deck SSD ของคุณ
หากคุณเป็นเจ้าของ Steam Deck ขนาด 64GB ไม่ต้องกังวลไป สามารถอัพเกรด Steam Deck 64GB SSD ได้ ขั้นตอนนี้เหมือนกับเวอร์ชันอื่นๆ เนื่องจากหน่วยเก็บข้อมูล eMMC มีลักษณะเหมือนกับ 2230 M.2 SSD ที่พบในรุ่นอื่นๆ และเชื่อมต่อกับสล็อต M.2 เดียวกัน
สุดท้าย เราขอแนะนำให้คุณสำรองเด็คของคุณด้วย Clonezilla จากนั้นคัดลอกอิมเมจ SSD โคลนไปยัง SSD ใหม่ ด้วยวิธีนี้ คุณจะไม่ต้องติดตั้ง SteamOS ใหม่ ดาวน์โหลดเกมและแอปของคุณใหม่ และนำการตั้งค่าและการปรับแต่งทั้งหมดที่คุณเคยทำไว้ไปใช้ใหม่
คำเตือน: ถอดการ์ด SD ของคุณออกหากคุณมีการ์ดติดตั้งอยู่ ก่อนเริ่มขั้นตอนการเปลี่ยน SSD หากคุณไม่ต้องการแบ่งครึ่ง!
ขั้นตอนที่ 1: วาง Steam Deck ของคุณไว้ในกระเป๋าพกพา
เมื่อคุณถอดการ์ด SD ออกแล้ว หากมี ให้เปิดกล่องใส่ Steam Deck และใส่เด็คของคุณเข้าไปข้างในเพื่อให้แนบเข้าไปข้างใน ป้องกันการโยกเยกหรือสร้างความเสียหายให้กับแท่งอะนาล็อก

ขั้นตอนที่ 2: ไขสกรู 8 ตัวที่ยึดแผ่นด้านหลังออก
จากนั้น ถอดสกรูแปดตัวที่ยึดแผ่นออก คุณสามารถใช้ไขควงปากแฉก #1 ได้ แต่อย่างที่เราบอก การถอดด้วยหัวแบนขนาด 1.2 มม. จะง่ายกว่ามาก
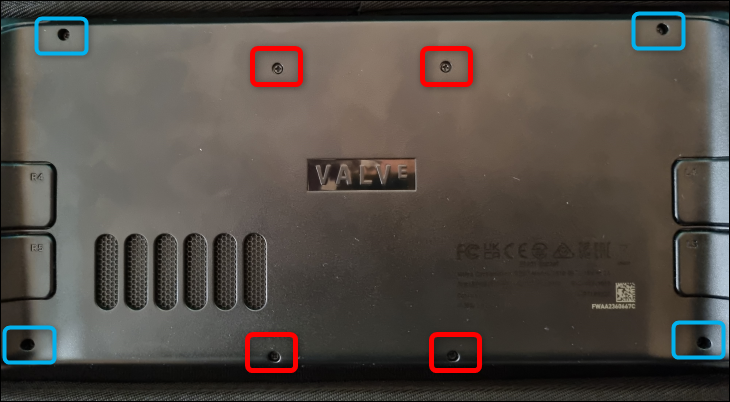
สกรูที่มีเครื่องหมายสีแดงจะสั้นกว่า ในขณะที่สกรูสีน้ำเงินจะยาวกว่า อย่าผสมทั้งสองกลุ่มเมื่อใส่ฝาหลังกลับเข้าไป นอกจากนี้ อย่าลืมติดตามสกรูและอย่าวางผิดที่
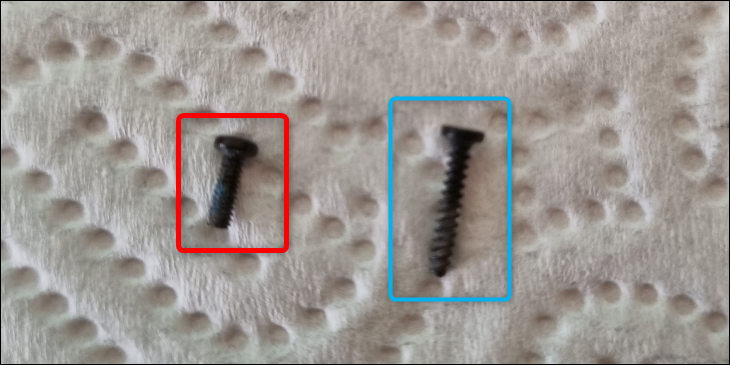
ขั้นตอนที่ 3: แงะเปิดแผ่นหลังและนำออก
ถึงเวลาแงะเปิดฝาแล้ว เริ่มต้นด้วยด้ามจับด้านขวาหรือด้านซ้ายเนื่องจากคลิปล็อคที่อยู่ใต้จุดสองจุดนี้จะคลายออกได้ง่ายที่สุด เมื่อคุณปลดคลิปล็อคสองสามอันแล้ว ให้ปลดส่วนที่เหลือออกด้วยเล็บมือหรือเครื่องมืองัด

เมื่อคุณปลดคลิปล็อคทุกอันแล้ว ให้ถอดแผ่นด้านหลังออกทั้งหมด แล้วไปยังขั้นตอนถัดไป
ขั้นตอนที่ 4: คลายเกลียวตัวป้องกันบอร์ด
ด้านในของ Deck ซ่อน PCB พร้อมกับแผ่นป้องกันบอร์ดที่ทำจากโลหะ เราต้องการเอาโล่ออก สกรูสามตัวยึดแผงป้องกัน โดยหนึ่งในนั้นซ่อนอยู่ใต้แผ่นโลหะสี่เหลี่ยมผืนผ้าที่ติดกาวกับแผงป้องกัน


คุณควรแกะฟอยล์ออกเพียงบางส่วนเท่านั้น ใช้แหนบทำอย่างนั้นและค่อยๆ ทำ เช่น เมื่อพยายามดึงสติกเกอร์กระดาษออกโดยไม่ให้ฉีก
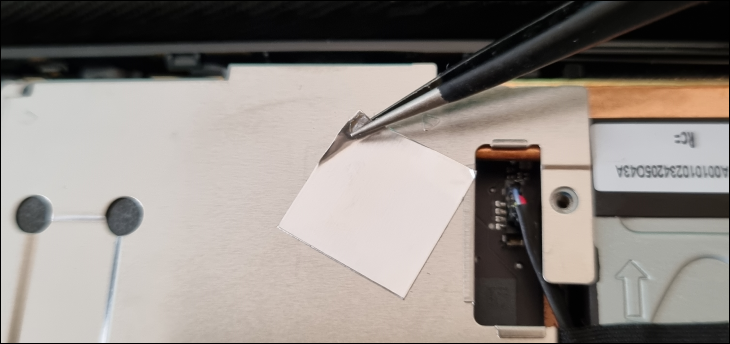
ค่อยๆ ดึงแผ่นฟอยล์ออกมาจนเห็นสกรูที่ซ่อนอยู่ ดึงออกจนกว่าคุณจะมีที่ว่างเพียงพอสำหรับไขสกรูออกด้วยไขควง ใช้ไขควงปากแฉก #1 สำหรับสกรูตัวนี้โดยเฉพาะ
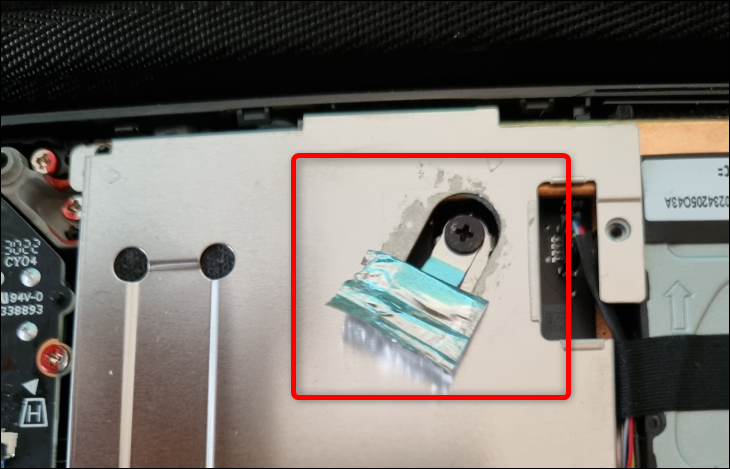
ถอดไขควงอีกสองตัวออกด้วย Phillips #0
เมื่อคุณถอดสกรูทั้งสามตัวออกแล้ว ให้ดึงแผงป้องกันขึ้นด้วยมือแล้วถอดออก

ขั้นตอนที่ 5: ถอดแบตเตอรี่ออก
ตอนนี้คุณค้นพบ PCB และ SSD แล้ว แต่ก่อนที่คุณจะถอด SSD ให้ถอดแบตเตอรี่ออก
แถบดึงแบตเตอรี่จะอยู่ระหว่างแบตเตอรี่และตัวเครื่อง ปลดปล่อยมันด้วยนิ้วหรือแหนบของคุณ

จากนั้น ให้ใช้นิ้วมือจับแถบดึงแบตเตอรี่ให้แน่น แล้วดึงขั้วต่อแบตเตอรี่เข้าหาแบตเตอรี่โดยตรงจนกว่าคุณจะปลดตะขอออกจนสุด

ขยับไปทางซ้ายและขวาเล็กน้อยในขณะที่ดึงออกเพื่อให้ตัดการเชื่อมต่อได้ง่ายขึ้น
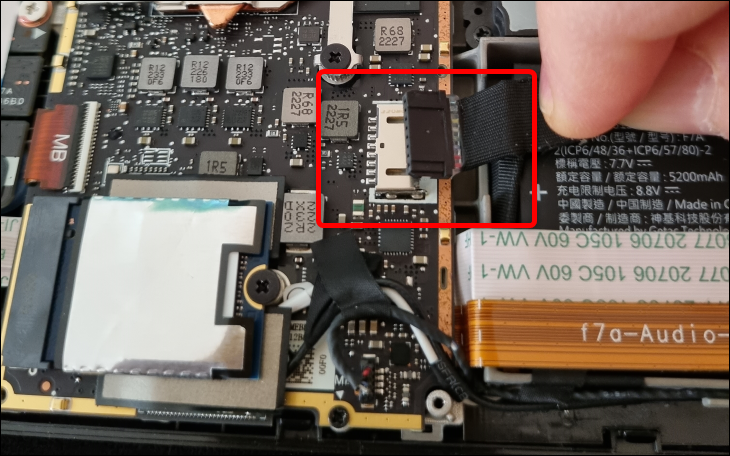
เมื่อคุณยกเลิกการเชื่อมต่ออย่างสมบูรณ์แล้ว ให้ไปยังขั้นตอนถัดไป
ขั้นตอนที่ 6: ถอด SSD เก่าและฝาครอบ ESD ออก
ตอนนี้คุณควรถอด SSD เก่าออก ถอดสกรูออกด้วย #1 Phillips จากนั้นค่อยๆ จับ SSD ด้วยนิ้วหัวแม่มือและนิ้วชี้ แล้วถอดออก

เมื่อคุณถอด SSD ออกแล้ว ให้ดึงฝาครอบป้องกันไฟฟ้าสถิต (ESD) ซึ่งเป็นเกราะโลหะที่ล้อมรอบ SSD และปกป้องจากการรบกวนของไฟฟ้าสถิตจากส่วนประกอบอื่น ๆ โดยจับที่เกราะและค่อย ๆ ดึง SSD ไปในทิศทางตรงกันข้าม

ขั้นตอนที่ 7: วาง ESD Shielding บน SSD ใหม่และติดตั้ง
หลังจากที่คุณถอดส่วนป้องกันออกจาก SSD ตัวเก่าแล้ว ให้ใส่ปลอกใหม่ เราจับ SSD ไว้ด้านข้างและค่อย ๆ ดันแผงป้องกันจนปิดเต็มไดรฟ์จัดเก็บ
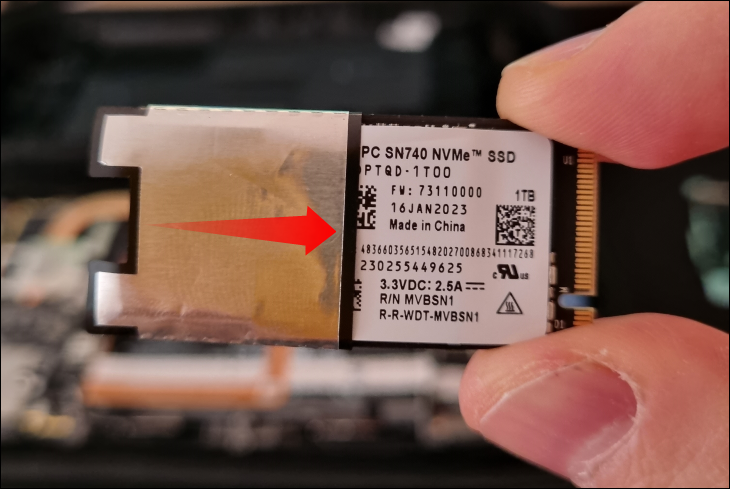
หาก SSD ของคุณกว้างเกินไปที่จะหุ้มแผงป้องกัน ESD ให้แยกส่วนป้องกันด้วยแหนบหรือนิ้ว —ส่วนป้องกัน ESD เป็นเทปที่หุ้มด้วยชั้นโลหะบาง ๆ ที่ล้อมรอบ SSD และติดกาวเข้าด้วยกันที่ปลาย SSD ใหม่และบีบปลายทั้งสองที่ปิดด้วยกาวเพื่อติดกลับเข้าด้วยกัน
เมื่อคุณพันแผ่นป้องกันไฟฟ้าสถิต (ESD) รอบ SSD ใหม่แล้ว ให้วาง SSD ในช่อง M.2 แล้วขันสกรูให้แน่น อย่าหักโหมเกินไป หยุดเมื่อคุณรู้สึกถึงแรงต้านของผนังแข็งจากสกรู

ขั้นตอนที่ 8: เชื่อมต่อ Steam Deck Battery อีกครั้ง
หลังจากที่คุณยึด SSD แล้ว คุณสามารถเชื่อมต่อแบตเตอรี่อีกครั้งได้ ขั้นตอนการเชื่อมต่อใหม่นั้นง่ายกว่าการถอดแบตเตอรี่ออก เพียงวางตัวเชื่อมต่อพลาสติกไว้ในตัวเรือนโลหะแล้วดันเข้าไปที่ขอบจนกระทั่งเสียบเข้าไปจนสุด ดังภาพด้านล่าง

ขั้นตอนที่ 9: ใส่ Board Shield กลับเข้าที่และยึดด้วยสกรู
เมื่อคุณเชื่อมต่อขั้วต่อแบตเตอรี่แล้ว ให้ใส่ฝาครอบป้องกันกลับเข้าที่และขันสกรูให้แน่น อย่าลืมใส่ฟอยล์อลูมิเนียมที่ปิดสกรูที่ซ่อนอยู่กลับเข้าไป และตรวจสอบให้แน่ใจว่าชิลด์บอร์ดไม่กดทับสายพัดลม!
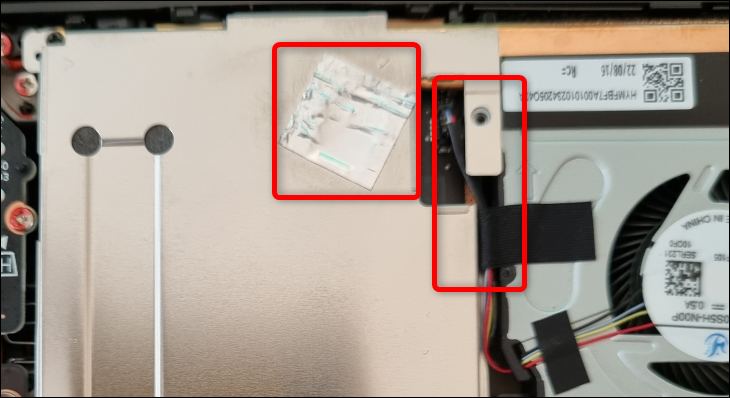
ขั้นตอนที่ 10: คลิปฝาครอบกลับและยึดด้วยสกรู
ต่อจากนั้น ให้หนีบฝาด้านหลังกลับโดยวางไว้ที่ด้านหลัง จากนั้นจับ Deck ไว้ในขณะที่กดเบา ๆ จนกว่าคลิปล็อคจะเข้าที่ เมื่อคุณยึดฝาครอบแน่นดีแล้ว โดยไม่มีช่องว่างใดๆ ระหว่างฝาครอบกับเปลือกด้านหน้า ให้ขันสกรูแปดตัวที่ยึดกลับเข้าที่ ระวังอย่าให้สกรูสั้นและยาวปะปนกัน!

ขั้นตอนการเปลี่ยน Steam Deck SSD ทั้งหมดไม่ควรใช้เวลาเกินครึ่งชั่วโมง เมื่อคุณอัปเกรด SSD ของ Steam Deck เสร็จแล้ว ให้คัดลอกอิมเมจโคลนไปยัง SSD ใหม่หรือติดตั้ง SteamOS ใหม่ หากคุณเลือกใช้อย่างหลัง อย่าลืมอ่านคำแนะนำของเราเกี่ยวกับวิธีติดตั้ง SteamOS ใหม่บน Steam Deck ของคุณ
ที่เกี่ยวข้อง: วิธีจำลอง GameCube บน Steam Deck ของคุณ
