วิธีอัปเกรดฮาร์ดไดรฟ์ PS4 เป็น SSD เพื่อการโหลดที่เร็วขึ้น
เผยแพร่แล้ว: 2022-01-29PlayStation 5 ที่กำลังจะมีขึ้นของ Sony มี SSD ในตัวที่เก๋ไก๋ แต่จนกว่าคอนโซลนั้นจะเป็นรูปเป็นร่าง คุณจะต้องเสียเวลาโหลดช้าอย่างเจ็บปวดบน PS4 ในระหว่างนี้ คุณสามารถอัพเกรดไดรฟ์คอนโซลปัจจุบันของคุณเป็น SSD และสร้างชีวิตใหม่ให้กับเครื่องเกมรุ่นเก่าได้
ฮาร์ดไดรฟ์ 5400 RPM ที่มาพร้อมกับ PS4 และ PS4 Pro นั้นช้ามาก โดยทั่วไปแล้วฉันไม่ใช่ผู้ซื้อประเภท "วันเปิดตัว" ดังนั้นแม้ช่วงอายุการใช้งาน PS4 จะช้า แต่ SSD ก็ได้รับการอัพเกรดที่ดี จะไม่ทำให้เวลาในการโหลดเกิดขึ้นทันที แต่สามารถลดลงได้ 10 ถึง 20 วินาทีหรือมากกว่านั้น ทุกเกมมีความแตกต่างกัน และบางเกมอาจไม่เห็นประโยชน์ที่เห็นได้ชัดเจน แต่เดี๋ยวก่อน เมื่อคุณนั่งรออยู่ ทุกวินาทีมีค่า
คุณไม่ต้องกังวลมากเกินไปเกี่ยวกับการเลือก SSD ที่เร็วที่สุด แต่คุณจะต้องซื้อรุ่น 2.5 นิ้ว ไม่ใช่ M.2 SSD ที่ได้รับความนิยมในพีซีเมื่อเร็วๆ นี้ ฉันใช้โมเดล Western Digital Blue ซึ่งให้ประสิทธิภาพที่ยอดเยี่ยมในราคา
การเปลี่ยนตัวไดรฟ์นั้นง่ายมาก สิ่งที่คุณต้องมีคือไขควง อย่างไรก็ตาม คุณจะต้องสำรองข้อมูลทั้งหมดของคุณก่อน ติดตั้งระบบปฏิบัติการ PS4 ใหม่บนไดรฟ์ใหม่ จากนั้นกู้คืนข้อมูลของคุณ ซึ่งอาจทำให้สับสนเล็กน้อยในตอนแรก คุณจะต้องมีไดรฟ์ USB หนึ่ง (อาจสอง) ตัว หากทำถูกต้อง กระบวนการทั้งหมดควรใช้เวลาเพียง 15 นาทีหรือประมาณนั้น มาดูขั้นตอนกันเลย
ขั้นตอนที่ 1: สำรองข้อมูลเกมของคุณ บันทึก
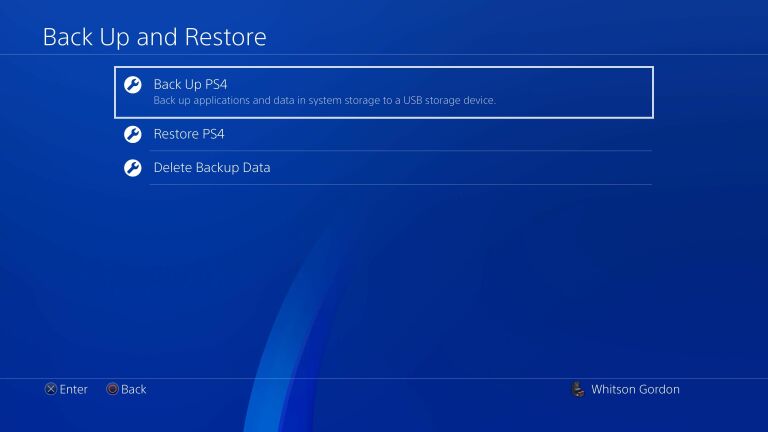
เนื่องจากคุณจะเริ่มต้นใหม่ด้วยไดรฟ์ที่สะอาด คุณจะต้องสำรองข้อมูลทั้งหมดก่อนที่จะหยิบไขควงขึ้นมา คุณต้องมีไดรฟ์ USB เพื่อสำรองการบันทึกเกมและข้อมูลอื่นๆ เว้นแต่คุณจะเป็นสมาชิก PlayStation Plus ซึ่งในกรณีนี้ คุณสามารถสำรองข้อมูลไปยังระบบคลาวด์ได้ ไม่ว่าจะด้วยวิธีใด ถ้วยรางวัลของคุณจะไม่ถูกรวมไว้ หากคุณสนใจ ให้ไปที่ส่วนถ้วยรางวัลของเมนู PS4 กดปุ่มตัวเลือกบนคอนโทรลเลอร์ของคุณ แล้วเลือก ซิงค์ถ้วยรางวัลกับ PSN
ใส่ไดรฟ์ USB ของคุณและไปที่ การตั้งค่า > ระบบ > สำรองและกู้คืน จากหน้าจอหลัก เลือกตัวเลือกสำรองข้อมูล—คุณต้องการสำรองข้อมูลที่บันทึกไว้อย่างแน่นอน เนื่องจากนั่นรวมถึงการบันทึกเกมของคุณ คุณสามารถเลือกสำรองข้อมูลแอปพลิเคชัน เช่น Netflix ได้ หากต้องการหลีกเลี่ยงการดาวน์โหลดซ้ำทั้งหมด
หากคุณสมัคร PS Plus คุณสามารถไปที่ การตั้งค่า > การจัดการข้อมูลที่บันทึกไว้ของแอปพลิเคชัน > ข้อมูลที่บันทึกไว้ในที่เก็บข้อมูลระบบ แล้วเลือกอัปโหลดไปยังที่จัดเก็บข้อมูลออนไลน์
เมื่อกระบวนการนี้เสร็จสิ้น ให้ปิด PS4 ของคุณโดยสมบูรณ์โดยไปที่ Power > Power Options > Turn Off PS4 คุณไม่ต้องการอยู่ในโหมดพักผ่อน รอให้ไฟหยุดกะพริบเพื่อให้แน่ใจว่าไฟดับสนิท จากนั้นให้ถอดสายไฟออกก่อนดำเนินการต่อ
ขั้นตอนที่ 2: เปลี่ยนไดรฟ์

Sony ทำให้การเปลี่ยนฮาร์ดไดรฟ์เป็นเรื่องง่าย หากคุณมี PlayStation 4 ดั้งเดิม ให้เลื่อนแผงมันที่ด้านบนของเครื่องไปทางซ้ายจนสุด คลายเกลียวสกรูที่อยู่ใกล้คุณที่สุดทางด้านซ้าย จากนั้นดึงโครงฮาร์ดไดรฟ์เข้าหาตัว คลายเกลียวสกรูสี่ตัวที่ยึดไดรฟ์เข้าที่ แล้วใส่ SSD แทน
หากคุณมี PS4 Slim ให้หมุนเครื่อง ทางด้านขวาของพอร์ต มีแผ่นพลาสติกสีดำที่มีข้อความอยู่ ใช้แรงกดแล้วเลื่อนไปทางขวาเพื่อถอดออก ถอดสกรูขนาดใหญ่ด้านล่าง จากนั้นเลื่อนโครงไดรฟ์ออกจากด้านข้างของ PS4 โดยใช้ริบบิ้นสีดำ คลายเกลียวสกรูสี่ตัวที่ยึดไดรฟ์เข้าที่ แล้วใส่ SSD แทน

บน PS4 Pro ให้หมุนตัวเครื่องแล้วมองหาฝาครอบฮาร์ดไดรฟ์ทางด้านขวาของพอร์ต หารอยบากที่ด้านข้างแล้วใช้นิ้วเหวี่ยงเปิดออก เหมือนเป็นประตูเล็กๆ (ต้องใช้แรงพอสมควรในการเปิดเครื่อง แต่ระยะการใช้งานอาจแตกต่างกันไป) ถอดสกรูที่อยู่ใต้สกรูออกแล้วเลื่อนโครงฮาร์ดไดรฟ์ออก คลายเกลียวสกรูสี่ตัวที่ยึดไดรฟ์เข้าที่ แล้วใส่ SSD แทน
เมื่อคุณใส่ SSD ลงใน PS4 แล้ว ให้ปิดทั้งหมดแล้วเสียบกลับเข้าไปใหม่ อย่างไรก็ตาม ก่อนที่คุณจะเปิดเครื่อง คุณจะต้องไปที่คอมพิวเตอร์ก่อน
ขั้นตอนที่ 3: ติดตั้งซอฟต์แวร์ PS4 อีกครั้ง
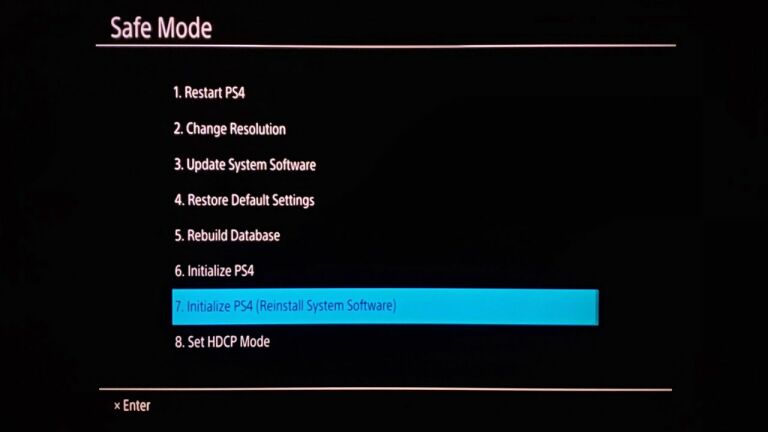
ในคอมพิวเตอร์ ให้เสียบไดรฟ์ USB อันที่สอง (ไม่ใช่ไดรฟ์ที่คุณใช้สำหรับการสำรองข้อมูล PS4) คลิกขวาที่ไดรฟ์ใน Windows Explorer และเลือก Format โดยที่ FAT32 เป็นระบบไฟล์ของคุณ สร้างโฟลเดอร์บนไดรฟ์ชื่อ PS4 และภายในโฟลเดอร์นั้นให้สร้างโฟลเดอร์อื่นชื่อ UPDATE
ถัดไป ไปที่หน้านี้บนเว็บไซต์ของ Sony และเลื่อนลงมาที่ PS4™ Complete System Software File — คุณไม่ต้องการให้ไฟล์ Software Update อยู่ที่ด้านบนของหน้า คุณต้องการซอฟต์แวร์ที่สมบูรณ์ สำหรับการติดตั้งใหม่บนไดรฟ์ใหม่
คลิกลิงก์ "ยอมรับข้อกำหนดและดาวน์โหลดซอฟต์แวร์ฉบับสมบูรณ์" และบันทึกไฟล์ในโฟลเดอร์ UPDATE ที่คุณสร้างไว้ก่อนหน้านี้ ไม่ต้องเปลี่ยนชื่อไฟล์ ต้องใช้ชื่อ PS4UPDATE.PUP จึง จะใช้งานได้
นำแฟลชไดรฟ์ออกแล้วมุ่งหน้ากลับไปที่ PS4 ของคุณ คุณจะต้องเสียบคอนโทรลเลอร์ของคุณด้วยสาย USB จากนั้นกดปุ่มเปิด/ปิดค้างไว้จนกว่าคุณจะได้ยินเสียงบี๊บครั้งที่สอง ประมาณเจ็ดวินาที ซึ่งจะนำคุณเข้าสู่เซฟโหมด เลือกตัวเลือก Initialize PS4 (ติดตั้งซอฟต์แวร์ระบบใหม่) แล้วกด X
ใส่ไดรฟ์ USB ของคุณด้วยไฟล์อัพเดตแล้วกด OK บนหน้าจอ เมื่อพบการอัปเดตแล้ว ให้เลือก ถัดไป เพื่อติดตั้งซอฟต์แวร์ PS4 บนไดรฟ์ใหม่ที่รวดเร็ว เมื่อกระบวนการเสร็จสิ้น PS4 ของคุณจะรีบูทและวางคุณที่หน้าจอการตั้งค่าเริ่มต้น
ขั้นตอนที่ 4: กู้คืนข้อมูลของคุณและติดตั้งเกมของคุณใหม่
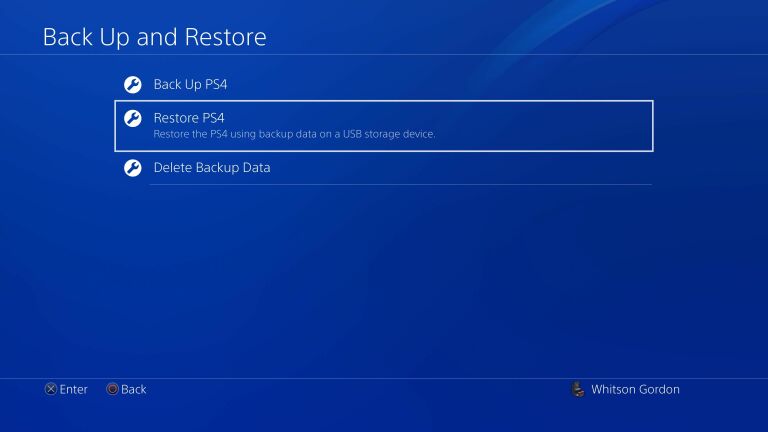
คุณจะต้องลงชื่อเข้าใช้บัญชี PlayStation อีกครั้ง ราวกับว่าคุณกำลังตั้งค่า PS4 ใหม่เป็นครั้งแรก ก่อนดำเนินการต่อ คุณต้องกู้คืนข้อมูลที่สำรองไว้โดยเสียบไดรฟ์ USB และไปที่ การตั้งค่า > ระบบ > สำรองและกู้คืน > กู้คืน PS4
หากคุณสำรองข้อมูลผ่าน PS Plus ให้ไปที่ การตั้งค่า > การจัดการข้อมูลที่บันทึกไว้ของแอปพลิเคชัน > ข้อมูลที่บันทึกไว้ในที่จัดเก็บข้อมูลออนไลน์ > ดาวน์โหลดไปยังที่เก็บข้อมูลระบบ แทน
จากนั้นคุณจะต้องดาวน์โหลดใหม่ และ/หรือติดตั้งเกมของคุณใหม่ แต่เมื่อเสร็จแล้ว คุณจะสามารถกลับเข้าไปใหม่ได้เหมือนที่คุณไม่เคยจากไป และด้วยเวลาโหลดที่สั้นลง จะทำให้คุณเข้าสู่เกมได้เร็วที่สุด

