วิธีอัปเกรดแล็ปท็อปของคุณ: คำแนะนำทีละขั้นตอน
เผยแพร่แล้ว: 2022-01-29แม้ว่าภายนอกจะเป็นสีเงินหรือสีน้ำเงิน แต่สำหรับคนส่วนใหญ่ แล็ปท็อปพีซีก็ดูเหมือนกล่องดำที่ด้านในไม่สามารถทะลุทะลวง คุณคงไม่ฝันที่จะเปิดมันออกแน่ สมุดบันทึกบางรุ่นพยายามอย่างเต็มที่เพื่อกันคุณออก แต่ถ้าคุณสามารถถอดแผงด้านล่างของแล็ปท็อปออกได้ เป็นไปได้มากว่ามี บางอย่าง อยู่ภายใน หรืออาจมีหลายอย่างที่คุณสามารถอัปเกรดได้
แน่นอนว่าโน้ตบุ๊กนั้นแทบไม่ยืดหยุ่นเท่าเดสก์ท็อปพีซีทั่วไปของคุณเมื่อพูดถึงการสลับฮาร์ดแวร์ แต่การอัพเกรดแล็ปท็อปของคุณภายในขอบเขตที่อนุญาต อาจเป็นวิธีที่ดีในการทำให้ชีวิตชีวามากขึ้น ขึ้นอยู่กับรุ่น คุณอาจเพิ่มหน่วยความจำระบบ (RAM) เพื่อให้ตอบสนองได้ดียิ่งขึ้น อัปเกรดไดรฟ์จัดเก็บข้อมูลเพื่อเพิ่มความจุและประสิทธิภาพ หรือเปลี่ยนแบตเตอรี่เพื่อชุบชีวิตการชาร์จที่เครื่องมีอยู่เมื่อถึงเวลา เป็นของใหม่
อย่างไรก็ตาม สิ่งที่คุณสามารถทำได้จริง ๆ จะแตกต่างกันไปในแต่ละรุ่นของแล็ปท็อปไปจนถึงรุ่นของแล็ปท็อป คู่มือนี้จะช่วยคุณระบุส่วนประกอบแล็ปท็อปที่คุณสามารถ (และไม่สามารถ) อัปเกรดได้ และวิธีเปลี่ยนส่วนประกอบเหล่านี้ เรายังจะหารือเกี่ยวกับรายการต่างๆ เช่น วิทยุ Wi-Fi และโปรเซสเซอร์กราฟิก (GPU) และวิธีจัดการกับปัญหาการรับประกันที่อาจเกิดขึ้นหากคุณทำการอัพเกรด
การอัพเกรดจะทำให้การรับประกันแล็ปท็อปของคุณเป็นโมฆะได้หรือไม่?
ก่อนอื่น: มาคุยกันเรื่องการรับประกันก่อนดำดิ่งสู่การอัพเกรด หากต้องการหลีกเลี่ยง การมีส่วนร่วมในกระบวนการอัพเกรดหรือเปลี่ยนชิ้นส่วนในแล็ปท็อปของคุณจะ ไม่ ทำให้การรับประกันเป็นโมฆะในตัวของมันเอง FTC ระบุอย่างชัดเจนว่าคุณไม่สามารถทำให้การรับประกันเป็นโมฆะโดยการทำลายตราประทับ และเมื่อเร็ว ๆ นี้หน่วยงานได้ประกาศแผนการที่จะปราบปรามบริษัทที่พยายามป้องกันไม่ให้ลูกค้าซ่อมแซมผลิตภัณฑ์
อย่างไรก็ตาม นั่นไม่ใช่ใบอนุญาตให้ดำน้ำด้วยไขควงและคีมโดยเด็ดขาด การรับประกันจะไม่ครอบคลุมความเสียหายที่อาจเกิดขึ้นจากความพยายามในการอัพเกรดของคุณ หากคุณไม่มั่นใจที่จะอัพเกรดด้วยตัวเอง ให้หาร้านซ่อมที่ผ่านการรับรอง หรือเพื่อนหรือญาติที่เชี่ยวชาญด้านคอมพิวเตอร์เพื่อทำงานดังกล่าว
ดังนั้นฉันสามารถอัพเกรดอะไรได้บ้าง?
นี่คือคู่มือทั่วไปสำหรับแล็ปท็อปที่ผลิตขึ้นตั้งแต่ต้นปี 2010 เป็นต้นไป นั่นคือในทศวรรษที่ผ่านมา จะไม่ครอบคลุม ทุก การกำหนดค่า แต่น่าจะใกล้เคียงกัน คุณจะพบข้อยกเว้นอย่างแน่นอน
ตัวอย่างเช่น โน้ตบุ๊ก Microsoft Surface รุ่นแรกๆ และชุดคีย์บอร์ดที่เคลือบด้วยผ้า ส่วนใหญ่จะติดกาวเข้าด้วยกันและแทบจะเปิดไม่ได้โดยไม่มีความเสียหาย หรือข้อจำกัดอื่น: Apple MacBooks บางรุ่นใช้แบบบัดกรีแทนส่วนประกอบที่ถอดออกได้

ที่กล่าวว่า โดยเฉลี่ยแล้ว ส่วนประกอบต่อไปนี้ มักจะ อัพเกรดได้ในแล็ปท็อปสำหรับธุรกิจทั่วไปหรือสำหรับผู้บริโภค:
หน่วยความจำระบบหลัก (RAM)
ที่เก็บข้อมูลหลัก ซึ่งอาจมาในรูปแบบของไดรฟ์โซลิดสเทต M.2 หรือ mSATA หรือ SSD หรือฮาร์ดไดรฟ์ 2.5 นิ้ว
ที่จัดเก็บข้อมูลรอง หากมี (โดยทั่วไปจะเป็นฮาร์ดไดรฟ์ขนาด 2.5 นิ้ว และเฉพาะในรุ่นที่ใหญ่กว่าเท่านั้น)
ก้อนแบตเตอรี่
การ์ดไร้สาย/บลูทูธ
ในทางตรงกันข้าม ส่วนต่อไปนี้แทบไม่เคยเลย อัพเกรดได้:
โปรเซสเซอร์ (CPU)
ชิปกราฟิก (GPU)
แต่ละองค์ประกอบด้านบนมีส่วนของตัวเองในคู่มือนี้ ซึ่งเราจะอธิบายวิธีการระบุว่าสามารถอัพเกรดได้ในแล็ปท็อปของคุณหรือไม่
คู่มือนี้ไม่ได้กล่าวถึงส่วนประกอบแล็ปท็อปที่มักเป็นกรรมสิทธิ์หรือเฉพาะเจาะจงเกินกว่าที่เราจะให้คำแนะนำทั่วไปได้ เช่น จอแสดงผล แป้นพิมพ์ และทัชแพด บางครั้งอาจเปลี่ยนได้ ทั้งนี้ขึ้นอยู่กับรุ่นและความพร้อมของชิ้นส่วน แต่ในเกือบทุกกรณี พวกเขาจะจัดอยู่ในหมวดหมู่ของการซ่อมแซมมากกว่าการอัพเกรด (โดยทั่วไปแล้วคุณจะสลับส่วนประกอบที่เสียไปเป็นส่วนประกอบที่ทำงานเหมือนกัน)
เริ่มต้นใช้งาน (และเครื่องมือที่คุณต้องการ)
ตามหลักการแล้ว อันดับแรก คุณจะต้องค้นหาคู่มือบริการในเว็บไซต์สนับสนุนของผู้ผลิตแล็ปท็อปที่อธิบายวิธีการอัปเกรดพื้นฐาน หากคุณไม่สามารถทำได้ โน้ตบุ๊กส่วนใหญ่จะค่อนข้างง่ายในการบริการ โมเดลยอดนิยมอาจมีวิดีโอซ่อมมืออาชีพหรือมือสมัครเล่นบน YouTube แม้ว่าคุณจะควรพิจารณาความเชี่ยวชาญของผู้โพสต์วิดีโอก่อนที่จะพึ่งพาอย่างเต็มรูปแบบ (และต้องแน่ใจว่าโมเดลที่แม่นยำของคุณเป็นรุ่นที่กำลังอัปเกรดจริงๆ!) ดังที่ระบุไว้ การอัพเกรดใดๆ ที่คุณดำเนินการนั้นเป็นความเสี่ยงของคุณเอง ดังนั้น เราขอแนะนำอย่างยิ่งให้ทำการวิจัยของคุณก่อน และอย่ามองข้ามชุดเครื่องมือของคุณ
แล็ปท็อปจำนวนมากสามารถอัพเกรดได้โดยไม่ต้องใช้เครื่องมืออื่นใดนอกจากไขควงฟิลิปส์สองสามตัว (ควรมีหลายตัวอยู่ในมือ โดยมีหัวที่ใหญ่กว่าหรือเล็กกว่า ถือเป็นความคิดที่ดี) หรือในบางกรณีก็จะมีไขควงหัวแฉกขนาดต่างๆ หรือไขควง Torx ในกรณีที่ไม่มีคู่มือบริการที่บอกขนาดหรือประเภทที่คุณต้องการ ให้พลิกแล็ปท็อปของคุณแล้วดูว่าเหมาะกับอะไร แล็ปท็อปส่วนใหญ่จะใช้สกรูขนาดเดียวกันทั้งภายในและภายนอกเพื่อการซ่อมบำรุงที่ง่ายกว่า แต่ไม่เสมอไป

อย่ารีบร้อน อย่าพยายามบังคับสกรูด้วยไขควงที่ไม่พอดีกับหัวสกรูอย่างแน่นหนา ง่ายเกินไปที่จะถอดหรือเจาะหัวสกรูด้วยวิธีนี้ ซึ่งทำให้เกิดปัญหาที่ใหญ่กว่ามาก
นี่เป็นกระบวนการทั่วไปสำหรับการเข้าถึงความกล้าของแล็ปท็อป:
ปิดเครื่อง ถอดปลั๊กแล็ปท็อปแล้วปิดฝา
บนโต๊ะหรือพื้นผิวเรียบและแข็งแรงอื่นๆ ให้วางแล็ปท็อปคว่ำบนผ้าขนหนูหรือผ้านุ่มๆ เพื่อหลีกเลี่ยงรอยขีดข่วน (และตะปูเกลียวให้จับ)
คลายสกรูที่ยึดแผงด้านล่างของแล็ปท็อปให้เข้าที่ และ (เบา ๆ!) ถอดแผงออก
บัตรเครดิตหรือเครื่องมือตัดแต่งพลาสติกสามารถช่วยแยกแผงออกจากโครงเครื่องได้หากยึดไว้ด้วยคลิปหนีบหรือเพียงแค่ปากแข็ง ไม่เคยบังคับอะไร!
จากนั้นวางแผงด้านล่างและแยกสกรูที่คุณถอดออกจากแผงก่อนดำเนินการต่อ

คุณอาจใช้จานหรือถาดขนาดเล็ก—อันหนึ่งสำหรับสกรูภายนอกและอีกอันสำหรับสกรูภายใน—เพื่อยึดสกรูหลังจากที่คุณถอดออก (โปรดทราบว่าแล็ปท็อปบางรุ่นใช้สกรูยึดแบบ "แคปทีฟ" ซึ่งจะคลายออกแต่จะไม่หลุดออกจากแผง) ความยาวของสกรูอาจแตกต่างกันไป ดังนั้นควรระมัดระวังขณะถอดออก คุณคงไม่อยากคืนสกรูที่ยาวเกินไปเข้าไปในรูที่ไม่ถูกต้อง (ไม่สามารถเข้าไปจนสุดหรืออาจเกิดความเสียหายได้) เราเป็นส่วนหนึ่งของถาดชิ้นส่วนแม่เหล็กเพื่อแยกสกรูออกจากกันแต่ยังยึดแน่น (คุณสามารถหาสกรูที่ดีสำหรับพีซีได้ในราคาเพียงไม่กี่ดอลลาร์จากผู้ขายที่มีความหลากหลาย เช่น Micro Center และ Harbor Freight)

หากคุณกำลังจัดการกับความยาวของสกรูผสมกัน ทางเลือกที่ดีคือการติดมันเข้ากับแผ่นกระดาษในตำแหน่งที่สัมพันธ์กันซึ่งออกมาจากแล็ปท็อป (ภาพสเก็ตช์คร่าวๆ บนกระดาษด้านล่างของโน้ตบุ๊ก และตำแหน่งของรูสกรูบนแล็ปท็อป ก็ช่วยได้เช่นกัน)
เครื่องมืออัปเกรดพีซีที่ต้องพิจารณา...
เคล็ดลับสำหรับมือโปร: เก็บทุกชิ้นส่วนที่คุณเปลี่ยน! หากคุณจำเป็นต้องส่งแล็ปท็อปเข้ารับบริการตามการรับประกัน คุณควรติดตั้งชิ้นส่วนเดิมอีกครั้งก่อนที่จะดำเนินการดังกล่าว เหตุผลง่ายๆ คือ หากฝ่ายบริการตัดสินใจเปลี่ยนชิ้นส่วนหรือแล็ปท็อปทั้งหมด ชิ้นส่วนที่คุณเปลี่ยนจะไม่หายไปในกระบวนการ (หากคุณตัดสินใจที่จะทิ้งชิ้นส่วนใดๆ ก็ตาม ให้ดำเนินการอย่างถูกต้อง ร้านขายอุปกรณ์อิเล็กทรอนิกส์หลายแห่งจะนำไปรีไซเคิลโดยไม่มีค่าใช้จ่าย)
โอเค แล็ปท็อปของคุณเปิดให้บริการแล้ว! มาดูองค์ประกอบแต่ละอย่างกัน
SO-DIMM ดีมาก: การอัพเกรดหน่วยความจำแล็ปท็อป
การเพิ่มหน่วยความจำเข้าถึงโดยสุ่ม (RAM) ของคอมพิวเตอร์เป็นหนึ่งในการอัพเกรดที่พบบ่อยที่สุด การเพิ่ม RAM มักจะให้ผลการทำงานหลายอย่างที่เหนือกว่าและการตอบสนองที่ดีขึ้น
ผู้ผลิตแล็ปท็อปหันมาใช้หน่วยความจำแบบบัดกรีมากขึ้นเรื่อยๆ โดยเฉพาะอย่างยิ่งในรุ่นพรีเมี่ยมที่บางและเบา ซึ่งทำให้การอัพเกรดหน่วยความจำเป็นไปไม่ได้ คุณจะรู้ได้อย่างไรว่าแล็ปท็อปของคุณมีหน่วยความจำแบบบัดกรี? อ่านข้อมูลจำเพาะ—หากประเภทหน่วยความจำขึ้นต้นด้วย "LP" เช่นเดียวกับใน LPDDR3 หรือ LPDDR4X แสดงว่าบัดกรีแล้ว แสดงว่าคุณไม่มีโชค
ในทางกลับกัน หากแล็ปท็อปของคุณมีสล็อต SO-DIMM หน่วยความจำของคุณสามารถอัพเกรดได้ (SO-DIMM เป็นโมดูล RAM เฉพาะแล็ปท็อป สั้นกว่า DIMM คลาสสิกที่ทำงานในเดสก์ท็อปขนาดเต็มแบบดั้งเดิม) ข้อมูลจำเพาะของพีซีหรือคู่มือบริการควรระบุจำนวนช่องเสียบหน่วยความจำ (หนึ่งหรือสองช่องเป็นปกติ) ประเภทหน่วยความจำ และความเร็ว (DDR4-2666, DDR4-3200 เป็นต้น) จำนวนพิน (DDR4 จะเป็น 260 พิน) และจำนวนสูงสุดที่รองรับเป็นกิกะไบต์ (GB) แอปอย่าง HWiNFO64 สามารถบอกคุณได้ทั้งหมด พร้อมกับจำนวนหน่วยความจำที่ติดตั้งในปัจจุบัน เว็บไซต์ Crucial's System Scanner นั้นเรียบง่ายยิ่งขึ้น คุณจะต้องซื้อโมดูลหน่วยความจำที่ตรงกับข้อมูลจำเพาะที่ถูกต้องทุกประการ หากแล็ปท็อปมี DDR4 คุณจะต้องมี DDR4 เป็นต้น

ใช้แนวทางเหล่านี้ในการวางแผนการอัพเกรดหน่วยความจำของคุณ:
การใช้งานของคุณจะกำหนดจำนวนหน่วยความจำที่คุณต้องการ ขั้นต่ำเปล่าสำหรับแล็ปท็อป Windows หรือ macOS ที่ตอบสนองอย่างสมเหตุสมผลคือ 8GB แม้ว่าคุณจะต้องการ 16GB สำหรับการทำงานมัลติทาสกิ้งที่ได้รับการปรับปรุงให้ดีขึ้นมาก แล็ปท็อปบางรุ่นรองรับสูงสุด 32GB หรือ 64GB (และเวิร์กสเตชันบางรุ่น 128GB) สำหรับความต้องการใช้คอมพิวเตอร์ขั้นสูง
ช่องเสียบ SO-DIMM แต่ละช่องมีความจุสูงสุดต่อโมดูล อย่าเกินเลย หากคุณทำเช่นนั้น โมดูลจะไม่ทำงาน (ตัวอย่างเช่น หากแต่ละสล็อตใช้ SO-DIMM สูงสุด 16GB อย่าพยายามติดตั้ง SO-DIMM 32GB สองตัว) นอกจากนี้ เพื่อให้ได้ผลลัพธ์ที่ดีที่สุด ให้จับคู่ความเร็วหน่วยความจำที่แนะนำ SO-DIMM คู่ที่ตรงกันนั้นดีที่สุด
หากแล็ปท็อปของคุณมีช่องเสียบ SO-DIMM สองช่อง แต่มีช่องเสียบเพียงช่องเดียว คุณสามารถติดตั้งโมดูลอื่นในช่องอื่นได้ ไม่ จำเป็นต้อง มีความจุเท่ากัน ตัวอย่างเช่น คุณสามารถติดตั้งโมดูล 8GB ควบคู่ไปกับโมดูล 4GB เพื่อรวม 12GB ได้ แต่ควรมีความเร็วสูงสุดเท่ากัน (เช่น DDR4-2666) หากทั้งสองช่องว่างและคุณตั้งใจจะเปลี่ยนโมดูลทั้งสอง ให้ซื้อชุดหน่วยความจำที่จับคู่ซึ่งมีความจุเท่ากัน โมดูลความเร็วเท่ากัน (เช่น ชุดคิท 16GB ที่มีแท่ง 8GB สองอัน) เพื่อประสิทธิภาพสูงสุดและความเข้ากันได้ ให้ปฏิบัติตามคำแนะนำด้านความจุสูงสุดต่อโมดูลและความเร็วหน่วยความจำจากผู้ผลิตแล็ปท็อปอีกครั้ง
ยึดมั่นในแบรนด์หน่วยความจำรายใหญ่ที่ให้การรับประกันตลอดอายุการใช้งาน เช่น Corsair, Crucial และ Kingston เป็นต้น นอกจากนี้ยังควรซื้อจากร้านที่เสนอการคืนสินค้าฟรีและง่ายดายในกรณีที่หน่วยความจำไม่เข้ากัน (ซึ่งหายากแต่เกิดขึ้นจริง) ทางออกที่ดีที่สุดคือซื้อ RAM จากผู้ผลิตแล็ปท็อปหรือร้านค้าที่ขายเครื่องให้คุณ แม้ว่าจะเป็นตัวเลือกที่แพงที่สุดก็ตาม
ขั้นตอนการอัพเกรดหน่วยความจำแตกต่างกันไปในแต่ละแล็ปท็อป ปฏิบัติตามคู่มือบริการของคุณหากคุณมี มิฉะนั้น นี่คือกระบวนการทั่วไป
ขั้นแรก ค้นหาสล็อต SO-DIMM บน เมนบอร์ด แล็ปท็อปในภาพด้านล่างมีช่องเสียบสองช่อง โดยแต่ละช่องมีโมดูลหน่วยความจำติดตั้งอยู่ หนึ่งโมดูลได้รับการเผยแพร่แล้วและพร้อมสำหรับการนำออก

ในการถอด โมดูล ที่มีอยู่ ให้กดคลิปยึดไปด้านใดด้านหนึ่งด้วยนิ้วหัวแม่มือของคุณ โมดูลจะปรากฏขึ้นในมุมหนึ่ง จับด้านข้างด้วยนิ้วหัวแม่มือและนิ้วชี้ แล้วค่อยๆ ดึงออกในทิศทางที่ทำมุม ควรมาฟรีโดยใช้ความพยายามเพียงเล็กน้อย
โมดูลใหม่จะไปในลักษณะเดียวกัน แทรกเป็นมุม รอยบากตามหมุดสีทองที่อยู่ด้านล่างของโมดูลอนุญาตให้แทรกได้ทางเดียวเท่านั้น (อย่าแตะหมุดทอง เกรงว่าคุณจะถ่ายเทน้ำมันจากปลายนิ้วและขัดขวางประสิทธิภาพการทำงาน) ดันโมดูลให้แน่นแต่ค่อยๆ เข้าไปในช่องเสียบจนสุด (หมุดทองควรมองเห็นได้ชัดเจน) จากนั้นกดที่ด้านบนของโมดูล ลงจนคลิปยึดเข้าที่ ไม่เคยบังคับอะไร! หยุดถ้าโมดูลไม่ได้เข้าไปอย่างง่ายดาย มีวิธีที่ถูกต้องเพียงวิธีเดียวในการแทรก
หลังจากที่คุณประกอบแล็ปท็อปกลับเข้าใหม่ อาจต้องใช้เวลาสองสามวินาทีเพิ่มเติมในการบูทเครื่อง (และอาจส่งเสียงบี๊บในกระบวนการ) เนื่องจากจะจำ RAM ใหม่ได้ การรันการทดสอบหน่วยความจำก่อนบูต เช่น Memtest86+ จากแฟลชไดรฟ์เป็นเวลาหลายชั่วโมงหรือข้ามคืน ถือเป็นข้อควรระวังที่ชาญฉลาดเพื่อให้แน่ใจว่าหน่วยความจำใหม่จะปราศจากข้อผิดพลาด Windows 10 ยังมีเครื่องมือวินิจฉัยหน่วยความจำของ Windows ในตัวอีกด้วย ค้นหา "การทดสอบหน่วยความจำ" จากเมนูเริ่มเพื่อค้นหา
Give Me Room: การอัพเกรดที่เก็บข้อมูลแล็ปท็อป (SSD และฮาร์ดไดรฟ์)
หลังจากเพิ่มหน่วยความจำแล้ว การเพิ่มพื้นที่เก็บข้อมูลเป็นการอัพเกรดแล็ปท็อปที่พบบ่อยที่สุดต่อไป ไดรฟ์จัดเก็บข้อมูลใหม่สามารถเพิ่มความจุและประสิทธิภาพให้กับระบบที่ตอบสนองได้ดียิ่งขึ้น โดยเฉพาะอย่างยิ่งหากคุณกำลังเปลี่ยนฮาร์ดไดรฟ์เก่าด้วยไดรฟ์โซลิดสเทต (SSD) ที่ทันสมัยกว่า การเปลี่ยนจากฮาร์ดไดรฟ์เป็น SSD นั้นเป็นการเพิ่มเทอร์โบที่แน่นอน
ไดรฟ์จัดเก็บข้อมูลที่ใช้ในแล็ปท็อปมักมีหนึ่งในสี่ประเภท:
M.2 SSD ที่เสียบเข้ากับสล็อต M.2 (ทำงานบนบัส PCI Express หรือ SATA)
ฮาร์ดไดรฟ์หรือ SSD ขนาด 2.5 นิ้ว (ทำงานบนบัส SATA)
mSATA SSD ที่ใส่ลงในสล็อต mSATA ที่เลิกใช้แล้วในขณะนี้ (ทำงานผ่านบัส SATA อย่างที่คุณอาจเดาได้)
หน่วยความจำ SSD หรือ eMMC แบบบัดกรี (ซึ่งมักพบในแล็ปท็อปราคาถูกที่สุด และไม่สามารถอัพเกรดได้)
รูปแบบ M.2 ที่มีรูปร่างคล้ายไม้ยางพบเห็นได้ทั่วไปในแล็ปท็อปตั้งแต่ช่วงปลายทศวรรษ 2010; ภาพด้านล่างแสดงตัวอย่าง

M.2 SSD ที่ใช้ในแล็ปท็อปมีขนาดหรือความยาวตั้งแต่ 42 มม. (M.2 Type-2242) ถึง 80 มม. (M.2 Type-2280) ซึ่งส่วนใหญ่จะเป็นแบบหลัง
รูปแบบอื่นที่ยังคงใช้อยู่คือแผ่นขนาด 2.5 นิ้ว ซึ่งใช้สำหรับฮาร์ดไดรฟ์แบบหมุนก่อน และต่อมาสำหรับ SSD

ไดรฟ์ขนาด 2.5 นิ้วส่วนใหญ่จะหายไปในแล็ปท็อป เนื่องจากฮาร์ดไดรฟ์กำลังถูกเลิกใช้เนื่องจากไดรฟ์สำหรับเริ่มระบบและไดรฟ์ M.2 มีราคาถูกเพียงพอ (ในขณะที่ใช้พื้นที่น้อยกว่า มาก ในแล็ปท็อปแบบบางในปัจจุบัน) ฟอร์มแฟกเตอร์อื่นๆ ที่เราพูดถึงคือ mSATA เป็นสารตั้งต้นของ M.2 ที่ไม่ได้ใช้ในแล็ปท็อปเครื่องใหม่มาหลายปีแล้ว แต่ยังคงปรากฏในแล็ปท็อปรุ่นเก่าๆ (ยังคงสามารถทดแทนได้หากระบบของคุณต้องการไดรฟ์ดังกล่าว)
แล็ปท็อปของคุณใช้ไดรฟ์รูปแบบใด คู่มือบริการจะบอกคุณ หรือคุณสามารถถอดแผงด้านล่างออกแล้วเปิดดู โปรดทราบว่าไดรฟ์อาจปิดด้วยฮีทซิงค์ หากคุณมองไม่เห็นมันในทันที มีความเป็นไปได้ที่ไดรฟ์อาจเป็นแค่ชิปบัดกรีที่คุณไม่สามารถอัพเกรดได้ แต่ก็สามารถจัดเป็นชั้นภายใต้ส่วนประกอบอื่นๆ ได้เช่นกัน ในบางรุ่น เมนบอร์ดและสล็อต M.2 อาจสามารถเข้าถึงได้จากใต้แป้นพิมพ์เท่านั้น ไม่ใช่จากแผงด้านล่าง ซึ่งเป็นสาเหตุที่การมองหาคู่มือซ่อมบำรุงหรือวิดีโอเฉพาะรุ่นสามารถช่วยคุณแก้ปัญหาบางอย่างได้ หมายเหตุ: ไดรฟ์สำหรับบูตหน่วยความจำ eMMC จะไม่สามารถอัพเกรดได้ ดังนั้นจึงไม่มีประโยชน์ที่จะตรวจสอบเพิ่มเติมหากคุณรู้ว่าแล็ปท็อปของคุณมีสิ่งนั้น
หากแล็ปท็อปของคุณใช้ไดรฟ์ M.2 ให้ตรวจสอบว่าไดรฟ์นั้นใช้บัส SATA รุ่นเก่าหรือ PCI Express bus ที่ใหม่กว่า และซื้อ SSD ประเภทเดียวกัน ไดรฟ์สำรองที่คุณซื้อจะต้องมีความยาวเท่ากัน (หากมีข้อสงสัย ให้ค้นหาหมายเลขรุ่นของไดรฟ์ซึ่งควรพิมพ์ไว้) รอยย่นหนึ่งประการของ M.2 SSD สมัยใหม่ที่ใช้อินเทอร์เฟซ PCI Express คือคุณต้องการทราบว่าแล็ปท็อปของคุณรองรับไดรฟ์ PCI Express 3.0 หรือไม่ ( มีโอกาสมาก) หรือ PCI Express 4.0 (มีโอกาสน้อยกว่ามาก) ไดรฟ์ 4.0 จะทำงานในแล็ปท็อป 3.0 แต่ที่ความเร็วต่ำกว่า และควรจับคู่ประเภทที่ดีที่สุด (ดูข้อมูลเพิ่มเติมในหัวข้อนี้ในบทสรุปของเราเกี่ยวกับ M.2 SSD โดยรวมที่ดีที่สุดและ PCI Express M.2 SSD ที่ดีที่สุด)
M.2 และ SSD 2.5 นิ้วที่ได้รับคะแนนสูงสุดที่เราได้ทดสอบสำหรับแล็ปท็อป...
ดูทั้งหมด (4 รายการ)ผู้ซื้อไดรฟ์ขนาด 2.5 นิ้วและ mSATA ไม่จำเป็นต้องกังวลเกี่ยวกับอินเทอร์เฟซหรือความยาว เนื่องจากไดรฟ์เหล่านั้นเป็นแบบหนึ่งขนาดและหนึ่งอินเทอร์เฟซ (SATA) ที่เหมาะกับทุกคน (สำหรับคำแนะนำเกี่ยวกับไดรฟ์ โปรดดูคำแนะนำเกี่ยวกับ SSD ภายในที่ดีที่สุด) หากคุณมีฮาร์ดไดรฟ์ขนาด 2.5 นิ้วในแล็ปท็อป คุณสามารถเปลี่ยนฮาร์ดไดรฟ์ขนาด 2.5 นิ้วที่มีความจุสูงกว่าหรือ SSD ขนาด 2.5 นิ้วได้ อันหลังน่าจะเร็วกว่าฮาร์ดไดรฟ์ ปัญหาด้านการติดตั้งเพียงอย่างเดียวที่ต้องตรวจสอบ (โดยทั่วไปแล้วไม่ใช่ปัญหาสำหรับแล็ปท็อปรุ่นใหม่) คือ ความหนาของ ไดรฟ์ 2.5 นิ้ว แล็ปท็อปรุ่นล่าสุดที่มีช่องใส่ 2.5 นิ้วควรมีระยะห่างสูงภายในช่องใส่ 7 มม. และคุณควรตรวจสอบว่าไดรฟ์ขนาด 2.5 นิ้วที่คุณกำลังเสียบอยู่สูงขนาดนั้น แล็ปท็อปรุ่นเก่าบางรุ่นอาจมีช่องสูง 9.5 มม. ที่กว้างกว่า และคุณอาจต้องการตัวเว้นระยะพลาสติก 7 มม. ถึง 9.5 มม. เพื่อเติมเต็มห้องเพิ่มเติม


ตอนนี้เข้าสู่การติดตั้ง การเปลี่ยนไดรฟ์จัดเก็บข้อมูลหลักของแล็ปท็อปหมายความว่าคุณจะต้องสำรองข้อมูลและติดตั้งระบบปฏิบัติการใหม่บนไดรฟ์ใหม่ ซึ่งคู่มือนี้จะไม่ครอบคลุมถึงงาน (เริ่มที่นี่เพื่อดูคำแนะนำหากคุณต้องการคัดลอกการติดตั้ง Windows ทั้งหมดไปยังไดรฟ์ใหม่ล่วงหน้า ไม่ใช่การติดตั้ง Windows ใหม่ นอกจากนี้ โปรดทราบว่าการใช้บริการพื้นที่เก็บข้อมูลบนคลาวด์มักจะง่ายที่สุดสำหรับการสำรองข้อมูลก่อนติดตั้งใหม่)
เราจะเริ่มต้นด้วยไดรฟ์ 2.5 นิ้ว (และไปที่ M.2 และ mSATA ในอีกสักครู่) บางครั้งไดรฟ์เหล่านี้จะถูกเก็บไว้ในแคดดี้ ซึ่งเชื่อมต่อที่มุมทั้งสี่ของไดรฟ์ แคดดี้เองอาจถูกขันเข้ากับแล็ปท็อป ในกรณีนี้ คุณจะต้องคลายสกรูเหล่านั้นก่อน หลังจากที่คุณยกแคดดี้ออกแล้ว ไดรฟ์เก่าอาจยังต่ออยู่กับตัวเชื่อมต่อ ดังนั้นให้เลิกทำในครั้งต่อไป ค่อยๆ ดึงขณะขยับขั้วต่อจากด้านหนึ่งไปอีกด้านหนึ่ง
แคดดี้เองอาจติดอยู่กับไดรฟ์โดยใช้สกรูเช่นกัน ดังนั้นให้ยกเลิกหากมี วางไดรฟ์เก่าไว้ จากนั้นทำทุกอย่างย้อนกลับเพื่อติดตั้งไดรฟ์ใหม่ เริ่มต้นด้วยการติดแคดดี้เข้ากับไดรฟ์ จากนั้นเสียบขั้วต่อและใส่แคดดี้ลงในแชสซีของแล็ปท็อป หากจำเป็น ให้ขันสกรูแคดดี้เข้าไปในแชสซี
การติดตั้งไดรฟ์ M.2 หรือ mSATA นั้นง่ายกว่า หลังจากถอดสกรูยึด (อาจเป็นสองตัวสำหรับไดรฟ์ mSATA) ให้ยกขอบของไดรฟ์ที่มีสกรูอยู่สองสามมิลลิเมตร—ช่วงอย่างเป็นทางการคือ 5 มม. ถึง 20 มม.—แล้วค่อยๆ ดึงไดรฟ์ออกในทิศทางที่เป็นมุม

เมื่อทำการติดตั้งไดรฟ์ใหม่ ให้เสียบเข้าที่มุมเดิม (5 มม. ถึง 20 มม. จากแนวนอน) แล้วค่อยๆ ดันเข้าไปจนกระทั่งหมุดสีทองที่ด้านล่างหายไป (หลีกเลี่ยงการสัมผัสหมุด) จากนั้นกดส่วนปลายของไดรฟ์ลงจนรูยึดตรงกับรูสกรู และใส่สกรูกลับเข้าที่ แค่นั้นแหละ.
หมายเหตุ: คุณต้องใช้ไขควงปากแหลมของ Philips สำหรับสกรู M.2 สกรูที่มีปลายแม่เหล็กจะช่วยได้มากกับสกรูที่มีชื่อเสียงเหล่านี้ ซึ่งไม่ใหญ่กว่าสกรูของแว่นตามากนัก และง่ายต่อการทำหายบนพรมหรือภายในเครื่องในของแล็ปท็อป ถูกเตือนและระวัง!
ฉันสามารถอัพเกรด CPU หรือ GPU ของแล็ปท็อปได้หรือไม่ (อย่าเพิ่งหมดหวัง)
แล็ปท็อปตั้งแต่ต้นปี 2010 ต่างจากเดสก์ท็อปที่ใช้บัดกรีมากกว่าซีพียูแบบซ็อกเก็ต ทำให้ไม่สามารถอัพเกรดได้ ข้อยกเว้นเพียงอย่างเดียวสำหรับกฎนี้คือเครื่องเล่นเกมที่หายากซึ่งใช้โปรเซสเซอร์เดสก์ท็อป เช่น Alienware Area-51m นอกเหนือจากนั้น การอัปเกรด CPU ของแล็ปท็อปนั้นไม่ใช่การเริ่มต้นอย่างแท้จริง
ไม่เชื่อเรา? ค้นหารุ่น CPU และดูว่ามันใช้ซ็อกเก็ตอะไร หากเป็นซ็อกเก็ต BGA แสดงว่ามีการบัดกรีแล้วและไม่สามารถอัปเกรดได้ (ดูคำแนะนำในการเลือกโปรเซสเซอร์แล็ปท็อปของเรา)
เช่นเดียวกับซีพียู การอัปเกรด GPU นั้นเป็นสิ่งที่ไม่ต้องทำในแล็ปท็อป แม้ว่าจะไม่ใช่ด้วยเหตุผลเดียวกันทั้งหมด โน้ตบุ๊กทั่วไปส่วนใหญ่ใช้กราฟิกซิลิกอนที่รวมเข้ากับโปรเซสเซอร์หลัก เช่น กราฟิก UHD ของ Intel หรือกราฟิก Iris Xe หรือโซลูชันรวมกราฟิก Radeon ของ AMD การอัพเกรดชิปเหล่านี้เป็นไปไม่ได้เนื่องจากเป็นส่วนถาวรของโปรเซสเซอร์และเมนบอร์ด
แล็ปท็อปสำหรับเล่นเกมและเวิร์คสเตชั่นพกพาที่มี GPU เฉพาะของ AMD หรือ Nvidia นั้นมักจะไม่สามารถอัพเกรดได้ เนื่องจาก GPU นั้นมักจะถูกบัดกรีไว้กับมาเธอร์บอร์ด สำหรับแล็ปท็อปหายากที่มี GPU แบบแยกส่วน การเปลี่ยนไปใช้สิ่งที่แตกต่างไปจากเดิมอาจเป็นเรื่องที่น่าสงสัย เนื่องจากฮีทซิงค์ การกำหนดค่าแชสซี และ/หรือความต้องการพลังงานของโซลูชันอื่นๆ ที่อาจเสนอให้ซื้อต่างกัน ในเวลาที่กำหนด
สิ่งนี้เป็นจริงแม้แต่กับแล็ปท็อปที่ใช้มาตรฐาน MXM แบบแยกส่วนตามที่คาดคะเนของ Nvidia ซึ่งหายไปจากการออกแบบแล็ปท็อป การ์ด MXM มีหลายรูปแบบและเลย์เอาต์ของบอร์ด ไม่รับประกันความเข้ากันได้ในทุกยี่ห้อ และการ์ดก็มีราคาแพงมาก สิ่งเหล่านี้มีไว้สำหรับผู้ผลิตแล็ปท็อปในการออกแบบและรวมเข้าด้วยกัน ทำให้สามารถกำหนดค่าได้เล็กน้อยในขณะที่ขาย ไม่ใช่สำหรับการอัปเกรดของผู้บริโภค แม้ว่าบางครั้งคุณจะพบได้ในตลาดสีเทา
แนะนำโดยบรรณาธิการของเรา



ที่กล่าวว่าคุณอาจยังคงสามารถเพิ่ม GPU ให้กับแล็ปท็อปได้หากมีพอร์ต Thunderbolt 3 หรือ Thunderbolt 4 สิ่งเหล่านี้ทำให้คุณสามารถเชื่อมต่อ GPU ภายนอก (eGPU) เช่น Razer Core X Chroma (กดที่ลิงค์เพื่อทำความเข้าใจว่าสิ่งที่หุ้มเหล่านี้สามารถทำได้และไม่สามารถทำได้) ซึ่งคุณติดตั้งการ์ดกราฟิกเดสก์ท็อป PCI Express ที่เข้ากันได้ตามที่คุณต้องการ
กลับมาชาร์จอีกครั้ง: การเปลี่ยนชุดแบตเตอรี่
กาลครั้งหนึ่ง แล็ปท็อปมากกว่าไม่มีแบตเตอรี่แบบถอดได้ที่สามารถสลับโดยไม่ต้องใช้เครื่องมือ มีแล็ปท็อปที่ทนทานเพียงไม่กี่เครื่องเท่านั้นที่ยังคงทำอยู่ แต่การเปลี่ยนแบตเตอรี่ยังทำได้และสามารถยืดอายุการใช้งานแล็ปท็อปของคุณได้
โดยทั่วไปแล้ว แบตเตอรี่โน้ตบุ๊กจะมีอายุการใช้งานเพียงไม่กี่ร้อยรอบการชาร์จก่อนที่จะหมดพลังงาน หากแบตเตอรี่ของคุณเก็บประจุไว้ไม่ได้นานเท่ากับที่เคยเกิดขึ้นหลังจากลองใช้เคล็ดลับในการยืดอายุการใช้งานแบตเตอรี่ อาจถึงเวลาที่ต้องเปลี่ยนแบตเตอรี่ เช่นเดียวกันหากแล็ปท็อปของคุณไม่ชาร์จเมื่อเสียบปลั๊ก และ แน่นอน ว่าหากแบตเตอรี่เริ่มบวม
คุณจะต้องพยายามอย่างเต็มที่ในการจัดหาแบตเตอรี่ของแท้ เช่น แบตเตอรี่ของแท้จากผู้ผลิตแล็ปท็อปของคุณ แบตเตอรี่ของผู้ผลิตรายอื่นอาจไม่ได้รับการออกแบบให้มีมาตรฐานเดียวกัน และอาจไม่มีความจุหรือความแรงเท่ากันกับชุดจ่ายไฟของโรงงาน การจ่ายเงินเพิ่มเล็กน้อยสำหรับแบตเตอรี่ของแท้นั้นคุ้มค่ากับเงินที่จ่ายไป
สำหรับกระบวนการเปลี่ยน แบตเตอรี่ในแล็ปท็อปส่วนใหญ่ในปัจจุบันจะถูกปิดผนึกไว้ภายในแชสซี ซึ่งหมายความว่าจะต้องถอดแผงปิดด้านล่างออกตามที่อธิบายไว้ก่อนหน้านี้ แบตเตอรี่ควรหาได้ง่าย ซึ่งครอบคลุมแชสซีส่วนใหญ่ในโน้ตบุ๊ก HP ในภาพนี้

สังเกตให้ดีว่าแบตเตอรี่เชื่อมต่อกับเมนบอร์ดอย่างไร โดยทั่วไปแล้วจะผ่านทางขั้วต่อเดียว ดังที่คุณเห็นในรูปภาพที่นี่ (โปรดสังเกตภาพประกอบที่มีประโยชน์เกี่ยวกับวิธีการถอดสายเคเบิล ซึ่งอาจแตกต่างกันไปในแต่ละแล็ปท็อป แต่ควรให้แนวคิดทั่วไปแก่คุณ)

นอกจากการถอดคอนเน็กเตอร์ คุณจะต้องไขสกรูที่ยึดแบตเตอรี่ออกก่อนจึงจะสามารถถอดออกได้ (อย่าลืมแยกสกรูเหล่านี้ออกจากสกรูตัวอื่นๆ ที่คุณอาจติดตั้งไว้ และพันไว้กับร่างของด้านในของแล็ปท็อปหากมีความยาวหรือเส้นรอบวงต่างกัน) สายไฟอื่นๆ อาจเดินไปรอบๆ แบตเตอรี่ ระวังอย่าดึงหรือเครียด พวกเขาจะต้องกลับไปเป็นเหมือนเดิม การถ่ายภาพภายในอาคารก่อนและหลังด้วยสมาร์ทโฟนของคุณ ไม่เคย เป็นความคิดที่ดีเลย
การติดตั้งแบตเตอรี่สำรองเป็นการพลิกกลับของกระบวนการถอด เดินสายไฟรอบๆ แบตเตอรี่ จากนั้นใส่แบตเตอรี่ใหม่เข้าที่ ขันให้แน่น และเสียบขั้วต่อ อีกครั้งไม่เคยบังคับอะไร
หลังจากที่คุณเปลี่ยนแผงด้านล่างและเสียบปลั๊กแล็ปท็อปแล้ว ไฟแสดงการชาร์จควรสว่างขึ้น คุณสามารถเริ่มใช้งานแล็ปท็อปได้ทันที ในการทดสอบแบตเตอรี่ ให้ปล่อยให้ชาร์จจนเต็ม จากนั้นใช้แล็ปท็อปโดยใช้พลังงานแบตเตอรี่จนกว่าจะมีคำเตือนแบตเตอรี่เหลือน้อย ชาร์จอีกครั้งและตรวจสอบว่ามีความจุเต็มหรือไม่
เริ่มต้นการเชื่อมต่อ: อัปเกรดการ์ด Wi-Fi
หากคุณกำลังมองหาการ์ดไร้สายใหม่เพื่อจับคู่กับเราเตอร์ Wi-Fi 6 ใหม่ของคุณ คุณโชคดีแล้ว: การ์ด Wi-Fi สำหรับแล็ปท็อปมักจะเป็นแบบโมดูลาร์ (ไม่ได้บัดกรี) และสามารถอัพเกรดได้
วิธีที่ง่ายที่สุดในการระบุตัวตนของคุณคือดูคู่มือบริการของแล็ปท็อปหรือค้นหาการ์ดใต้ฝาครอบด้านล่างของระบบ การ์ดไร้สายมักจะแยกแยะได้ง่ายจากการ์ดอื่นๆ ในโน้ตบุ๊กของคุณ เนื่องจากการ์ดนั้นจะมีเสาอากาศอย่างน้อยหนึ่งเส้น การ์ดใน HP ที่แสดงด้านล่างมีสองการ์ด

ปัจจัยหลักที่ส่งผลต่อการ์ดไร้สายที่คุณสามารถใช้ได้ในแล็ปท็อปคืออินเทอร์เฟซ แล็ปท็อปที่ผลิตจากช่วงต้นถึงกลางปี 2010 มักใช้ Half Mini PCIe ในขณะที่แล็ปท็อปที่ผลิตหลังจากนั้นน่าจะเป็นไปตามมาตรฐาน M.2 Type-2230 (Key E) ที่ใหม่กว่า ทั้งสองชนิดไม่สามารถใช้แทนกันได้หรือข้ามกันได้ สล็อตถูกใส่กุญแจต่างกันและจะไม่รับการ์ดประเภทอื่นด้วยซ้ำ
เว้นแต่คู่มือบริการจะบอกคุณเกี่ยวกับช่องเสียบการ์ดไร้สายของคุณ คุณสามารถเข้าใจได้โดยการตรวจสอบการ์ด รายการที่แสดงด้านบนนี้ระบุได้ว่าเป็นการ์ด M.2 2230 โดยใช้สกรูยึดที่อยู่ตรงกลางอันเดียว การ์ด Half Mini PCIe ดังที่แสดงด้านล่าง มีรูสกรูยึดสองรู โดยหนึ่งรูอยู่ที่มุมใดมุมหนึ่ง

อีกปัจจัยที่ส่งผลต่อตัวเลือกการอัพเกรดแบบไร้สายของคุณคือจำนวนเสาอากาศในแล็ปท็อปของคุณ โน้ตบุ๊กส่วนใหญ่มีสองตัว แม้ว่าแล็ปท็อปของคุณจะมีเสาอากาศเพียงเสาเดียว คุณยังสามารถติดตั้งการ์ดไร้สายที่มีสองสายได้ จริงอยู่ที่ เมื่อเชื่อมต่อเสาอากาศเพียงอันเดียว คุณจะไม่ได้รับประโยชน์ด้านความแรงของสัญญาณของเสาอากาศที่จับคู่ ในทางกลับกัน หากแล็ปท็อปของคุณมีเสาอากาศ 2 เสาอยู่แล้ว อย่าซื้อการ์ดที่มีขั้วต่อสายเพียงเส้นเดียว คุณจะสูญเสียระดับความแรงของสัญญาณ
การจัดหาการ์ดไร้สายนั้นง่ายพอ แค่จิ้มไปรอบๆ Newegg หรือ Amazon สิ่งสำคัญที่ควรทราบคือ: เว้นแต่แล็ปท็อปของคุณจะสนับสนุน Intel Integrated Connectivity (CNVi) โดยเฉพาะ ซึ่งจะย้ายฟังก์ชัน Wi-Fi และ Bluetooth ส่วนใหญ่ไปยังโปรเซสเซอร์เอง อย่าซื้อการ์ดไร้สายที่มีป้ายกำกับ CNVi; มันจะไม่ทำงาน
พร้อมสำหรับการติดตั้ง? สำหรับแล็ปท็อป Windows ให้ถอนการติดตั้งการ์ดไร้สายเก่าก่อน เปิดตัวจัดการอุปกรณ์โดยค้นหาในเมนูเริ่ม ขยายรายการ Network Adapters คลิกขวาที่การ์ดไร้สายของคุณ แล้วคลิก Uninstall หลังจากนั้น ปิดแล็ปท็อปของคุณ
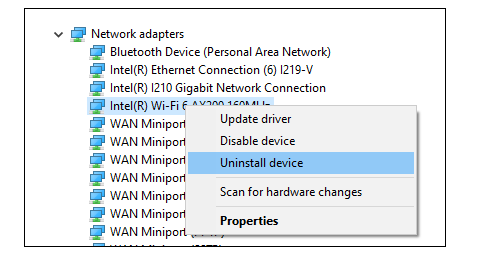
ก่อนติดตั้งการ์ดใหม่ โปรดทราบว่าเสาอากาศของการ์ดเก่าเชื่อมต่ออย่างไร เนื่องจากคุณจะต้องเชื่อมต่อใหม่กับจุดเดิมบนการ์ดใหม่ การติดตั้งการ์ดเสาอากาศเดียวในแล็ปท็อปที่มีเสาอากาศเดียวทำให้ไม่ต้องคาดเดา มิฉะนั้นให้ถ่ายรูปอ้างอิงอย่างรวดเร็ว
สำหรับแล็ปท็อปที่มีสองเสาอากาศ อันหนึ่งเป็นเสาอากาศหลักและอีกอันเป็นเสาอากาศเสริม ตัวหลักเชื่อมต่อกับลีดหมายเลข 2 ของการ์ดไร้สาย (ควรติดป้ายกำกับไว้เช่นนั้น) ในขณะที่ตัวช่วยเชื่อมต่อกับหมายเลข 1 บางครั้ง เสาอากาศเองก็มีรหัสสี (สีดำสำหรับสายหลัก และสีขาวสำหรับสายเสริม)
หากต้องการถอดการ์ดเก่าออก ให้เริ่มโดยถอดสายเสาอากาศออก จับส่วนที่เป็นโลหะไว้ตรงจุดที่เชื่อมต่อกับการ์ดแล้วดึงในแนวตั้ง มันควรจะโผล่ออกมา (อย่าดึงสายเอง) ถัดไป ให้ถอดสกรูยึด (อาจเป็นสองตัว หากเป็นการ์ด Half Mini PCIe) ขั้นสุดท้าย ดึงการ์ดออกจากช่องเสียบโดยใช้นิ้วโป้งและนิ้วชี้จับ และค่อยๆ กระดิกการ์ดอย่างอิสระขณะดึงในแนวนอน
ในการติดตั้งการ์ดใหม่ ให้เสียบการ์ดลงในสล็อต จากนั้นใส่สกรูเข้าที่ ระวังอย่าแตะหมุดทองที่ด้านล่างของการ์ด สุดท้ายให้เชื่อมต่อสายอากาศ กดลงจนเข้าที่ ซ่อนหรือเดินสายเสาอากาศเหมือนเดิม เพื่อไม่ให้ถูกหนีบเมื่อคุณเปลี่ยนแผงด้านล่าง
ระบบปฏิบัติการของแล็ปท็อปควรรู้จักการ์ดใหม่เมื่อคุณรีบูตและติดตั้งการ์ดโดยอัตโนมัติ
สรุป: ฉันจะอัปเกรดอะไรได้บ้าง
แม้จะมีการเคลื่อนไหวที่ทันสมัยต่อส่วนประกอบที่บัดกรี แต่แล็ปท็อปส่วนใหญ่อย่างน้อยก็ในส่วนของการอัพเกรดและการซ่อมแซมที่เป็นมิตร การเพิ่มหน่วยความจำ ไดรฟ์จัดเก็บข้อมูลที่ใหญ่ขึ้นและเร็วขึ้น และแบตเตอรี่ใหม่สามารถทำให้แล็ปท็อปของคุณมีชีวิตชีวาอีกครั้ง และยืดอายุการใช้งานได้อีกหลายปี จากประสบการณ์ของเรา การอัปเกรดที่ได้ผลในทันทีที่สุดคือการย้ายจากฮาร์ดไดรฟ์แบบแผ่นเป็น SSD ทุกประเภท ตามด้วยการติดตั้งหน่วยความจำเพิ่มเติม
การอัพเกรดโปรเซสเซอร์และกราฟิกนั้นทำได้ไม่ยากใน 99.9% ของกรณี แต่ถ้าส่วนประกอบเหล่านั้นไม่ตรงตามความต้องการของคุณอีกต่อไป ก็อาจถึงเวลาสำหรับแล็ปท็อปเครื่องใหม่อยู่แล้ว และด้วยเหตุนี้เราหวังว่าคุณจะมีความสุขและอัปเกรดสำเร็จ! วางเคล็ดลับและประสบการณ์การอัปเกรดของคุณเองในความคิดเห็นด้านล่าง




