วิธีอัปเกรดเป็นเคสพีซีใหม่
เผยแพร่แล้ว: 2022-01-29
ดังนั้นคุณจึงได้พบเคสใหม่ที่น่ารักสำหรับพีซีของคุณ ซึ่งเต็มไปด้วยไฟ LED และคัตเอาท์ของพัดลม และหน้าต่างอะคริลิกทั่วทุกมุม ตอนนี้ คุณเพียงแค่ต้องเอาความกล้าทั้งหมดจากพีซีปัจจุบันของคุณเข้าไปข้างใน นี่คือวิธีการ
โปรดทราบว่านี่เป็นกระบวนการที่เกี่ยวข้อง: คุณต้องทำตามขั้นตอนทั้งหมดในการสร้างพีซีเครื่องใหม่ตั้งแต่ต้นจนจบ โดยเพิ่มความไม่สะดวกในการถอดแยกชิ้นส่วนอื่นก่อน ใช้เวลานานและน่าเบื่อ แต่ก็ไม่ได้ยากเป็นพิเศษ นอกจากนี้ เราไม่ครอบคลุมถึงคอมพิวเตอร์ที่ระบายความร้อนด้วยของเหลวในที่นี้ การตั้งค่าเหล่านี้มีความเฉพาะเจาะจงมากสำหรับส่วนประกอบที่คอมพิวเตอร์ของคุณใช้ และยังอาจมีความพิถีพิถันอีกด้วย หากคุณมีพีซีที่ระบายความร้อนด้วยของเหลว คุณจะต้องค้นหาคำแนะนำเฉพาะสำหรับการตั้งค่าของคุณ หรือควรขอความช่วยเหลือจากผู้ที่เคยทำมาก่อน
และเช่นเคย หากคุณไม่เคยทำสิ่งนี้มาก่อน เราแนะนำให้ถ่ายภาพวิธีการตั้งค่าเมื่อคุณถอดแยกชิ้นส่วนพีซีของคุณ—ที่เสียบสายเคเบิล ส่วนประกอบต่างๆ และอื่นๆ
สิ่งที่คุณต้องการ
สิ่งที่คุณต้องใช้จริงๆ ในการทำงานกับพีซีสมัยใหม่คือไขควงหัวแฉกของ Philips ฉันแนะนำให้ใช้สองอัน อันใหญ่สำหรับเลเวอเรจ และอันเล็กสำหรับอันที่ยากต่อการเข้าถึงในกรณีของคุณ หากคุณกำลังทำงานในสภาพแวดล้อมที่มีไฟฟ้าสถิตย์โดยเฉพาะ คุณอาจต้องการสร้อยข้อมือป้องกันไฟฟ้าสถิตย์ สุดท้าย การใช้ถ้วยหรือชามสักสองสามถ้วยจะช่วยไม่ให้สกรูต่างๆ กลิ้งออกไป
ฉันจะใช้เดสก์ท็อปส่วนตัวสำหรับการสาธิตนี้ มันถูกสร้างขึ้นในเคส Fractal Design R4 ซึ่งเป็นขนาด ATX Mid Tower ทั่วไป หากคุณกำลังใช้พีซีสำหรับเล่นเกม มันอาจจะดูคล้ายกันมาก เว้นแต่ว่าคุณกำลังสร้างสิ่งที่เล็กกว่ามาก (เช่น บิลด์ Mini-ITX) หรือซับซ้อนกว่านั้นโดยเฉพาะ ถึงแม้ว่าขั้นตอนคร่าวๆ จะเหมือนกันหมด แม้ว่างานสร้างของคุณจะต่างกันมากก็ตาม
การตั้งค่า
ขั้นแรกและชัดเจน ให้ถอดสายไฟและข้อมูลต่างๆ ออกจากพีซีของคุณ แล้ววางลงบนโต๊ะหรือโต๊ะทำงานในที่สว่าง ใช้ที่ที่ไม่มีพรมถ้าทำได้ เพื่อหลีกเลี่ยงไฟฟ้าสถิต

สิ่งแรกที่คุณต้องทำเพื่อเริ่มแยกชิ้นส่วนเครื่องของคุณคือ การเข้าถึงส่วนประกอบทั้งหมดของคุณให้สูงสุด บน ATX แบบทาวเวอร์ หมายถึงการถอดแผงปิดออกจากทั้งสองด้านของเคส (บางเคสอาจมีฝาครอบเดียวที่ดึงออกเป็นยูนิตเดียวแทนที่จะแยกแผงปิด) ยึดด้วยสกรู (บางครั้งใช้สกรูหัวแม่มือ) ที่แผงด้านหลัง โดยทั่วไปจะมีสองหรือสามในแต่ละด้าน นำสิ่งเหล่านี้ออกและวางไว้ข้างๆ

จากนั้นเพียงเลื่อนแผงปิดไปทางด้านหลังของเครื่องแล้วดึงออก วางพวกเขาไว้

เมื่อขจัดสิ่งกีดขวางในการเข้าถึงที่สำคัญเหล่านี้ออก คุณจะสามารถเข้าถึงทุกองค์ประกอบได้อย่างง่ายดาย

หากเคสของคุณมีชิ้นส่วนภายนอกที่ถอดออกได้ เช่น แผ่นกรองฝุ่น ให้ดึงออกด้วย

ก่อนที่คุณจะเริ่มถอดส่วนประกอบออกจริงๆ คุณควรตัดสินใจเกี่ยวกับคำสั่งซื้อทั่วไป ขึ้นอยู่กับการตั้งค่าที่แน่นอนและความรวดเร็วของคุณ แต่ฉันชอบที่จะถอดพาวเวอร์ซัพพลายออกก่อน เพราะมันเชื่อมต่อกับเกือบทุกอย่าง การกำจัดมัน (และโดยเฉพาะอย่างยิ่งด้วยสายเคเบิลจำนวนมาก) จะทำให้งานที่เหลือทำได้ง่ายขึ้น ในบางกรณี คุณอาจไม่สามารถดึงแหล่งจ่ายไฟออกได้หากไม่ได้ถอดส่วนประกอบอื่นๆ เช่น ตัวระบายความร้อนของ CPU ออกก่อน ไม่เป็นไร. ทำสิ่งต่าง ๆ ตามลำดับที่คุณรู้สึกดีที่สุด
การถอดพาวเวอร์ซัพพลาย

ในการเริ่มต้นถอด PSU คุณจะต้องถอดปลั๊กออกจากส่วนประกอบทั้งหมดที่กำลังใช้งานอยู่ ในเครื่องของฉัน สิ่งนี้รวมถึงสิ่งต่อไปนี้ทั้งหมด:
- เมนบอร์ด (รางหลัก 24 พิน)
- มาเธอร์บอร์ด (รางโปรเซสเซอร์ 8 พิน—ของคุณอาจใหญ่กว่าหรือเล็กกว่า)
- การ์ดแสดงผล (8 พิน—ของคุณอาจใหญ่กว่าหรือเล็กกว่า)
- ฮาร์ดไดรฟ์และ SSD (สายไฟ SATA)
- ไดรฟ์ดีวีดี (สายไฟ SATA)
- พัดลมเคส (ต่างๆ)
มันอาจจะง่ายที่สุดที่จะทำให้เคสของคุณเป็นแนวตั้งสำหรับสิ่งนี้และขั้นตอนที่เหลือส่วนใหญ่ (ยกเว้นเมนบอร์ด)
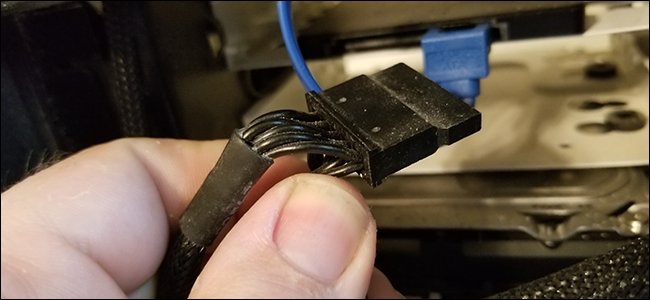
หากคุณมีแหล่งจ่ายไฟแบบโมดูลาร์ ซึ่งช่วยให้คุณสามารถถอดสายเคเบิลออกจากทั้งส่วนประกอบและตัวจ่ายไฟเองได้ สิ่งนี้จะง่ายยิ่งขึ้นไปอีก คุณสามารถดึงที่ปลายสายด้านใดด้านหนึ่งเพื่อให้ว่าง (หมายเหตุ: เดสก์ท็อปที่สร้างไว้ล่วงหน้าส่วนใหญ่ไม่ได้ใช้แหล่งจ่ายไฟแบบแยกส่วน)

ตอนนี้แหล่งจ่ายไฟของคุณควรมีความชัดเจนเป็นส่วนใหญ่ หากไม่ใช่โมดูลาร์ ให้วางสายเคเบิลทั้งหมดให้ไกลที่สุดเพื่อเตรียมพร้อมสำหรับการถอดตัวเครื่อง

ตอนนี้ย้ายไปที่ด้านหลังของเคส มีสกรูสองสามตัวที่ยึดตัวจ่ายไฟไว้ที่ด้านหลังของเฟรม (สำหรับการออกแบบเคสบางแบบ สกรูยึดเหล่านี้อาจอยู่ด้านบนหรือด้านล่าง) ถอดออกแล้วพักไว้

เมื่อคลายสกรูยึด แหล่งจ่ายไฟจะหลวม และคุณสามารถดึงออกจากเคสได้
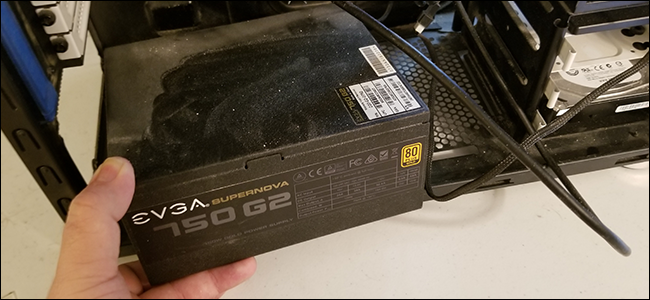
พักไว้และไปยังส่วนประกอบถัดไป
การถอดฮาร์ดไดรฟ์และดิสก์ไดรฟ์
การออกแบบเคสที่เก่ากว่าจะคงไว้ซึ่งฮาร์ดไดรฟ์ SSD และดิสก์ไดรฟ์ด้วยสกรูเพียงตัวเดียวในเฟรม รุ่นใหม่และขั้นสูงใช้ "เลื่อน" หรือ "แคดดี้" ขันสกรูไดรฟ์เข้ากับอุปกรณ์เข้าและออกที่ใช้งานง่ายเหล่านี้แล้วเลื่อนเข้าที่เพื่อให้สามารถสลับได้ง่าย ฮาร์ดไดรฟ์และ SSD ในพีซีของฉันใช้วิธีนี้ ในขณะที่ไดรฟ์ดีวีดีถูกขันแน่น เราจะเริ่มต้นด้วยอดีต
ขั้นแรก ให้ถอดสายข้อมูล SATA ออกจากฮาร์ดไดรฟ์และจากเมนบอร์ดที่ปลายอีกด้านหนึ่ง
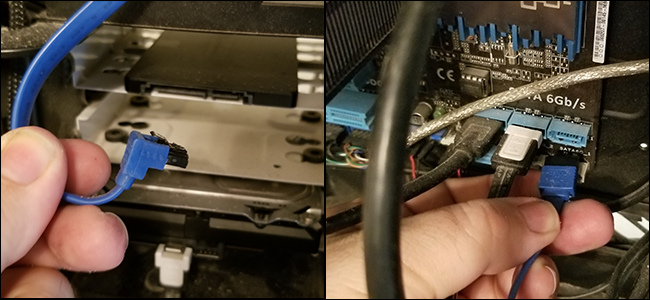
เมื่อถอดทั้งสายไฟและข้อมูลออกจากไดรฟ์ ฉันสามารถดึงแคดดี้ออกจากกรอบเคสได้

ตอนนี้สำหรับไดรฟ์ดีวีดี เริ่มต้นด้วยการถอดสายเคเบิลข้อมูล SATA เนื่องจากตัวไดรฟ์ถูกขันเข้ากับเฟรมแล้ว ฉันจะต้องถอดสกรูทั้งสองข้างออกก่อนจึงจะออกมา

เมื่อถอดสายไฟ สายเคเบิลข้อมูล และสกรูยึดแล้ว ฉันสามารถดึงไดรฟ์ออกจากด้านหน้าเคสได้ คุณอาจต้องการเขยิบจากด้านหลังเล็กน้อย แต่ดึงมันออกจากด้านหน้า เนื่องจากคุณจะมีพื้นที่จำกัดในทิศทางตรงกันข้าม

วางไดรฟ์ของคุณไว้ข้างๆ หากขันสกรูเข้ากับตัวเลื่อนหรือแคดดี้ ให้คลายเกลียวออกเพื่อเตรียมติดตั้งใหม่ในภายหลัง

ย้ายไปยังองค์ประกอบถัดไป
การถอดการ์ดจอ
แน่นอน คู่มือส่วนนี้ใช้ไม่ได้จริงๆ หากคุณไม่มีการ์ดกราฟิกแยกในคอมพิวเตอร์ของคุณ ฉันทำอย่างนั้น มาถอดมันออกจากเมนบอร์ดเพื่อทำให้ขั้นตอนสุดท้ายในการถอดประกอบง่ายขึ้น
ขั้นแรก ให้ถอดสายไฟที่เชื่อมต่อกับแหล่งจ่ายไฟหากคุณยังไม่ได้ดำเนินการ จากนั้นถอดสกรูที่ยึด GPU ไว้ที่ด้านหลังของเคสโดยที่ปลั๊กอะแดปเตอร์จะยื่นออกมา มันน่าจะเป็นตะปู หากการ์ดของคุณเป็นแบบ double-width คุณจะต้องถอดสกรูทั้งสองออก
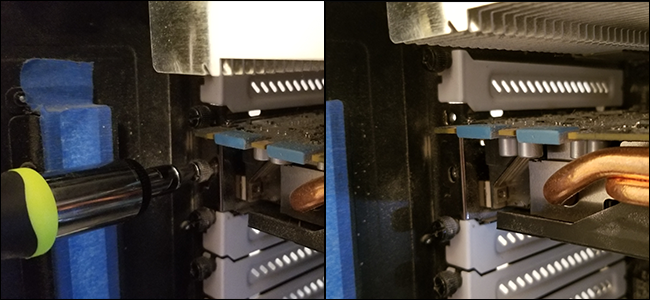
ตอนนี้ ให้กดแถบพลาสติกที่ส่วนท้ายของช่องเสียบการ์ด PCI Express ที่เสียบการ์ดกราฟิกไว้ ควร "จัดวาง" ให้เข้าที่บนเมนบอร์ดโดยปล่อยการ์ดแสดงผล

เมื่อถอดสกรูยึดออกและกดแถบพลาสติกแล้ว จับการ์ดให้แน่นแล้วดึง มันควรจะมาฟรีของเมนบอร์ด

วางการ์ดกราฟิกไว้ข้าง ๆ แล้วเลื่อนไปยังส่วนถัดไป หากคุณมีฮาร์ดแวร์อื่นที่ใช้สล็อต PCI-Express ของคุณ เช่น Wi-Fi หรือการ์ดเสียง ให้ถอดออกในลักษณะเดียวกัน
ลบเคสแฟน
พัดลมที่ติดอยู่กับเคสของคุณมีไว้เพื่อดูดอากาศเย็นและเป่าลมร้อน คุณจะต้องนำมันออกก่อนที่เมนบอร์ดและส่วนประกอบที่เหลือ โชคดีที่นี่เป็นหนึ่งในกระบวนการที่ง่ายกว่า และตามจริงแล้ว คุณอาจไม่จำเป็นต้องถอดพัดลมออกจากเคสหากเคสใหม่ของคุณมีพัดลมติดตัวอยู่แล้ว
อันดับแรก ถ้าพัดลมเคสของคุณเสียบเข้ากับพอร์ตบนเมนบอร์ด (แทนที่จะเป็นพาวเวอร์ซัพพลาย) ให้ถอดปลั๊กออกตอนนี้ การเชื่อมต่อแบบ 3- หรือ 4-pin เหล่านี้มีลักษณะดังนี้:

ตอนนี้ สลับไปที่ด้านนอกของเคสแล้วถอดสกรูที่ยึดพัดลมเข้าที่ อย่าลืมแขวนพัดลมจากอีกด้านหนึ่งขณะถอดสกรูตัวสุดท้ายออก เพื่อไม่ให้ตกลงมา

ทำขั้นตอนนี้ซ้ำสำหรับพัดลมเคสของคุณทั้งหมด หากเคสของคุณมีขายึดพัดลมแบบถอดได้ ให้ถอดออกด้วยวิธีเดียวกัน
การถอดเมนบอร์ด
เราจะแนบ RAM, CPU และตัวระบายความร้อน CPU ไว้กับเมนบอร์ด เนื่องจากโดยทั่วไปแล้วจะเบาพอที่จะมาพร้อมกับมัน (และเป็นขั้นตอนเพิ่มเติมที่คุณไม่ต้องการสำหรับกรณีส่วนใหญ่) หากคุณมีตัวระบายความร้อน CPU ที่ซับซ้อนกว่านี้หรือระบบระบายความร้อนด้วยน้ำ คุณอาจต้องถอดออกเพื่อเข้าถึงสกรูบางตัวที่ยึดเมนบอร์ดให้เข้าที่
ขั้นแรก วางเคสของคุณไว้ด้านข้าง โดยให้เมนบอร์ดหงายขึ้น จากนั้นถอดสายเคเบิลอื่นๆ ที่เสียบเข้ากับเมนบอร์ดของคุณ ณ จุดนี้ ส่วนใหญ่ควรเป็นสายควบคุม เสียง และสาย USB ที่ทำงานโดยตรงจากเคสของคุณ

จับตาดูพิน I/O ที่มุมล่างขวาของเมนบอร์ด สิ่งเหล่านี้ยุ่งยากมาก และต้องเชื่อมต่อตามลำดับเฉพาะเพื่อให้ปุ่มเปิดปิด ปุ่มรีเซ็ต ไฟแสดงสถานะฮาร์ดไดรฟ์ และไฟแสดงสถานะเพาเวอร์ของเคสทำงาน เว้นแต่ว่าคุณจะชอบดูสิ่งเล็กๆ หรือติดตามคู่มือผู้ใช้เมนบอร์ดของคุณจริงๆ คุณควรถ่ายภาพว่าทุกอย่างอยู่ที่ไหนก่อนที่จะนำออกมา ดังนั้นมันจะง่ายกว่ามากเมื่อคุณย้ายทุกอย่างไปยังเคสใหม่


ตอนนี้ ถอดสกรูที่ยึดเมนบอร์ดกับตัวยกของเคสออก สิ่งเหล่านี้อาจมองเห็นได้ยาก โดยเฉพาะอย่างยิ่งหากคุณมีสกรูสีเข้มบน PCB สีเข้ม เช่น ของฉัน โดยทั่วไปจะมีสี่ตำแหน่งใกล้กับมุม โดยมีอีกสองถึงสี่ตำแหน่งที่อยู่ตรงกลางเพื่อความมั่นคง
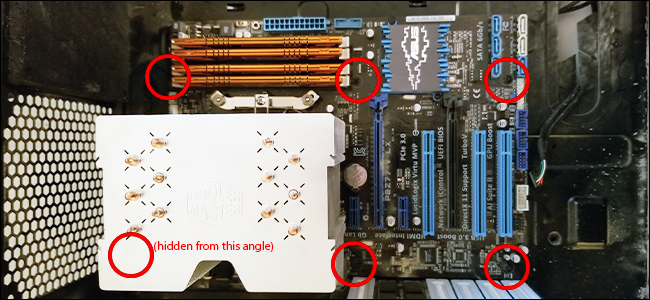

เมื่อถอดสกรูของเมนบอร์ดทั้งหมดแล้ว ให้จับเมนบอร์ดอย่างระมัดระวังแล้วดึงไปข้างหน้าเล็กน้อย เพื่อให้หลุดออกจากเพลต I/O (สี่เหลี่ยมเหล็กเล็กๆ ที่มีช่องเจาะสำหรับพอร์ตที่ด้านหลังของเคส) จากนั้นยกออกจากเคสแล้วพักไว้ หากเมนบอร์ดไม่สามารถยกออกได้ง่าย อาจหมายความว่าคุณพลาดสกรู กลับไปตรวจสอบอีกครั้ง

ขั้นตอนสุดท้ายคือดันเพลท I/O เข้าไปในเคสเล็กน้อยแล้วดึงออกมา

ตอนนี้คุณควรมีส่วนประกอบทั้งหมดของคุณปลอดจากเคสเก่า และพร้อมที่จะติดตั้งในเคสใหม่ สำหรับบทความนี้ เราจะนำเคสเดิมกลับมาใช้ใหม่ เนื่องจากฉันไม่มีเคสสำรอง และอีกอย่าง เมื่อฉันเป่าฝุ่นที่มีอายุห้าปีออกไปและทำความสะอาดส่วนประกอบทั้งหมด มันก็จะเหมือนใหม่อยู่เสมอ

การติดตั้งส่วนประกอบในเคสใหม่ของคุณ
สำหรับกรณีใหม่ เราจะย้อนกลับกันเป็นหลัก คุณจะทำงานกับส่วนประกอบเดียวกันทั้งหมด เพียงแค่ใส่เข้าไปแทนที่จะถอดออก ถอดทั้งแผงการเข้าถึงของเคสใหม่และเริ่มต้น
การติดตั้งเมนบอร์ด
หากยังไม่ได้ติดตั้ง ให้ขันตัวยกเมนบอร์ดที่มาพร้อมกับเคสใหม่ของคุณ สิ่งเหล่านี้ช่วยให้คุณขันสกรูเมนบอร์ดและป้องกันไม่ให้หน้าสัมผัสไฟฟ้าลัดวงจรบนโลหะของเคส โปรดทราบว่าบางกรณีอาจมีตำแหน่งที่แตกต่างกันสำหรับตัวยกเหล่านี้ แต่ยังคงควรจับคู่กับรูที่มีอยู่ในเมนบอร์ด
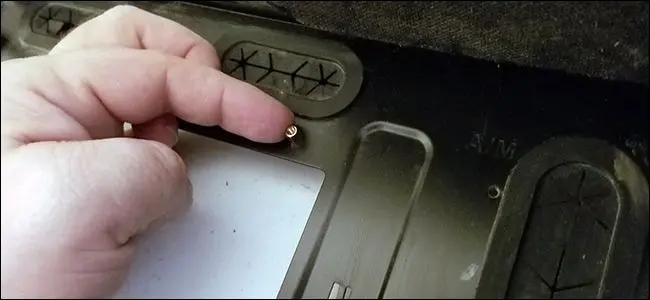
ตอนนี้ติดตั้งเพลต I/O นี่เป็นแบบเดียวกับที่คุณนำมาจากกรณีก่อนหน้าของคุณ เพียงตรวจสอบว่าได้จัดตำแหน่งอย่างถูกต้องกับพอร์ตที่หันไปทางด้านหลังของมาเธอร์บอร์ด แล้วดันเข้าที่จากด้านในเคสไปด้านนอกที่ด้านหลัง เป็นไปได้ว่าเคสใหม่มีอยู่แล้ว ถ้าใช่ คุณอาจต้องถอดออกเพื่อใส่พอร์ตที่ตรงกับพอร์ตบนเมนบอร์ดของคุณ

ย้ายเมนบอร์ดไปที่ไรเซอร์ โดยให้ตรงกับรูสกรู อาจต้องใช้การกระดิกเล็กน้อยเพื่อให้พอร์ตที่ด้านหลังของบอร์ดดันเข้าไปในรูตามลำดับในเพลต I/O—เพียงแค่ค่อยๆ ขยับไปและตรวจดูให้แน่ใจว่าคุณสามารถเข้าถึงพอร์ตทั้งหมดที่ด้านหลังของคอมพิวเตอร์ได้หมดจด

ตอนนี้ขันสกรูของเมนบอร์ดลงในจุดเดียวกับที่คุณวางตัวยก ตรวจสอบให้แน่ใจว่าเข้าที่อย่างแน่นหนา แต่อย่าขันจนแน่นเกินไปเมื่อคุณรู้สึกว่ามีแรงต้าน เพราะอาจทำให้แผงวงจรแตกได้
การติดตั้ง Case Connections
ตอนนี้เชื่อมต่อการเชื่อมต่อเคสทั้งหมดกับเมนบอร์ดของคุณอีกครั้ง ในกรณีสมัยใหม่ สิ่งเหล่านี้คือสายเคเบิลสำหรับสวิตช์เปิดปิด สวิตช์รีเซ็ต ไฟเปิด/ปิด และไฟแสดงสถานะฮาร์ดไดรฟ์ ศึกษาคู่มือเมนบอร์ดของคุณหรือรูปถ่ายที่คุณถ่ายไว้ก่อนหน้านี้เพื่อให้การเชื่อมต่อเหล่านี้ถูกต้อง

เคสของคุณอาจมีสาย HD Audio และสาย USB 3.0 และอาจมีสาย USB อื่นๆ ที่เชื่อมต่อกับเมนบอร์ด สิ่งเหล่านี้มักจะถูกทำเครื่องหมายไว้อย่างชัดเจนบน PCB ของมาเธอร์บอร์ด

ขณะที่คุณกำลังเดินสายเคเบิลอยู่ ที่นี่และตลอดการประกอบกลับ พยายามปล่อยหลวมๆ ให้น้อยที่สุดเท่าที่จะทำได้ ด้านหลังของเคสเป็นที่ที่ดีในการ "ซ่อน" ความยาวสายเคเบิลส่วนเกิน ตราบใดที่ไม่หนาเกินไปที่จะเปิดแผงปิดด้านหลังกลับเข้าไปได้
การติดตั้งพัดลมเคส
เคสใหม่ของคุณอาจมาพร้อมกับพัดลมบางตัวที่ติดตั้งไว้ล่วงหน้า หากเป็นเช่นนั้น ให้เสียบปลั๊กเข้ากับปลั๊กสามหรือสี่พินบนเมนบอร์ด (ทำเครื่องหมาย "พัดลม" หรือสิ่งที่คล้ายกัน) หากไม่เป็นเช่นนั้น ให้ติดตั้งตัวที่คุณนำออกจากเคสก่อนหน้านี้ เพียงแค่ขันสกรูลงจากด้านนอก

ด้านข้างของพัดลมที่มีพลาสติกปิดใบพัดคือทางออก อากาศจะไหลไปในทิศทางของพลาสติก พัดลมไอดี (โดยหันพลาสติกเข้า) ไปที่ด้านหน้า เอาต์พุตโดยทั่วไปจะไปที่ด้านหลัง ด้านบน หรือด้านล่าง ดูคู่มือนี้หากคุณสับสนเกี่ยวกับการจัดการกระแสลมที่เหมาะสมในกรณีของคุณ

หากพัดลมของคุณสามารถเชื่อมต่อกับเมนบอร์ดได้ ให้เชื่อมต่อทันที เหมือนกันหากพวกเขาสามารถเชื่อมต่อกับเคสของคุณและมีคอนโทรลเลอร์ออนบอร์ด
การติดตั้งการ์ดจอ
ย้ำอีกครั้ง หากคุณไม่มีการ์ดกราฟิกแยก ให้ข้ามส่วนนี้ไป หากคุณทำเช่นนั้น ให้เริ่มต้นด้วยการถอดสเปเซอร์ PCI-E สำหรับสล็อต PCI-Express ที่คุณจะใช้ แต่ให้แขวนไว้บนสกรู ในการพิจารณาว่าตัวเลือกใดถูกต้องหากคุณไม่ทราบ ให้อ่านคู่มือนี้ ซึ่งโดยทั่วไปจะเป็นคำแนะนำที่ใกล้เคียงที่สุดกับพื้นที่โปรเซสเซอร์
จากนั้นเลื่อนการ์ดลงในช่องเสียบ โดยกดที่ด้านข้างใกล้กับด้านหลังของเคสมากที่สุดก่อน ตรวจสอบให้แน่ใจว่าอยู่ในแนวเดียวกับด้านนอกเพื่อให้คุณสามารถเสียบสายเคเบิลของจอภาพได้

กดลงไปอย่างแรง เมื่อคุณเห็นแถบพลาสติกกระดิก แสดงว่าคุณอยู่ที่นั่นแล้ว ดึงแถบบนช่องเสียบขึ้นจน "ล็อก" ลงบนการ์ด โปรดทราบว่ามาเธอร์บอร์ดบางรุ่นมีแท็บประเภทต่างๆ บางตัวล็อคโดยอัตโนมัติเมื่อคุณใส่การ์ด บางอันดันเข้าจากด้านข้าง

ตอนนี้ติดตั้งสกรูอีกครั้งเพื่อติดการ์ดอย่างถาวร

การติดตั้งไดรฟ์จัดเก็บและดิสก์ไดรฟ์
อีกครั้งที่คุณเพิ่งจะย้อนกลับที่นี่ วางไดรฟ์ของคุณลงในช่องที่เหมาะสม ไม่ว่าจะขันให้แน่นหรือต่อเข้ากับแคดดี้ (คุณจะต้องมีแคดดี้ที่มาพร้อมกับเคสใหม่ของคุณ ไม่ใช่แคดดี้ที่คุณนำออกจากเคสเก่า)

จากนั้นเสียบสายข้อมูล SATA ที่ด้านหลังของไดรฟ์และต่อเข้ากับไดรฟ์ SATA ของเมนบอร์ด คุณต้องการติดตั้งตามลำดับเดียวกันบนบอร์ด (พอร์ต 1, 2, 3 และอื่นๆ) เพื่อหลีกเลี่ยงปัญหาการบู๊ต

การติดตั้งพาวเวอร์ซัพพลาย
ตอนนี้สำหรับส่วนที่ซับซ้อนที่สุด: การติดตั้งแหล่งจ่ายไฟ เริ่มต้นด้วยการใส่เข้าไปในช่อง PSU ในเคสใหม่ จากนั้นขันสกรูเข้าที่ด้านหลังโดยให้สายไฟหันออกด้านนอก

โดยทั่วไปคุณต้องการนำพัดลมในตัวของพาวเวอร์ซัพพลายออกจากเคสโดยตรง ให้ห่างจากส่วนประกอบภายใน เนื่องจากพัดลมจะเป่าลมร้อนตลอดเวลา

ตอนนี้ เดินสายไฟทั้งหมดไปยังส่วนประกอบที่จำเป็นของคุณ
- รางจ่ายไฟหลักแบบ 24 พินสำหรับเมนบอร์ด
- รางจ่ายไฟ 4/6/8-pin สำหรับซ็อกเก็ต CPU ของเมนบอร์ด
- รางจ่ายไฟแบบ SATA ไปยังฮาร์ดไดรฟ์และไดรฟ์อื่นๆ
- 6/8/12-pin power rail กับการ์ดจอ (ถ้ามี)
- พลังเพิ่มเติมสำหรับพัดลมเคสและอุปกรณ์เสริมอื่น ๆ หากจำเป็น
หากคุณไม่แน่ใจว่าจะไปที่ไหน ดูภาพที่คุณถ่าย หรืออ่านคู่มือเมนบอร์ดของคุณ

ตรวจสอบให้แน่ใจว่าการเชื่อมต่อแน่นหนา และพยายามเดินสายเคเบิลให้มากที่สุดเท่าที่จะทำได้ด้านหลังถาดมาเธอร์บอร์ดเพื่อให้ทุกอย่างเป็นระเบียบ เป็นระเบียบเรียบร้อยกว่าตัวอย่างของฉัน ถ้าทำได้ ซึ่งไม่น่าจะยากขนาดนั้น

การจัดการสายเคเบิลเป็นมากกว่าการรักษาสิ่งที่ดูสวยงามไว้ในเคสของคุณ การวางสายเคเบิลให้พ้นทางทำให้มั่นใจได้ว่าการไหลของอากาศในเคสจะไม่ถูกกีดขวาง และคุณยังสามารถเข้าถึงส่วนประกอบต่างๆ ได้ง่ายขึ้นเมื่อคุณต้องการ
ปิดขึ้นและบูต
คุณใกล้เสร็จแล้ว ทำทุกอย่างอีกครั้ง โดยให้ความสนใจเป็นพิเศษกับแฟนๆ ของคุณ—มันง่ายที่จะลากสายหลวมๆ เข้าไป และถ้าเป็นเช่นนั้น คุณจะต้องเปิดพีซีอีกครั้งและพบข้อผิดพลาด

หากคุณแน่ใจว่าได้ปกปิดทุกอย่างแล้ว ให้วางแผงปิดกลับด้านซ้ายและขวา จากนั้นใส่สกรูหัวแม่มือเข้าและปิดช่องลง ติดตั้งอุปกรณ์เสริมสำหรับเคส เช่น ตัวกรองฝุ่น

ย้ายเคสใหม่และชิ้นส่วนเก่าที่มีฝุ่นของคุณกลับไปที่โต๊ะคอมพิวเตอร์ เสียบทุกอย่างแล้วเริ่มต้นขึ้น หากไม่สามารถบู๊ตเข้าสู่ Windows โดยตรง ก็ไม่ต้องตกใจ คุณอาจต้องเข้าไปใน UEFI (หรือที่เรียกว่า BIOS) และตั้งค่าลำดับการบู๊ตที่ถูกต้องสำหรับไดรฟ์ของคุณ
หากคุณยังคงประสบปัญหา เปิดพีซีอีกครั้งและตรวจสอบการเชื่อมต่อของคุณ ปัญหาที่พบบ่อยคือสายเคเบิล SATA แบบผสมกัน ลืมเชื่อมต่อรางจ่ายไฟของ CPU และ (ใช่ จริงๆ แล้ว) ลืมเปิดแหล่งจ่ายไฟ
เครดิตภาพ: การออกแบบเศษส่วน, Dell
