วิธีอัปเกรดหรือเปลี่ยน RAM ของพีซีของคุณ
เผยแพร่แล้ว: 2023-02-23
การเพิ่มหน่วยความจำเป็นหนึ่งในวิธีที่ง่ายกว่าในการเพิ่มประสิทธิภาพพีซีของคุณ มีบางสิ่งที่ต้องตรวจสอบก่อนที่จะใช้เงินของคุณ ดังนั้นเรามาพูดถึงสิ่งเหล่านี้กันดีกว่า
การเลือก RAM ใหม่ของคุณ
เช่นเดียวกับสิ่งต่างๆ เกี่ยวกับการอัปเกรดพีซีของคุณ การค้นหาสิ่งที่คุณต้องการแล้วทำการจับจ่ายเปรียบเทียบเป็นส่วนที่ยาก หลังจากนั้น การติดตั้งหน่วยความจำใหม่ของคุณนั้นเป็นเรื่องง่ายเมื่อเปรียบเทียบกัน ต่อไปนี้คือบางสิ่งที่คุณต้องทราบเมื่อทำการตัดสินใจ
คุณต้องการ RAM เท่าใด
โดยทั่วไปแล้ว RAM ยิ่งมากยิ่งดี ที่กล่าวว่ากฎของผลตอบแทนที่ลดลงมีผลบังคับใช้ การย้ายจาก 8 GB เป็น 16 GB RAM น่าจะสร้างความแตกต่างอย่างมาก การย้ายจาก 16 GB เป็น 32 GB ยังคงแสดงให้เห็นถึงประสิทธิภาพที่ดีขึ้น แต่ก็ไม่มากนัก และการย้ายเกิน 32 GB จะเป็นการเพิ่มที่น้อยลง แน่นอนว่าบางอย่างขึ้นอยู่กับสิ่งที่คุณใช้พีซีของคุณ
ปัจจุบัน เราแนะนำ RAM อย่างน้อย 16 GB สำหรับคนส่วนใหญ่ นั่นเป็นจุดที่น่าสนใจสำหรับวิธีที่คนส่วนใหญ่ใช้พีซีของพวกเขา หากคุณเป็นเกมเมอร์หรือคุณมักจะทำงานหลายอย่างพร้อมกันกับโปรแกรมขนาดใหญ่ คุณอาจต้องการ 32 GB GB หากเหมาะสมกับงบประมาณของคุณ
ที่เกี่ยวข้อง: คอมพิวเตอร์ของคุณต้องการ RAM เท่าใดสำหรับเกมพีซี
และหากคุณทำงานกับไฟล์มีเดียขนาดใหญ่ (เช่น โปรเจกต์ใน Photoshop หรือ Lightroom) คุณใช้เครื่องเสมือนบนพีซีของคุณ หรือมีความต้องการพิเศษอื่นๆ คุณจะต้องการ RAM มากที่สุดเท่าที่คุณจะจ่ายได้ (และพีซีของคุณสามารถ รองรับ).
ตอนนี้คุณมี RAM เท่าไหร่ (และในการกำหนดค่าใด)
ง่ายพอที่จะเปิดแอปการตั้งค่าของคุณขึ้นมา ไปที่ส่วน “เกี่ยวกับพีซีเครื่องนี้” และดูว่าคุณมี RAM เท่าใด

นั่นเป็นเพียงการบอกเล่าเรื่องราวบางส่วนเท่านั้น 32 GB ที่แสดงในภาพหน้าจอด้านบน (ใช่ มันเยอะมาก—ระบบนี้ใช้เพื่อเรียกใช้เครื่องเสมือนหลายเครื่องในเวลาเดียวกัน) อาจเป็นสี่โมดูล 8 GB ต่อโมดูล หรืออาจเป็นสองโมดูล 16 GB ต่อโมดูล สิ่งนี้มีความสำคัญเมื่อคุณทำการอัพเกรด เนื่องจากโดยปกติแล้วหน่วยความจำจะติดตั้งเป็นคู่ และระบบที่แตกต่างกันสามารถมีสล็อตจำนวนต่างกันได้
ตัวอย่างเช่น สมมติว่าเราต้องการอัปเกรดระบบนั้นให้มี RAM มากขึ้น ตอนนี้เราจำเป็นต้องทราบข้อมูลเพิ่มเติมบางอย่าง พีซีมีช่องเสียบหน่วยความจำทั้งหมดกี่ช่อง ติดตั้งแรมกี่โมดูล มีสล็อตฟรีหรือไม่?
เพื่อสิ่งนั้น คุณสามารถเปิดเคสของคุณแล้วนับจำนวนโมดูลและสล็อตข้างใน หรือคุณสามารถหันไปใช้เครื่องมืออื่น มีเครื่องมือข้อมูลฮาร์ดแวร์อยู่มากมาย แต่ที่เราชอบที่สุดคือ Speccy เวอร์ชันฟรี (สร้างโดย Piriform ผู้ผลิต CCleaner)
หลังจากติดตั้งและใช้งาน Speccy แล้ว เราเพียงแค่สลับไปที่หมวดหมู่ RAM ทางด้านซ้าย และแผงด้านขวาจะแสดงข้อมูลที่เราต้องการ
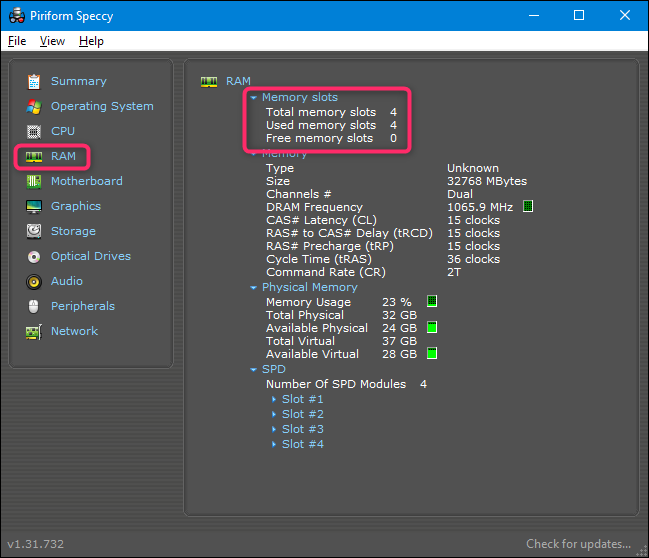
น่าเสียดายที่ตอนนี้เราเห็นว่าเรามีสล็อตทั้งหมดสี่สล็อตที่พร้อมใช้งาน และทั้งสี่สล็อตนั้นใช้โมดูลหน่วยความจำทั้งหมด เนื่องจากเรามี RAM ทั้งหมด 32 GB เราจึงสามารถสรุปได้ว่าเรามีโมดูล 8 GB สี่โมดูล ซึ่งหมายความว่าเพื่อให้ RAM เพิ่มขึ้นในเครื่อง เราจำเป็นต้องเปลี่ยนบางส่วนหรือทั้งหมดที่มีอยู่
หากเราพบว่ามีสล็อตเพียงสองช่องเท่านั้นที่ถูกใช้โดยโมดูล RAM ขนาด 16 GB สองโมดูล เราสามารถเพิ่มโมดูลคู่อื่นได้โดยง่าย—โมดูล 8 GB สองโมดูลรวมเป็น 48 GB หรือโมดูล 16 GB อีกสองโมดูลรวมเป็น 64 กิกะไบต์
พีซีของคุณสามารถจัดการ RAM ได้เท่าใด
ส่วนอื่นๆ ของสมการ RAM คือการรู้ว่าคอมพิวเตอร์ของคุณรองรับ RAM ได้ทั้งหมดเท่าใด มีสองปัจจัยดังนี้: RAM สูงสุดที่ Windows รุ่นของคุณสามารถรองรับได้ และสูงสุดที่เมนบอร์ดของคุณสามารถจัดการได้ อะไรก็ตามที่ต่ำกว่าคือสิ่งที่คุณติดอยู่ แต่โดยทั่วไปแล้วเมนบอร์ดเป็นปัจจัยจำกัดมากกว่า
ส่วน Windows นั้นง่าย:
- Windows 32 บิต: Windows 10 รุ่น 32 บิตสามารถรองรับ RAM ได้สูงสุด 4 GB เท่านั้น ไม่ว่าคุณจะใช้รุ่น Home, Professional หรือ Enterprise เช่นเดียวกับ Windows 7
- Windows 64 บิต: Windows เวอร์ชัน 64 บิตรองรับได้ถึง 128 GB สำหรับ Windows 10 Home และสูงสุด 2 TB สำหรับ Windows 10 Education, Professional หรือ Enterprise ใน Windows 7 สิ่งต่าง ๆ แตกต่างกันเล็กน้อย รุ่น Home Basic สามารถรองรับได้สูงสุด 8 GB, Home Premium สูงสุด 16 GB และ Professional สูงสุด 192 GB
ส่วนที่สองของสมการ (จำนวนที่เมนบอร์ดของคุณสามารถรองรับได้) ขึ้นอยู่กับผู้ผลิตทั้งหมด แม้ว่าคอมพิวเตอร์สมัยใหม่ส่วนใหญ่จะรองรับอย่างน้อย 32 GB และมีแนวโน้มมากกว่า 64 GB หรือมากกว่านั้น
คุณจะต้องตรวจสอบเอกสารสำหรับเมนบอร์ดหรือพีซีของคุณเพื่อดูรายละเอียด หากคุณไม่แน่ใจว่าคุณมีเมนบอร์ดรุ่นใด คุณสามารถกลับไปหา Speccy อีกครั้ง ซึ่งหมวดหมู่ของเมนบอร์ดจะแสดงข้อมูลที่คุณต้องการ
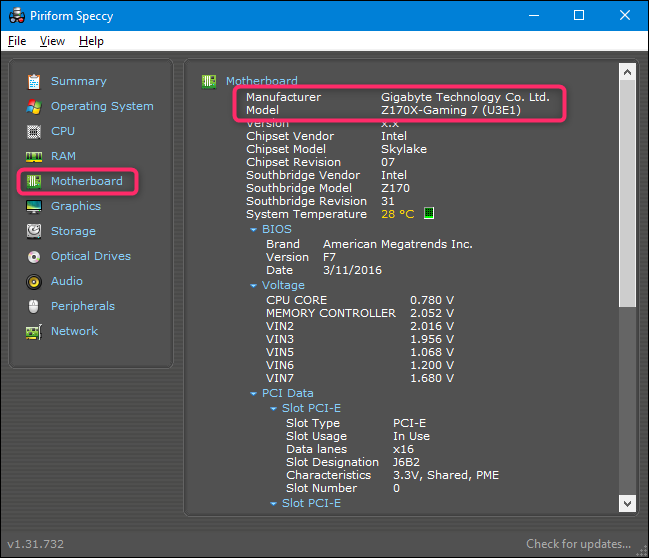
เพียงกด Google ด้วยหมายเลขรุ่นของคุณ แล้วคุณจะพบว่าคุณต้องการอะไร
พีซีของคุณต้องการ RAM ประเภทใด
คุณจะต้องกำหนดประเภทของ RAM ที่คอมพิวเตอร์ของคุณสามารถใช้ได้ และมีบางส่วนในปริศนานั้นเช่นกัน
ก่อนอื่น RAM สำหรับเดสก์ท็อปมักจะมาในโมดูล DIMM (รูปสติ๊กที่ยาวกว่าอยู่ด้านบนในภาพด้านล่าง) RAM สำหรับแล็ปท็อป—และเดสก์ท็อปขนาดกะทัดรัดพิเศษบางรุ่น—มาในโมดูล SODIMM ที่เล็กกว่า (อันที่สั้นกว่าที่ด้านล่างของภาพด้านล่าง)

จากนั้น ตรวจสอบรุ่นของ RAM ที่เมนบอร์ดของคอมพิวเตอร์ของคุณยอมรับ ข้อมูลนี้แสดงเป็นเวอร์ชัน DDR:
- DDR2: รุ่นนี้เปิดตัวในปี 2546 โอกาสที่คอมพิวเตอร์ของคุณจะไม่ได้ใช้หน่วยความจำ DDR2 เว้นแต่ว่าจะเป็นระบบที่เก่ามาก
- DDR3: เจนเนอเรชั่นนี้เปิดตัวในปี 2550 ส่วนใหญ่จะพบในพีซีรุ่นเก่าเท่านั้น
- DDR4: เจเนอเรชันนี้เปิดตัวประมาณปี 2014 พบได้ในคอมพิวเตอร์จำนวนมากที่สร้างขึ้นหลังปี 2014 และยังคงใช้อยู่ทั่วไปในปี 2023
- DDR5 : DDR5 เปิดตัวอย่างเป็นทางการในปี 2020 แต่ไม่รองรับโดยเมนบอร์ดและ CPU ของผู้บริโภคจนถึงปี 2021 พบได้ในพีซีที่กระตือรือร้น มืออาชีพ และมืออาชีพ
มาเธอร์บอร์ดได้รับการออกแบบมาสำหรับ RAM รุ่นใดรุ่นหนึ่งโดยเฉพาะ ดังนั้นคุณจะต้องพิจารณาว่าคุณต้องการอะไร คุณไม่สามารถเพียงแค่ซื้อ DDR5 RAM ล่าสุดและใส่ลงในพีซีที่ออกแบบมาสำหรับ DDR3 ในความเป็นจริงมันจะไม่พอดีกับร่างกายด้วยซ้ำ สังเกตตำแหน่งต่างๆ ของรอยบากที่ด้านล่างของหน่วยความจำด้านล่าง มีคีย์ที่แตกต่างกันดังนั้นจึงไม่สามารถแทรกลงในช่องที่ไม่ได้ออกแบบมาสำหรับพวกเขา
หมายเหตุ: เมนบอร์ดบางรุ่นที่ออกแบบมาสำหรับโปรเซสเซอร์ Intel สามารถใช้ทั้ง DDR4 และ DDR5 RAM ได้ แต่โดยทั่วไปไม่ปลอดภัยที่จะสันนิษฐานเช่นนั้น ศึกษาคู่มือเมนบอร์ดทุกครั้งเพื่อให้แน่ใจก่อนตัดสินใจซื้อ

ดังนั้น คำถามต่อไปที่ชัดเจน คุณจะรู้ได้อย่างไรว่าคุณต้องการคนรุ่นไหน? แน่นอน คำตอบคือเราจะกลับไปหา Speccy อีกครั้ง สลับกลับไปที่หมวดหมู่ RAM ทางด้านซ้าย ที่ด้านล่างขวา ขยายรายการ "SPD" คุณจะเห็นรุ่น ขนาด ผู้ผลิต และหมายเลขรุ่นของโมดูล RAM แต่ละโมดูลที่คุณติดตั้ง
ที่เกี่ยวข้อง: พีซีของฉันรู้ได้อย่างไรว่าติดตั้ง RAM ประเภทใด
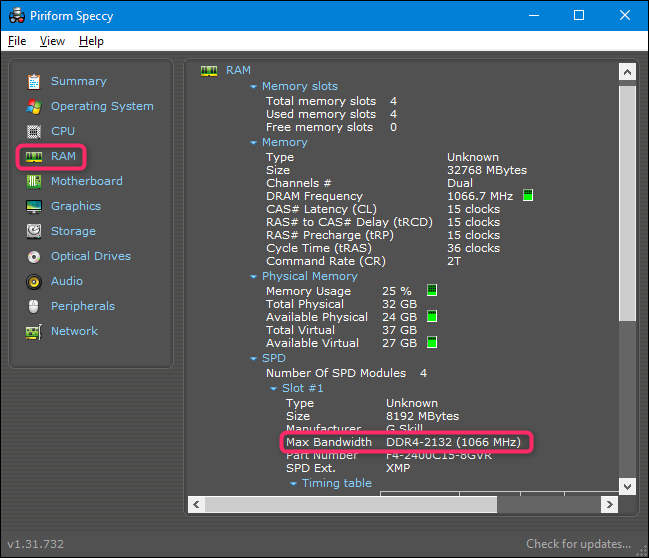
ตอนนี้เรารู้แล้วว่าพีซีเครื่องนี้ใช้หน่วยความจำ DDR4
แล้วความเร็วของ RAM และเวลาแฝงล่ะ?
หากคุณไปซื้อ (หรืออ่านเกี่ยวกับ) หน่วยความจำ คุณจะเห็นข้อมูลจำเพาะอื่นๆ อีกสองสามข้อที่ได้รับการพูดถึงอย่างมาก: ความเร็วของ RAM และเวลาแฝง (เรียกอีกอย่างว่าไทม์มิ่ง)
- ความเร็ว RAM: ขึ้นอยู่กับปัจจัยด้านฮาร์ดแวร์ที่ค่อนข้างซับซ้อน และความเร็วสัมพัทธ์ของ RAM นั้นมีความเฉพาะเจาะจงในแต่ละรุ่น ความเร็วมักจะระบุโดยใช้มาตรฐานเก่า (ในกรณีนี้คุณจะเห็นความเร็วเช่น PC2/PC3/PC4) หรือมาตรฐานใหม่ที่รวมอัตราความเร็วที่เฉพาะเจาะจงมากขึ้น (ในกรณีนี้ ความเร็วจะดูเหมือน DDR 1600 มากกว่า) .
- เวลาแฝง: สิ่งนี้เกี่ยวข้องกับความเร็วของโมดูล RAM ที่สามารถเข้าถึงฮาร์ดแวร์ของตัวเองได้ เวลาแฝงที่ต่ำกว่าหมายถึงการเข้าถึงข้อมูลที่เร็วขึ้น เวลาแฝงจะแสดงเป็นชุดของตัวเลขสี่ตัว ดังนั้นคุณอาจเห็นบางอย่างเช่น 5-5-5-15
ความจริงก็คือความเร็วและเวลาแฝงนั้นไม่ใช่สิ่งสำคัญทั้งหมด ความเร็วที่สูงขึ้นและ RAM เวลาแฝงที่ต่ำกว่านั้นไม่ได้เร็วกว่าความเร็วที่ต่ำกว่าและเวลาแฝงที่สูงกว่ามากนัก คุณจะพบการพูดคุยเกี่ยวกับเรื่องนี้มากมายจากคนที่ชอบคุยโม้เกี่ยวกับระบบของพวกเขา แต่ก็ค่อนข้างปลอดภัยที่จะเพิกเฉย แม้ว่าจะใช้เครื่องเกมประสิทธิภาพสูง แต่ก็ไม่ได้สร้างความแตกต่างมากนัก โดยเฉพาะอย่างยิ่งเนื่องจากเกมส่วนใหญ่ถูกจัดการโดย RAM บนการ์ดกราฟิกแบบแยก
ที่กล่าวว่ามีสองสิ่งที่สำคัญที่ต้องจำไว้
เมนบอร์ดหรือพีซีของคุณอาจจำกัดความเร็วของ RAM ที่รองรับ ส่วนใหญ่เป็นเพราะได้รับการออกแบบมาสำหรับ RAM ที่ออกในขณะที่ผลิตเมนบอร์ด ตรวจสอบรายละเอียดระบบของคุณเพื่อดูว่าสามารถจัดการอะไรได้บ้าง อาจเป็นไปได้ว่าคุณสามารถอัปเดต BIOS ให้รองรับ RAM ความเร็วสูงขึ้นได้หากต้องการ ตรวจสอบเว็บไซต์ของผู้ผลิตของคุณสำหรับสิ่งนั้น

สำหรับเวลาแฝง วิธีที่ดีที่สุดคือถ้าคุณใช้โมดูลที่มีตัวเลขเวลาแฝงเดียวกัน ไม่ใช่เรื่องสำคัญ โดยเฉพาะอย่างยิ่งหากคุณเพิ่มหน่วยความจำให้กับระบบ แต่ถ้าคุณเปลี่ยนหน่วยความจำ คุณอาจได้หน่วยความจำชนิดเดียวกันทั้งหมด
ที่เกี่ยวข้อง: ความเร็วและเวลาของ RAM ส่งผลต่อประสิทธิภาพของพีซีของฉันอย่างไร
แล้วครีบระบายความร้อนและ RGB ล่ะ?

ส่วนใหญ่ไม่มีความหมาย ไฟ LED RGB บน RAM ของคุณดูเรียบร้อยในเคสเดสก์ท็อปที่มีหน้าต่าง (ถ้าคุณชอบอะไรแบบนั้น) และฮีตซิงก์ที่ฉูดฉาดอาจเป็นประโยชน์หากคุณวางแผนที่จะโอเวอร์คล็อกหน่วยความจำของคุณ หากไม่มีสิ่งเหล่านี้ที่ดึงดูดใจคุณ อย่ามองหาคุณสมบัติเฉพาะเหล่านั้น เพราะจะทำให้หน่วยความจำของคุณมีราคาแพงขึ้นเท่านั้น
ที่เกี่ยวข้อง: "RGB" หมายถึงอะไรและทำไมมันถึงเป็นเทคโนโลยีทั้งหมด?
ฉันสามารถอัปเกรด RAM ของแล็ปท็อปได้หรือไม่
การอัปเกรด RAM ในแล็ปท็อปเป็นเรื่องที่ยุ่งยากกว่าเดสก์ท็อป แล็ปท็อปบางรุ่นมีแผงควบคุมที่ให้คุณเปลี่ยนโมดูล RAM ได้อย่างง่ายดาย บางตัวมีช่องเสียบ RAM หนึ่งหรือสองช่องผ่านแผงการเข้าถึง ในขณะที่ช่องอื่นซ่อนอยู่ในที่ที่คุณไม่สามารถเข้าถึงได้ แล็ปท็อปบางรุ่นต้องการให้คุณถอดแยกชิ้นส่วนทั้งหมดเพื่อเปลี่ยนแรม และแล็ปท็อปบางรุ่นไม่มีช่องเสียบ RAM เลย; หน่วยความจำของพวกเขาถูกบัดกรีเข้ากับเมนบอร์ด
หากต้องการทราบว่าสถานการณ์ใดตรงกับคุณ คุณจะต้องทำการวิจัยบางอย่าง ตรวจสอบคู่มือผู้ใช้ของคุณ เข้าไปที่เว็บไซต์ของผู้ผลิต หรือค้นหาข้อมูลใน Google อย่างรวดเร็ว โอกาสที่คำถามจะได้รับคำตอบสำหรับรุ่นเฉพาะของคุณค่อนข้างดี
วิธีอัปเกรดหน่วยความจำเดสก์ท็อป
การเปลี่ยนหน่วยความจำในเดสก์ท็อปของคุณมักจะค่อนข้างตรงไปตรงมา คุณจะต้องใช้ไขควงหัวแฉกในการเปิดเคส ก็แค่นั้นแหละ โปรดทราบว่าคำแนะนำเหล่านี้มีไว้สำหรับเคสแบบทาวเวอร์ ATX มาตรฐาน—หากคุณมีการออกแบบเคสที่แปลกใหม่ คุณอาจต้องทำงานหนักขึ้นเล็กน้อยหรือจัดตำแหน่งคอมพิวเตอร์ให้แปลกไปเพื่อเปิดและเข้าถึงส่วนประกอบภายใน
ถอดสายเคเบิลและอุปกรณ์เสริมภายนอกทั้งหมดออกจากคอมพิวเตอร์ของคุณ แล้วย้ายไปที่โต๊ะหรือโต๊ะทำงาน ตามหลักการแล้วคุณต้องการพื้นที่ทำงานที่เย็นและแห้งซึ่งไม่ได้ปูพรม หากบ้านของคุณไวต่อไฟฟ้าสถิตย์เป็นพิเศษ คุณอาจต้องการสร้อยข้อมือป้องกันไฟฟ้าสถิตย์ด้วย
ถอดสกรูที่ด้านหลังโดยยึดแผงปิดเข้าที่ คุณกำลังจะถอดแผงปิดออกจากด้านซ้ายของพีซี (สมมติว่าคุณดูที่ด้านหน้า) ในบางกรณี คุณจะต้องถอดฝาครอบทั้งหมดออก จากนั้นวางเคสไว้ด้านข้างโดยให้ด้านในเปิดออก
ณ จุดนี้ คุณควรมองลงไปที่เมนบอร์ด RAM ควรมองเห็นได้ง่าย จะเป็นโมดูลตั้งแต่สองโมดูลขึ้นไปที่ยื่นออกมาจากช่องเสียบซึ่งโดยปกติจะอยู่ใกล้กับ CPU แต่จะหันไปทางด้านหน้าของคอมพิวเตอร์มากกว่า
ในการถอด RAM ที่มีอยู่ ให้มองหาแถบพลาสติกที่ปลายด้านใดด้านหนึ่งของสล็อต RAM เพียงกดแท็บเหล่านี้ลง (ห่างจาก RAM) จนกว่าจะคลิก โมดูลควรเด้งขึ้นมาเล็กน้อย และพร้อมที่จะดึงออกมา ทำซ้ำขั้นตอนนี้กับโมดูลทั้งหมดที่คุณต้องการลบ

จากนั้น เพียงยกแต่ละโมดูลขึ้นตรง ๆ และออกจากช่อง

ก่อนที่คุณจะเสียบ RAM ใหม่ ให้ดูที่สล็อต จำได้ไหมว่าเราพูดว่าติดตั้ง RAM เป็นคู่ได้อย่างไร ตำแหน่งที่คุณติดตั้งมีความสำคัญ บนเมนบอร์ดในภาพด้านล่าง สล็อตที่จับคู่จะมีสีต่างกัน—สีดำสำหรับคู่หนึ่ง และสีเทาสำหรับอีกคู่หนึ่ง หากคุณกำลังติดตั้งโมดูลน้อยกว่าที่เมนบอร์ดมีอยู่ (หรือคุณมีคู่ที่ไม่ตรงกัน 2 คู่ เช่น โมดูล 8 GB สองโมดูลและโมดูล 4 GB สองโมดูล) คุณจะต้องติดตั้งคู่ในสล็อตที่ตรงกัน

หมายเหตุ: เมนบอร์ดบางรุ่นใช้ตัวบ่งชี้ที่แตกต่างกันสำหรับคู่สล็อต ตรวจสอบข้อกำหนดของคุณหากคุณไม่แน่ใจ
ในการติดตั้ง RAM ใหม่ ให้จัดตำแหน่งหน้าสัมผัสทางไฟฟ้าให้ตรงกับสล็อตหน่วยความจำ ตรวจดูให้แน่ใจว่ารอยบากในขั้วต่ออยู่ในตำแหน่งที่ถูกต้อง—สามารถวางได้พอดีในทิศทางเดียวเท่านั้น จากนั้นค่อย ๆ กดโมดูลหน่วยความจำให้เข้าที่จนกระทั่งคุณได้ยินเสียงแถบพลาสติกที่ปลายทั้งสองด้านของสล็อตคลิกเข้าที่เพื่อยึดโมดูล

หากคุณถอดปลั๊กสายไฟหรือสายข้อมูลใดๆ บนเครื่องของคุณออกเพื่อให้เข้าถึงสล็อต RAM ได้ดีขึ้น ให้เสียบกลับเข้าไปใหม่เดี๋ยวนี้

ใส่แผงปิดกลับเข้าที่และขันกลับเข้าที่ด้านหลังเครื่อง เสร็จแล้ว! นำเครื่องของคุณกลับไปที่ตำแหน่งปกติและเสียบปลั๊กทุกอย่างกลับเข้าไปใหม่
วิธีอัปเกรดหน่วยความจำแล็ปท็อป
ก่อนที่คุณจะเริ่มต้น คุณจะต้องพิจารณาว่า RAM DIMM หรือ DIMM อยู่ที่ใดบนแล็ปท็อปของคุณ และจะเข้าถึงได้อย่างไร ยิ่งแล็ปท็อปของคุณมีขนาดใหญ่เท่าใด คุณก็ยิ่งมีโอกาสมากขึ้นที่จะสามารถเข้าถึงหน่วยความจำได้โดยไม่ต้องแยกชิ้นส่วนทั้งหมด ยิ่งแล็ปท็อปของคุณมีขนาดเล็กและเบามากเท่าไหร่ ก็ยิ่งมีโอกาสที่หน่วยความจำจะถูกบัดกรีเข้ากับเมนบอร์ดและไม่สามารถเปลี่ยนได้เลย แล็ปท็อปที่เบาเป็นพิเศษแทบจะไม่เคยมีหน่วยความจำที่ผู้ใช้เข้าถึงได้เลย
แล็ปท็อปส่วนใหญ่ที่อนุญาตให้อัปเกรดหน่วยความจำที่ผู้ใช้เข้าถึงได้ทำได้ผ่านแผงปิดขนาดเล็กที่ด้านล่างของเคส หรือโดยการถอดแยกชิ้นส่วนบางระดับ (บางครั้งโดยการถอดด้านล่างทั้งหมด บางครั้งก็ถอดคีย์บอร์ดออก บางครั้งก็รวมกัน) . ดูคู่มือผู้ใช้แล็ปท็อปของคุณหรือค้นหาเว็บเพื่อค้นหาข้อมูลสำหรับรุ่นของคุณ
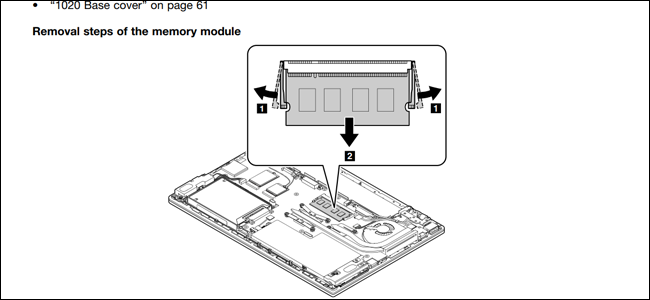
ก่อนเริ่ม ให้ปิดแล็ปท็อปและถอดสาย อุปกรณ์เสริม และแบตเตอรี่ทั้งหมดออก

ThinkPad T450s ของฉันค่อนข้างจะอยู่กึ่งกลางของถนน: ฉันจำเป็นต้องถอดแบตเตอรี่ออก ถอดสกรู 8 ตัวออก และดึงโลหะด้านล่างออกเพื่อเข้าถึง RAM การออกแบบอื่น ๆ กำหนดให้คุณต้องถอดสกรูออกหนึ่งตัว จากนั้นจึงถอดฝาครอบส่วนต่าง ๆ ออก ฉันมีสิทธิ์เข้าถึงสล็อต DIMM เพียงช่องเดียว ส่วนอีกช่องเชื่อมต่อกับเมนบอร์ด

ในการใส่ DIMM ใหม่ ฉันต้องถอดอันที่อยู่ในช่องเสียบออก ในการดำเนินการนี้ ฉันค่อยๆ ดึงแท็บทั้งสองที่ล็อก DIMM ลงที่ด้านใดด้านหนึ่ง RAM DIMM จะเด้งขึ้นมาในแนวทแยง

ในตำแหน่งนี้ ให้จับการ์ดเบาๆ แล้วดึงออกจากช่องเสียบ ระวังอย่าสัมผัสหน้าสัมผัสทางไฟฟ้า และวางโมดูลไว้ข้างๆ
ในการใส่โมดูลใหม่ ให้เข้าไปที่มุมเดิม (คุณจะต้องมองมันถ้าคุณไม่ต้องเอาออก) โมดูลควรอยู่ในช่องเท่าๆ กัน โดยที่ยังมองไม่เห็นหน้าสัมผัสทางไฟฟ้า จากนั้น กดโมดูลลงจนกระทั่งขนานกับตัวเครื่อง แรงกดควรทำให้คลิปหนีบโมดูลโดยอัตโนมัติและล็อคเข้าที่ ทำซ้ำขั้นตอนเหล่านี้กับโมดูลที่สอง หากคุณกำลังติดตั้งมากกว่าหนึ่งโมดูลในแต่ละครั้ง

จากนั้นคุณรวบรวมทุกอย่างกลับเข้าด้วยกัน เมื่อใส่แบตเตอรี่กลับเข้าที่แล้ว คุณก็พร้อมที่จะเริ่มแล็ปท็อปและตรวจสอบให้แน่ใจว่าระบบปฏิบัติการรู้จัก RAM ใหม่

ตรวจสอบการติดตั้ง RAM ของคุณ
เมื่อคุณติดตั้ง RAM เสร็จแล้ว คุณต้องแน่ใจว่ามันทำงานได้อย่างถูกต้อง ขึ้นอยู่กับพีซีของคุณ BIOS อาจแสดงจำนวนหน่วยความจำบนหน้าจอเริ่มต้นระบบ หากคุณไม่เห็น คุณสามารถโหลดลงใน BIOS ของพีซีหรือเพียงแค่ปล่อยให้ระบบปฏิบัติการของคุณเริ่มทำงาน จากนั้นตรวจสอบจำนวน RAM ที่รู้จักในนั้น ใน Windows 10 คุณสามารถไปที่การตั้งค่า > ระบบ > เกี่ยวกับ

หากพีซีของคุณแสดง RAM น้อยกว่าที่ควร มีคำอธิบายที่เป็นไปได้บางประการ
อย่างแรกคือคุณทำผิดพลาดระหว่างการติดตั้ง และโมดูลอย่างน้อยหนึ่งโมดูลไม่ได้เข้าที่จนสุด เพื่อแก้ปัญหานี้ เพียงกลับไปตรวจสอบอีกครั้งว่าโมดูลทั้งหมดเสียบเข้าไปในช่องจนสุดแล้ว
ความเป็นไปได้ประการต่อไปคือ RAM เข้ากันไม่ได้กับเมนบอร์ดของคุณ (อาจผิดรุ่น) หรือคุณติดตั้งโมดูลที่มีความจุสูงกว่าช่องเสียบที่อนุญาต คุณต้องกลับไปที่การตรวจสอบความเข้ากันได้และตรวจสอบให้แน่ใจว่าคุณใช้ RAM ที่ถูกต้อง
และสุดท้าย หากทั้งหมดล้มเหลว เป็นไปได้ว่าคุณมีโมดูลหน่วยความจำที่ไม่ดี ซึ่งจะต้องเปลี่ยนใหม่
ที่เกี่ยวข้อง: จะทำอย่างไรถ้าพีซีของคุณตรวจไม่พบ RAM
