วิธีอัปเดต Jellyfin
เผยแพร่แล้ว: 2023-04-06
Jellyfin เป็นทางเลือก Plex ฟรีและโอเพ่นซอร์สสำหรับการสตรีมสื่อแบบโลคัลและระยะไกล เซิร์ฟเวอร์ไม่มีตัวอัปเดตด้วยตนเอง ดังนั้นการอัปเดต Jellyfin จึงเป็นกระบวนการที่ต้องทำด้วยตนเอง
ตรวจสอบเวอร์ชันของ Jellyfin ที่คุณติดตั้ง
วิธีอัปเดต Jellyfin บน Windows
วิธีอัปเดต Jellyfin บน Mac
วิธีอัปเดต Jellyfin บน Linux
วิธีอัปเดต Jellyfin เวอร์ชันนักเทียบท่า
Jellyfin และทางเลือก Plex อื่น ๆ
ตรวจสอบเวอร์ชันของ Jellyfin ที่คุณติดตั้ง
ก่อนที่จะพยายามอัปเดต Jellyfin คุณควรตรวจสอบว่าจำเป็นต้องทำหรือไม่ คุณสามารถทำได้โดยเริ่มต้นเซิร์ฟเวอร์และเปิดใช้งาน UI ของเว็บบนแพลตฟอร์มที่คุณเลือก โดยค่าเริ่มต้น ค่านี้จะอยู่ที่ localhost:8096/web/index.html
เข้าถึงแถบด้านข้างทางด้านซ้ายของหน้าจอแล้วคลิก "แดชบอร์ด" ใต้หัวข้อ "การดูแลระบบ"
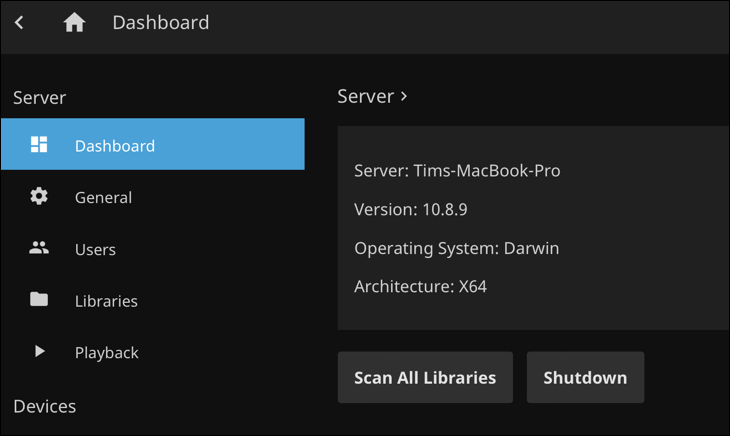
ที่ด้านบนของหน้าจอ ตอนนี้คุณควรเห็นชื่อเซิร์ฟเวอร์ของคุณ ตามด้วยเวอร์ชันที่ติดตั้งในปัจจุบัน จดบันทึกหมายเลขนี้ไว้เนื่องจากคุณจะต้องตรวจสอบในขั้นตอนต่อไป
วิธีอัปเดต Jellyfin บน Windows
ก่อนที่คุณจะเริ่ม ให้หยุดเซิร์ฟเวอร์ Jellyfin ของคุณหากเซิร์ฟเวอร์ทำงานอยู่ คุณสามารถทำได้โดยค้นหาไอคอน Jellyfin ในซิสเต็มเทรย์ที่มุมขวาล่างของเดสก์ท็อป Windows ของคุณ คลิกขวาที่ไอคอน จากนั้นเลือก “ออก” เพื่อออกจากเซิร์ฟเวอร์
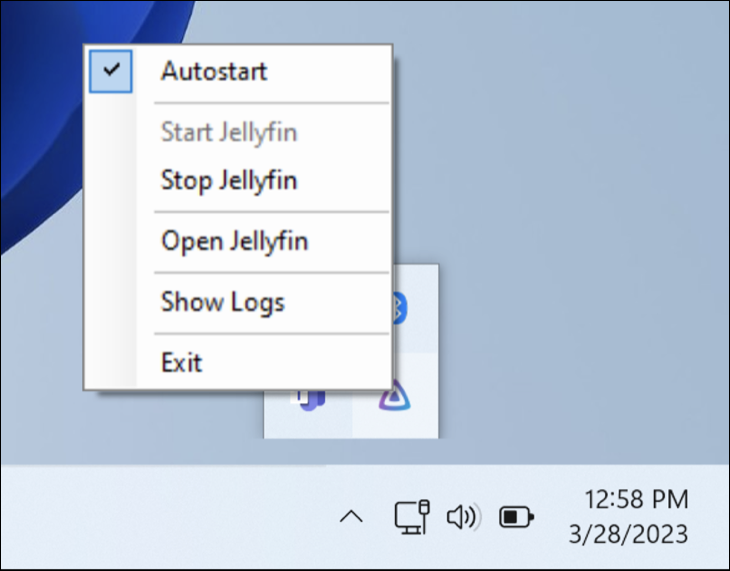
ตอนนี้ไปที่หน้าเผยแพร่ Windows และดูการดาวน์โหลดเซิร์ฟเวอร์ที่เสถียรล่าสุดที่ด้านบนสุดของรายการ หมายเลขเวอร์ชันอยู่ในชื่อไฟล์ หากทั้งสองเวอร์ชันตรงกัน แสดงว่าคุณได้ติดตั้งเวอร์ชันล่าสุดแล้ว หากคุณเห็นเวอร์ชันที่ใหม่กว่า ให้ดาวน์โหลดไฟล์ปฏิบัติการ
เมื่อเซิร์ฟเวอร์ของคุณหยุดทำงานและเวอร์ชันใหม่พร้อมติดตั้งแล้ว สิ่งที่คุณต้องทำคือติดตั้ง Jellyfin เวอร์ชันใหม่ทับเวอร์ชันเก่า เมื่อคุณรันโปรแกรมติดตั้ง คุณจะได้รับแจ้งว่าตรวจพบการติดตั้ง Jellyfin ที่มีอยู่ และการตั้งค่าเซิร์ฟเวอร์ของคุณจะถูกรักษาไว้
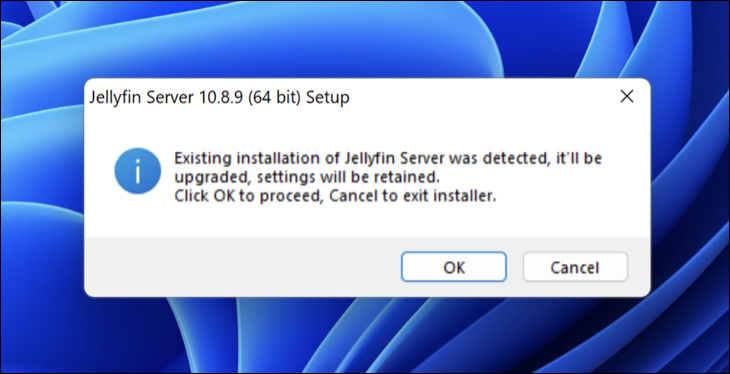
คลิก “ตกลง” เพื่อดำเนินการต่อ จากนั้นทำตามขั้นตอนการอัปเดตโดยคลิก “ถัดไป” เหมือนกับว่าคุณกำลังติดตั้งเซิร์ฟเวอร์เป็นครั้งแรก เมื่อดำเนินการเสร็จสิ้นแล้ว เซิร์ฟเวอร์สื่อจะเป็นปัจจุบัน
วิธีอัปเดต Jellyfin บน Mac
ขั้นแรก ให้หยุดเซิร์ฟเวอร์ Jellyfin โดยใช้ไอคอนแถบเมนูที่มุมขวาบนของเดสก์ท็อป macOS คลิกที่ไอคอน Jellyfin จากนั้นเลือก “Quit Jellyfin Server” จากเมนูที่ปรากฏ
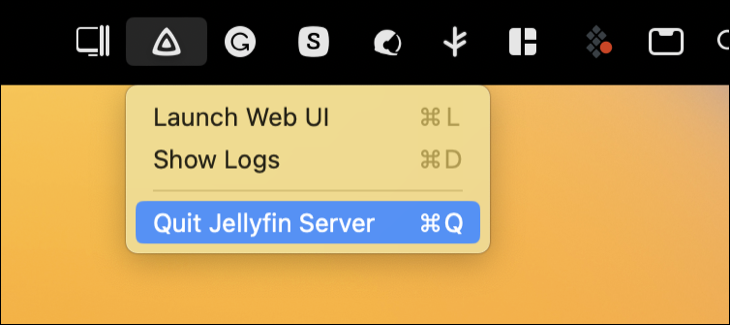
ตอนนี้ได้เวลาดาวน์โหลดเซิร์ฟเวอร์ Jellyfin เวอร์ชันล่าสุดจากหน้าเผยแพร่ macOS ตรวจสอบเพื่อให้แน่ใจว่าเวอร์ชันที่คุณกำลังดาวน์โหลดนั้นใหม่กว่าเวอร์ชันที่คุณติดตั้งอยู่ (หมายเลขเวอร์ชันอยู่ในชื่อไฟล์)
เมื่อคุณดาวน์โหลด Jellyfin เวอร์ชันล่าสุดแล้ว ให้เมานต์ DMG โดยดับเบิลคลิกและลากแอปพลิเคชัน “Jellyfin” ไปยังโฟลเดอร์ “แอปพลิเคชัน” (คุณสามารถใช้ทางลัดภายในภาพดิสก์เพื่อดำเนินการนี้ได้)
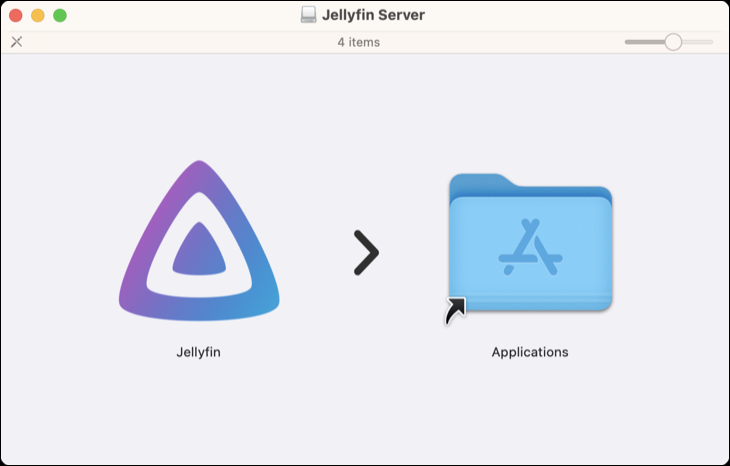

คุณจะได้รับแจ้งว่ามีเวอร์ชันของเซิร์ฟเวอร์ Jellyfin แล้วภายในโฟลเดอร์แอปพลิเคชัน คลิกที่ “แทนที่” เพื่อแทนที่แอปพลิเคชันเก่าด้วยแอปพลิเคชันใหม่
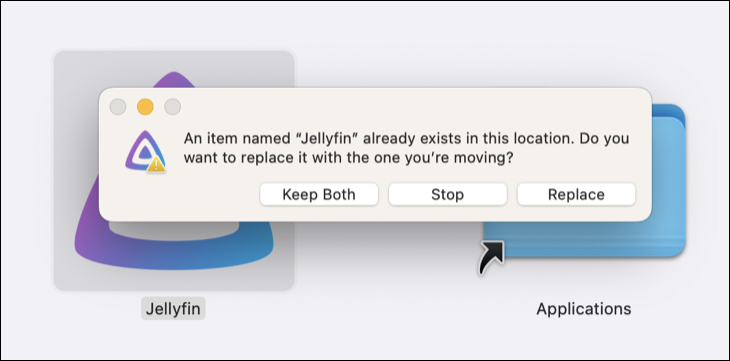
ตอนนี้เปิดตัว Jellyfin คุณจะเห็นการแจ้งเตือน "แอปใหม่" มาตรฐานของ macOS ที่ถามคุณว่าคุณต้องการเปิดแอปที่คุณดาวน์โหลดมาจากอินเทอร์เน็ตจริงๆ หรือไม่ คลิก “เปิด” เพื่อเริ่มเซิร์ฟเวอร์ คุณจะไม่สูญเสียการตั้งค่าหรือข้อมูลสื่อใดๆ ที่มีอยู่ด้วยการทำเช่นนี้
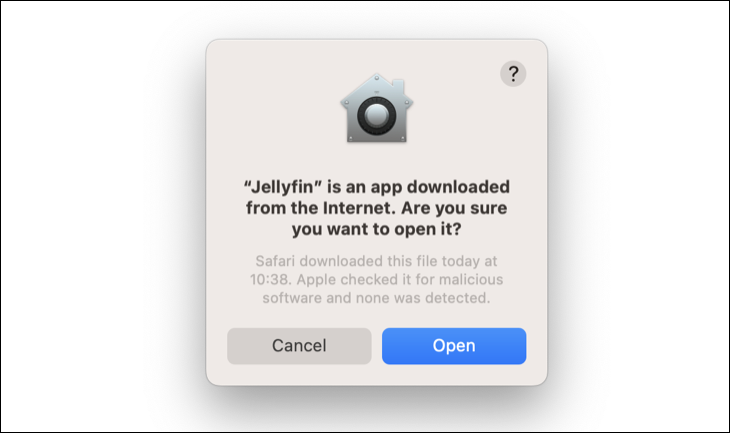
หรือหากคุณติดตั้ง Jellyfin โดยใช้ตัวจัดการแพ็กเกจบรรทัดคำสั่งของ macOS Homebrew คุณสามารถอัปเดตได้โดยใช้คำสั่งเดียว เปิด Terminal และเรียกใช้สิ่งต่อไปนี้:
ชงวุ้นอัพเกรด
วิธีอัปเดต Jellyfin บน Linux
วิธีที่คุณอัปเดต Jellyfin บน Linux ขึ้นอยู่กับเวอร์ชันของ Linux ที่คุณใช้เป็นหลัก คำแนะนำในการอัปเดตสำหรับ Linux ดิสทริบิวชันทั่วไป (Ubuntu และ Debian) ค่อนข้างง่าย โดยสมมติว่าคุณทำตามคำแนะนำในการติดตั้ง curl หรือ wget ในหน้าดาวน์โหลด Linux
สิ่งเหล่านี้เพิ่มที่เก็บ Jellyfin ให้กับตัวจัดการแพ็คเกจของคุณ จากนั้นคุณสามารถทำให้ทุกอย่างเป็นปัจจุบันได้โดยเปิดใช้ Terminal และเรียกใช้:
อัปเดต sudo apt
นี่จะดึงรายการแพ็คเกจที่สามารถอัปเดตได้ ตอนนี้คุณสามารถดำเนินการอัปเดตเหล่านั้นโดยใช้:
sudo apt อัพเกรด
หากต้องการอัปเดต Jellyfin เท่านั้น (หรือแต่ละแอป) ให้รัน sudo apt install jellyfin แทน คุณจะเห็นข้อความแจ้งให้คุณทราบว่า Jellyfin กำลังใช้งานเวอร์ชันล่าสุดอยู่ หรือได้รับตัวเลือกให้อัปเดตเป็นเวอร์ชันใหม่กว่าหากมี
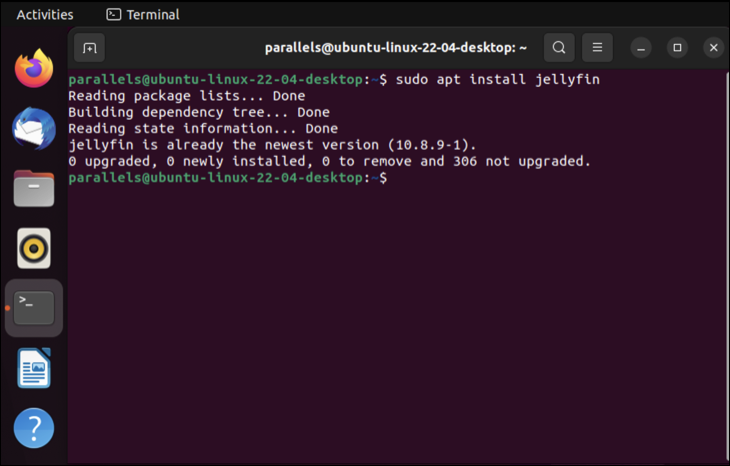
การแจกจ่ายอื่น ๆ มีตัวจัดการแพ็คเกจของตนเอง ตัวอย่างเช่น Arch release ของ Jellyfin ใช้ Arch User Repository CentOS และ Fedora มีการดาวน์โหลดไฟล์แยกกัน ซึ่งคุณสามารถติดตั้งได้เหมือนกับไฟล์ RPM มาตรฐาน
วิธีอัปเดตเวอร์ชัน Docker ของ Jellyfin
วิธีที่ง่ายที่สุดในการอัปเดตคอนเทนเนอร์ Jellyfin ภายใน Docker คือการใช้ Watchtower คอนเทนเนอร์ Docker นี้จะดูอิมเมจฐานคอนเทนเนอร์อื่นสำหรับการอัปเดตและดึงลงมาตามความจำเป็น โดยค่าเริ่มต้น ระบบจะเฝ้าดูคอนเทนเนอร์ทั้งหมดสำหรับการเปลี่ยนแปลง แม้ว่าคุณสามารถยกเว้นคอนเทนเนอร์บางรายการได้โดยใช้คำแนะนำในเอกสารประกอบของหอสังเกตการณ์
เมื่อคุณติดตั้ง Docker และเปิดใช้งาน Jellyfin แล้ว ให้ดาวน์โหลดและเริ่ม Watchtower โดยเรียกใช้คำสั่งต่อไปนี้ใน Terminal:
นักเทียบท่ารัน -d \ --ชื่อหอสังเกตการณ์ \ -v /var/run/docker.sock:/var/run/docker.sock \ ตู้คอนเทนเนอร์/หอสังเกตการณ์
ตอนนี้คุณควรสังเกตเห็นคอนเทนเนอร์ใหม่ที่เรียกใช้อิมเมจหอสังเกตการณ์ปรากฏในเมนูคอนเทนเนอร์ Docker ของคุณ ตรวจสอบให้แน่ใจว่ากำลังทำงานอยู่ จากนั้นคลิกที่คอนเทนเนอร์และเรียกดูส่วน "บันทึก" เพื่อให้แน่ใจว่าทุกอย่างทำงานได้อย่างถูกต้อง คุณควรเห็นว่าหอสังเกตการณ์ได้บันทึกการตรวจสอบคอนเทนเนอร์ทั้งหมดสำหรับการอัปเดต และบันทึกที่แจ้งให้คุณทราบเกี่ยวกับการตรวจสอบครั้งต่อไป (ค่าเริ่มต้นการซื้อ 24 ชั่วโมงต่อมา)
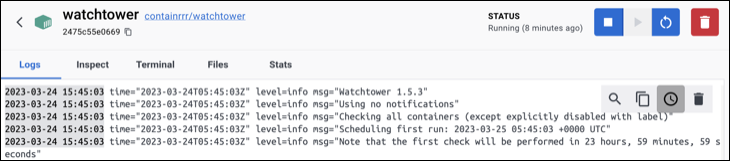
Jellyfin และทางเลือก Plex อื่น ๆ
Jellyfin เป็นเซิร์ฟเวอร์สื่อที่มีความสามารถสูงซึ่งไม่วางอะไรไว้เบื้องหลังเพย์วอลล์ ซึ่งแตกต่างจาก Plex เวอร์ชันเดสก์ท็อป (Windows, macOS และ Linux) ใช้งานได้ง่ายกว่ามากเมื่อเทียบกับแอปคอนเทนเนอร์ (Docker) ซึ่งใช้ผ่านบรรทัดคำสั่งแทน
Jellyfin เป็นเพียงหนึ่งในคู่แข่งของ Plex ที่คุณสามารถลองได้ ตรวจสอบทางเลือก Plex ที่แนะนำอื่น ๆ ของเรารวมถึง Kodi และ Emby
