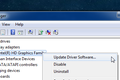วิธีอัปเดตไดรเวอร์ใน Windows 11
เผยแพร่แล้ว: 2022-01-29
หากอุปกรณ์ฮาร์ดแวร์ในพีซี Windows 11 ของคุณ เช่น คอนโทรลเลอร์ USB การ์ดแสดงผล เครื่องพิมพ์ หรืออุปกรณ์ต่อพ่วงอื่นๆ ต้องการไดรเวอร์ใหม่หรือที่อัปเดต มักจะติดตั้งได้ง่าย เราจะแสดงให้คุณเห็นว่า
โดยปกติ คุณไม่จำเป็นต้องอัปเดตไดรเวอร์
ก่อนที่เราจะพูดถึงการอัปเดตไดรเวอร์ มาพูดถึงเวลาที่คุณไม่จำเป็นต้องอัปเดตไดรเวอร์ฮาร์ดแวร์ใน Windows 11 โดยทั่วไปแล้ว คุณไม่ควรอัปเดตไดรเวอร์ของคุณ เว้นแต่ว่าคุณกำลังอัปเดตไดรเวอร์การ์ดแสดงผลหรือรู้ว่าการอัปเดตไดรเวอร์จะ แก้ไขปัญหาที่คุณพบ
หากอุปกรณ์ของคุณใช้งานได้แล้ว การอัปเดตไดรเวอร์อาจทำลายบางสิ่งในลักษณะที่ไม่คาดคิดโดยทำการเปลี่ยนแปลงที่ยังไม่ได้ทดสอบกับระบบของคุณ ดังคำกล่าวที่ว่า “ถ้ายังไม่พังก็อย่าซ่อม”
วิธีที่ปลอดภัยที่สุดในการอัปเดตไดรเวอร์ของคุณ
เมื่อต้องการค้นหาการอัปเดตไดรเวอร์ สิ่งสำคัญคือต้องรู้ว่า Windows จะคอยอัปเดตไดรเวอร์จำนวนมากโดยอัตโนมัติด้วย Windows Update ซึ่งมีอยู่ใน Windows 11 ดังนั้นหากมีการอัปเดตเล็กน้อยแต่จำเป็นสำหรับส่วนประกอบทั่วไป เช่น ทัชแพดหรือคอนโทรลเลอร์ USB โดยทั่วไป Windows จะดูแลโดยอัตโนมัติในครั้งต่อไปที่คุณอัปเดตพีซีของคุณ
นอกจากนี้ การอัปเดตไดรเวอร์บางรายการยังมาถึงเป็น “ตัวเลือกการอัปเดต” ใน Windows Update เรา (และ Microsoft) ไม่แนะนำให้ติดตั้งการอัปเดตเหล่านี้ เว้นแต่ว่าคุณกำลังพยายามแก้ปัญหาที่ทราบเฉพาะกับอุปกรณ์ แต่ถ้าคุณประสบปัญหา คุณควรตรวจสอบเพื่อดูว่ามีการอัปเดตเพิ่มเติมหรือไม่ โดยเปิดการตั้งค่าโดยกด Windows+i ในการตั้งค่า ให้คลิก “Windows Update” ในแถบด้านข้าง จากนั้นเลือก “ตัวเลือกขั้นสูง”
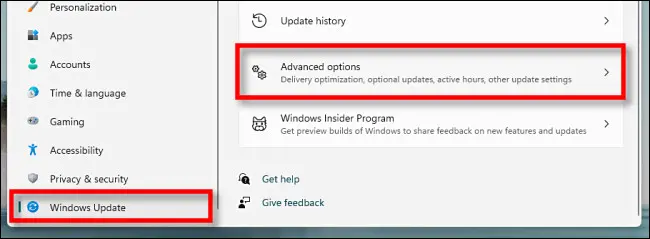
ในตัวเลือกขั้นสูง ให้เลื่อนลงแล้วคลิก "ตัวเลือกการอัปเดต"
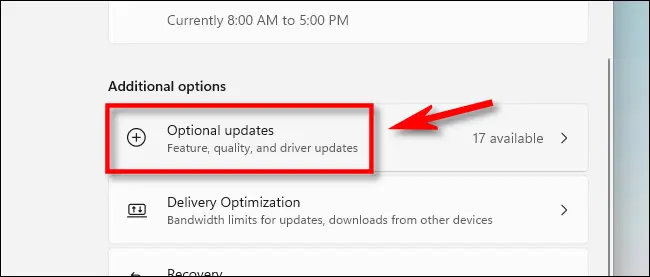
ใน Optional Updates ให้คลิกที่หัวข้อ "Driver Updates" เพื่อขยาย จากนั้นเรียกดูรายการและทำเครื่องหมายถูกข้างไดรเวอร์ที่คุณต้องการอัปเดต เมื่อเสร็จแล้ว คลิก “ดาวน์โหลดและติดตั้ง”
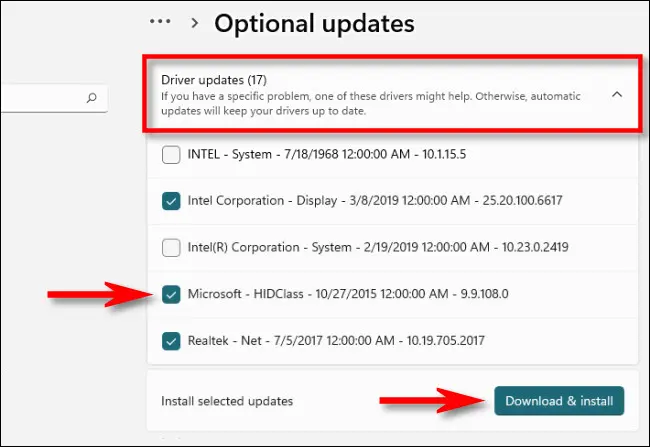
Windows จะติดตั้งไดรเวอร์ที่คุณเลือก และหากจำเป็น ให้ขอให้รีบูตพีซีของคุณ หลังจากรีบูต คุณก็พร้อมใช้ไดรฟ์ที่อัปเดตแล้ว คุณจะไม่พบไดรเวอร์ทุกตัวใน Windows Update อย่างไรก็ตาม ในกรณีนั้น ให้ดูส่วนด้านล่าง
ที่เกี่ยวข้อง: คุณควรติดตั้งการอัปเดตไดรเวอร์เสริมของ Windows 10 หรือไม่
สถานที่ที่ดีที่สุดในการดาวน์โหลดไดรเวอร์ที่อัปเดตด้วยตนเอง
มีบางครั้งที่คุณต้องอัปเดตอุปกรณ์ เช่น การ์ดกราฟิกที่ Windows Update ไม่ครอบคลุม ในกรณีนั้น ทางออกที่ดีที่สุดของคุณคือค้นหาเว็บไซต์ทางการของผู้ผลิตอุปกรณ์ มองหาส่วน "การสนับสนุน" และค้นหา "ดาวน์โหลด" "อัปเดต" หรือ "ไดรเวอร์" สำหรับอุปกรณ์ของคุณ
ระวังว่ามีไซต์ไดรเวอร์หลอกลวงหลายแห่งที่ติดตั้งมัลแวร์แทนไดรเวอร์ ดังนั้นตรวจสอบให้แน่ใจว่าคุณได้เข้าถึงไซต์ของผู้ผลิตจริงแล้ว ยูทิลิตี้การอัพเดทไดรเวอร์ที่คุณอาจพบว่าทางออนไลน์นั้นไร้ค่าและอาจเต็มไปด้วยการหลอกลวงหรือมัลแวร์
เมื่อคุณดาวน์โหลดแพ็คเกจไดรเวอร์ที่เชื่อถือได้จากผู้ผลิตอุปกรณ์ของคุณแล้ว ให้แตกไฟล์และมองหาโปรแกรม “ตั้งค่า” หรือ “ติดตั้ง” เพื่อเรียกใช้ เรียกใช้และโดยปกติไดรเวอร์อัพเดตจะติดตั้งโดยอัตโนมัติจากนั้นขอให้รีบูต หลังจากรีสตาร์ทพีซีของคุณแล้ว ไดรเวอร์ใหม่ของคุณก็พร้อมใช้งาน
ในกรณีของไดรเวอร์ GPU จาก NVIDIA, AMD หรือ Intel โปรแกรมอัพเดตไดรเวอร์อาจติดตั้งยูทิลิตี้เช่น GeForce Experience (สำหรับฮาร์ดแวร์ NVIDIA) ที่จะเปิดใช้งานการอัปเดตไดรเวอร์อย่างรวดเร็วในอนาคต การใช้โปรแกรมดังกล่าวทำให้คุณสามารถอัปเดตไดรเวอร์ GPU จากแหล่งที่เชื่อถือได้เมื่อมีเกมใหม่เข้ามา

ที่เกี่ยวข้อง: วิธีค้นหาไดรเวอร์ Windows อย่างเป็นทางการสำหรับอุปกรณ์ใดๆ
อัปเดตไดรเวอร์ด้วยตนเองด้วยตัวจัดการอุปกรณ์
สุดท้าย คุณยังสามารถใช้ตัวจัดการอุปกรณ์เพื่อสลับหรืออัปเดตไดรเวอร์สำหรับอุปกรณ์เฉพาะในพีซี Windows 11 ของคุณได้ แต่คนส่วนใหญ่ไม่จำเป็นต้องทำเช่นนี้ ในการเริ่มต้นใช้งาน ให้เปิด Device Manager: คลิกปุ่ม Start และค้นหา “device manager” จากนั้นคลิกโลโก้ Device Manager ในผลลัพธ์
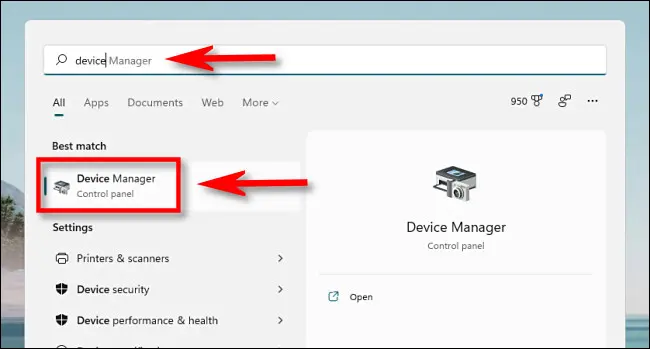
ในหน้าต่างตัวจัดการอุปกรณ์ เรียกดูรายการอุปกรณ์ที่ติดตั้งบนพีซีของคุณและค้นหาอุปกรณ์ที่คุณต้องการอัปเดตไดรเวอร์ คลิกขวาและเลือก "อัปเดตไดรเวอร์"
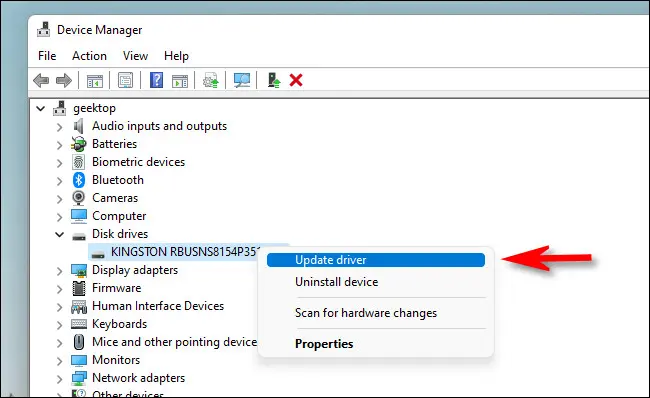
ในหน้าต่าง "อัปเดตไดรเวอร์" ที่ปรากฏขึ้น คุณมีสองทางเลือก เราจะกล่าวถึงทั้งสองอย่างด้านล่าง แต่ก่อนอื่น มาดูว่าแต่ละตัวเลือกทำอะไรได้บ้าง
- ค้นหาไดรเวอร์โดยอัตโนมัติ: ตัวเลือกนี้ทำให้ Windows ค้นหาไดรเวอร์ที่เข้ากันได้ของ Windows และติดตั้งโดยอัตโนมัติ
- เรียกดูไดรเวอร์ในคอมพิวเตอร์ของฉัน: ตัวเลือกนี้ช่วยให้คุณระบุตำแหน่งของไดรเวอร์ใหม่ที่คุณต้องการติดตั้งได้ด้วยตนเอง สิ่งนี้มีประโยชน์หากคุณดาวน์โหลดไดรเวอร์จากเว็บไซต์ของผู้ผลิตหรือต้องการติดตั้งไดรเวอร์จากซีดี แต่โปรแกรมติดตั้งไดรเวอร์หายไปหรือทำงานไม่ถูกต้อง
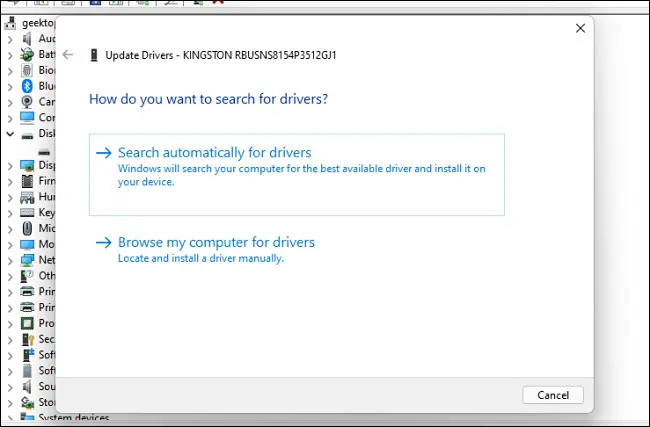
หากคุณเลือก “ค้นหาไดรเวอร์โดยอัตโนมัติ” Windows จะสแกนไฟล์ไดรเวอร์ของระบบของคุณ โดยมองหาไดรเวอร์ที่อัปเดตสำหรับอุปกรณ์ หากพบ ระบบจะติดตั้งและขอให้คุณรีสตาร์ทพีซี
ถ้าไม่เช่นนั้น คุณจะเห็น “ไดรเวอร์ที่ดีที่สุดสำหรับอุปกรณ์ของคุณได้รับการติดตั้งแล้ว” ณ จุดนี้ คุณสามารถค้นหาเพิ่มเติมได้โดยคลิก “ค้นหาไดรเวอร์ที่อัปเดตใน Windows Update” ซึ่งจะเปิดเมนูการตั้งค่า > Windows Update หรือคลิก "ปิด"
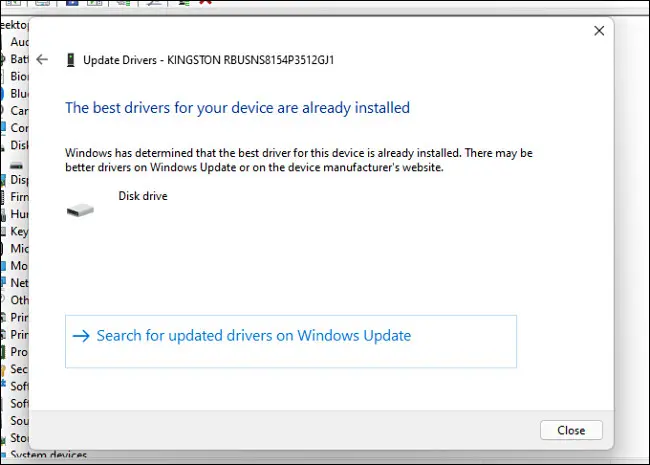
หากคุณเลือก "เรียกดูคอมพิวเตอร์ของฉันเพื่อหาไดรเวอร์" คุณสามารถเรียกดูตำแหน่งที่คุณทราบว่ามีไฟล์ไดรเวอร์ใหม่อยู่โดยคลิกปุ่ม "เรียกดู" และทำตามขั้นตอนบนหน้าจอ หรือคุณสามารถคลิก "ให้ฉันเลือกจากรายการไดรเวอร์ที่มีอยู่ในคอมพิวเตอร์ของฉัน"
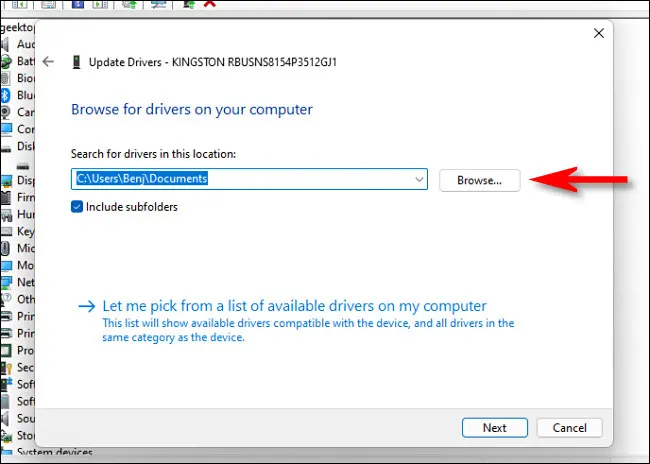
หาก Windows รู้จักไดรเวอร์ที่คุณเรียกดู หรือคุณเลือก "ให้ฉันเลือกจากรายการไดรเวอร์ที่มีในคอมพิวเตอร์ของฉัน" Windows จะแสดงรายการไดรเวอร์ที่เข้ากันได้ซึ่งคุณสามารถเลือกได้สำหรับอุปกรณ์ เลือกรายการในรายการแล้วคลิก "ถัดไป"
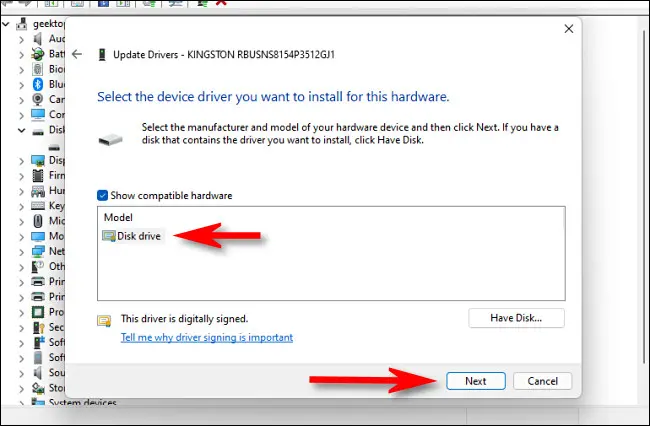
หากคุณเห็น “ติดตั้งไดรเวอร์ที่ดีที่สุดสำหรับอุปกรณ์ของคุณแล้ว” แสดงว่าไม่จำเป็นต้องอัปเดต คุณสามารถปิดตัวจัดการอุปกรณ์ และทำเสร็จแล้ว มิฉะนั้น ไดรเวอร์จะติดตั้งหากเป็นรุ่นใหม่กว่าตัวเก่า หลังจากนั้น Windows จะขอให้คุณรีสตาร์ทพีซีของคุณ คลิก "ใช่"
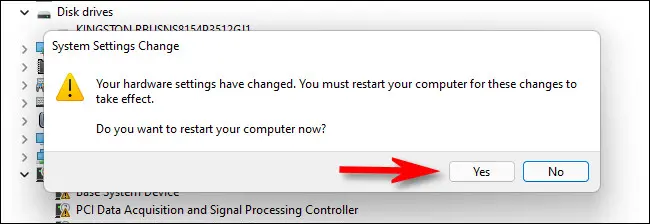
เมื่อคุณกลับเข้าสู่ระบบ ไดรเวอร์ใหม่ของคุณจะใช้งานได้ มีความสุขในการคำนวณ!