วิธีอัปเดต DirectX ใน Windows 10
เผยแพร่แล้ว: 2022-08-30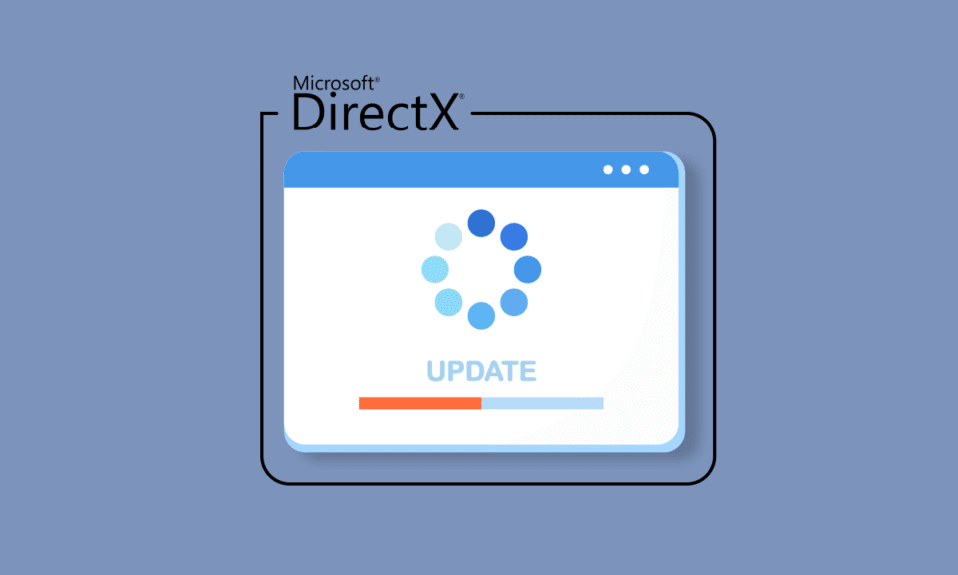
DirectX เป็นคอมโพเนนต์ของ Windows ที่ช่วยให้ซอฟต์แวร์ ซึ่งส่วนใหญ่เป็นโปรแกรมเกม ทำงานโดยตรงกับฮาร์ดแวร์เสียงและวิดีโอบนแพลตฟอร์มของ Microsoft คอลเลกชั่นของ Application Programming Interface (APIs) นี้ใช้ฟีเจอร์ตัวเร่งมัลติมีเดียฮาร์ดแวร์ในตัวให้เกิดประสิทธิผลมากขึ้น คู่มือนี้จะช่วยคุณในการติดตั้งเวอร์ชันล่าสุดเพื่ออัปเดต DirectX บน Windows 10 เป็น DirectX 11 หรืออัปเดต 12
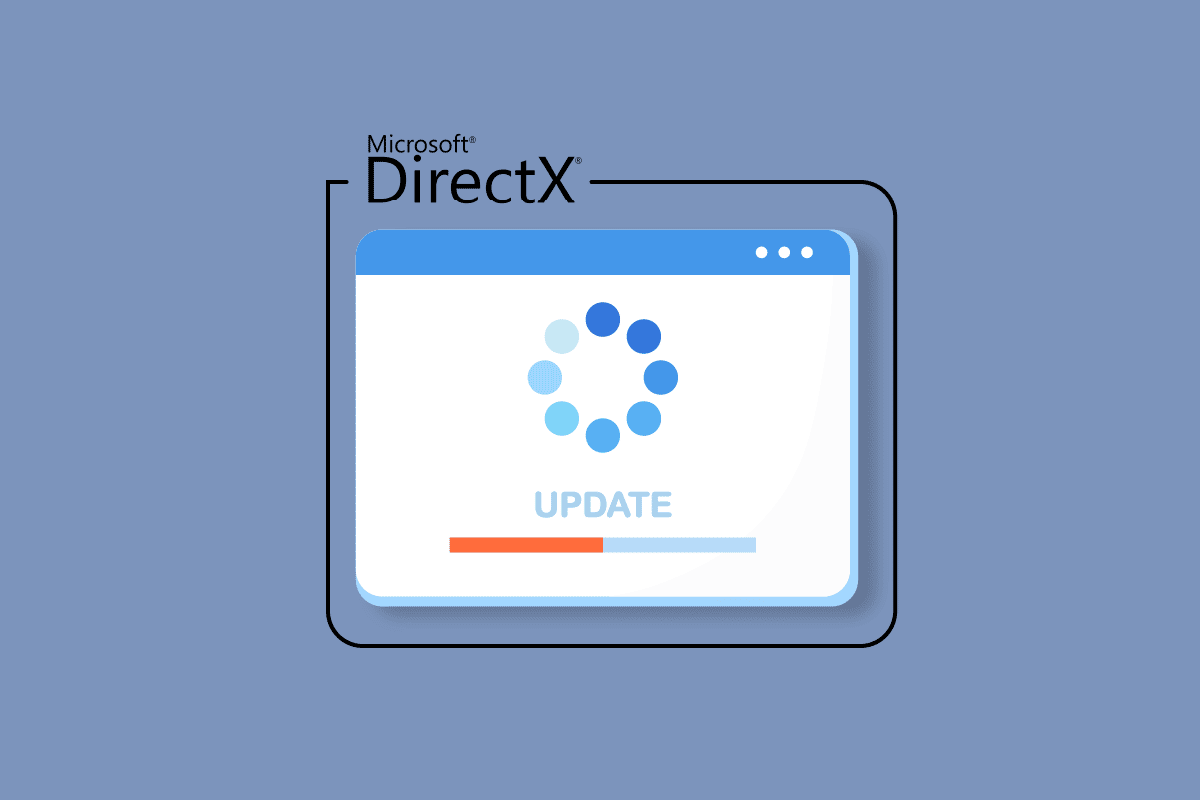
สารบัญ
- วิธีอัปเดต DirectX ใน Windows 10
- ขั้นตอนที่ I: ตรวจสอบเวอร์ชัน DirectX ปัจจุบัน
- ขั้นตอนที่ II: ตรวจสอบฮาร์ดแวร์และข้อกำหนดของระบบ
- ขั้นตอนที่ III: ตรวจสอบความเข้ากันได้กับเวอร์ชันระบบปฏิบัติการ Windows
- ขั้นตอนที่ IV: ติดตั้ง DirectX เวอร์ชันใหม่ล่าสุดผ่าน Windows Update
- ขั้นตอนที่ V: อัปเดตด้วยตนเองผ่านเว็บไซต์ DirectX
- เคล็ดลับสำหรับมือโปร: ย้อนกลับ DirectX
วิธีอัปเดต DirectX ใน Windows 10
DirectX ติดตั้งมาล่วงหน้าบน Windows แต่จำเป็น ต้องได้รับการอัปเดตเป็นประจำ เพื่อเพิ่มประสิทธิภาพในการเล่นเกม Microsoft ได้ออกเวอร์ชันล่าสุดเช่นการอัปเดต Direct X 12 เพื่อแก้ไขปัญหาเกี่ยวกับเวอร์ชันปัจจุบันและปรับปรุงประสิทธิภาพของเกม เนื่องจากการติดตั้ง DirectX ขึ้นอยู่กับเวอร์ชันของระบบปฏิบัติการบนพีซี Windows ของคุณ สำหรับ OS เวอร์ชันต่างๆ จึงมี DirectX เวอร์ชันอื่นที่คุณสามารถติดตั้งได้
หมายเหตุ: หากคุณมี macOS ที่ทำงานบนแล็ปท็อปหรือคอมพิวเตอร์ DirectX จะไม่พร้อมใช้งานสำหรับคุณ DirectX ใช้ได้กับเวอร์ชัน Microsoft Windows OS เท่านั้น
กระบวนการอัปเดตเวอร์ชัน Windows 10 DirextX ได้อธิบายไว้เป็นขั้นตอนในหัวข้อถัดไป
ขั้นตอนที่ I: ตรวจสอบเวอร์ชัน DirectX ปัจจุบัน
สิ่งแรกที่ต้องทำเพื่ออัปเดต DirectX Windows 10 คือการตรวจสอบเวอร์ชันปัจจุบันของ DirectX ในระบบของคุณ เป็นไปได้ว่าพีซีของคุณไม่รองรับการอัปเดต DirectX 12 เนื่องจากระบบที่ใช้ GPU รุ่นเก่าไม่รองรับเวอร์ชันล่าสุด ดังนั้นคุณสามารถทำตามขั้นตอนด้านล่างเพื่อทราบรุ่นปัจจุบันล่วงหน้าดังนี้:
หมายเหตุ: ผู้ใช้ Windows 7 หรือ Windows 8 สามารถทำตามขั้นตอนเดียวกันได้เช่นกัน
1. เปิดแถบค้นหาของ Windows บนพีซีของคุณโดยกดปุ่ม Windows พิมพ์ Dxdiag ในนั้นแล้วคลิก เปิด ตามที่แสดง
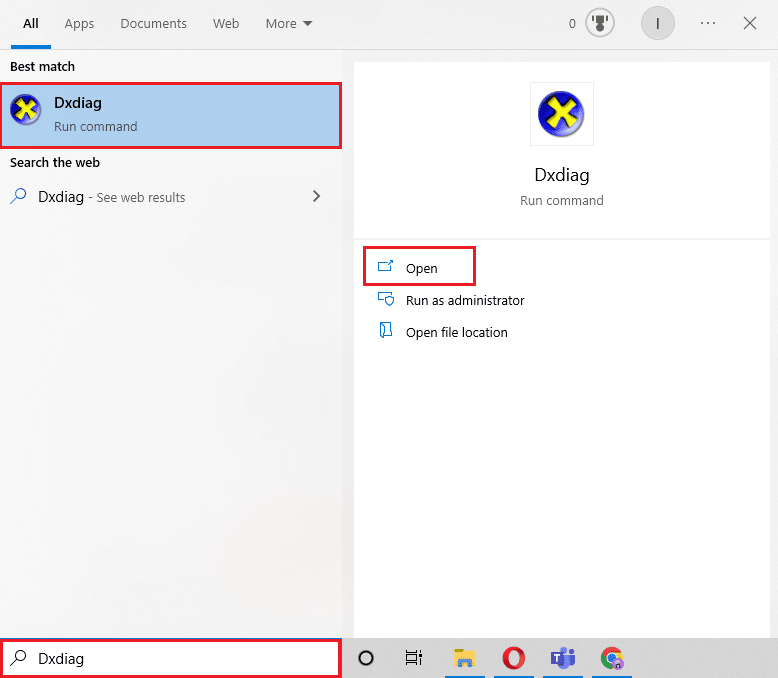
2. จากนั้น ให้คลิกที่ Yes ในข้อความแจ้ง DirectX Diagnostic Tool
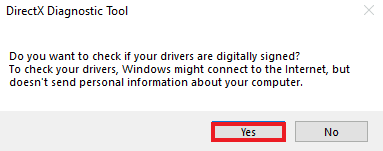
3. ในหน้าต่าง DirectX Diagnostic Tool คุณสามารถค้นหา เวอร์ชัน DirectX ที่กำลังทำงานอยู่บนระบบของคุณได้ดังที่แสดงไว้
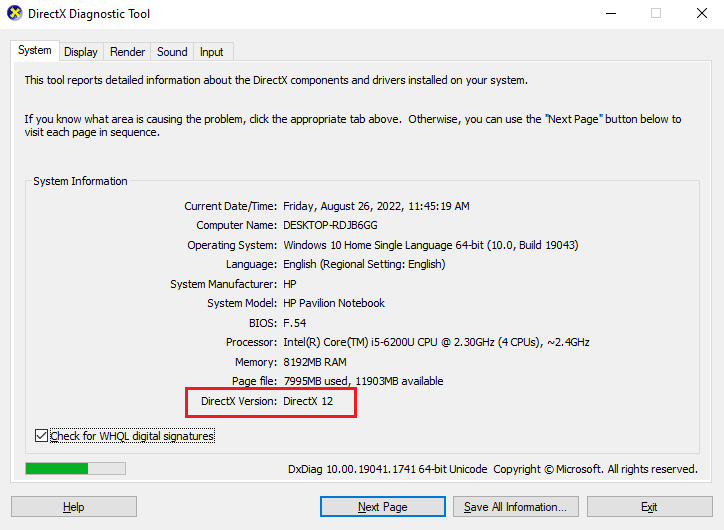
อ่านเพิ่มเติม: วิธีตรวจสอบเวอร์ชันของ PowerShell ใน Windows 10
ขั้นตอนที่ II: ตรวจสอบฮาร์ดแวร์และข้อกำหนดของระบบ
เมื่อคุณทราบเวอร์ชัน DirectX ปัจจุบันแล้ว ก็ถึงเวลาตรวจสอบข้อกำหนดของฮาร์ดแวร์และระบบ เนื่องจากเวอร์ชันล่าสุดสำหรับ DirectX คือ DirectX 12 จึงรองรับโดย:
- การ์ดกราฟิก NVIDIA ทั้งหมดที่สร้างขึ้นบน Pascal, Maxwell, Kepler, Ampere, Turning และ
- GPU ใดๆ ที่มีชื่อขึ้นต้นด้วย 600, 700, 900 หรือ 2000
นอกจากนี้ ซีรีส์ 77xx ยังรองรับการอัพเดต DirectX 11 และ 12
ขั้นตอนที่ III: ตรวจสอบความเข้ากันได้กับเวอร์ชันระบบปฏิบัติการ Windows
วิธีถัดไปในการปฏิบัติตามคือการตรวจสอบว่าเวอร์ชัน Windows ที่คุณใช้งานอยู่นั้นเข้ากันได้กับเวอร์ชัน DirectX ที่คุณพยายามจะอัปเดตหรือไม่ สำหรับ Windows 7, 8 หรือ 10 DirectX 12 ทำงานได้ดี แต่ถ้าคุณประสบปัญหาความเข้ากันไม่ได้ขณะเรียกใช้เกมบนแล็ปท็อปหรือพีซีที่ใช้ Windows 7 ให้ลองใช้การอัปเดต DirectX 11 แทน DirectX 12
รายการเวอร์ชัน DirectX ที่พร้อมใช้งานสำหรับระบบปฏิบัติการ Windows มีดังต่อไปนี้:
- DirectX 11 เวอร์ชันได้รับการสนับสนุนโดย Windows 7, Windows 8, Windows 10 และ Windows Server 2008 R2
- DirectX 11.1 เข้ากันได้กับ Windows 7 (SP1), Windows 8, Windows 10, Windows RT และ Windows Server 2012
- DirectX 11.2 รองรับ Windows 8.1, Windows RT 8.1, Windows 10 และ Windows Server 2012 R2
- DirectX 11.3 & 11.4 สามารถทำงานได้บน Windows 10 เท่านั้น
- DirectX 12 ติดตั้งมาล่วงหน้าใน Windows 10
อ่านเพิ่มเติม: ข้อกำหนดของแล็ปท็อป Valorant คืออะไร?
ขั้นตอนที่ IV: ติดตั้ง DirectX เวอร์ชันใหม่ล่าสุดผ่าน Windows Update
วิธีง่ายๆ สำหรับการดาวน์โหลดเวอร์ชันล่าสุดของ DirectX คือเพียงแค่อัปเดต Windows บนพีซีของคุณ การบังคับให้ Windows อัปเดตระบบปฏิบัติการจะช่วยให้คุณติดตั้ง DirectX 12 หรือเวอร์ชันล่าสุดอื่นๆ ที่เข้ากันได้กับระบบของคุณโดยอัตโนมัติ ทำตามคำแนะนำของเราเกี่ยวกับวิธีการดาวน์โหลดและติดตั้งการอัปเดตล่าสุดของ Windows 10 เพื่อทำเช่นเดียวกัน
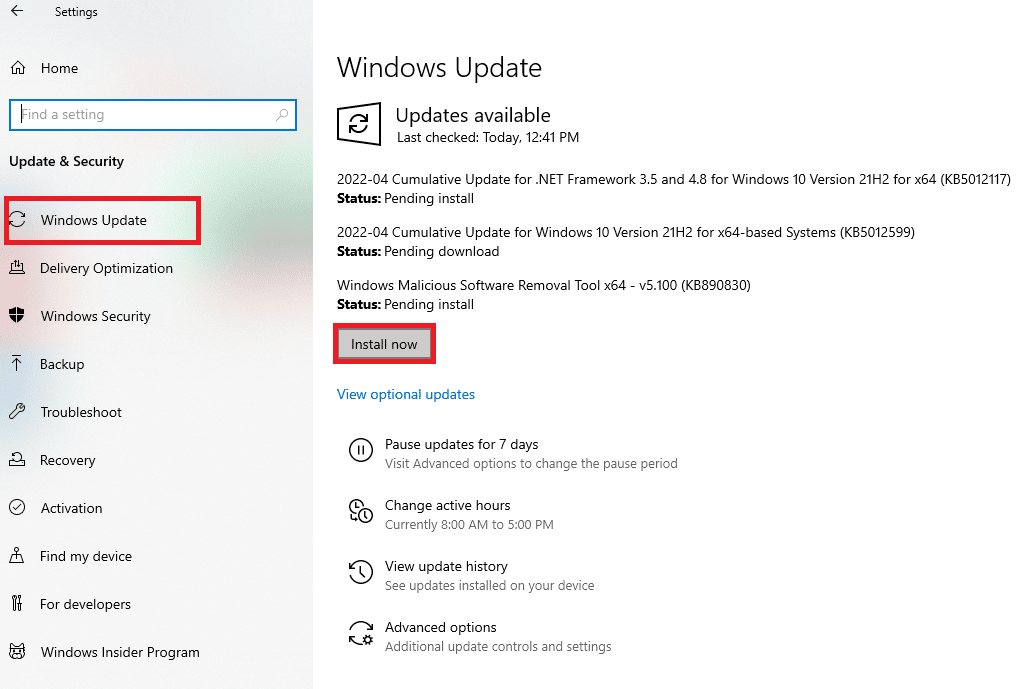
ขั้นตอนที่ V: อัปเดต ด้วยตนเองผ่าน เว็บไซต์ DirectX
นอกจากการอัปเดต Windows แล้ว คุณยังสามารถอัปเดต DirectX Windows 10 ด้วยตนเองบนระบบของคุณได้ด้วย ขั้นตอนต่อไปนี้สามารถทำได้บนระบบปฏิบัติการ Windows เวอร์ชันใดก็ได้เพื่อติดตั้งการอัปเดตล่าสุดของ DirectX

1. เปิด เว็บเบราว์เซอร์ ใดก็ได้บนพีซีของคุณและเปิดหน้าดาวน์โหลด DirectX
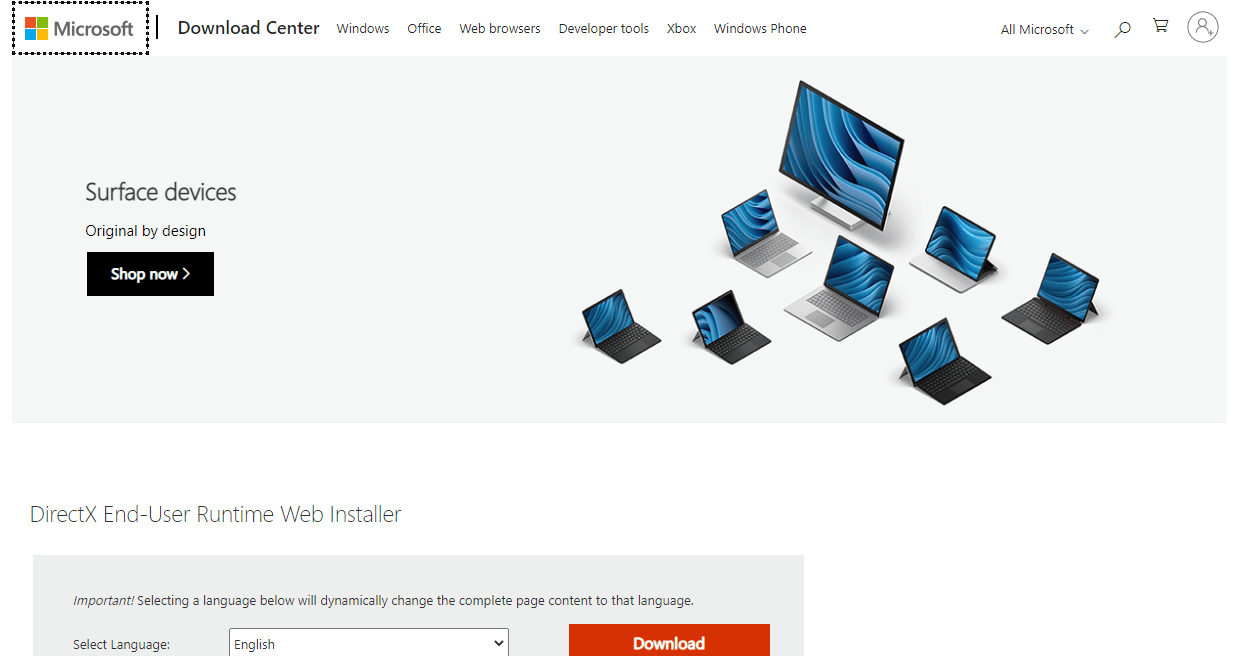
2. เมื่อคุณเลือก ภาษา แล้ว ให้คลิกที่ ดาวน์โหลด
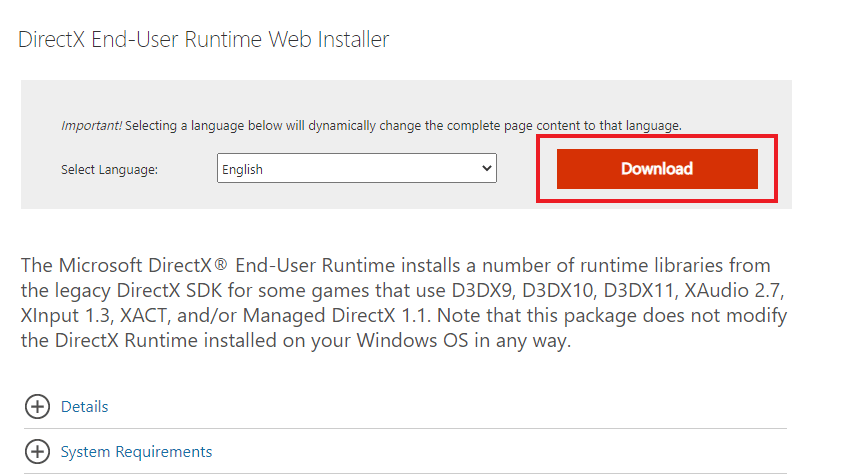
3. ตอนนี้ คลิกที่ ไฟล์ที่ดาวน์โหลด
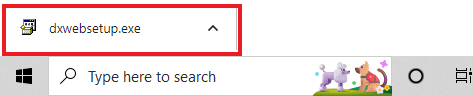
4. เลือก ฉันยอมรับข้อตกลง และคลิก ถัดไป ในหน้าต่าง การติดตั้ง Microsoft(R) DirectX(R)
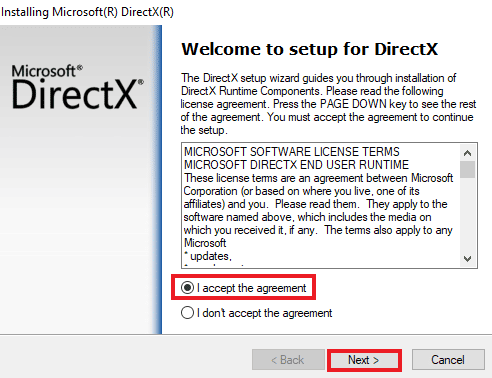
5. ตอนนี้ คลิกที่ ต่อไป อีกครั้ง
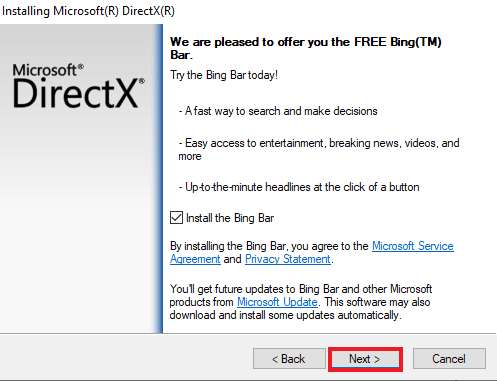
6. DirectX Setup จะเริ่มทำการติดตั้งตามที่แสดง
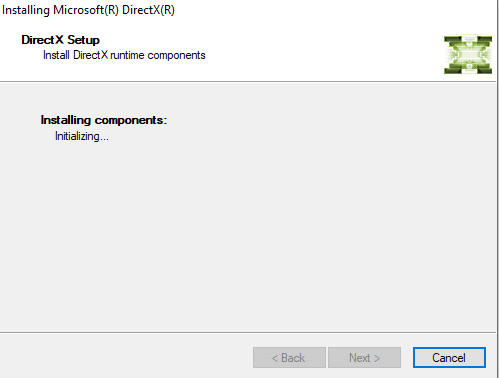
7. ทำตามคำแนะนำบนหน้าจอเพื่อสิ้นสุดการติดตั้งและ รีสตาร์ทพีซีของคุณ
ขณะนี้คุณมีกระบวนการดาวน์โหลดและติดตั้ง DirectX เวอร์ชันล่าสุดแล้ว สนุกกับการเล่นเกม!
อ่านเพิ่มเติม: วิธีย้อนกลับการอัปเดตไดรเวอร์ใน Windows 11
เคล็ดลับสำหรับมือโปร: ย้อนกลับ DirectX
อีกวิธีหนึ่งที่สามารถช่วยคุณแก้ไขปัญหา DirectX บนพีซีของคุณคือการย้อนกลับเวอร์ชันปัจจุบันแทนที่จะอัปเดต คุณสามารถลองทำตามคำแนะนำทีละขั้นตอนด้านล่างเพื่อปฏิบัติตามแบบเดียวกันในระบบของคุณ:
หมายเหตุ : ข้อมูลค่าที่กล่าวถึงในขั้นตอนเป็นเอกสิทธิ์ของ Windows เวอร์ชันใหม่กว่า รวมถึง Windows XP, Windows Vista และ Windows 7
1. เปิดกล่องโต้ตอบ Run โดยคลิกขวาที่ไอคอน Start แล้วเลือก Run
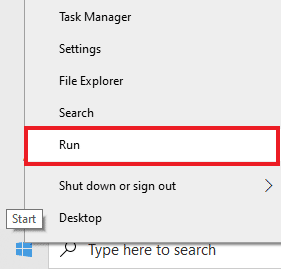
2. ตอนนี้ พิมพ์ regedit แล้วกด Enter บนแป้นพิมพ์เพื่อเปิด Registry Editor
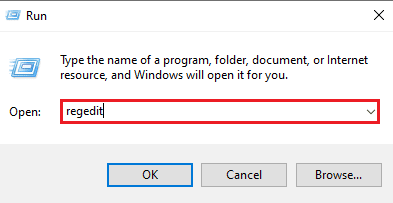
3. จากนั้น ไปที่ HKEY_LOCAL_MACHINE\SOFTWARE \ Microsoft ตามที่แสดง
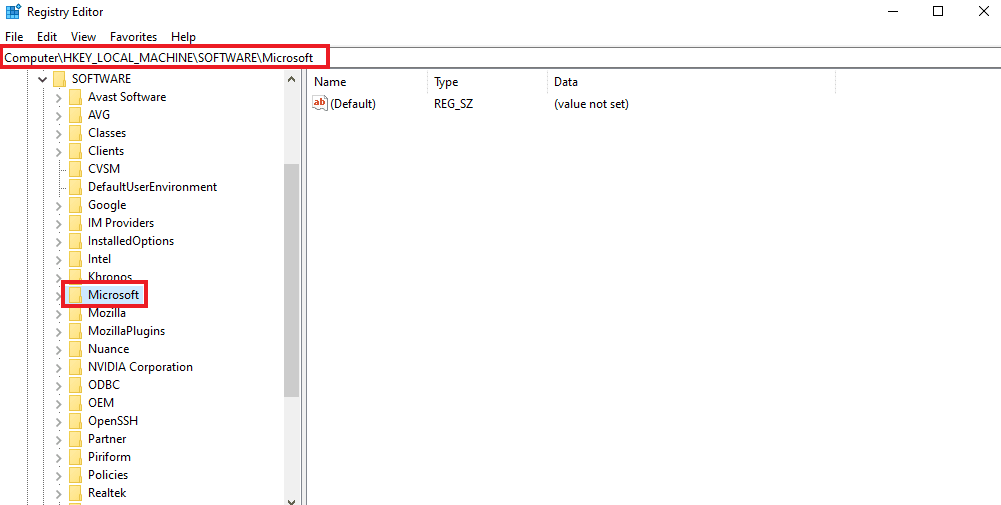
4. ตอนนี้ ค้นหาและคลิกที่โฟลเดอร์ DirectX
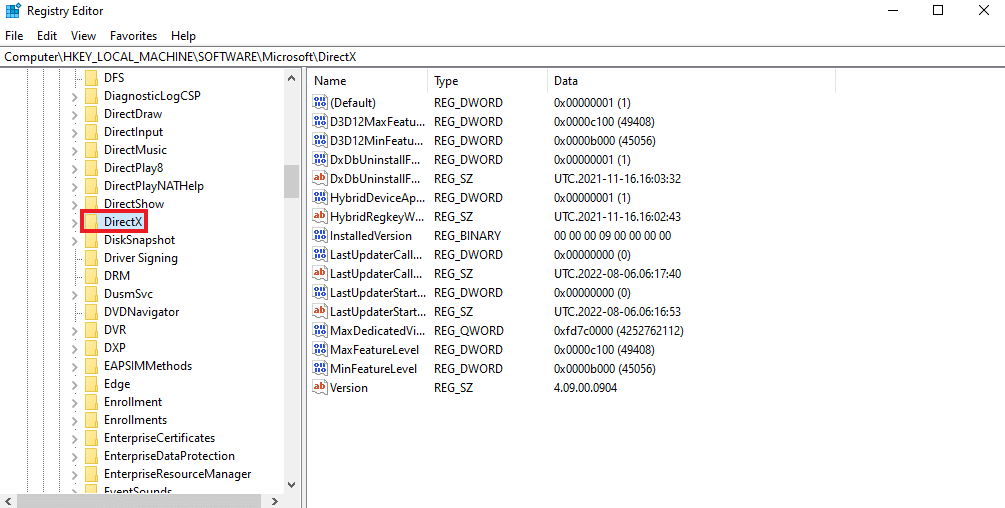
5. คลิกที่ Version แทนที่ Value data จาก 4.09.00.0904 เป็น 4.08.00.0904 แล้วคลิก OK
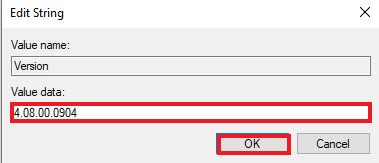
6. ตอนนี้ ปิด ตัวแก้ไขรีจิสทรี & ออก
คำถามที่พบบ่อย (FAQ)
ไตรมาสที่ 1 ฉันจะอัปเดตจาก DirectX 10 เป็น 12 ได้อย่างไร
ตอบ หากต้องการอัปเดตเวอร์ชัน DirectX ให้ทำตามวิธีการที่กล่าวมาข้างต้น อย่างไรก็ตาม อย่าลืมตรวจสอบข้อกำหนดที่จำเป็นสำหรับการอัปเดตเวอร์ชัน DirectX จาก 10 เป็นเวอร์ชันล่าสุดก่อนดาวน์โหลด
ไตรมาสที่ 2 อันไหนดีกว่า DirectX 11 หรือ 12?
ตอบ ความแตกต่างที่สำคัญระหว่าง DirectX 11 และ 12 คือ DirectX 12 อยู่ในระดับต่ำกว่า ซึ่งหมายความว่าจะ ให้การควบคุมที่ละเอียดถี่ถ้วน ว่าเกมโต้ตอบกับ CPU และ GPU ของระบบของคุณอย่างไร กล่าวโดยย่อ DirectX 12 ดีกว่าและให้ความยืดหยุ่นและพลังแก่ผู้ใช้มากกว่า
ไตรมาสที่ 3 DirectX 12 เหมาะสำหรับการเล่นเกมหรือไม่?
ตอบ ข้อดีอย่างหนึ่งของ DirectX 12 คือ ประสิทธิภาพของ CPU ที่ดีขึ้น จากการใช้งาน CPU และการอัพเกรดประสิทธิภาพอื่นๆ DirectX 12 เหมาะอย่างยิ่งสำหรับการเล่นเกม
ไตรมาสที่ 4 DirectX 11 สามารถติดตั้งบน Windows 10 ได้หรือไม่?
ตอบ ไม่มีแพ็คเกจแบบสแตนด์อโลนที่สามารถใช้ดาวน์โหลดการอัปเดต DirectX 11 เป็น Windows 10 ได้ DirectX เวอร์ชันล่าสุดติดตั้งมาพร้อมกับ Windows 10
Q5. ฉันจะตรวจสอบได้อย่างไรว่าพีซีของฉันรองรับ DirectX เวอร์ชันปัจจุบันหรือไม่
ตอบ คุณสามารถอ้างถึง ขั้นตอนที่ 1 ขั้นตอนที่ II และขั้นตอนที่ III ที่ ให้ไว้ด้านบนเพื่อทราบข้อมูลเพิ่มเติมเกี่ยวกับเวอร์ชัน DirectX ปัจจุบันบนพีซีของคุณและหากพีซีของคุณรองรับการอัปเดต DirectX นั้นโดยเฉพาะ
ที่แนะนำ:
- แก้ไขข้อผิดพลาด 0x800705b3 ใน Windows Update
- วิธีใช้เครื่องมือวินิจฉัย DirectX ใน Windows 10
- แก้ไขข้อผิดพลาด League of Legends Directx ใน Windows 10
- แก้ไขข้อผิดพลาด Final Fantasy XIV Fatal DirectX
เราหวังว่าคำแนะนำของเราเกี่ยวกับวิธีการอัปเดต DirectX หรือการดาวน์โหลดเวอร์ชันล่าสุด Windows 10 จะเป็นประโยชน์ หากคุณมีคำถามหรือข้อเสนอแนะเพิ่มเติมแสดงความคิดเห็นด้านล่าง
