วิธีปลดล็อกคอมพิวเตอร์ Windows 10 โดยไม่ต้องใช้รหัสผ่าน
เผยแพร่แล้ว: 2023-12-09- วิธีปลดล็อก Windows 10 โดยไม่ต้องใช้รหัสผ่าน
- วิธีที่ 1: การรีเซ็ตรหัสผ่านบัญชี Microsoft
- วิธีที่ 2: การรีเซ็ตรหัสผ่านบัญชีท้องถิ่น
- วิธีที่ 3: การปลดล็อกคอมพิวเตอร์ด้วยดิสก์รีเซ็ตรหัสผ่าน
- วิธีที่ 4: การปลดล็อกคอมพิวเตอร์ผ่านทาง Command Prompt
- วิธีที่ 5: การปลดล็อกคอมพิวเตอร์โดยการบูตจากดิสก์การติดตั้ง Windows
- ขั้นตอนที่สาม: รีเซ็ตรหัสผ่าน
- บทสรุป
- คำถามที่พบบ่อย
- การใช้เครื่องมือกู้คืนรหัสผ่าน Windows ปลอดภัยหรือไม่
- จะเปลี่ยนรหัสผ่าน Windows ได้อย่างไร?
- จะลบรหัสผ่านออกจาก Windows 10 ได้อย่างไร?
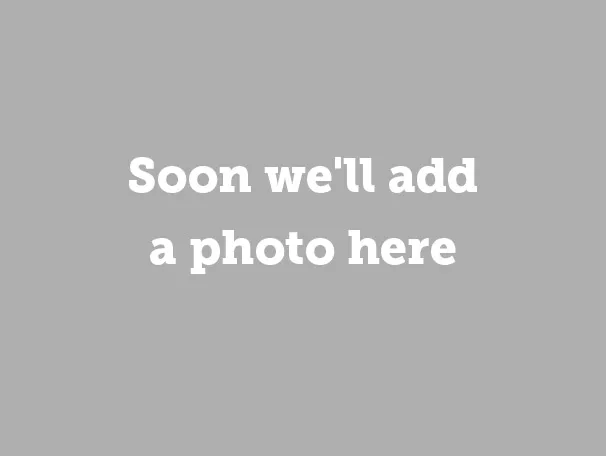
คุณรู้ไหมว่าคนทั่วไปมี รหัสผ่านประมาณ 100 รหัส เป็นไปไม่ได้เลยที่จะจดจำทุกสิ่ง ดังนั้นจึงเป็นเรื่องปกติหากคุณกังวลว่า จะปลดล็อคคอมพิวเตอร์โดยไม่ใช้รหัสผ่าน อย่างไร
จากการรีเซ็ตรหัสผ่านบัญชี Microsoft ของคุณไปจนถึงการใช้ Command Prompt ในบทความนี้เราจะกล่าวถึง วิธีปลดล็อกแล็ปท็อป หรือพีซีที่ใช้ระบบปฏิบัติการ Windows 10 เพื่อไม่ให้เป็นการเสียเวลา เรามาดูตรงประเด็นกันดีกว่า
วิธีปลดล็อก Windows 10 โดยไม่ต้องใช้รหัสผ่าน
ก่อนที่จะสำรวจวิธีปลดล็อคคอมพิวเตอร์ที่ถูกล็อค ควรบอกว่าวิธีการที่อธิบายไว้ด้านล่างนั้นแตกต่างกันไปตามระยะเวลาและความซับซ้อน ตรวจสอบทั้งหมดเพื่อประเมินว่าโซลูชันใดที่เหมาะกับคุณที่สุด จากนั้นไปยังโซลูชันถัดไป เผื่อว่าโซลูชันก่อนหน้านี้ไม่ได้ผลสำหรับคุณ
วิธีที่ 1: การรีเซ็ตรหัสผ่านบัญชี Microsoft
วิธีปลดล็อคคอมพิวเตอร์หากคุณใช้บัญชี Microsoft เพื่อเข้าสู่ระบบ:
บนอุปกรณ์อื่น ให้ไปที่หน้ากู้คืนบัญชีของคุณ
ปฏิบัติตามคำแนะนำเพื่อยืนยันตัวตนของคุณ ซึ่งอาจรวมถึงการระบุอีเมลสำรอง หมายเลขโทรศัพท์ หรือคำถามเพื่อความปลอดภัยที่เกี่ยวข้องกับบัญชี Microsoft ของคุณ
เลือกตัวเลือกการรีเซ็ตรหัสผ่าน ซึ่งอาจเกี่ยวข้องกับการรับรหัสความปลอดภัยในอีเมลหรือโทรศัพท์ของคุณที่เชื่อมโยง

รูปภาพ: support.microsoft.com
- เมื่อตรวจสอบแล้ว ให้สร้างรหัสผ่านใหม่สำหรับบัญชี Microsoft ของคุณ
- ใช้รหัสผ่านที่สร้างขึ้นใหม่เพื่อเข้าสู่ระบบแล็ปท็อปหรือพีซีของคุณ
การรีเซ็ตรหัสผ่านบัญชี Microsoft ของคุณเป็นวิธีที่ตรงไปตรงมาในการควบคุมคอมพิวเตอร์ของคุณอีกครั้ง ไปยังวิธีที่สองเพื่อเรียนรู้ วิธีเข้าใช้แล็ปท็อปโดยไม่ต้องใช้รหัสผ่าน หากคุณใช้บัญชีในเครื่อง
อ่านเพิ่มเติม: วิธีรีเซ็ตรหัสผ่านผู้ดูแลระบบ Windows 10
วิธีที่ 2: การรีเซ็ตรหัสผ่านบัญชีท้องถิ่น
หากคุณใช้บัญชีในเครื่อง ก็มีวิธีคืนค่าการเข้าถึงระบบของคุณด้วย อย่างไรก็ตาม ในการทำเช่นนั้น คุณต้องตั้งคำถามเพื่อความปลอดภัยไว้ก่อนหน้านี้ซึ่งจะถูกถาม หากคุณลืมรหัสผ่าน
สมมติว่าคุณได้เพิ่มคำถามเพื่อความปลอดภัยไว้ก่อนหน้านี้ ต่อไปนี้เป็นวิธีปลดล็อกคอมพิวเตอร์โดยไม่ต้องใช้รหัสผ่านบน Windows 10 เวอร์ชัน 1803 หรือใหม่กว่า:
- หลังจากพยายามใช้รหัสผ่านไม่ถูกต้อง คลิกลิงก์ "รีเซ็ตรหัสผ่าน" บนหน้าจอลงชื่อเข้าใช้
- ตอบคำถามเพื่อความปลอดภัย
- ตั้งรหัสผ่านใหม่
- ลงชื่อเข้าใช้ด้วยรหัสผ่านที่สร้างขึ้นใหม่

หากคุณใช้ PIN:
- คลิกตัวเลือก “ฉันลืม PIN” ใต้ช่องข้อความ และทำตามคำแนะนำบนหน้าจอเพื่อรีเซ็ต PIN ของคุณ
- หากไม่เห็น “ฉันลืม PIN” ให้เลือก “ตัวเลือกการลงชื่อเข้าใช้” จากนั้นเลือก “ป้อนรหัสผ่านของคุณ”
- หากลงชื่อเข้าใช้แล้ว ให้ไปที่เริ่ม > การตั้งค่า > บัญชี > ตัวเลือกการลงชื่อเข้าใช้ > Windows Hello PIN > “ฉันลืม PIN” ทำตามคำแนะนำในการรีเซ็ต PIN

ข่าวร้ายก็คือ สำหรับ Windows 10 เวอร์ชันเก่ากว่า 1803 รหัสผ่านบัญชีในเครื่องไม่สามารถรีเซ็ตได้เนื่องจากไม่มีฟีเจอร์คำถามเพื่อความปลอดภัย ในกรณีนี้ คุณสามารถ รีเซ็ตระบบ Windows 10 ของคุณได้อย่างสมบูรณ์ เท่านั้น แต่โปรดทราบว่าจะเป็นการลบข้อมูล โปรแกรม และการตั้งค่าบนพีซีของคุณอย่างถาวร หากคุณสำรองไฟล์ไว้ คุณสามารถกู้คืนได้หลังจากการรีเซ็ต
หมายเหตุ: ต่อไปนี้เป็นคำแนะนำสำหรับผู้ที่สงสัยว่า จะปลดล็อกคอมพิวเตอร์โดยไม่ต้องใช้รหัสผ่านอย่างไร และยังคงสามารถเข้าถึงระบบได้ หากคุณใช้บัญชีท้องถิ่นกับ Windows 10 เวอร์ชัน 1803 หรือใหม่กว่า ให้อัปเดตคำถามเพื่อความปลอดภัยของคุณโดยไปที่เริ่มต้น > การตั้งค่า > ตัวเลือกการลงชื่อเข้าใช้ > อัปเดตคำถามเพื่อความปลอดภัยของคุณ
หาก Windows 10 ของคุณเป็นเวอร์ชันเก่ากว่า 1803 คุณควร สร้างดิสก์รีเซ็ตรหัส ผ่านโดยเร็วที่สุด เราจะบอกคุณทั้งหมดเกี่ยวกับเรื่องนี้ในส่วนด้านล่าง
วิธีที่ 3: การปลดล็อกคอมพิวเตอร์ด้วยดิสก์รีเซ็ตรหัสผ่าน
ต่อไปนี้เป็นวิธีปลดล็อกแล็ปท็อปโดยไม่ต้องใช้รหัสผ่านโดยการสร้างและใช้ดิสก์รีเซ็ตรหัสผ่าน
วิธีสร้าง:
- ลงชื่อเข้าใช้ด้วย บัญชีท้องถิ่น ของคุณ เนื่องจาก วิธีนี้ใช้ไม่ได้กับบัญชี Microsoft
- เสียบแฟลชไดรฟ์ USB เข้ากับแล็ปท็อปหรือพีซีของคุณ แม้ว่าการสร้างดิสก์รีเซ็ตรหัสผ่านจะไม่ฟอร์แมตแฟลชไดรฟ์ USB แต่แนะนำให้สำรองข้อมูลในไดรฟ์ก่อนดำเนินการต่อ เพื่อเป็นการป้องกันไว้ก่อน
- ในช่องค้นหา ให้พิมพ์ “สร้างดิสก์รีเซ็ตรหัสผ่าน” และเลือกตัวเลือกแรกจากรายการ
- เมื่อเข้าถึงตัวช่วยลืมรหัสผ่านแล้ว คลิก “ถัดไป” จากนั้นเลือกแฟลชไดรฟ์ USB ของคุณแล้วคลิก "ถัดไป"
- พิมพ์รหัสผ่านปัจจุบันของคุณแล้วคลิก "ถัดไป" เพื่อยืนยันตัวตนของคุณ
- เมื่อตัวช่วยสร้างเสร็จสิ้น ให้เลือก "เสร็จสิ้น" เพื่อสรุปกระบวนการ

รูปภาพ: top-password.com
หากต้องการรีเซ็ตรหัสผ่านของคุณ:
- เสียบดิสก์ เปิดพีซี และเลือกตัวเลือก "รีเซ็ตรหัสผ่าน" ที่ปรากฏขึ้นหลังจากพยายามใช้รหัสผ่านไม่ถูกต้อง
- ทำตามคำแนะนำในตัวช่วยสร้างการรีเซ็ตรหัสผ่านเพื่อรีเซ็ตหรือเปลี่ยนรหัสผ่าน Windows ของคุณ
- ป้อนรหัสผ่านใหม่ตามที่วิซาร์ดแจ้ง
- คลิก "เสร็จสิ้น" เพื่อรีเซ็ตรหัสผ่านและปิดวิซาร์ด
- ใช้รหัสผ่านที่ตั้งใหม่เพื่อเข้าสู่ระบบคอมพิวเตอร์ของคุณ


รูปภาพ: top-password.com
การใช้ดิสก์รีเซ็ตรหัสผ่านเป็นวิธีแก้ปัญหาที่สามารถใช้งานได้เพื่อกลับเข้าสู่พีซีของคุณ แต่หากยังสายเกินไป ให้ไปยังวิธีถัดไปเพื่อเรียนรู้ วิธีปลดล็อกคอมพิวเตอร์โดยไม่ต้องใช้รหัสผ่าน ด้วย Command Prompt และโดยการบูตจากดิสก์การติดตั้ง Windows
วิธีที่ 4: การปลดล็อกคอมพิวเตอร์ผ่านทาง Command Prompt
เรามาเจาะลึกวิธีการที่ซับซ้อนยิ่งขึ้นหากคุณ ลืมรหัสผ่านบน ระบบ Windows 10 สิ่งแรกที่ต้องลองคือสร้าง บัญชีผู้ดูแลระบบ ใหม่ ใน Windows Recovery Environment (WinRE) โดยใช้ Command Prompt ต่อไปนี้เป็นวิธีดำเนินการ:
- เปิดพีซีหรือแล็ปท็อปของคุณ แล้วปิดสามครั้งก่อนที่จะสามารถบูต Windows เพื่อเข้าถึง WinRE
- เมื่อเข้าไปแล้ว ให้ไปที่ แก้ไขปัญหา > ตัวเลือกขั้นสูง > พร้อมรับคำสั่ง
- เมื่อหน้าต่างพร้อมรับคำสั่งเปิดขึ้น ให้ป้อนคำสั่งต่อไปนี้แยกกันและกด Enter หลังจากนั้น (แทนที่ "c" ด้วยอักษรระบุไดรฟ์ระบบของคุณ):
คัดลอก c:\windows\system32\sethc.exe c:\
คัดลอก /yc:\windows\system32\cmd.exe c:\windows\system32\sethc.exe - หลังจากดำเนินการคำสั่งแล้ว ให้รีสตาร์ทคอมพิวเตอร์
- เมื่อคุณไปถึงหน้าจอการเข้าสู่ระบบ ให้กด ปุ่ม SHIFT ห้าครั้ง นี่จะเป็นการแสดง Command Prompt ขึ้นมาอีกครั้ง
- ป้อนคำสั่งเหล่านี้ โดยแทนที่ {user_name} ด้วยชื่อผู้ใช้ที่คุณเลือก และกด Enter หลังจากแต่ละคำสั่ง:
ผู้ใช้เน็ต {user_name} /เพิ่ม
ผู้ดูแลระบบ net localgroup {user_name} /add - รีบูทคอมพิวเตอร์ของคุณ ตอนนี้คุณสามารถเข้าสู่ระบบโดยใช้บัญชีผู้ดูแลระบบที่สร้างขึ้นใหม่
อ่านเพิ่มเติม: 28 คำสั่งที่มีประโยชน์ที่สุดใน Command Prompt
วิธีที่ 5: การปลดล็อกคอมพิวเตอร์โดยการบูตจากดิสก์การติดตั้ง Windows
หากคุณมีดิสก์การติดตั้ง Windows (USB หรือซีดี/ดีวีดี) คุณสามารถทำได้มากกว่าแค่ติดตั้งระบบปฏิบัติการ มีวิธีที่ยุ่งยากในการแทนที่รหัสผ่านของคุณโดยใช้ดิสก์นี้และยูทิลิตี้ Command Prompt:
ขั้นตอนที่ 1: บูตจากดิสก์การติดตั้ง
- ใส่ USB หรือซีดี/ดีวีดีการติดตั้ง Windows 10 ลงในคอมพิวเตอร์
- เริ่มหรือรีสตาร์ทคอมพิวเตอร์ และกดปุ่มใดก็ได้เมื่อได้รับแจ้งให้บูตคอมพิวเตอร์จากดิสก์การติดตั้ง
ขั้นตอนที่ 2: แทนที่ไฟล์ด้วย Command Prompt
- หลังจากบูตจากดิสก์การติดตั้ง หน้าจอการตั้งค่า Windows จะปรากฏขึ้น กด Shift + F10 เพื่อเปิดหน้าต่าง Command Prompt
- พิมพ์คำสั่งต่อไปนี้แล้วกด Enter หลังจากนั้น (แทนที่ "d" ด้วยอักษรระบุไดรฟ์ระบบของคุณ):
ง:
ซีดีวินโดวส์
ระบบซีดี32
- จากนั้นให้พิมพ์คำสั่งเหล่านี้โดยกด Enter หลังจากแต่ละคำสั่ง:
คัดลอก utilman.exeutilman1.exe
คัดลอก cmd.exe cmd1.exe
- เมื่อคุณเห็น "คัดลอกไฟล์ 1 ไฟล์" ไว้ใต้ทั้งสอง ให้พิมพ์คำสั่งต่อไปนี้แล้วกด Enter หลังจากแต่ละไฟล์:
เดล utilman.exe
เปลี่ยนชื่อ cmd.exe utilman.exe - ปิดพรอมต์คำสั่งแล้วรีสตาร์ทพีซี อย่ากดปุ่มใด ๆ ในครั้งนี้เพื่อ บูตจากไดรฟ์ระบบ
ภาพ: @ARUNGK/youtube.com

ภาพ: @ARUNGK/youtube.com
ขั้นตอนที่สาม: รีเซ็ตรหัสผ่าน
- หลังจากที่คอมพิวเตอร์บูทไปที่หน้าจอลงชื่อเข้าใช้แล้ว ให้คลิกไอคอนความง่ายในการเข้าถึงที่มุมขวาล่าง
- จะเป็นการเปิดหน้าต่างพร้อมรับคำสั่ง พิมพ์คำสั่งนี้แล้วกด Enter:
ควบคุมรหัสผ่านผู้ใช้2
- นี่จะเป็นการเปิดหน้าต่างบัญชีผู้ใช้ เลือกบัญชีของคุณ จากนั้นคลิกที่ “รีเซ็ตรหัสผ่าน” ใต้ส่วนรหัสผ่านสำหรับผู้ดูแลระบบ
- สร้างรหัสผ่านใหม่หรือปล่อยว่างไว้แล้วกด "ตกลง"
- ปิดหน้าต่างพร้อมรับคำสั่งและใช้รหัสผ่านใหม่เพื่อลงชื่อเข้าใช้

รูปภาพ: @ARUNGK/youtube.com
แม้ว่าวิธีนี้จะค่อนข้างซับซ้อนและเหมาะสำหรับผู้ใช้ที่มีประสบการณ์มากกว่า แต่ก็อาจช่วยชีวิตได้เมื่อคุณไม่สามารถเข้าถึงพีซีของคุณได้ เสี่ยงต่อไฟล์ที่มีค่าทั้งหมดที่คุณมีอยู่จะถูกลบออก
อ่านเพิ่มเติม: การรับและใช้เครื่องมือสร้างสื่อ Windows 10
บทสรุป
นั่นคือวิธีปลดล็อคคอมพิวเตอร์โดยไม่ต้องใช้รหัสผ่าน หวังว่า ณ จุดนี้ คุณจะสามารถควบคุมพีซีหรือแล็ปท็อปของคุณได้แล้ว และอาจยินดีที่จะแบ่งปันเรื่องราวความสำเร็จของคุณในความคิดเห็นด้านล่าง โชคดีจริงๆ เราก็อยากได้ยินจากคุณเช่นกัน ดังนั้นอย่าลังเลเลย!
และสำหรับอนาคต: หากคุณต้องการช่วยตัวเองให้พ้นจากปัญหาการลืมรหัสผ่านอีกครั้ง ให้ลองใช้ ตัวจัดการรหัส ผ่านที่เชื่อถือ ได้ สิ่งเหล่านั้นจะสร้างและจัดเก็บรหัสผ่านของคุณโดยอัตโนมัติเพื่อให้คุณนอนหลับสบายในเวลากลางคืน
อ่านเพิ่มเติม: วิธีที่ดีที่สุดในการจัดเก็บรหัสผ่าน
คำถามที่พบบ่อย
การใช้เครื่องมือกู้คืนรหัสผ่าน Windows ปลอดภัยหรือไม่
แม้ว่าเครื่องมือของบุคคลที่สามจะมีประสิทธิภาพ แต่ก็ควรใช้อย่างมีความรับผิดชอบ โดยเฉพาะอย่างยิ่งเพื่อวัตถุประสงค์ส่วนตัวเท่านั้น
จะเปลี่ยนรหัสผ่าน Windows ได้อย่างไร?
คุณสามารถเปลี่ยนรหัสผ่าน Windows ของคุณได้โดยไปที่เริ่ม > การตั้งค่า > บัญชี > ตัวเลือกการลงชื่อเข้าใช้ เมื่อไปถึงแล้วให้ค้นหา “รหัสผ่าน” และกด “เปลี่ยน”
จะลบรหัสผ่านออกจาก Windows 10 ได้อย่างไร?
คุณสามารถลบรหัสผ่านออกจาก Windows 10 ได้โดยไปที่เริ่ม > การตั้งค่า > บัญชี > ตัวเลือกการลงชื่อเข้าใช้ จากนั้นเลือก "ไม่เคย" ใต้เมนูแบบเลื่อนลงที่ต้องลงชื่อเข้าใช้
