วิธีปลดล็อกปุ่มลูกศรใน Excel
เผยแพร่แล้ว: 2023-01-06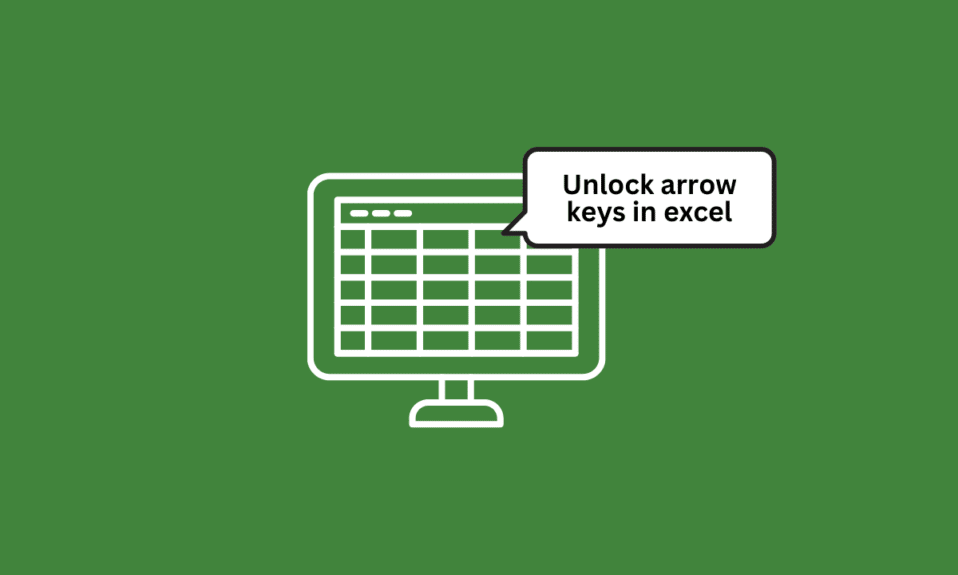
ใน Excel ปุ่มลูกศรใช้เพื่อเลื่อนเคอร์เซอร์ไปรอบๆ แผ่นงาน คุณสามารถใช้ปุ่มลูกศรขึ้นเพื่อเลื่อนเคอร์เซอร์ขึ้นหนึ่งเซลล์ ปุ่มลูกศรลงเพื่อเลื่อนเคอร์เซอร์ลงหนึ่งเซลล์ ปุ่มลูกศรซ้ายเพื่อเลื่อนเคอร์เซอร์ไปทางซ้ายหนึ่งเซลล์ และปุ่มลูกศรขวาเพื่อเลื่อนเคอร์เซอร์ ขวาหนึ่งเซลล์ แต่จะเป็นอย่างไรหากปุ่มลูกศรล็อคและไม่สามารถใช้งานได้ ฉันเข้าใจว่ามันน่ารำคาญจริงๆ อย่างไรก็ตาม บทความนี้จะอธิบายวิธีปลดล็อกปุ่มลูกศรใน Excel ดังนั้น โปรดอ่านบทความต่อไปเพื่อทราบวิธีแก้ไขปุ่มลูกศรที่ไม่ทำงานใน Excel
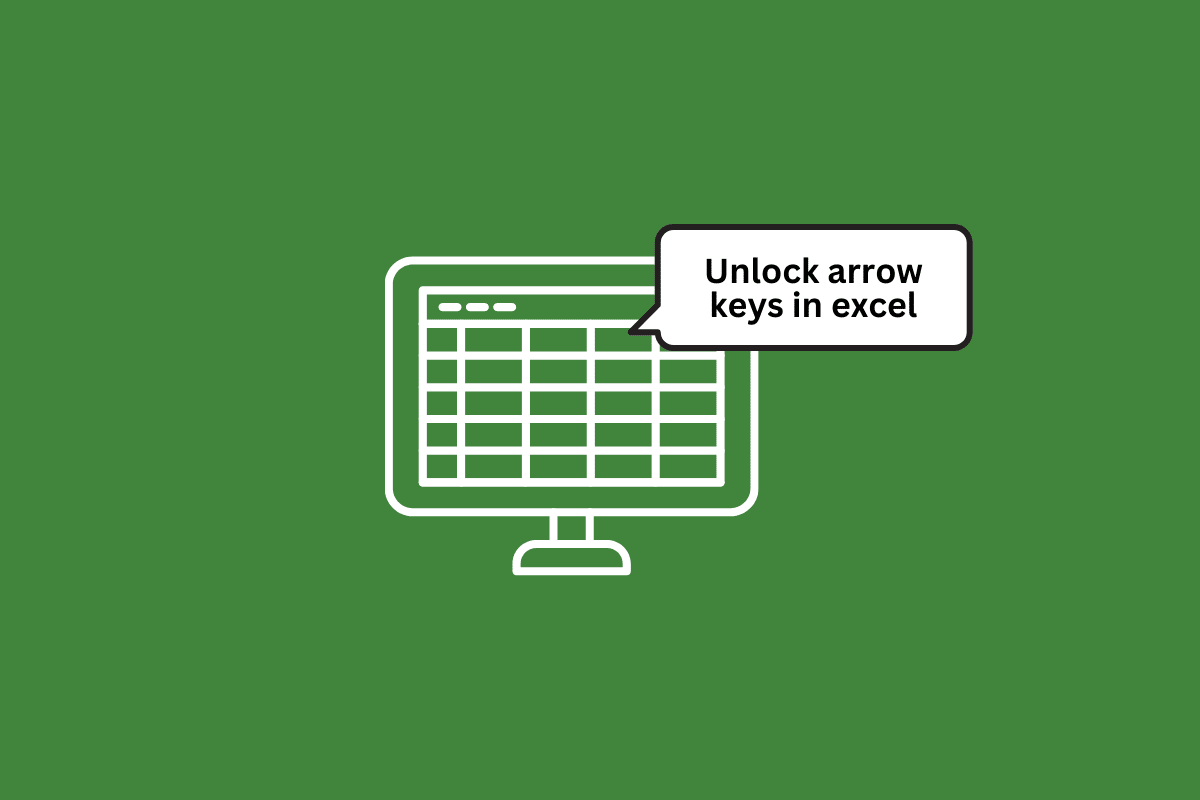
เนื้อหา
- วิธีปลดล็อกปุ่มลูกศรใน Excel
- สาเหตุของปุ่มลูกศรถูกล็อคใน Excel
- วิธีที่ 1: ใช้ปุ่มล็อคเลื่อน
- วิธีที่ 2: ใช้แป้นพิมพ์บนหน้าจอ
- วิธีที่ 3: ใช้แป้นปักหมุด
- วิธีที่ 4: ปิดใช้งาน Add-in
- วิธีที่ 5: การใช้แถบสถานะที่กำหนดเองเพื่อปลดล็อกปุ่มลูกศรใน Excel
วิธีปลดล็อกปุ่มลูกศรใน Excel
ที่นี่ เราได้อธิบายวิธีปลดล็อกปุ่มลูกศรใน Microsoft Excel
สาเหตุของปุ่มลูกศรถูกล็อคใน Excel
อาจมีสาเหตุหลายประการที่ทำให้แป้นลูกศรบนแป้นพิมพ์ของคุณอาจถูกล็อกใน Excel ต่อไปนี้เป็นคำอธิบายที่เป็นไปได้บางประการ:
- Num Lock: หากเปิดแป้น Num Lock บนแป้นพิมพ์ อาจทำให้แป้นลูกศรทำงานแตกต่างจากปกติ ลองกดปุ่ม Num Lock เพื่อปิดและดูว่าจะช่วยได้หรือไม่
- ล็อกการเลื่อน: แป้นล็อกการเลื่อนยังสามารถส่งผลต่อลักษณะการทำงานของแป้นลูกศรใน Excel ได้อีกด้วย ลองกดปุ่ม Scroll Lock เพื่อปิดและดูว่าสามารถแก้ไขปัญหาได้หรือไม่
- แป้นค้าง: บางครั้งแป้นบนแป้นพิมพ์อาจค้างเนื่องจากสิ่งสกปรก เศษเล็กเศษน้อย หรือการสึกหรอ หากปุ่มลูกศรอย่างน้อยหนึ่งปุ่มค้างอยู่ อาจทำให้ปุ่มเหล่านั้นล็อคได้
- การตั้งค่าแป้นพิมพ์: ขึ้นอยู่กับระบบปฏิบัติการของคุณและประเภทของแป้นพิมพ์ที่คุณใช้ อาจมีการตั้งค่าที่อาจส่งผลต่อลักษณะการทำงานของปุ่มลูกศร คุณอาจต้องการตรวจสอบการตั้งค่าแป้นพิมพ์เพื่อดูว่ามีตัวเลือกใดบ้างที่อาจทำให้แป้นลูกศรล็อก
- การตั้งค่า Excel: ประการสุดท้าย เป็นไปได้ว่าอาจมีการตั้งค่าภายใน Excel เองที่ทำให้แป้นลูกศรล็อก คุณอาจต้องการตรวจสอบการตั้งค่า Excel ของคุณเพื่อดูว่ามีอะไรที่อาจทำให้เกิดปัญหาหรือไม่
วิธีที่ 1: ใช้ปุ่มล็อคเลื่อน
โดยการกดปุ่ม ล็อคการเลื่อน บนแป้นพิมพ์ของคุณ คุณสามารถปลดล็อคปุ่มลูกศร เพียงแค่กดบนแป้น เท่านี้ก็เสร็จเรียบร้อย
วิธีที่ 2: ใช้แป้นพิมพ์บนหน้าจอ
ในกรณีที่คุณไม่มี ปุ่มล็อคการเลื่อน ในแป้นพิมพ์จริง คุณต้องทำตามขั้นตอนด้านล่างเพื่อแก้ไขปุ่มลูกศรไม่ทำงานใน Excel
1. กดปุ่ม Windows พิมพ์ On-screen Keyboard แล้วคลิก Open
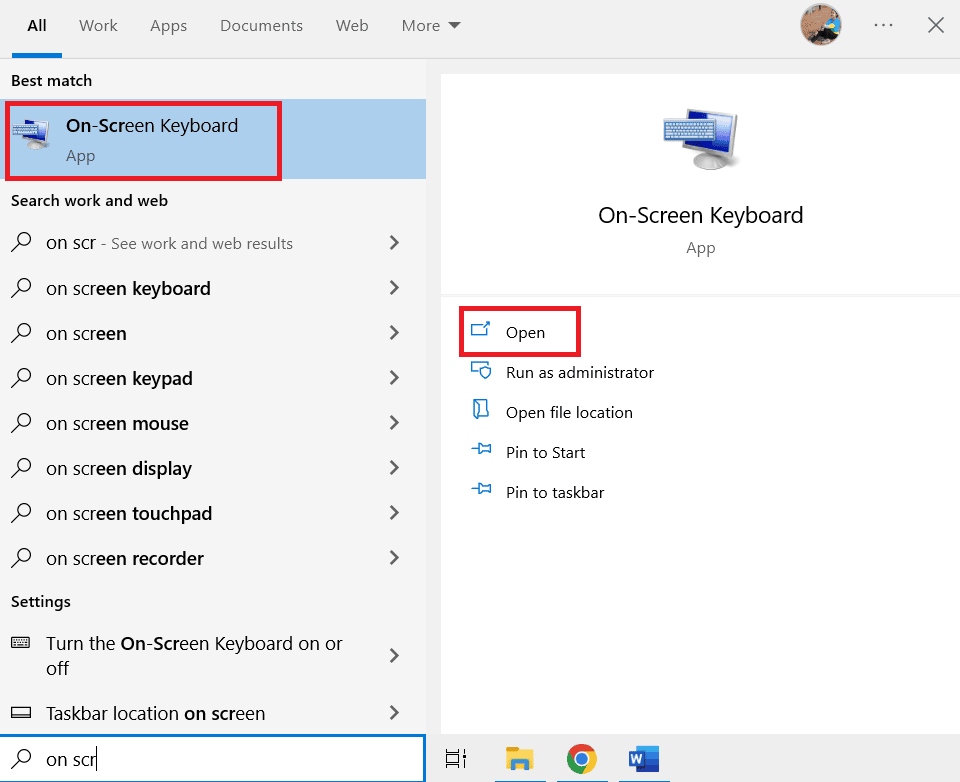
2. ตอนนี้คลิกที่ ScrLK
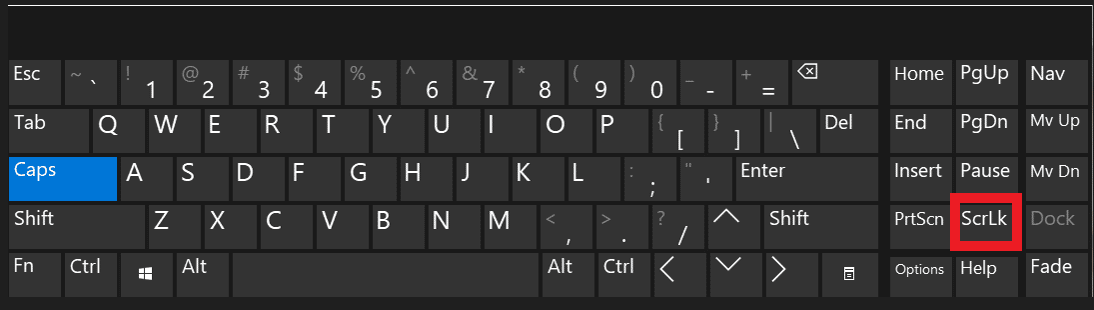
การทำเช่นนี้สามารถปลดล็อกปุ่มลูกศรใน excel ได้อย่างง่ายดาย
อ่านเพิ่มเติม: แก้ไข Excel พบข้อผิดพลาด
วิธีที่ 3: ใช้แป้นปักหมุด
คุณสามารถใช้แป้นปักหมุดเป็นอีกตัวเลือกหนึ่งในการปลดล็อกแป้นลูกศร
1. กด ปุ่ม Windows พิมพ์ Control Panel จากนั้นคลิกที่ Open
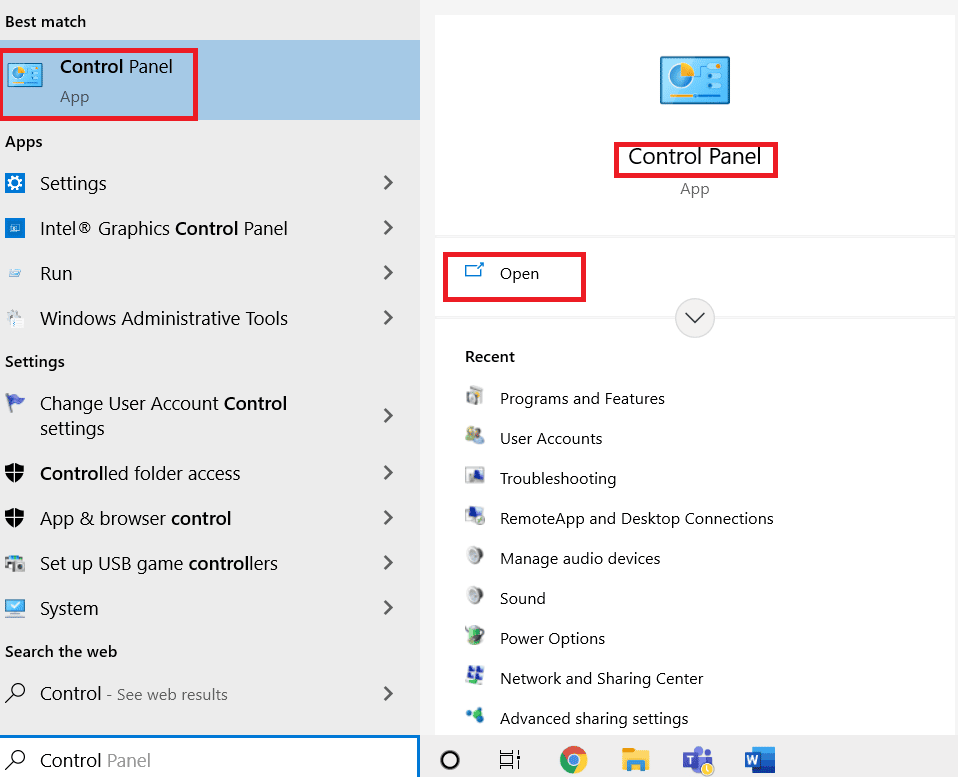
2. คลิกที่ ความง่าย ในการเข้าถึง
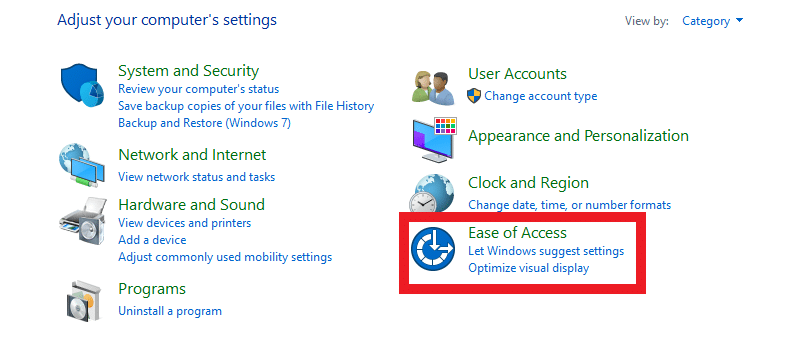
3. ตอนนี้ คลิกที่ เปลี่ยนวิธีการทำงานของคีย์บอร์ด
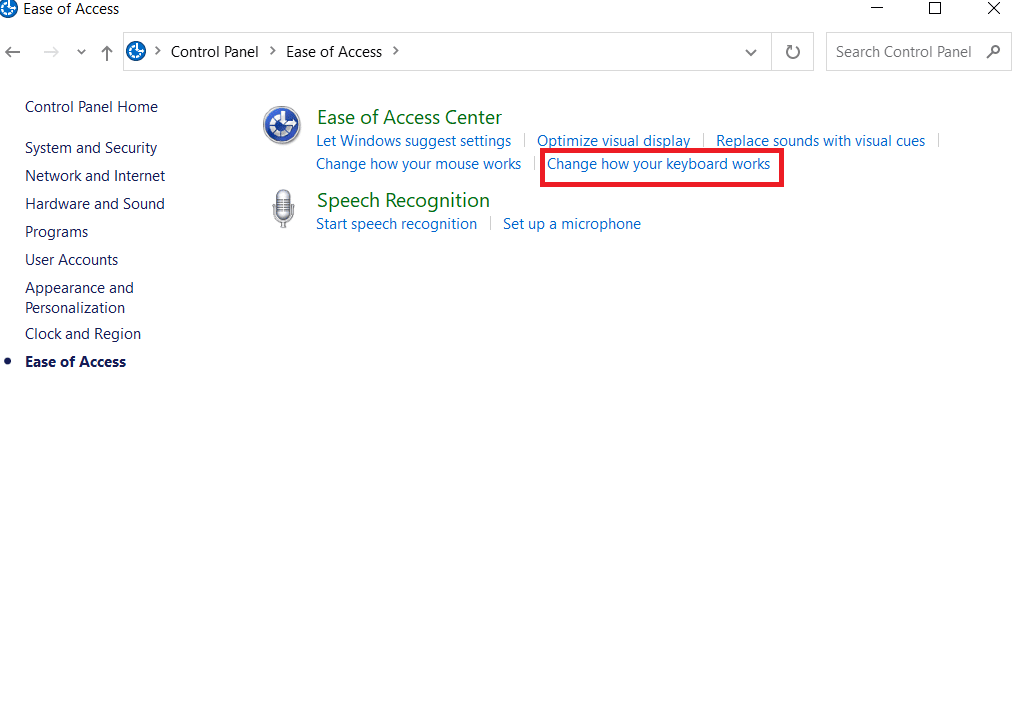
4. คลิกที่ ปุ่ม เปิดใช้งาน และเลือก นำไปใช้
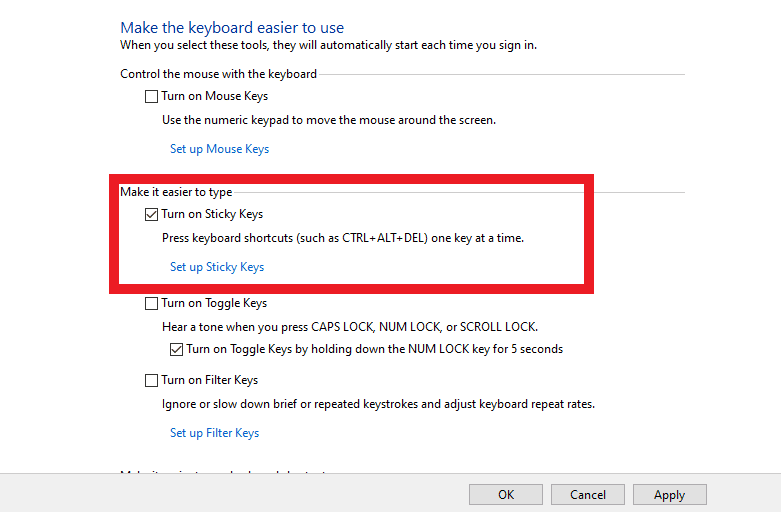

วิธีที่ 4: ปิดใช้งาน Add-in
ใน Excel Add-in เป็นโปรแกรมเสริมที่เพิ่มคุณสมบัติและฟังก์ชันเพิ่มเติมให้กับแอปพลิเคชัน Excel และการปิดใช้งานเป็นอีกทางเลือกหนึ่งในการปลดล็อกปุ่มลูกศร คุณสามารถทำได้โดยทำตามขั้นตอนเหล่านี้:
1. คลิกที่ File ที่มุมซ้ายบน
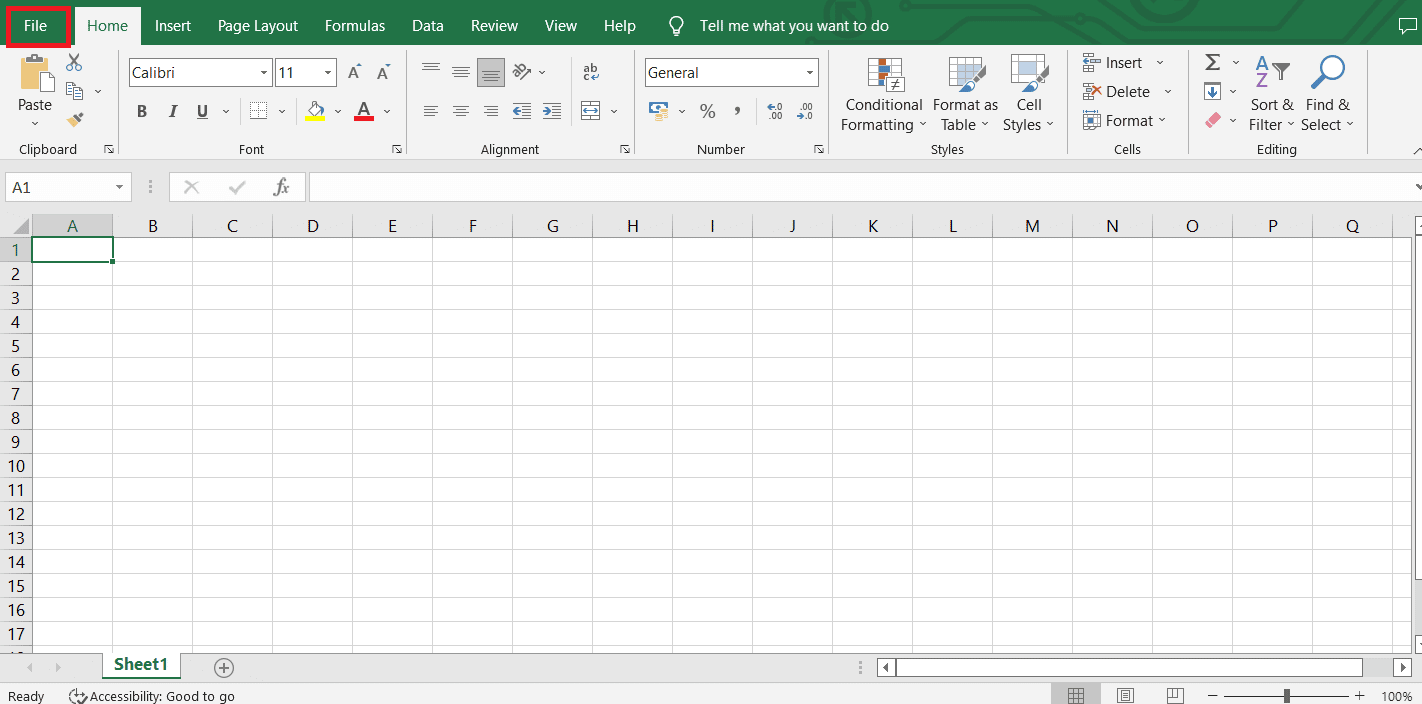
2. จากนั้นคลิกที่ ตัวเลือก
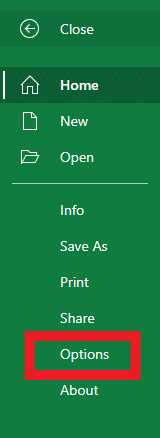
3. ตอนนี้คลิกที่ Add-in
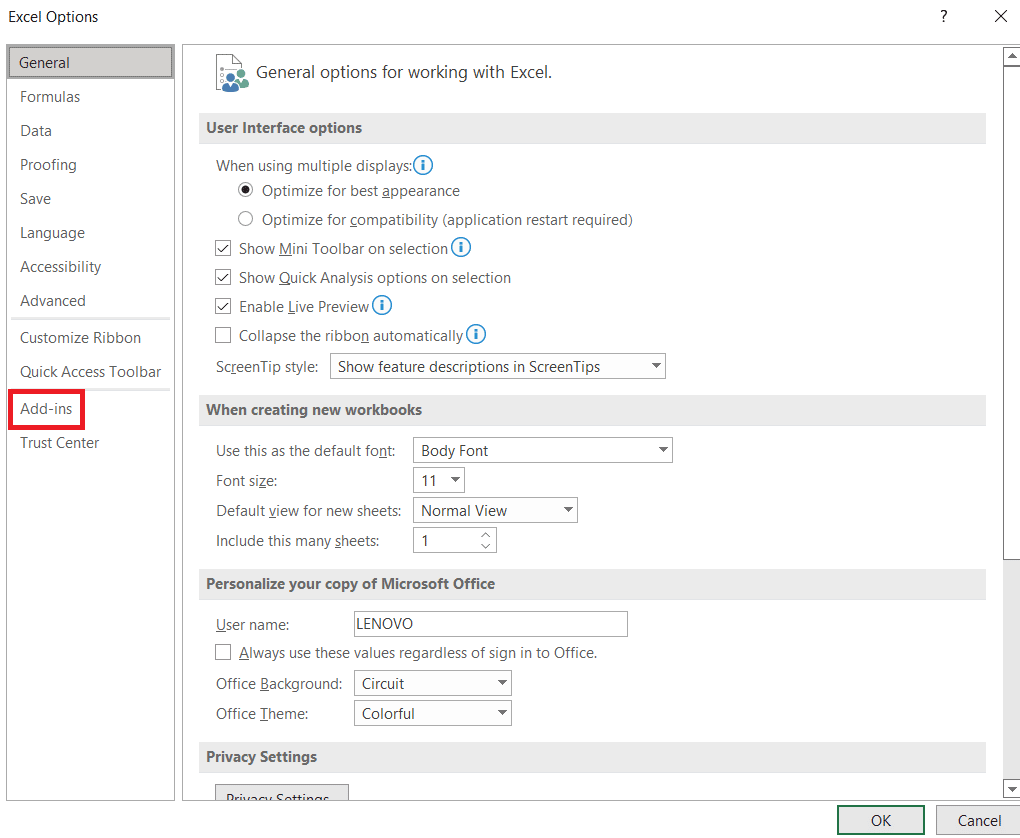
4. ตอนนี้คลิกที่ ไป ... ข้างส่วน เสริมของ excel ในแถบจัดการที่ด้านล่าง
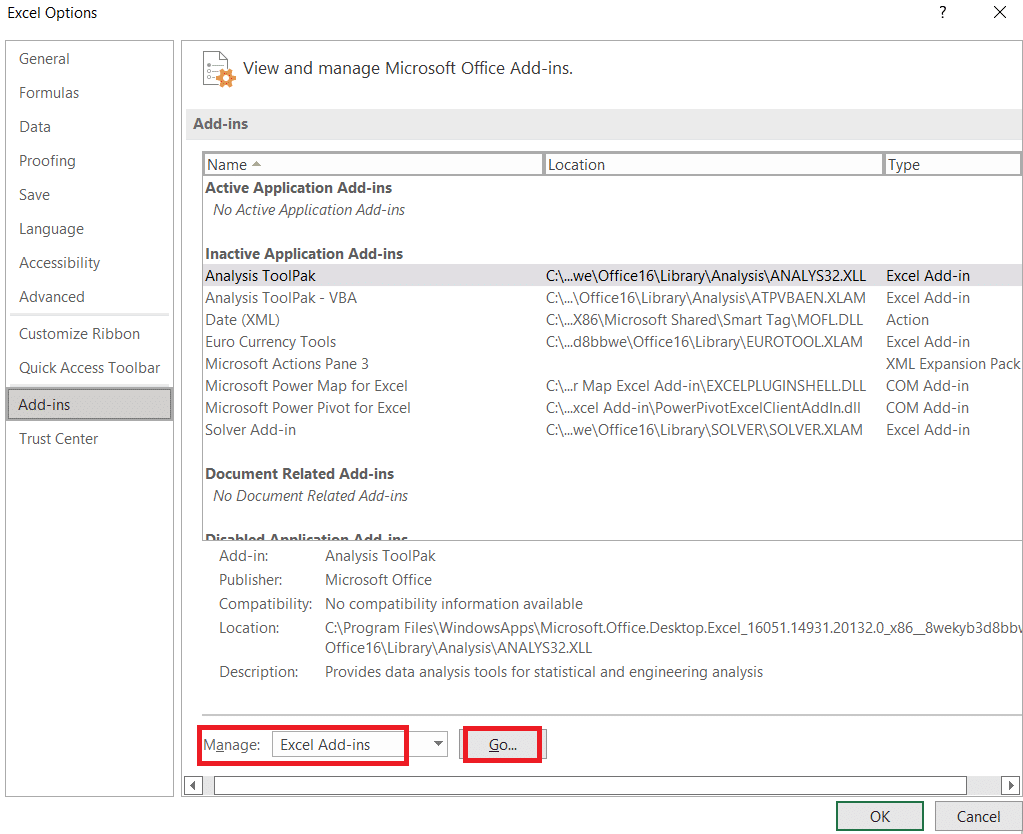
5. ยกเลิกการเลือกช่อง Add-in ทั้งหมดแล้วคลิก ตกลง
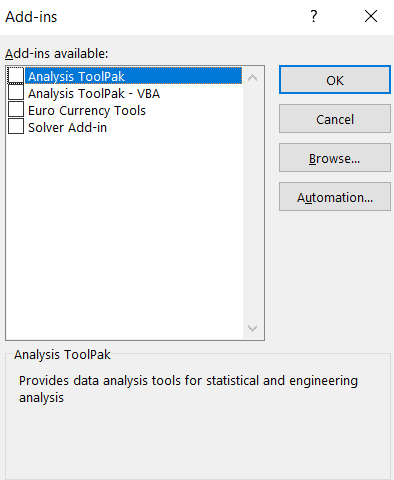
วิธีที่ 5: การใช้แถบสถานะที่กำหนดเองเพื่อปลดล็อกปุ่มลูกศรใน Excel
หากตัวเลือกทั้งหมดข้างต้นไม่เหมาะกับคุณ ตัวเลือกสุดท้ายคือการใช้แถบสถานะที่กำหนดเองเพื่อปลดล็อกปุ่มลูกศร
1. คลิกขวาที่ แถบสถานะ ที่ด้านล่างของแผ่นงาน Excel ของคุณ
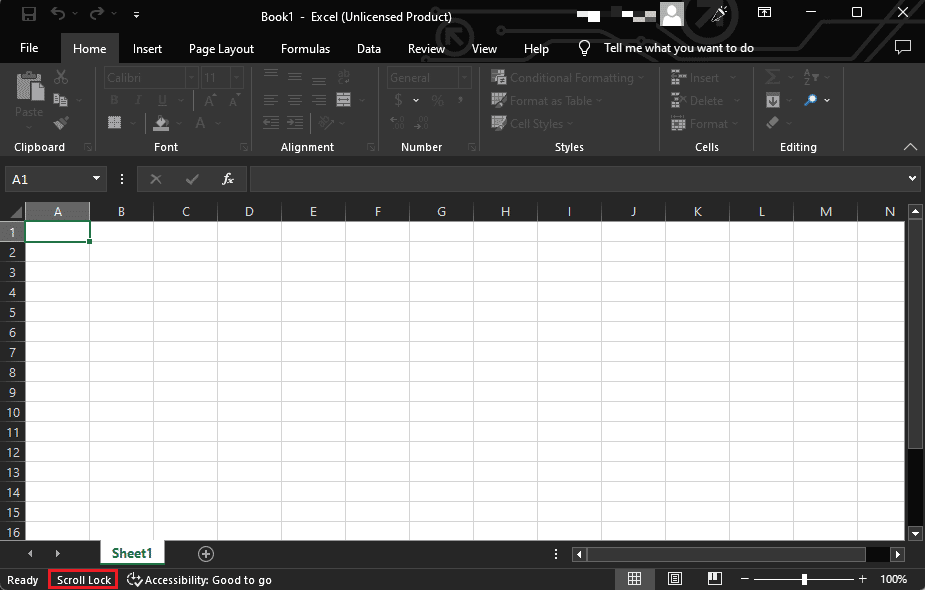
2. หากสถานะของ Scroll Lock เป็น ON ให้คลิกเพื่อ ปิด
วิธีนี้จะแก้ไขปุ่มลูกศรไม่ทำงานในปัญหา Excel
อ่านเพิ่มเติม: วิธีล็อกหรือปลดล็อกเซลล์ใน Excel
คำถามที่พบบ่อย (FAQs)
ไตรมาสที่ 1 ฉันจะทำให้ปุ่มลูกศรกลับมาใช้งานได้อีกครั้งได้อย่างไร
ตอบ มีเหตุผลบางประการที่ทำให้ปุ่มลูกศรของคุณทำงานไม่ถูกต้อง แต่การปิด Scroll Lock จากแป้นพิมพ์สามารถแก้ไขปัญหาได้
ไตรมาสที่ 2 ปุ่มอะไรปิดการใช้งาน Scroll Lock?
ตอบ แป้น Scroll Lock มักมีป้ายกำกับว่า ScrLk หรือ Scroll Lock หากต้องการปิดใช้งาน Scroll Lock คุณสามารถกดปุ่ม Scroll Lock บนแป้นพิมพ์ หากคุณไม่มีปุ่ม Scroll Lock บนแป้นพิมพ์ คุณสามารถปิดใช้งาน Scroll Lock ได้โดยใช้แป้นพิมพ์บนหน้าจอ
ไตรมาสที่ 3 ฉันจะรู้ได้อย่างไรว่า Scroll Lock เปิดอยู่
ตอบ มีสองสามวิธีในการตรวจสอบว่าปุ่ม Scroll Lock เปิดอยู่หรือไม่ คุณอาจมองหาไฟบนแป้นพิมพ์ และตรวจสอบแถบสถานะใน Excel ว่าแสดงเป็น Scroll Lock On หรือไม่ คุณยังสามารถมองหาปุ่ม Scroll Lock บนแป้นพิมพ์บนหน้าจอหากปุ่มนั้นถูกไฮไลท์หรือดูเหมือนว่าถูกกดเข้าไป
ไตรมาสที่ 4 ปุ่มฟังก์ชั่นใดคือ Scroll Lock?
ตอบ ปุ่ม Scroll Lock โดยปกติจะอยู่ที่มุมขวาบนของแป้นพิมพ์ ใกล้กับปุ่ม Print Screen และ Pause/Break มักมีป้ายกำกับว่า ScrLk หรือสิ่งที่คล้ายกัน และมักจะอยู่ระหว่างปุ่ม F12 และ = บางครั้งจะมีป้ายกำกับว่า Slk หรือ SLK หรือ Scroll ในแป้นพิมพ์ของแล็ปท็อปบางรุ่น อาจอยู่ที่แถวบนสุดของแป้นพิมพ์ ทางด้านขวาของแป้น F12
Q5. ฉันจะล็อคเซลล์เมื่อเลื่อนใน Excel ได้อย่างไร
ตอบ หากต้องการล็อกเซลล์ใน Excel เมื่อเลื่อน คุณสามารถใช้ตัวเลือก ตรึงบานหน้าต่าง ในแท็บ มุมมอง
คำถามที่ 6 ลูกศรบวกและลบใน Excel คืออะไร?
ตอบ ใน Microsoft Excel ลูกศรบวกและลบเป็นสัญลักษณ์ที่สามารถใช้เพื่อระบุว่าค่าเพิ่มขึ้นหรือลดลง ลูกศรแนวโน้มเชิงบวกโดยทั่วไปจะเป็นสีเขียวและชี้ขึ้น ในขณะที่ลูกศรแนวโน้มเชิงลบจะเป็นสีแดงและชี้ลง ลูกศรเหล่านี้มักใช้ในแอปพลิเคชันทางการเงินหรือการวิเคราะห์ข้อมูลเพื่อแสดงทิศทางของแนวโน้ม เช่น ประสิทธิภาพของหุ้นเมื่อเวลาผ่านไป หรือความผันผวนของยอดขายจากเดือนหนึ่งไปยังอีกเดือนหนึ่ง
ที่แนะนำ
- วิธีลบการ์ดออกจาก Netflix
- วิธีรวมสองคอลัมน์ใน Google ชีต
- วิธี VLOOKUP หลายเกณฑ์และหลายคอลัมน์ใน Google ชีต
- วิธีลบรหัสผ่านออกจากไฟล์ Excel
เราหวังว่าหลังจากผ่านทุกวิธีข้างต้นสำหรับ วิธีปลดล็อกปุ่มลูกศรใน excel แล้ว ปัญหาในการแก้ปัญหาของคุณจะได้รับการแก้ไขแล้ว นอกจากนี้ เนื่องจากใช้กับ Excel ทุกรุ่น โพสต์นี้จะเป็นประโยชน์ต่อทุกคนที่ใช้งาน ในช่องความคิดเห็นด้านล่าง โปรดแจ้งให้เราทราบหากคุณลองใช้กลยุทธ์ใด ๆ และพวกเขาประสบความสำเร็จ
