วิธีปลดบล็อกเว็บไซต์ใน Windows 10
เผยแพร่แล้ว: 2022-04-22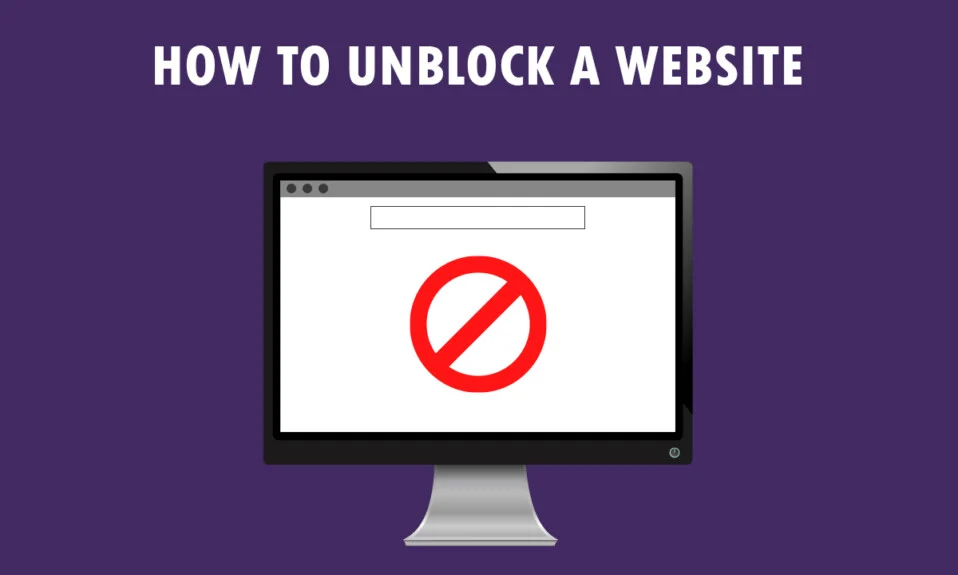
คุณมีข้อความใหม่ให้ดู เว็บไซต์ที่คุณกำลังพยายามดูถูกจำกัด! ไม่ใช่ข้อความที่คุณต้องการดูใช่ไหม หากคุณกำลังใช้พีซี Windows 10 และ Google Chrome เพื่อเข้าถึงเว็บไซต์ บทความนี้เขียนขึ้นสำหรับคุณ คุณจะได้เรียนรู้วิธีปลดบล็อกเว็บไซต์ใน Windows 10 และวิธีปลดบล็อกเว็บไซต์ใน Google Chrome นอกจากนี้ หากคุณใช้ซอฟต์แวร์พร็อกซี คุณสามารถเรียนรู้วิธีเปิดเว็บไซต์ที่ถูกบล็อกโดยใช้พร็อกซี อ่านบทความจนจบเพื่อเข้าถึงเว็บไซต์ทั้งหมดรวมถึงเว็บไซต์ที่ถูกบล็อก
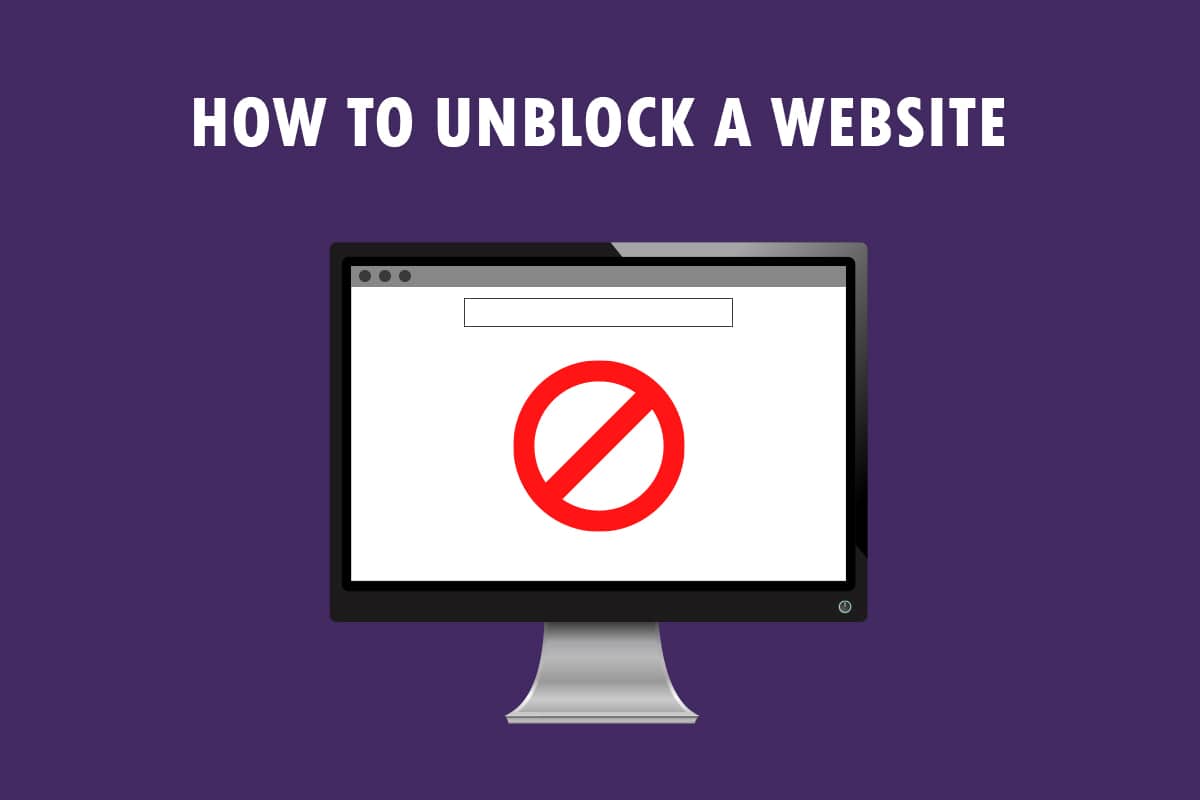
สารบัญ
- วิธีปลดบล็อกเว็บไซต์ใน Windows 10
- วิธีการแก้ไขปัญหาเบื้องต้น
- วิธีที่ 1: ใช้ Proxy แบบพกพา
- วิธีที่ 2: เปลี่ยนเซิร์ฟเวอร์ DNS
- วิธีที่ 3: ใช้ที่อยู่ IP แทน URL
- วิธีที่ 4: อนุญาตเว็บเบราว์เซอร์ผ่านไฟร์วอลล์
- วิธีที่ 5: ใช้ Google แปลภาษา
- วิธีที่ 6: เปลี่ยนการอนุญาตในตัวเลือกอินเทอร์เน็ต
- วิธีที่ 7: ลบรายการเว็บไซต์ออกจากไฟล์โฮสต์
- วิธีที่ 8: เปิดใช้งาน DNS ผ่าน HTTPS
- วิธีที่ 9: บายพาสคำเตือนของ Chrome
- เคล็ดลับแบบมือโปร: วิธีแปลงเว็บเพจเป็น PDF
วิธีปลดบล็อกเว็บไซต์ใน Windows 10
หากคุณไม่สามารถเข้าถึงเว็บไซต์บน Windows 10 ได้ ไม่ต้องกังวล! ด้านล่างนี้ เราได้แสดงวิธีการที่เป็นไปได้ทั้งหมดในการปลดบล็อกไซต์บน Google Chrome
วิธีการแก้ไขปัญหาเบื้องต้น
หากต้องการเลิกบล็อกเว็บไซต์ใน Windows 10 คุณสามารถลองใช้วิธีการแก้ไขปัญหาพื้นฐานที่กล่าวถึงในส่วนนี้เป็นขั้นตอนเบื้องต้น
- ตัวเลือกเบื้องต้นประการแรกคือการตรวจสอบว่าเว็บไซต์หยุดให้บริการเพื่อการบำรุงรักษาหรือปัญหาอื่นๆ หรือไม่ คุณสามารถติดต่อเพื่อนของคุณหรือตรวจสอบว่าเว็บไซต์ยังใช้งานได้บนแพลตฟอร์มการสืบค้นหรือไม่ คุณสามารถเยี่ยมชมไซต์ Downdetector เพื่อทราบสถานะได้
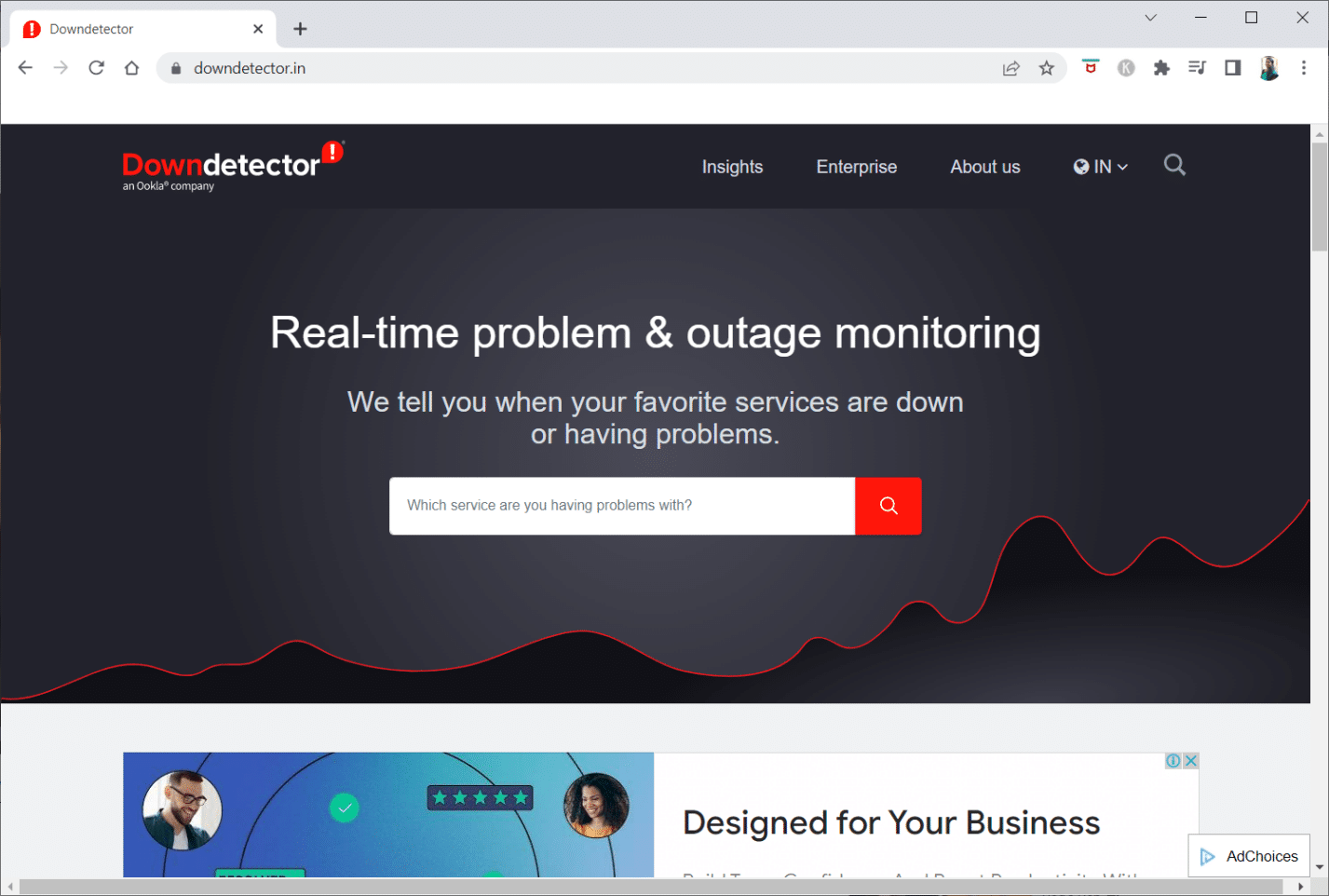
- บางครั้ง ISP หรือผู้ให้บริการอินเทอร์เน็ตอาจไม่อนุญาตให้คุณเข้าถึงการดูเว็บไซต์บางแห่ง คุณสามารถลองเปลี่ยน การเชื่อมต่อ Wi-Fi จากเราเตอร์โมเด็มเป็นการเชื่อมต่อฮอตสปอตมือถือ และลองเข้าถึงเว็บไซต์
- หากที่อยู่ IP ของเว็บไซต์มีข้อผิดพลาด การ รีสตาร์ทเราเตอร์โมเด็ม อาจช่วยให้คุณดูเว็บไซต์ได้ บังคับให้รีสตาร์ทเราเตอร์โมเด็มของคุณแล้วลองเชื่อมต่อกับเว็บไซต์อีกครั้ง
- บางเว็บไซต์อาจถูกบล็อกเนื่องจากที่ตั้งทางภูมิศาสตร์ VPN หรือ Virtual Private Network ให้คุณดูเว็บไซต์ที่มีการจำกัดทางภูมิศาสตร์และช่วยให้คุณเลี่ยงการเซ็นเซอร์ของรัฐบาลได้ อ่านบทความเพื่อตั้งค่าการเชื่อมต่อ VPN บน Windows 10
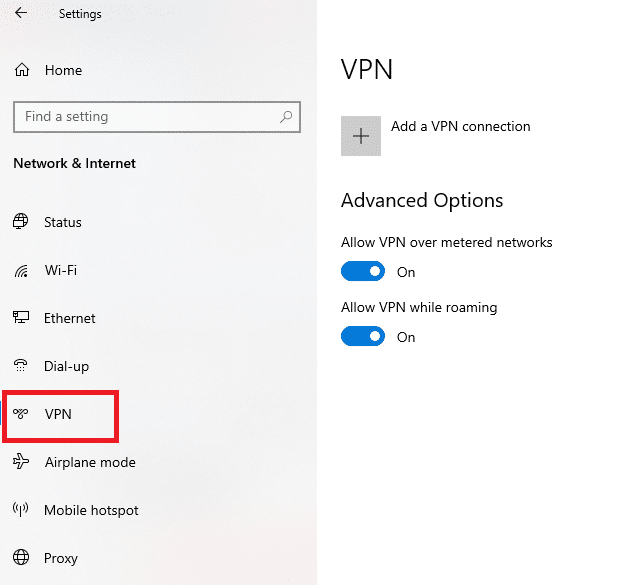
- ลองเปลี่ยนที่อยู่จาก HTTP เป็น HTTPS หรือในทางกลับกัน และตรวจสอบว่าคุณสามารถเข้าถึงเว็บไซต์ได้หรือไม่
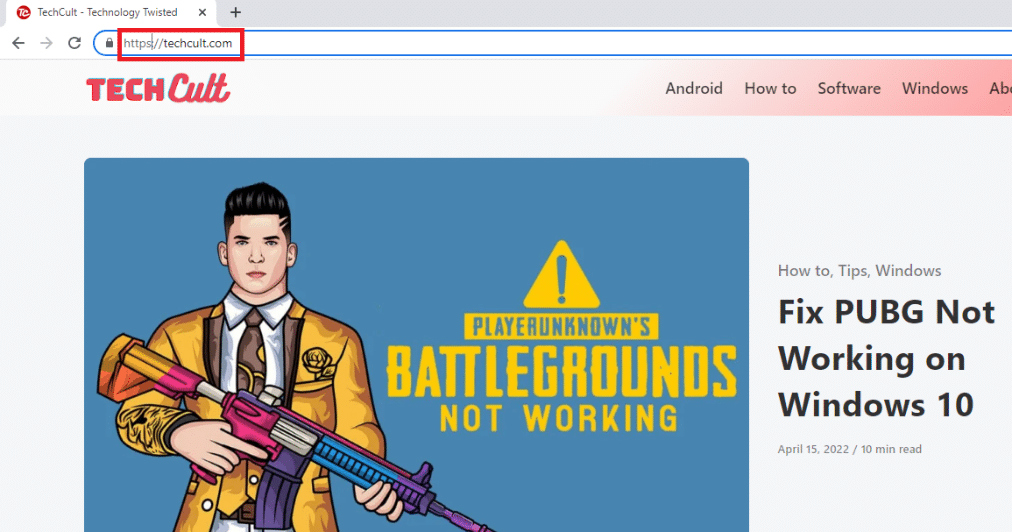
- ข้อผิดพลาดทั่วไปอีกประการหนึ่งที่พบในการใช้เว็บไซต์คือเว็บเบราว์เซอร์ของคุณอาจไม่รองรับ ในกรณีนี้ คุณสามารถ ลองเปลี่ยนไปใช้เว็บเบราว์เซอร์อื่น เช่น Mozilla Firefox หรือ Opera แล้วลองเข้าถึงเว็บไซต์บนเบราว์เซอร์
วิธีที่ 1: ใช้ Proxy แบบพกพา
วิธีนี้เป็นคำตอบของวิธีการเปิดเว็บไซต์ที่ถูกบล็อกโดยพรอกซี หากเว็บไซต์ถูกบล็อกเนื่องจากการจราจรหนาแน่นหรือปัญหาการรายงาน พร็อกซีจะปิดบังการรับส่งข้อมูลและอนุญาตให้คุณดูได้ คุณสามารถอ่านบทความเกี่ยวกับซอฟต์แวร์พร็อกซี่ฟรี และติดตั้งพรอกซีพกพาที่คุณชื่นชอบ
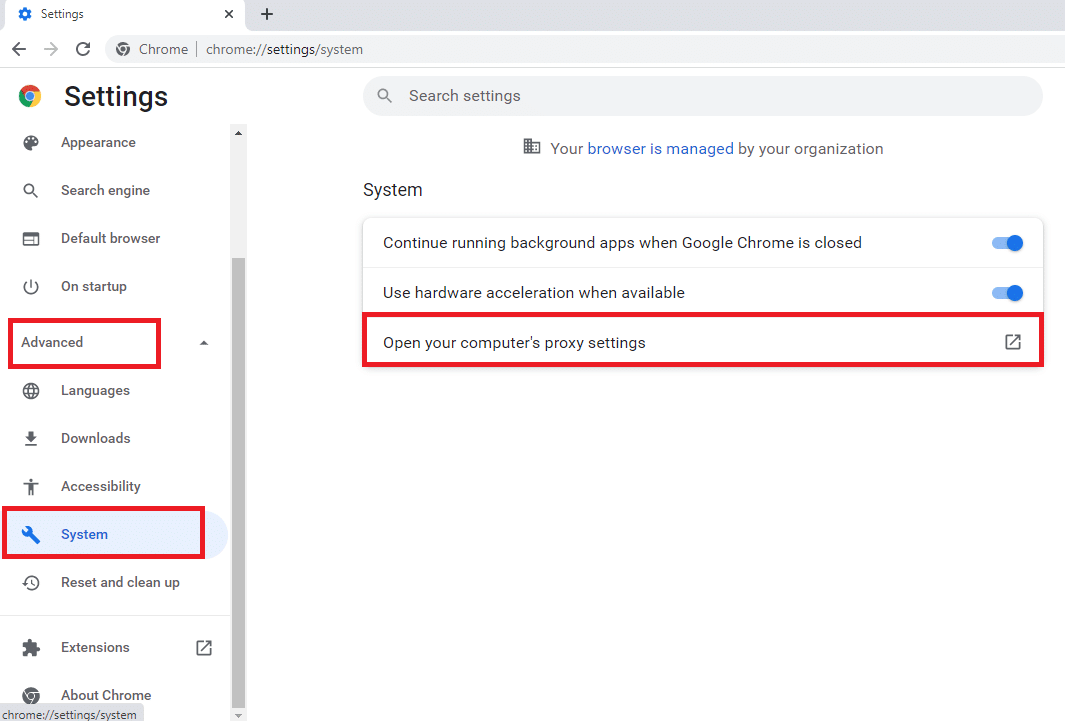
อ่านเพิ่มเติม: แก้ไขข้อผิดพลาดหน้าจอสีน้ำเงินของ Windows 10 Netwtw04.sys
วิธีที่ 2: เปลี่ยนเซิร์ฟเวอร์ DNS
เซิร์ฟเวอร์ DNS หรือระบบชื่อโดเมนอนุญาตให้คุณดูเว็บไซต์โดยจับคู่ชื่อโฮสต์ของเว็บไซต์กับที่อยู่ IP เฉพาะ คุณอาจต้องเปลี่ยนเซิร์ฟเวอร์ DNS หากเว็บไซต์ไม่พร้อมใช้งานบนพีซีของคุณ อ่านคำแนะนำของเราเพื่อเปลี่ยนการตั้งค่า DNS ใน Windows 10
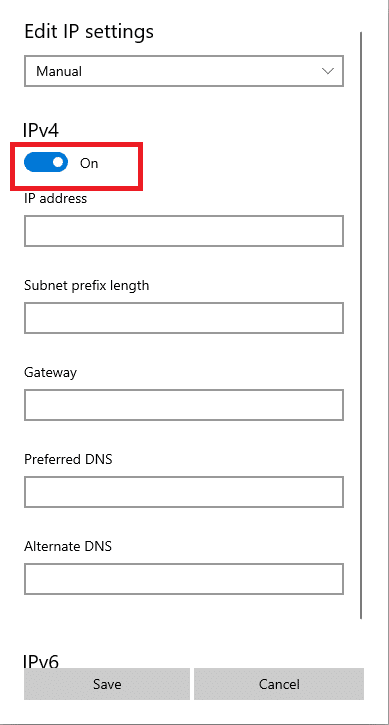
วิธีที่ 3: ใช้ที่อยู่ IP แทน URL
หากไม่สามารถเข้าถึง URL ของเว็บไซต์ได้ คุณสามารถลองใช้ที่อยู่ IP ของเว็บไซต์ได้ ในการค้นหาที่อยู่ IP คุณสามารถใช้พรอมต์คำสั่งของแอปแล้วพิมพ์ที่อยู่ IP บน Google Chrome เพื่อเข้าถึงเว็บไซต์
หมายเหตุ: คุณไม่สามารถเข้าถึงไซต์ได้หากเว็บไซต์นั้นให้บริการจากบัญชีเซิร์ฟเวอร์ที่ใช้ร่วมกัน หากคุณไม่สามารถเข้าถึงได้ ให้ไปยังวิธีการต่อไปนี้
1. กด ปุ่ม Windows พิมพ์ Command Prompt แล้วคลิก Run as administrator
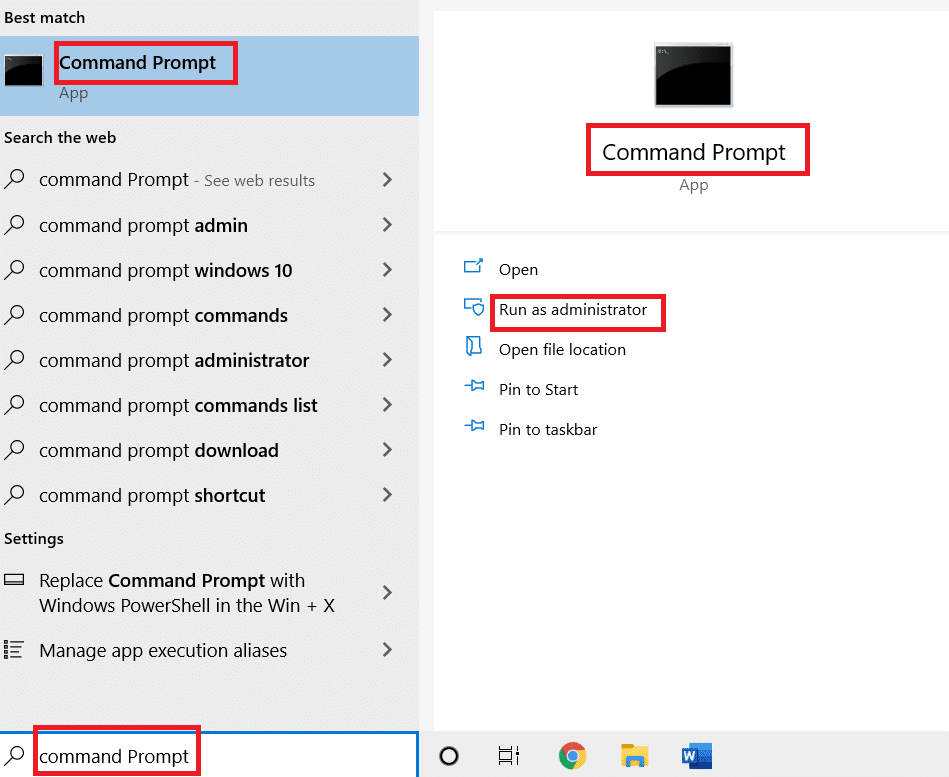
2. คลิกที่ ใช่ ในพรอมต์
3. พิมพ์ ping techcult.com แล้วกด ปุ่ม Enter
หมายเหตุ: คุณต้องพิมพ์ URL ของเว็บไซต์ในรูปแบบนี้ ที่นี่ techcult.com ใช้เพื่อวัตถุประสงค์ในการอธิบาย
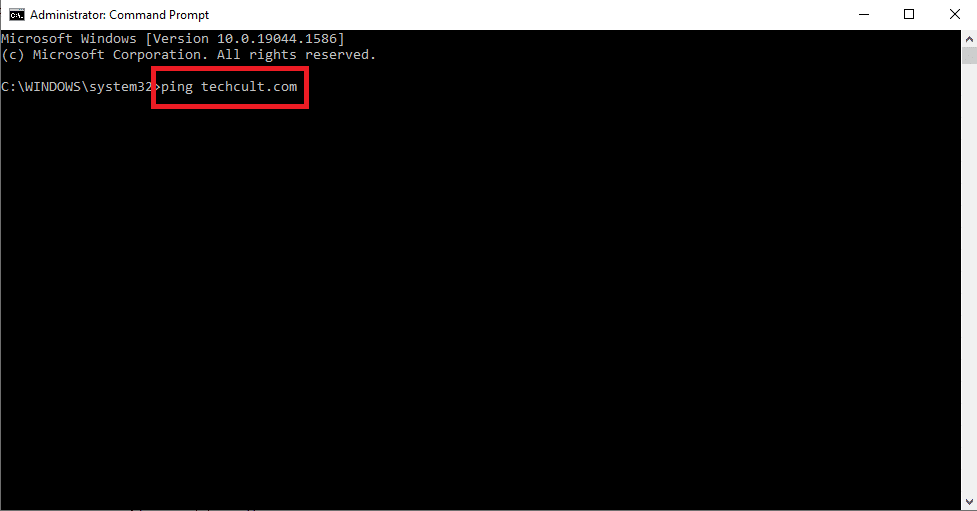
4. คัดลอก ที่ อยู่ IP ที่ แสดงสำหรับเว็บไซต์โดยเลือกและกดปุ่ม Ctrl + C
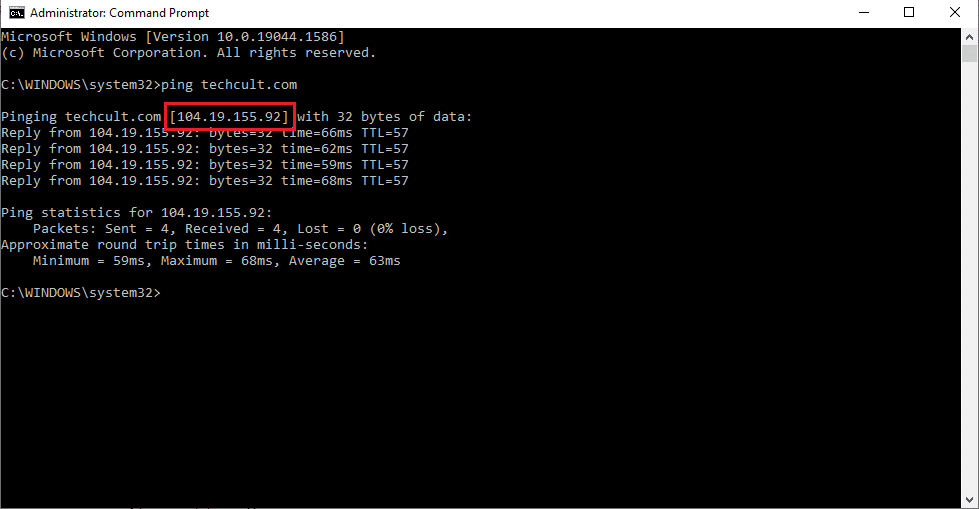
5. วางที่ อยู่ IP ของเว็บไซต์บนแถบ URL บน Google Chrome แล้วกดปุ่ม Enter
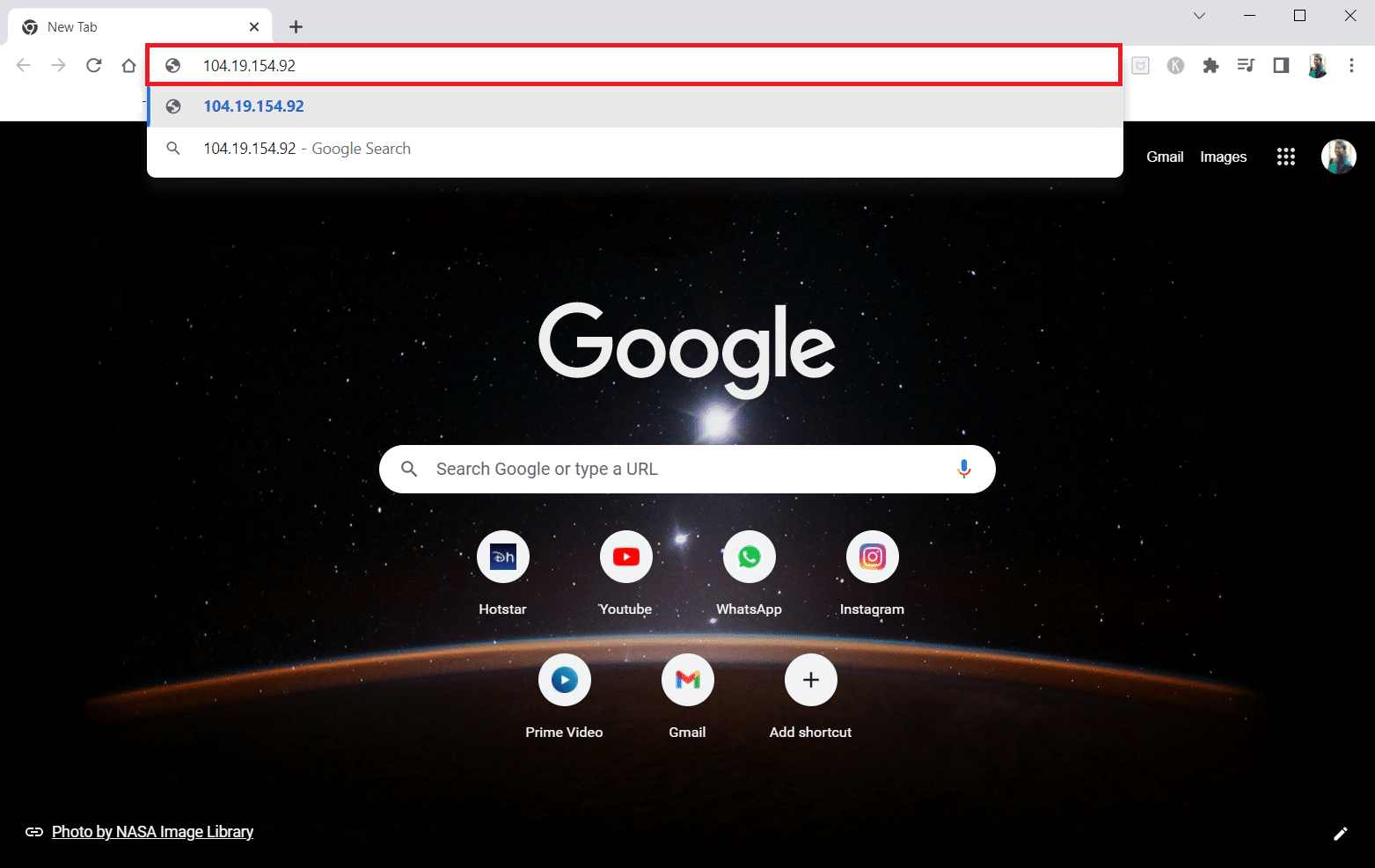
อ่านเพิ่มเติม: แก้ไขคอมพิวเตอร์ไม่แสดงบนเครือข่ายใน Windows 10
วิธีที่ 4: อนุญาตเว็บเบราว์เซอร์ผ่านไฟร์วอลล์
ไฟร์วอลล์เป็นชั้นความปลอดภัยที่ช่วยให้คุณตรวจสอบและกรองการรับส่งข้อมูลเครือข่ายบนพีซีของคุณ ไฟร์วอลล์อาจบล็อกเว็บไซต์ของคุณและจำกัดไม่ให้คุณเข้าถึงเว็บไซต์ คุณสามารถทำตามขั้นตอนในคำแนะนำของเราเพื่ออนุญาตให้เว็บเบราว์เซอร์บนไฟร์วอลล์เข้าถึงเว็บไซต์ได้
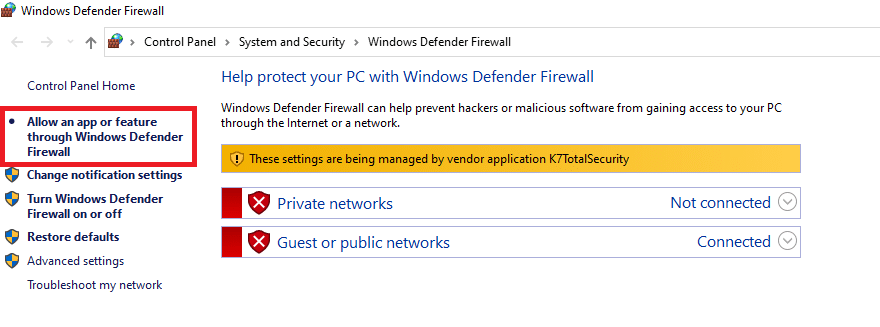
วิธีที่ 5: ใช้ Google แปลภาษา
ตัวเลือกง่ายๆ ในการเข้าถึงเว็บไซต์คือการใช้เว็บไซต์ Google Translate บน Google Chrome ทำตามขั้นตอนด้านล่าง
1. กด ปุ่ม Windows พิมพ์ Google Chrome แล้วคลิก เปิด
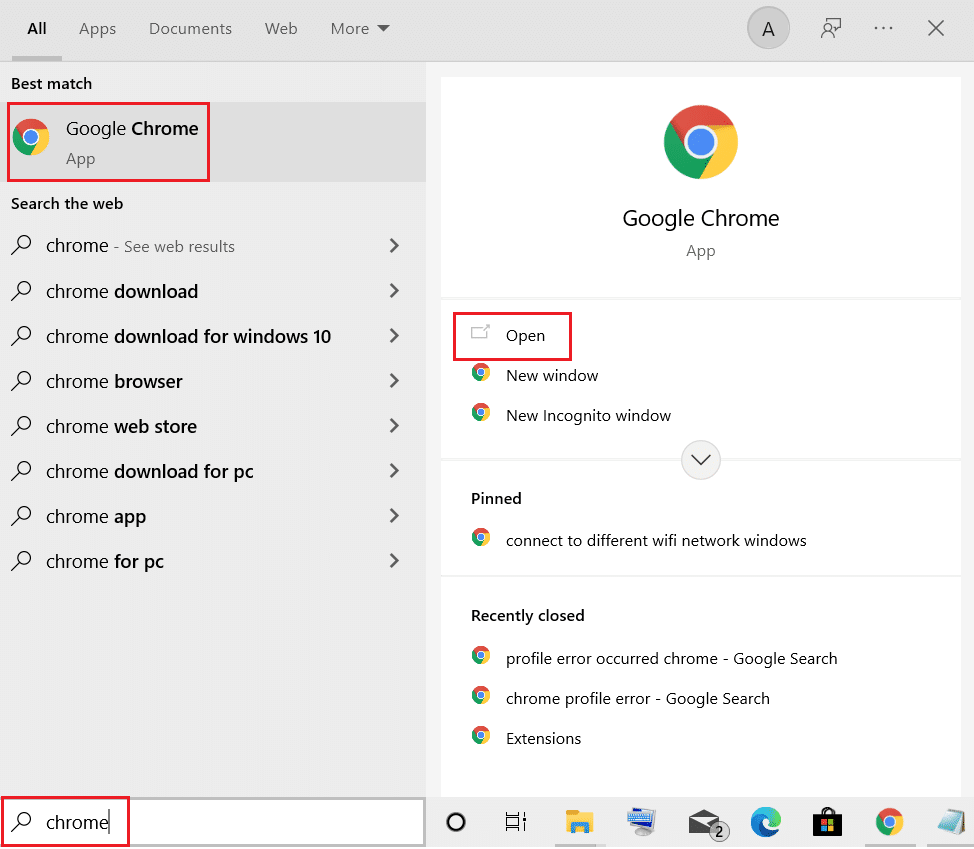
2. เยี่ยมชมเว็บไซต์ Google แปลภาษา
3. คลิกที่ปุ่ม Text ที่ด้านบนและเลือก ภาษาใดก็ได้ เช่น SPANISH ที่ช่องด้านซ้าย
4. เลือกภาษา ENGLISH ทางด้านขวาของช่อง
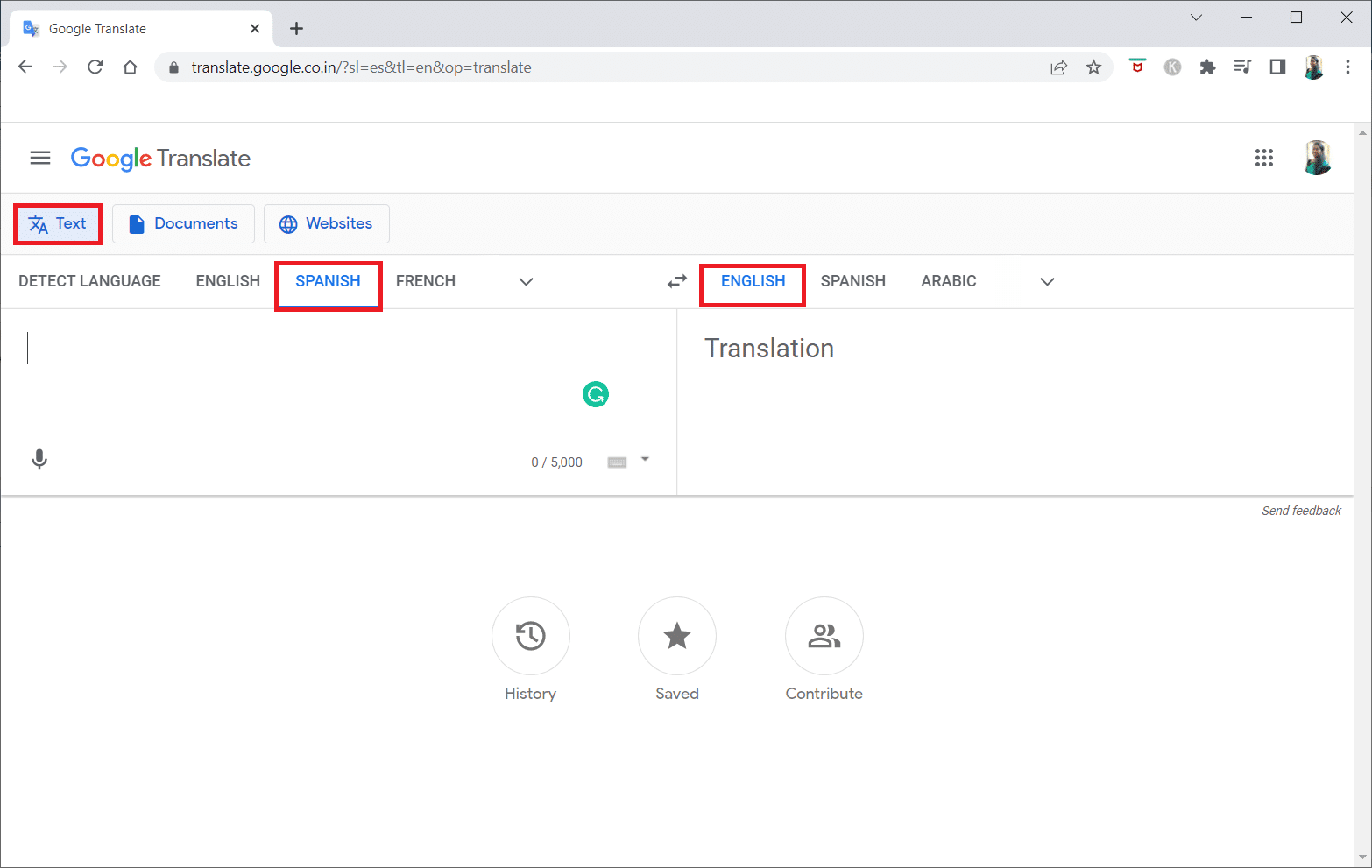
5. คัดลอก URL ของเว็บไซต์ แล้ววางลงในช่อง
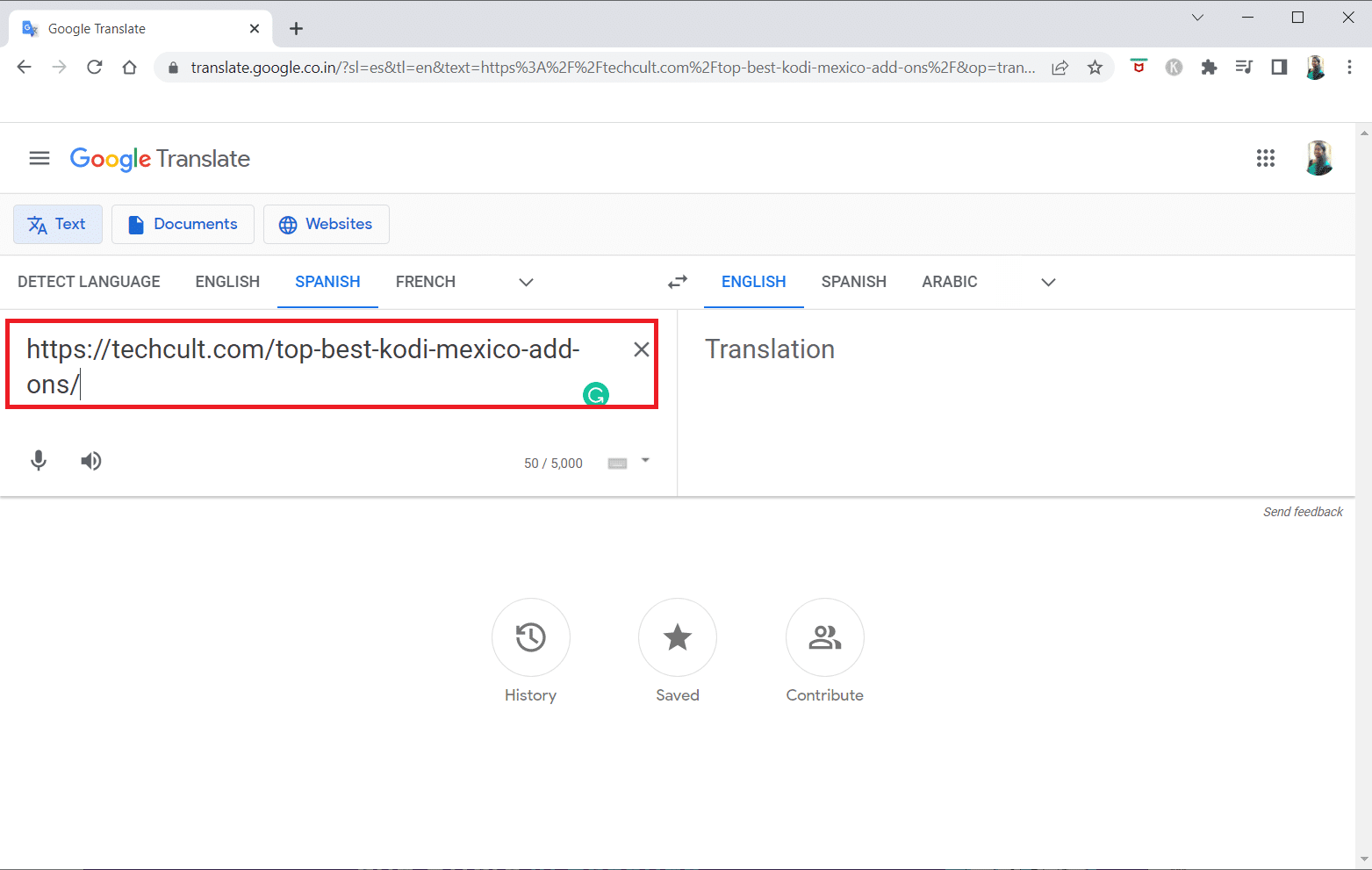
6. หลังจากแสดง URL แล้ว ให้คลิกที่ ลิงก์ เพื่อเข้าถึงเว็บไซต์บนพีซีของคุณ
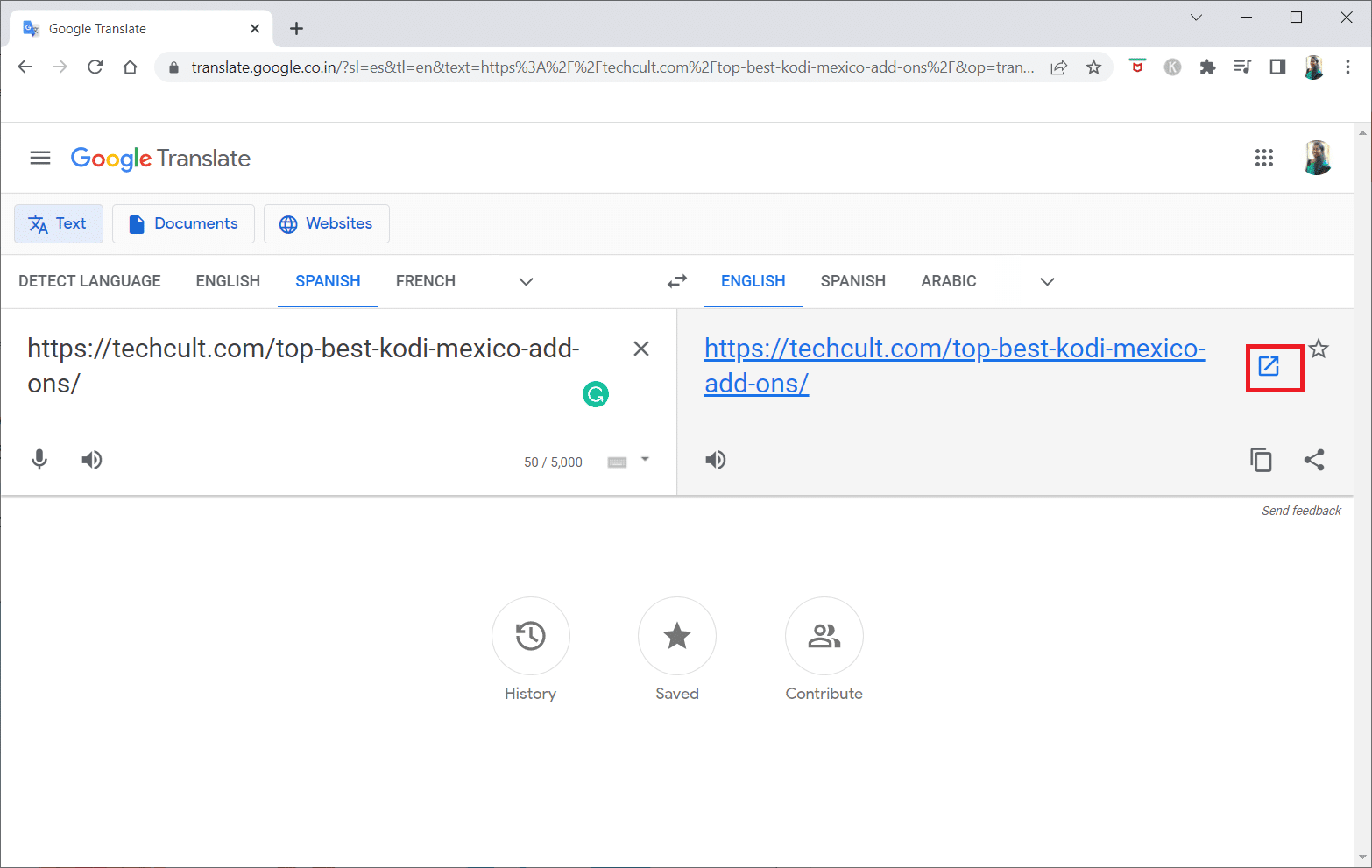

อ่านเพิ่มเติม: แก้ไข Windows ไม่สามารถตรวจพบการตั้งค่าพร็อกซีของเครือข่ายนี้โดยอัตโนมัติ
วิธีที่ 6: เปลี่ยนการอนุญาตในตัวเลือกอินเทอร์เน็ต
การเปลี่ยนการอนุญาตบนตัวเลือกอินเทอร์เน็ตอาจเป็นวิธีแก้ปัญหาที่เหมาะสมในการปลดบล็อกเว็บไซต์ใน Windows 10 หากพีซีของคุณไม่ได้รับสิทธิ์เข้าถึงเว็บไซต์ คุณจะต้องเปลี่ยนการตั้งค่าและให้สิทธิ์เข้าถึงเว็บไซต์ในแอปแผงควบคุม
1. กด ปุ่ม Windows พิมพ์ Internet Options แล้วคลิก Open
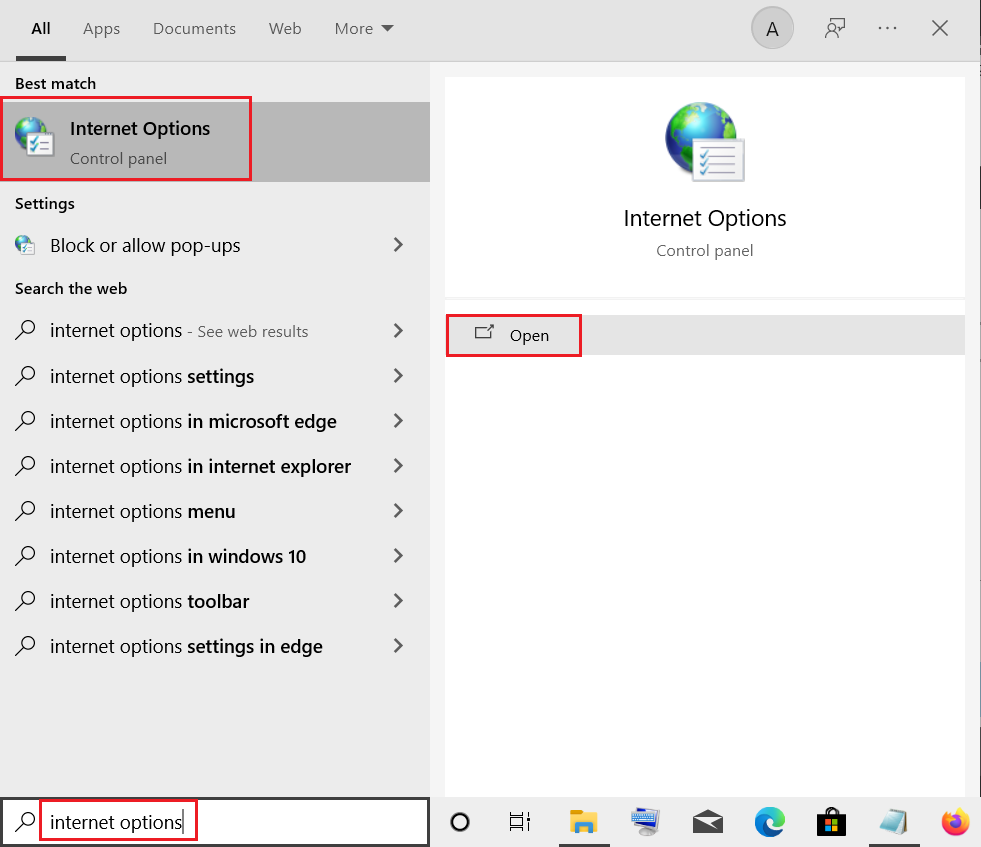
2. ไปที่แท็บ Security แล้วคลิกตัวเลือก Restricted sites
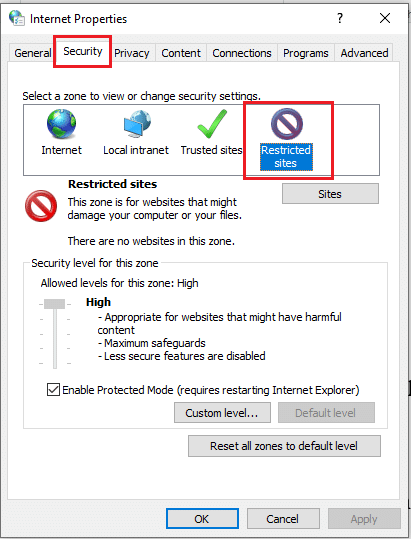
3. คลิกที่ปุ่ม ไซต์ เพื่อดูไซต์ที่ถูกบล็อกบนพีซีของคุณ
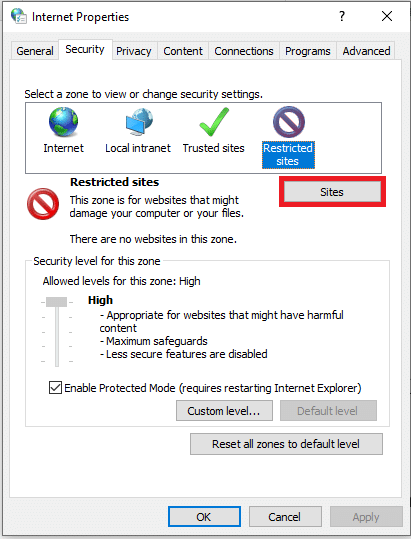
4. ในหน้าต่าง ไซต์ที่ถูกจำกัด ให้เลือกไซต์ทีละรายการและคลิกที่ปุ่ม ลบ เพื่อลบไซต์ออกจากรายการนี้
5. คลิกที่ปุ่ม Close เพื่อยืนยันการเลือก
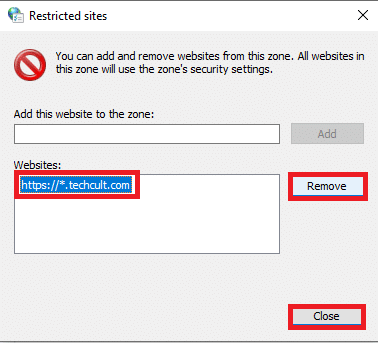
6. คลิกที่ปุ่ม OK
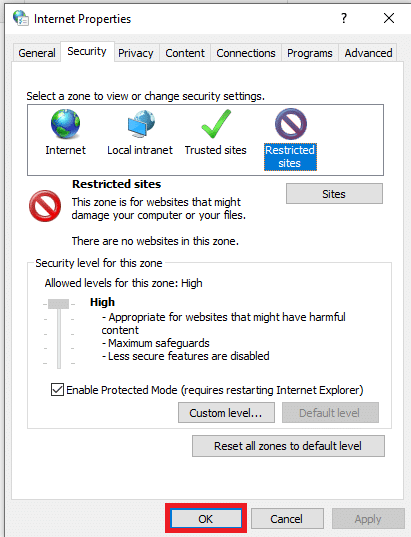
วิธีที่ 7: ลบรายการเว็บไซต์ออกจากไฟล์โฮสต์
ไฟล์โฮสต์มีการแมปที่อยู่ IP กับชื่อโฮสต์ของเว็บไซต์เพื่อให้คุณสามารถเข้าถึงได้ง่าย หากไม่มีวิธีการใดที่เหมาะกับคุณ คุณสามารถลองรีเซ็ตไฟล์โฮสต์บนพีซีของคุณ
1. เปิด Windows Explorer โดยกดปุ่ม Windows + E พร้อมกัน
2. นำทางไปยัง เส้นทาง ต่อไปนี้
C:\Windows\System32\drivers\etc
หมายเหตุ: หากคุณไม่พบไฟล์ ให้เลือก รายการที่ซ่อนอยู่ ในเมนู มุมมอง
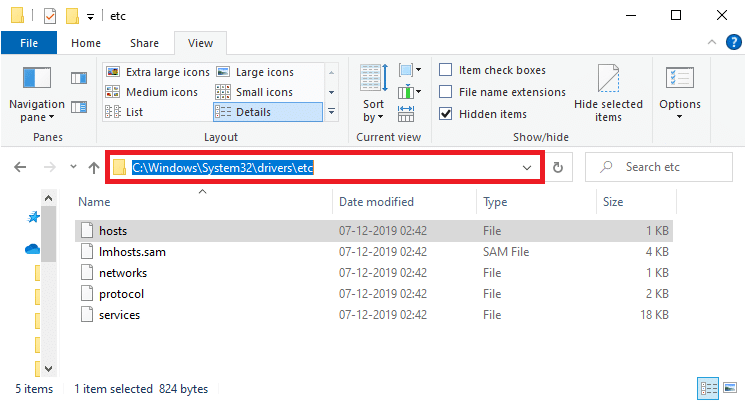
3. คลิกขวาที่ไฟล์ โฮสต์ แล้วเลือกตัวเลือก เปิดด้วย
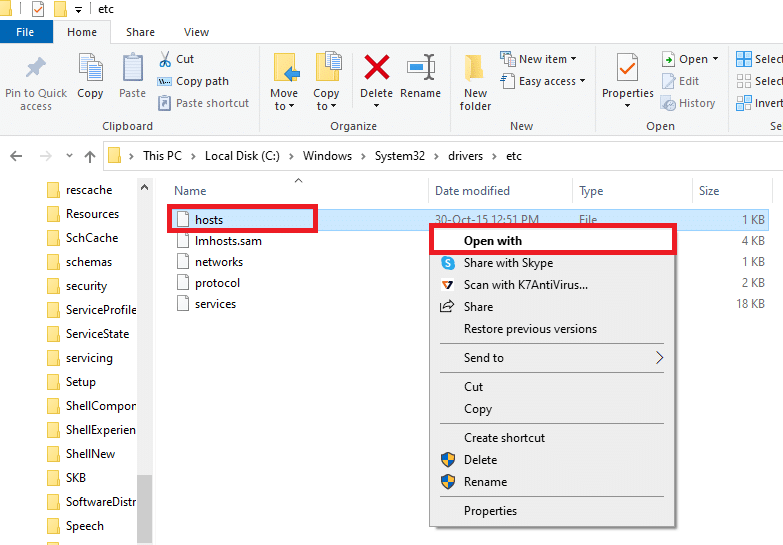
4. เลือก Notepad และคลิกที่ปุ่ม OK
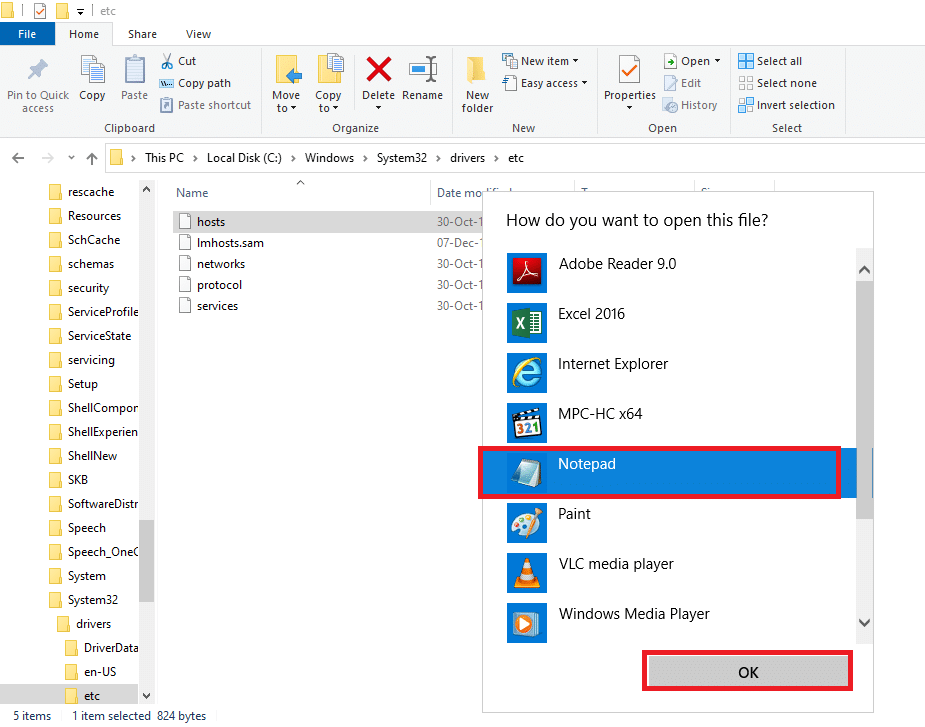
5. ตอนนี้ ให้กด Ctrl + F พร้อมกันเพื่อเปิด กล่องโต้ตอบ Find และค้นหา รายการ IP หรือ เว็บไซต์ ใด ๆ เช่น 171.10.10.5 หรือ www.techcult.com
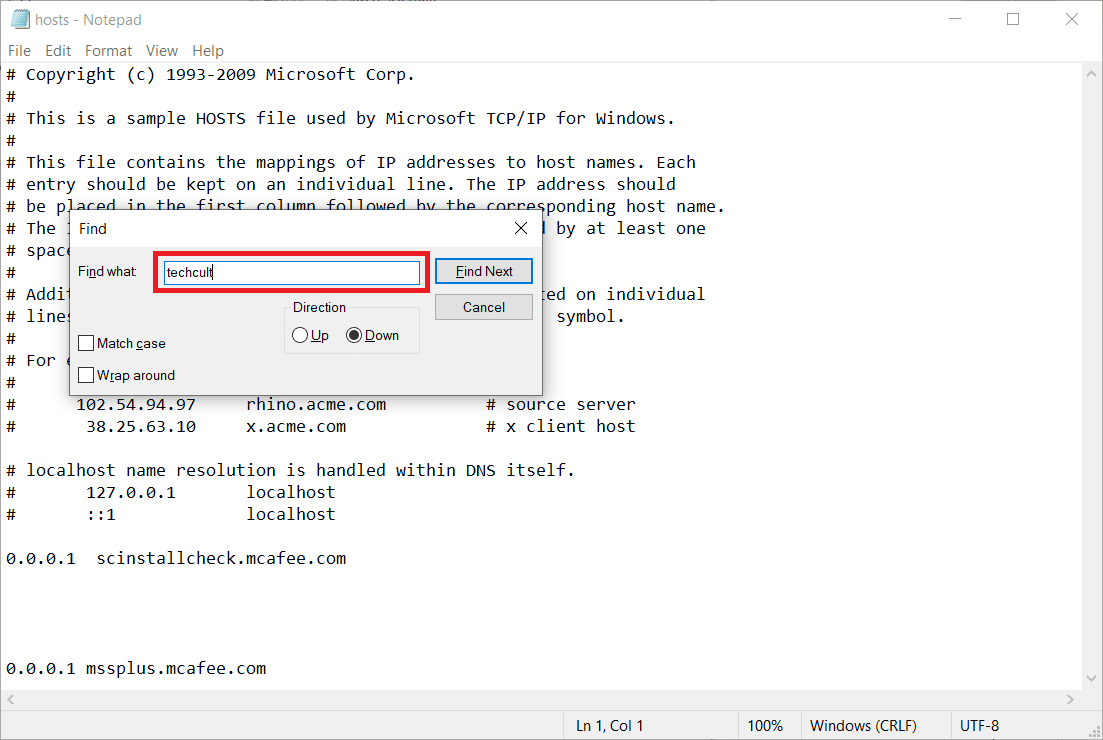
6ก. หากคุณไม่ได้รับผลการค้นหาใดๆ แสดงว่าคุณไม่มี รายการเบราว์เซอร์ ที่เสียหายบนพีซีของคุณ
6B. หากคุณพบ รายการเบราว์เซอร์ ให้คลิกขวาที่รายการเหล่านั้นแล้ว ลบออก
7. ตอนนี้ บันทึกไฟล์โดยกดปุ่ม Ctrl + S พร้อมกัน
8. ออกจาก Notepad โดยคลิกที่ปุ่ม ปิด ที่มุมบนขวา
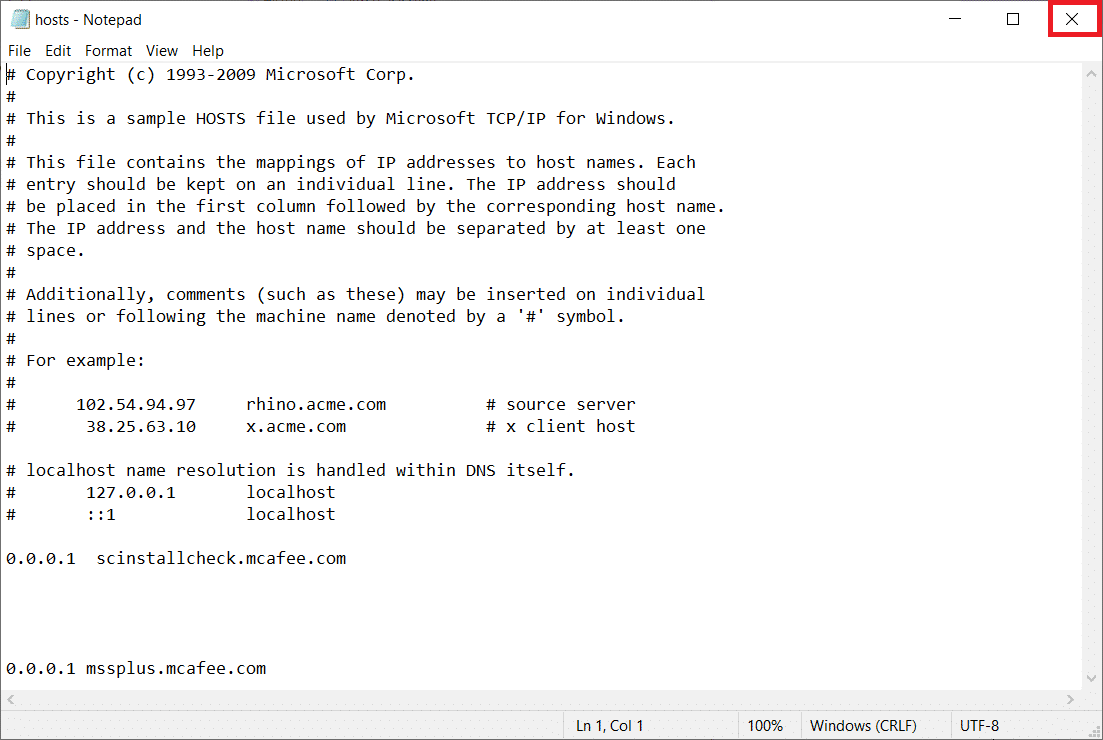
9. รีสตาร์ท Google Chrome และตรวจสอบว่าคุณสามารถดูเว็บไซต์ได้หรือไม่
อ่านเพิ่มเติม: แก้ไขอีเธอร์เน็ตไม่มีข้อผิดพลาดในการกำหนดค่า IP ที่ถูกต้อง
วิธีที่ 8: เปิดใช้งาน DNS ผ่าน HTTPS
ต้องเปิดใช้งานการตั้งค่า DNS บน HTTPS เพื่อให้คุณสามารถดูเว็บไซต์ได้ DoH อนุญาตให้คุณข้ามการสืบค้น DNS และดูเว็บไซต์ได้ ทำตามขั้นตอนด้านล่างเพื่อปลดบล็อกเว็บไซต์ใน Google Chrome
1. เปิด Google Chrome จาก Windows Search
2. คลิกที่ ไอคอนสามจุด ตามภาพ
3. จากนั้น คลิกที่ การตั้งค่า ตามที่แสดง
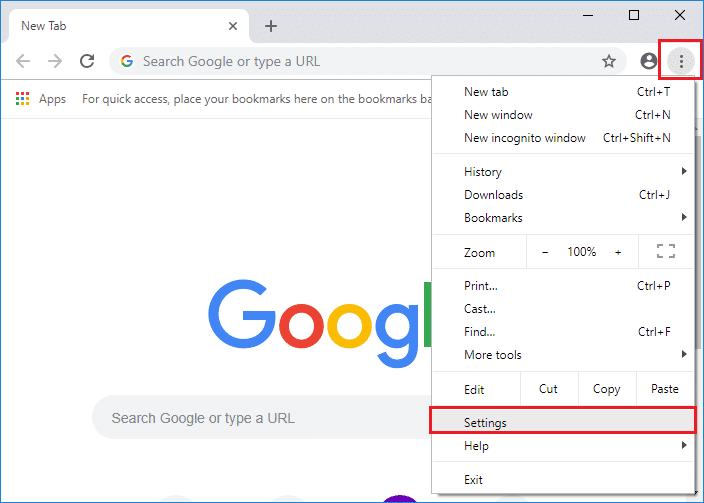
4. ในบานหน้าต่างด้านซ้าย ให้คลิกที่ Privacy and security และในบานหน้าต่างตรงกลาง ให้คลิกที่ Security
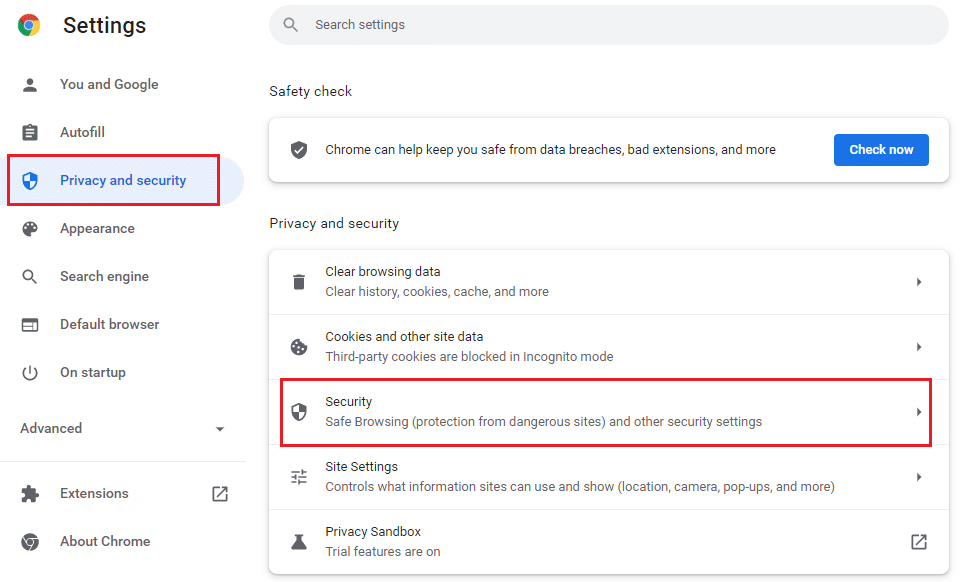
5. จากนั้นเลื่อนลงไปที่หน้าหลักและ เปิด สวิตช์สำหรับตัวเลือก Use secure DNS ใต้เมนู Advanced ตามที่แสดง
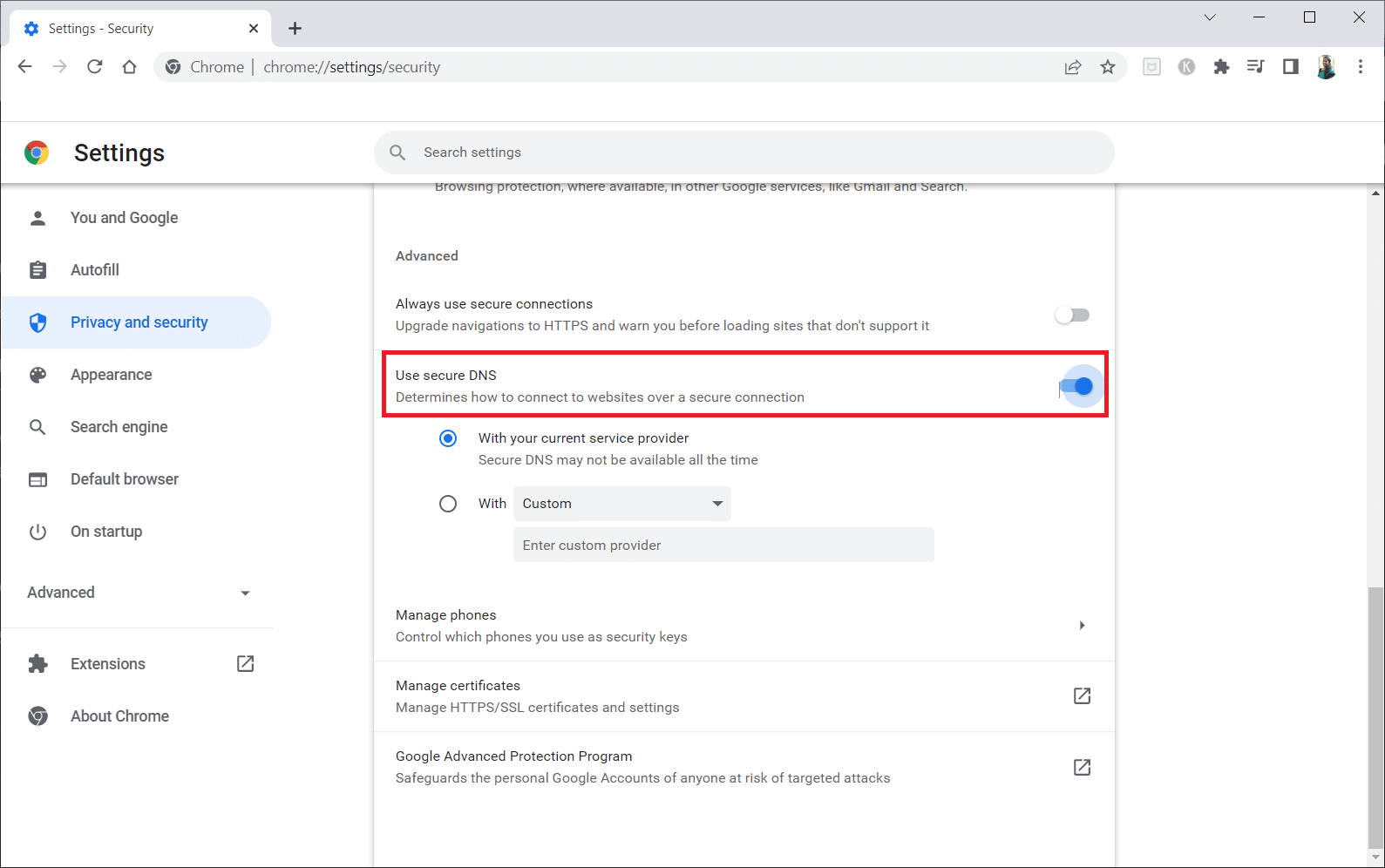
6. ตอนนี้ โหลด เว็บไซต์ ใหม่และตรวจสอบว่าคุณสามารถเข้าถึงได้หรือไม่
วิธีที่ 9: บายพาสคำเตือนของ Chrome
วิธีนี้อาจเป็นตัวเลือกสุดท้ายในการปลดบล็อกเว็บไซต์ใน Windows 10 สำหรับคุณ หากวิธีการทั้งหมดที่กล่าวมาข้างต้นล้มเหลว วิธีนี้ช่วยให้คุณข้ามคำเตือนบนหน้า Chrome ได้ อย่างไรก็ตาม แนะนำให้ใช้วิธีนี้เฉพาะเมื่อคุณแน่ใจว่าเว็บไซต์มีความปลอดภัยอย่างสมบูรณ์ ทำตามขั้นตอนด้านล่างเพื่อปลดบล็อกเว็บไซต์ใน Google Chrome
1. ในหน้า ข้อผิดพลาดความเป็นส่วนตัว ให้คลิกที่ปุ่ม ขั้นสูง ตามที่ไฮไลต์ด้านล่าง
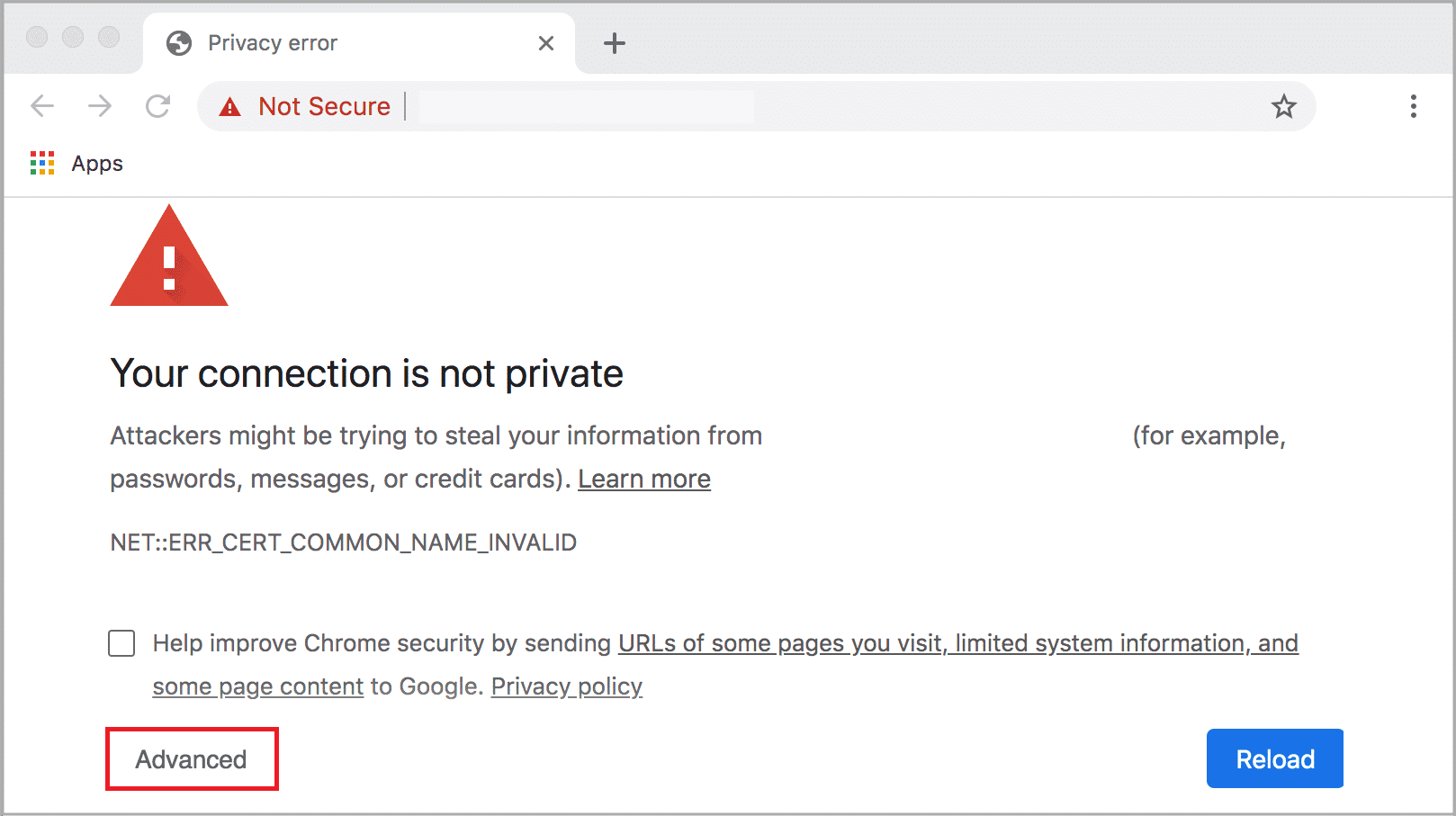
2. จากนั้นคลิกที่ Proceed to the website (ไม่ปลอดภัย)
บางครั้ง หาก URL ของเว็บไซต์ยาว การโหลดเว็บไซต์อาจล่าช้า ในกรณีนี้ คุณสามารถลองใช้ URL แบบย่อได้ ในการดำเนินการนี้ ให้ใช้ตัวย่อ URL เช่น Tiny URL เปิดหน้าโดยใช้รูปแบบที่สั้นกว่าของ URL เพื่อเข้าถึงเว็บไซต์
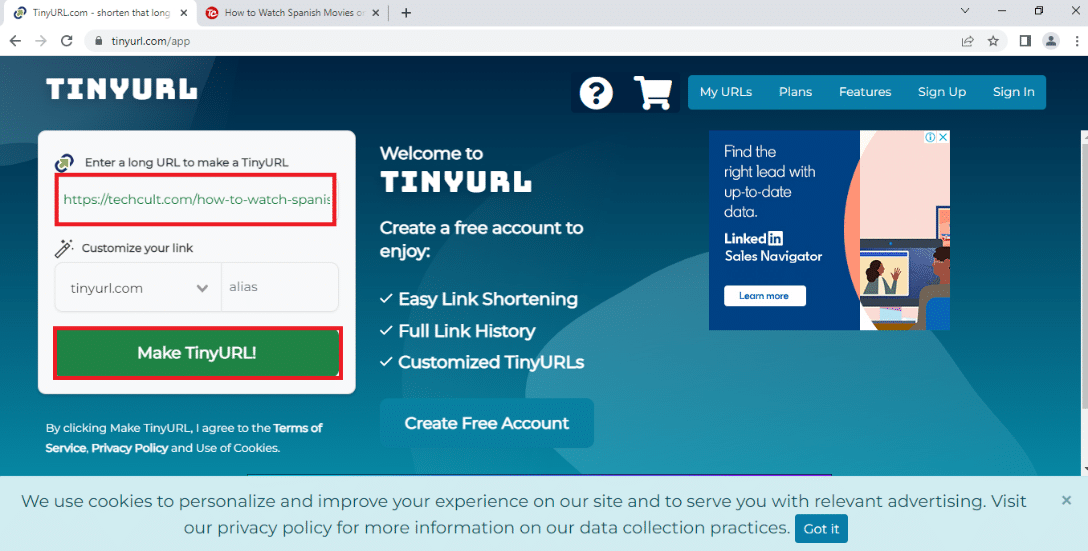
อ่านเพิ่มเติม: วิธีตั้งค่าการแชร์ไฟล์เครือข่ายบน Windows 10
เคล็ดลับแบบมือโปร: วิธีแปลงเว็บเพจเป็น PDF
หากคุณต้องการดูเนื้อหาของหน้าเพียงอย่างเดียว คุณสามารถลองใช้เว็บไซต์ใดก็ได้ เช่น webtopdf ซึ่งแปลงหน้าเว็บให้อยู่ในรูปแบบ PDF อย่างไรก็ตาม วิธีนี้ไม่สามารถใช้ได้หากคุณต้องการโต้ตอบกับเนื้อหาบนเว็บไซต์
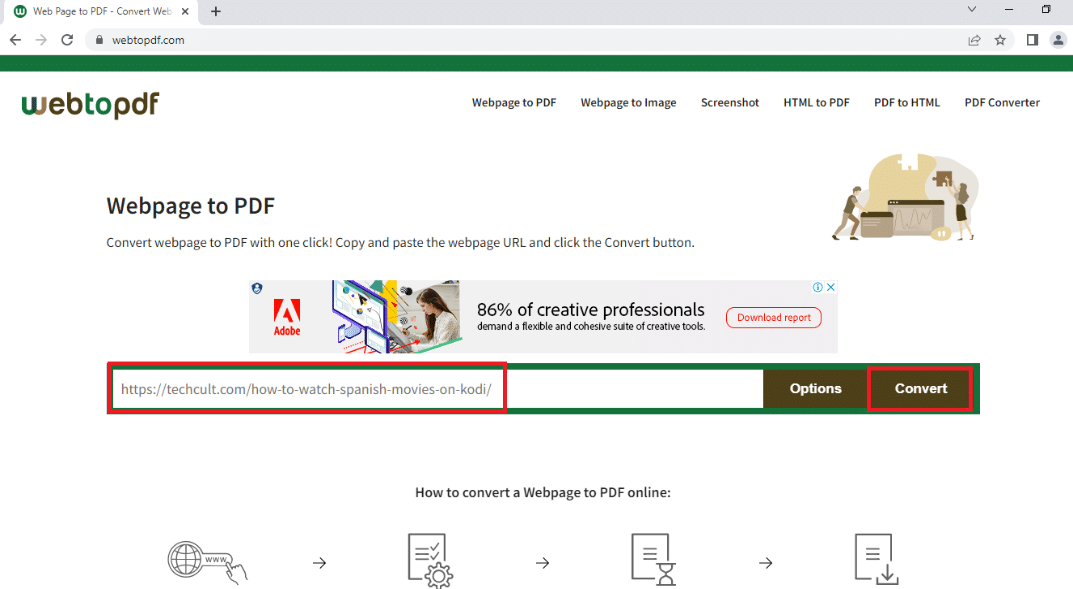
ที่แนะนำ:
- 30 ซอฟต์แวร์ CAD เริ่มต้นที่ดีที่สุด
- 12 วิธีในการสร้างการเชื่อมต่อที่ปลอดภัยบน Chrome
- แก้ไขปลั๊กอิน Chrome ไม่ทำงานใน Windows 10
- วิธีเปลี่ยนรูปภาพ Google ของฉันเป็น GIF แบบเคลื่อนไหว
เราหวังว่าบทความนี้จะเป็นประโยชน์ และคุณได้เรียนรู้ วิธีปลดบล็อกเว็บไซต์ใน Windows 10 บทความนี้มีคำตอบสำหรับคำถาม เช่น วิธีปลดบล็อกเว็บไซต์ใน Google และวิธีเปิดเว็บไซต์ที่ถูกบล็อกด้วยพร็อกซี ลองใช้วิธีการที่อธิบายไว้ในบทความและปลดบล็อกเว็บไซต์โปรดของคุณอย่างง่ายดาย กรุณาเพิ่มคุณค่าให้เราด้วยคำแนะนำของคุณและโปรดติดต่อเราเพื่อขอความช่วยเหลือเกี่ยวกับข้อสงสัยของคุณในส่วนความคิดเห็น
