วิธีเปิดการค้นพบเครือข่ายใน Windows 10
เผยแพร่แล้ว: 2022-04-04
Network Discovery เป็นคุณสมบัติที่ช่วยให้พีซีของคุณสามารถค้นหาพีซีหรืออุปกรณ์อื่นที่เชื่อมต่อกับเครือข่ายและในทางกลับกัน เมื่อใช้เครือข่ายส่วนตัว ระบบจะเปิดโดยอัตโนมัติแต่จะปิดในเครือข่ายสาธารณะด้วยเหตุผลด้านความปลอดภัย นอกจากนี้ยังปิดเมื่อคุณทำงานแบบออฟไลน์หรือไม่ได้เชื่อมต่อกับ Wi-Fi อย่างไรก็ตาม บางครั้งผู้ใช้สังเกตว่า Network Discovery ไม่ทำงานและถูกปิดโดยอัตโนมัติ หากคุณกำลังเผชิญกับปัญหาเดียวกัน แสดงว่าคุณมาถูกที่แล้ว เรานำคำแนะนำที่สมบูรณ์แบบมาให้คุณซึ่งจะช่วยคุณแก้ไข Network Discovery ถูกปิดข้อผิดพลาดของ Windows 10 และสอนวิธีเปิด Network Discovery Windows 10

สารบัญ
- วิธีเปิดการค้นพบเครือข่ายใน Windows 10
- วิธีที่ 1: รีสตาร์ท PC
- วิธีที่ 2: เรียกใช้ Network Adapter Troubleshooter
- วิธีที่ 3: แก้ไขการตั้งค่าการแชร์ขั้นสูง
- วิธีที่ 4: อนุญาตการค้นพบเครือข่ายใน Windows Firewall
- วิธีที่ 5: ใช้พรอมต์คำสั่ง
- วิธีที่ 6: เปิดใช้งานบริการการพึ่งพา
- วิธีที่ 7: เปิดใช้งาน SMB 1.0 หรือ CIFS File Sharing Support
- วิธีที่ 8: ปิดใช้งาน Antivirus ชั่วคราว (ถ้ามี)
- วิธีที่ 9: อัปเดตไดรเวอร์การ์ดเชื่อมต่อเครือข่าย
- วิธีที่ 10: ติดตั้งอะแดปเตอร์เครือข่ายใหม่
- วิธีที่ 11: ย้อนกลับไดรเวอร์เครือข่าย
- วิธีที่ 12: รีเซ็ตการตั้งค่าเครือข่าย
- วิธีที่ 13: ทำการคืนค่าระบบ
วิธีเปิดการค้นพบเครือข่ายใน Windows 10
ต่อไปนี้คือสาเหตุทั่วไปบางประการที่อยู่เบื้องหลัง Network Discovery ที่ปิดปัญหา Windows 10
- บริการ Windows ที่จำเป็นบางอย่างถูกปิดใช้งาน
- Windows Firewall หรือโปรแกรมที่คล้ายกันปิดการใช้งาน Network Discovery
- การสนับสนุนการแชร์ไฟล์ SMB 1.0/CIFS ถูกปิดใช้งาน
- ไดรเวอร์อแด็ปเตอร์ไร้สายที่ล้าสมัยหรือเข้ากันไม่ได้
- การรบกวนจาก Antivirus หรือโปรแกรมความปลอดภัยอื่นๆ
- การตั้งค่าเครือข่ายไม่ถูกต้อง
สิ่งสำคัญคือต้องเปิด Network Discovery Windows 10 เนื่องจากคุณอาจพลาดไฟล์หรือโฟลเดอร์ที่แชร์ในเครือข่ายใดเครือข่ายหนึ่งหากปิดใช้งาน รายการวิธีที่จะช่วยให้คุณเข้าใจวิธีการเปิด Network Discovery Windows 10 ทำตามขั้นตอนเหล่านี้ตามลำดับเพื่อให้ได้ผลลัพธ์ที่ดีที่สุด
วิธีที่ 1: รีสตาร์ท PC
ประการแรก คุณแนะนำให้รีสตาร์ทคอมพิวเตอร์เพื่อแก้ไขข้อผิดพลาดชั่วคราว นี่คือวิธีที่คุณสามารถทำได้
1. กด ปุ่ม Windows เพื่อเปิดเมนูเริ่ม
2. วางเมาส์เหนือไอคอน พลังงาน ที่มุมล่างซ้ายแล้วคลิก
3. เลือกตัวเลือก รีสตาร์ท
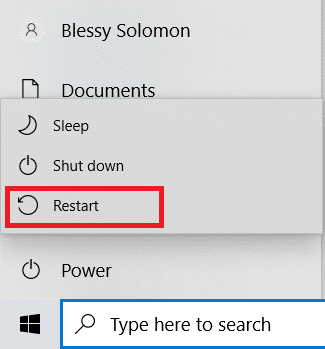
หมายเหตุ: คุณยังสามารถเลือกปิดเครื่องแล้วเริ่มพีซีของคุณอีกครั้ง
หลังจากรีสตาร์ทพีซีของคุณแล้ว ให้ตรวจสอบว่าคุณได้แก้ไขปัญหา Network Discovery ไม่ทำงานหรือไม่
วิธีที่ 2: เรียกใช้ Network Adapter Troubleshooter
คอมพิวเตอร์ Microsoft มาพร้อมกับตัวแก้ไขปัญหาในตัวเพื่อแก้ไขปัญหาทั่วไปที่เกี่ยวข้องกับเครือข่าย การใช้ตัวแก้ไขปัญหาอาจแก้ไขปัญหานี้ได้ คุณสามารถเรียกใช้ตัวแก้ไขปัญหาเครือข่ายตามคำแนะนำในคำแนะนำในการแก้ไขปัญหาการเชื่อมต่อเครือข่ายใน Windows 10
อ่านเพิ่มเติม: แก้ไขไม่สามารถเชื่อมต่อกับพร็อกซีเซิร์ฟเวอร์ใน Windows 10
วิธีที่ 3: แก้ไขการตั้งค่าการแชร์ขั้นสูง
ในการเปิด Network Discovery Windows 10 คุณต้องเปิดใช้งานการตั้งค่าการแชร์ขั้นสูงซึ่งใช้เพื่อเปิดใช้งานการแชร์เครือข่าย ทำตามขั้นตอนด้านล่างเพื่อทำเช่นเดียวกัน
1. กด ปุ่ม Windows แล้วพิมพ์ แผงควบคุม แล้วคลิก เปิด เพื่อเปิดแผงควบคุม
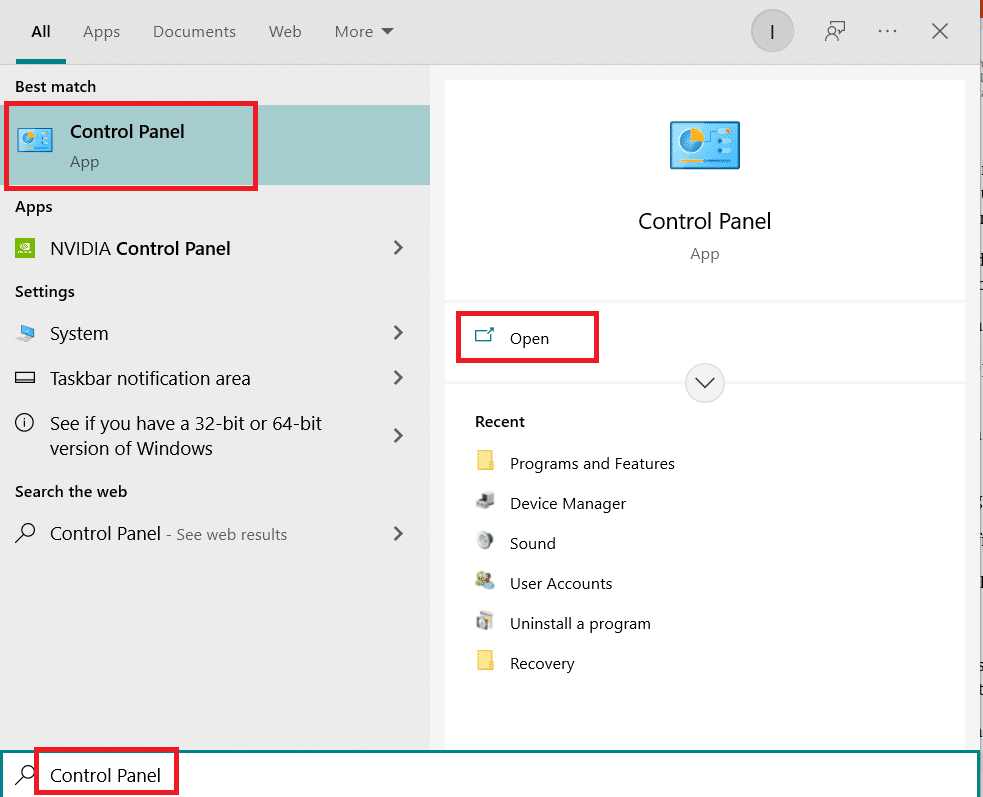
2. ตั้งค่า View by as Category หลังจากนั้นให้ค้นหาและคลิกที่ Network and Internet
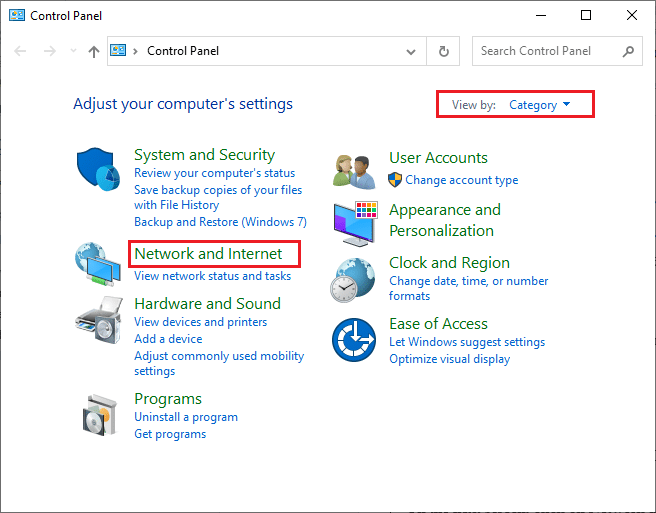
3. คลิกที่ Network and Sharing Center ตามภาพ
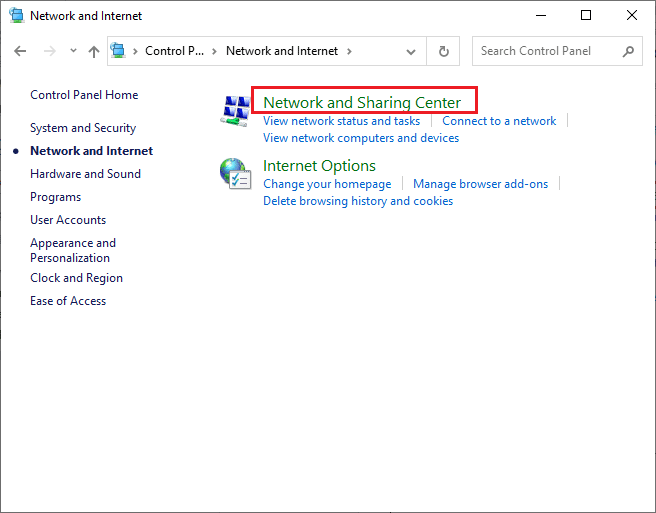
4. คลิกที่ เปลี่ยนการตั้งค่าการแชร์ขั้นสูง ตัวเลือกดังที่แสดง
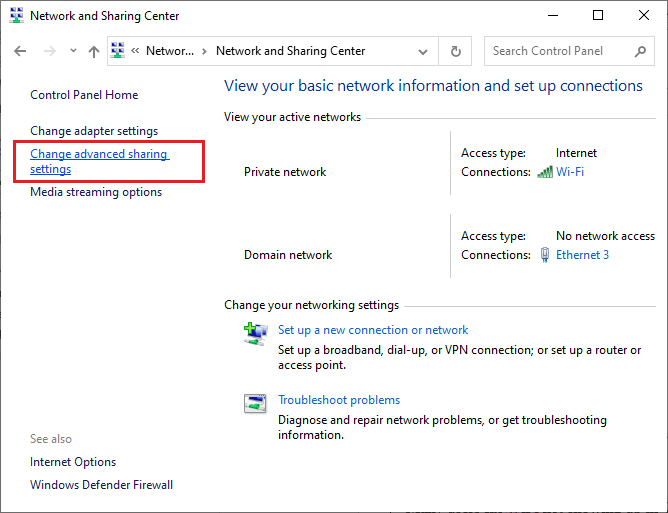
5. ในส่วน ส่วนตัว ให้เลือก เปิดการค้นพบเครือข่าย ทำเครื่องหมายในช่องที่ทำเครื่องหมาย เปิดการตั้งค่าอัตโนมัติของอุปกรณ์ที่เชื่อมต่อเครือข่าย ตามที่ไฮไลต์
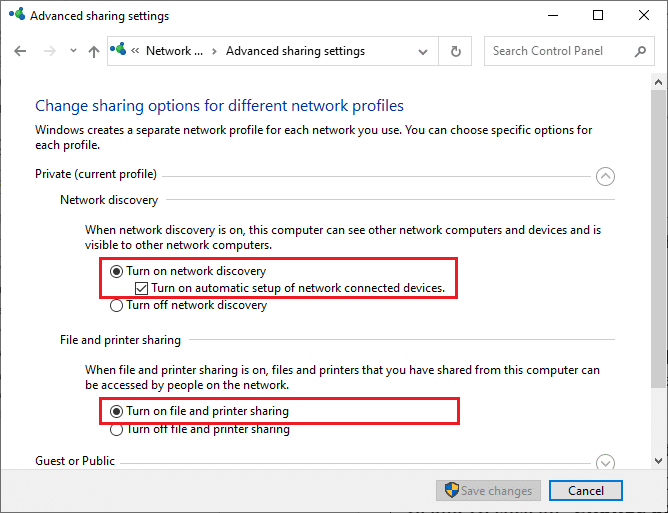
6. ตอนนี้ ภายใต้ส่วน การแชร์ไฟล์และเครื่องพิมพ์ ให้เลือก เปิดกล่องแชร์ไฟล์และเครื่องพิมพ์ ดังที่แสดงด้านบน
7. หลังจากนั้นให้ขยายส่วน ผู้เยี่ยมชมหรือสาธารณะ แล้วเลือก เปิดการค้นพบเครือข่าย ภายใต้ส่วนการ ค้นพบเครือข่าย และเลือก เปิดกล่องการแชร์ไฟล์และเครื่องพิมพ์ ภายใต้ส่วน การแชร์ไฟล์และเครื่องพิมพ์
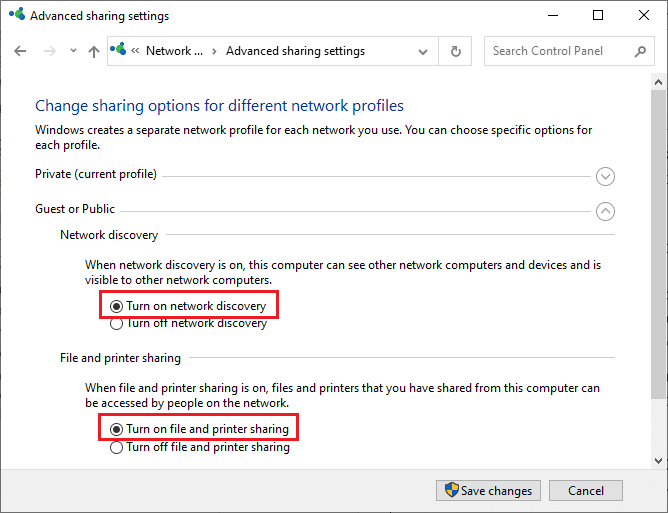
8. คลิกที่ บันทึกการเปลี่ยนแปลง เพื่อยืนยันการเปลี่ยนแปลง
หมายเหตุ: การตั้งค่าเหล่านี้ควรสลับกันสำหรับโปรไฟล์ส่วนตัวและโปรไฟล์สาธารณะ ตัวอย่างเช่น เปิดการค้นพบเครือข่ายสำหรับโปรไฟล์ส่วนตัวเมื่อใช้โปรไฟล์ส่วนตัว และปิดการค้นหาเครือข่ายสำหรับโปรไฟล์สาธารณะ และในทางกลับกัน
วิธีที่ 4: อนุญาตการค้นพบเครือข่ายใน Windows Firewall
หากคุณกำลังใช้ไฟร์วอลล์ Windows Defender คุณต้องเปิดใช้งานการค้นพบเครือข่ายในการตั้งค่าเพื่อไม่ให้ไฟร์วอลล์บล็อกได้ หากคุณเพิ่งเริ่มใช้ไฟร์วอลล์หรือได้รีเซ็ตการตั้งค่าหลังจากอัปเดต คุณอาจประสบปัญหา Network Discovery ไม่ทำงาน ในการอนุญาตคุณสมบัติ Network Discovery ใน Windows Firewall ให้ทำตามขั้นตอนด้านล่าง
1. กด ปุ่ม Windows + R พร้อมกันเพื่อเปิดกล่องโต้ตอบ เรียกใช้
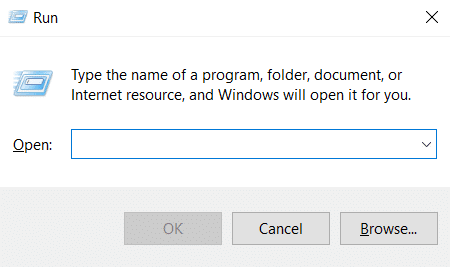
2. พิมพ์ control firewall.cpl ใน Run Dialog Box แล้วคลิก OK
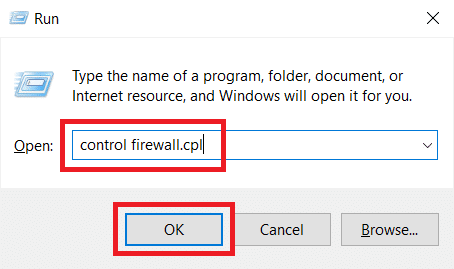
3. คลิกที่ อนุญาตแอพหรือคุณสมบัติผ่านตัวเลือกไฟร์วอลล์ Windows Defender ดังที่แสดง
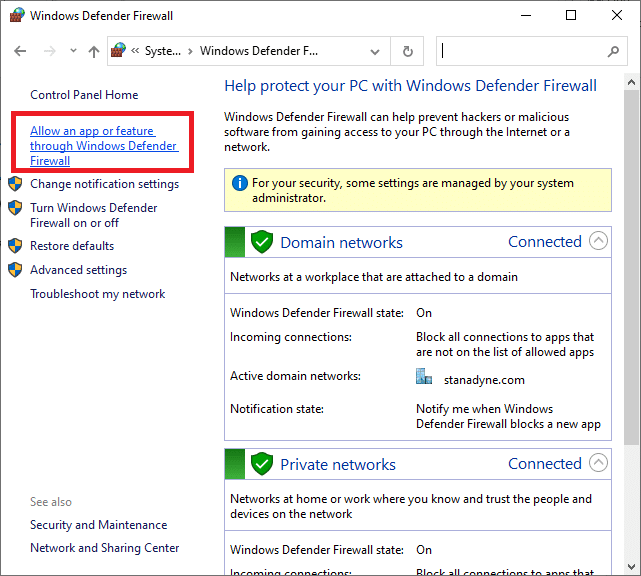
4. คลิกที่ปุ่ม Change settings และทำเครื่องหมายที่ช่อง Network Discovery และตรวจดูให้แน่ใจว่าคุณได้ทำเครื่องหมายในช่อง Private และ Public ข้างๆ
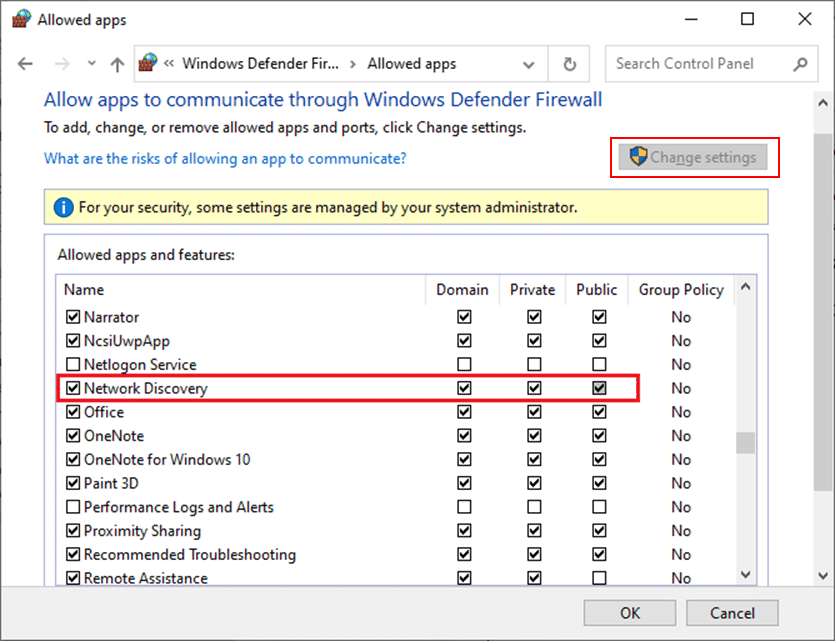
5. คลิกที่ปุ่ม OK เพื่อบันทึกการเปลี่ยนแปลง
หมายเหตุ: หากคุณใช้แอพไฟร์วอลล์อื่นในพีซีของคุณ ให้อนุญาตคุณสมบัติ Network Discovery ในแอพเหล่านั้น
อ่านเพิ่มเติม: แก้ไข Windows ไม่สามารถตรวจพบการตั้งค่าพร็อกซีของเครือข่ายนี้โดยอัตโนมัติ
วิธีที่ 5: ใช้พรอมต์คำสั่ง
อีกวิธีในการเปิด Network Discovery Windows 10 คือการใช้ Command Prompt การดำเนินการคำสั่งง่ายๆ ไม่กี่คำสั่งสามารถแก้ไข Network Discovery ถูกปิดปัญหา Windows 10 และคุณสามารถทำได้โดยทำตามขั้นตอนเหล่านี้
1. กดปุ่ม Windows และพิมพ์ Command Prompt แล้วคลิก Run as administrator เพื่อเปิด Command Prompt

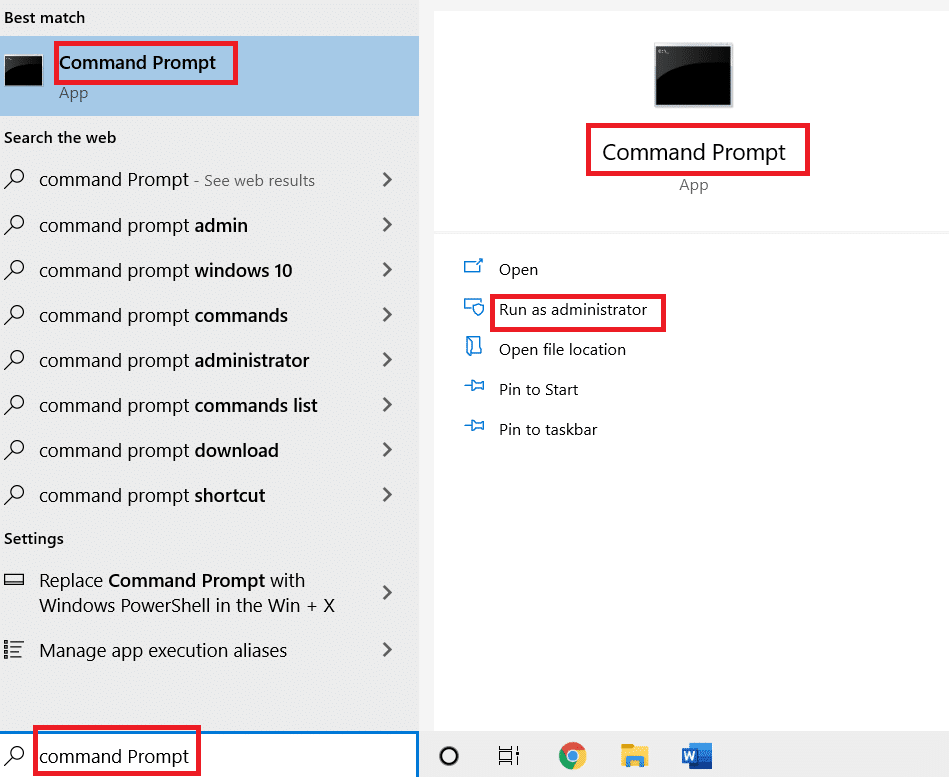
2. พิมพ์คำสั่งต่อไปนี้แล้วกด Enter
กลุ่มกฎการตั้งค่าไฟร์วอลล์ advfirewall netsh = "การค้นพบเครือข่าย" เปิดใช้งานใหม่ = ใช่
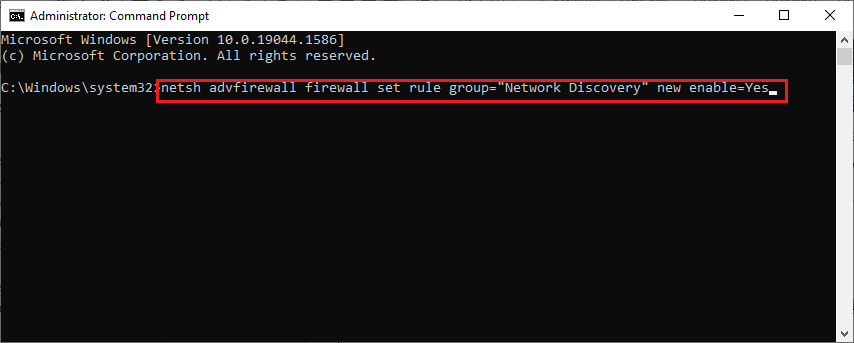
3. รอให้คำสั่งดำเนินการ หลังจากนั้นจะเปิดใช้งานการค้นพบเครือข่าย
4. ในกรณีที่คุณต้องการปิดการใช้งาน Network Discovery ให้รัน คำสั่ง ต่อไปนี้
netsh advfirewall firewall set rule group = "การค้นพบเครือข่าย" ใหม่ enable=No

วิธีที่ 6: เปิดใช้งานบริการการพึ่งพา
จำเป็นต้องเปิดใช้งานบริการบางอย่างในพีซี Windows 10 เพื่อหลีกเลี่ยงปัญหาที่เกี่ยวข้องกับเครือข่าย หนึ่งในนั้นคือบริการพึ่งพาซึ่งใช้เพื่อโน้มน้าวบริการที่พึ่งพาบริการอย่างน้อยหนึ่งรายการ นี่คือวิธีที่คุณสามารถเปิดใช้งานได้บนพีซี Windows ของคุณ
1. กดปุ่ม Windows แล้วพิมพ์ Services แล้วคลิก Run as administrator เพื่อเปิดหน้าต่าง Services
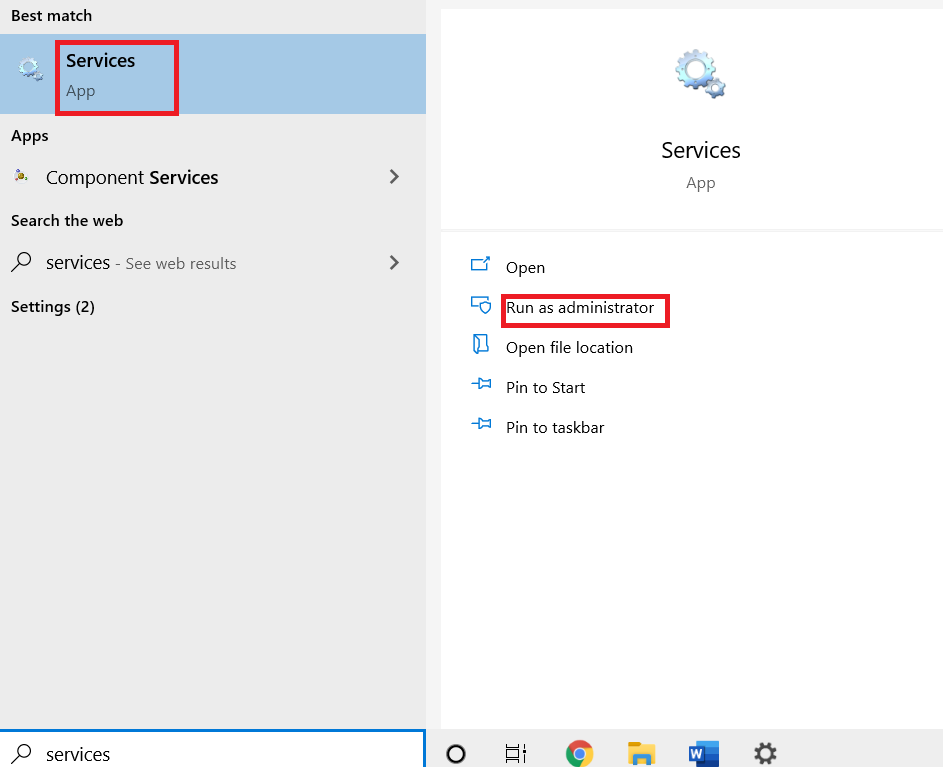
2. เลื่อนลง ค้นหา และดับเบิลคลิกที่บริการ Function Discovery Resource Publication จะเปิดหน้าต่าง คุณสมบัติ
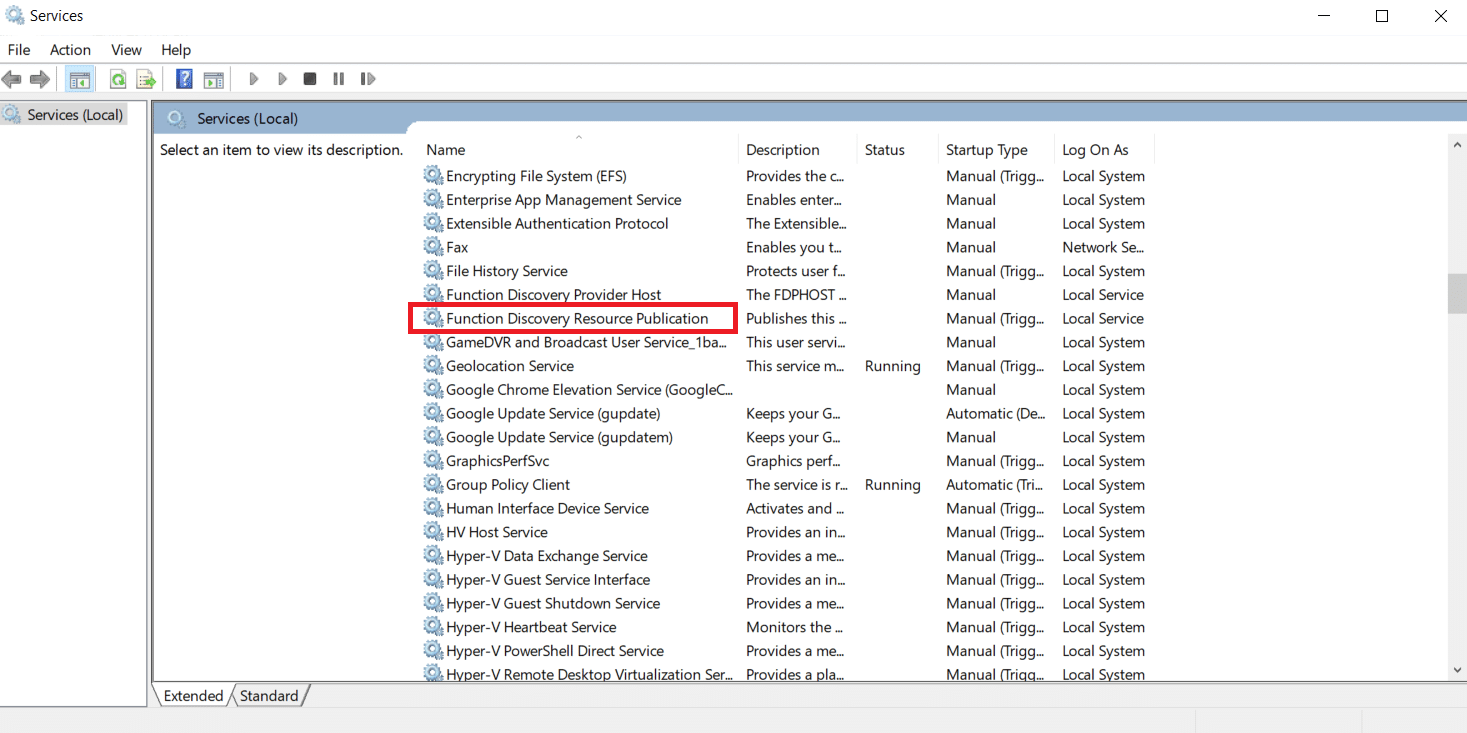
หมายเหตุ: หาก สถานะบริการ ไม่ทำงาน ให้คลิกขวาที่สถานะนั้นแล้วเลือก เริ่ม
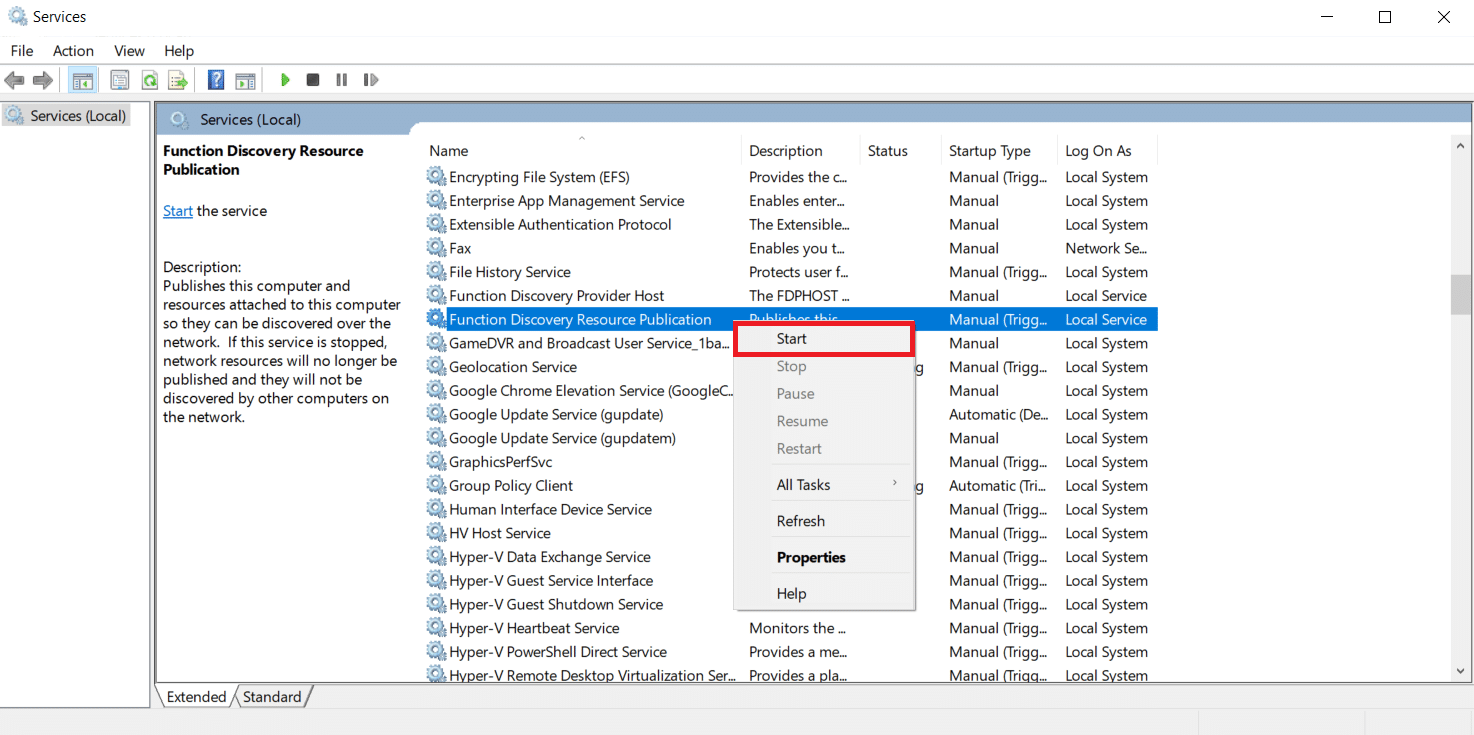
3. ในแท็บ General ให้คลิกที่เมนูแบบเลื่อนลงถัดจาก Startup type และเลือก Automatic
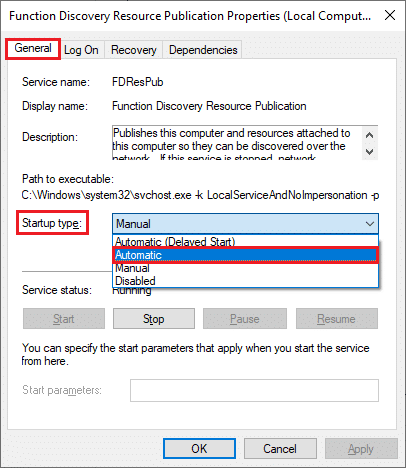
4. คลิก Apply และ OK เพื่อบันทึกการเปลี่ยนแปลง
5. ทำซ้ำ ขั้นตอนที่ 1-4 และตั้งค่า ประเภทการเริ่มต้น เป็น อัตโนมัติ สำหรับบริการต่างๆ เช่น DNS Client และ SSDP Discovery
อ่านเพิ่มเติม: แก้ไขอุปกรณ์ Amazon KFAUWI ที่แสดงบนเครือข่าย
วิธีที่ 7: เปิดใช้งาน SMB 1.0 หรือ CIFS File Sharing Support
Server Message Block (SMB) เป็นโปรโตคอลเครือข่ายของการแชร์ไฟล์ที่ช่วยให้แอปพลิเคชันอื่นๆ ในพีซีสามารถอ่านและเขียนไฟล์ได้ในขณะเดียวกันก็อนุญาตให้เข้าถึงไฟล์ข้อมูลที่แชร์ผ่านอินเทอร์เน็ต การเปิดใช้งานอาจแก้ไขข้อผิดพลาด Network Discovery ถูกปิด ทำตามขั้นตอนเหล่านี้เพื่อทำเช่นนั้น
1. กด ปุ่ม Windows + R พร้อมกันเพื่อเปิดกล่องโต้ตอบ เรียกใช้
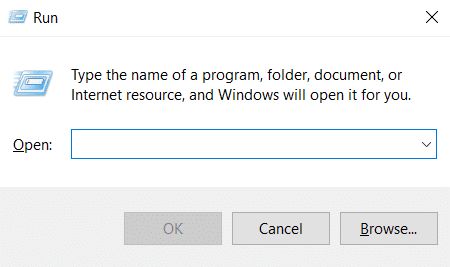
2. พิมพ์ Appwiz.cpl แล้วคลิก OK เพื่อเปิด Programs and Features
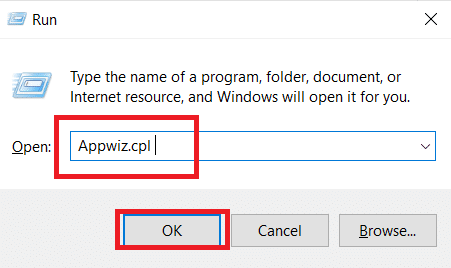
3. คลิกที่ เปิดหรือปิดคุณลักษณะของ Windows ตัวเลือกที่มีอยู่ในบานหน้าต่างด้านซ้ายตามที่แสดง
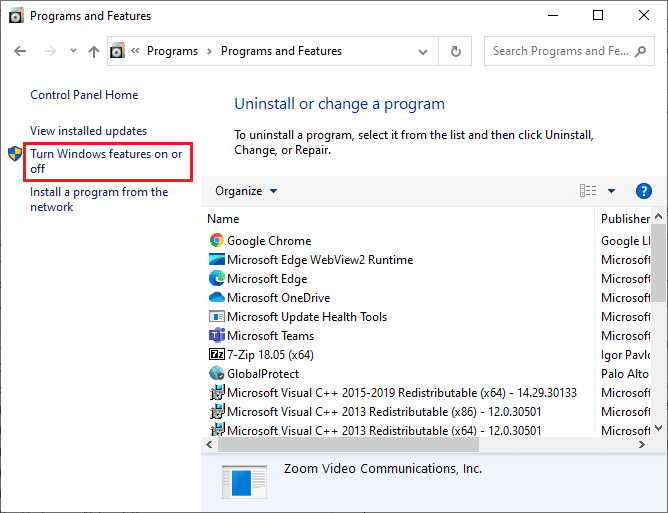
4. ตอนนี้ ให้เลือกช่องทำเครื่องหมาย SMB 1.0/CIFS File Sharing Support ตามที่แสดง
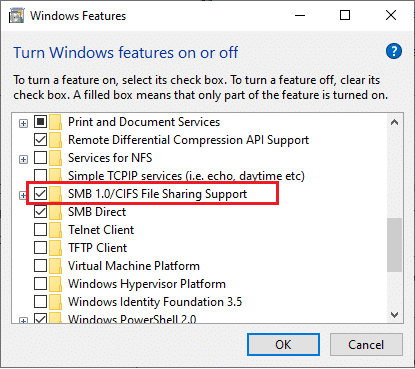
5. คลิก ตกลง เพื่อบันทึกการเปลี่ยนแปลงและ รีสตาร์ทพีซีของคุณ
วิธีที่ 8: ปิดใช้งาน Antivirus ชั่วคราว (ถ้ามี)
บางครั้ง โปรแกรมป้องกันไวรัสอาจรบกวน Network Discovery ซึ่งอาจทำให้เกิดปัญหา คุณสามารถปิดการใช้งานโปรแกรมป้องกันไวรัสชั่วคราวเพื่อแก้ไขปัญหานี้โดยทำตามคำแนะนำในการปิดใช้งานโปรแกรมป้องกันไวรัสชั่วคราวใน Windows 10
หมายเหตุ: เปิดใช้งานโปรแกรมป้องกันไวรัสเสมอหลังจากที่คุณได้แก้ไขปัญหาสำหรับการป้องกันระบบแล้ว
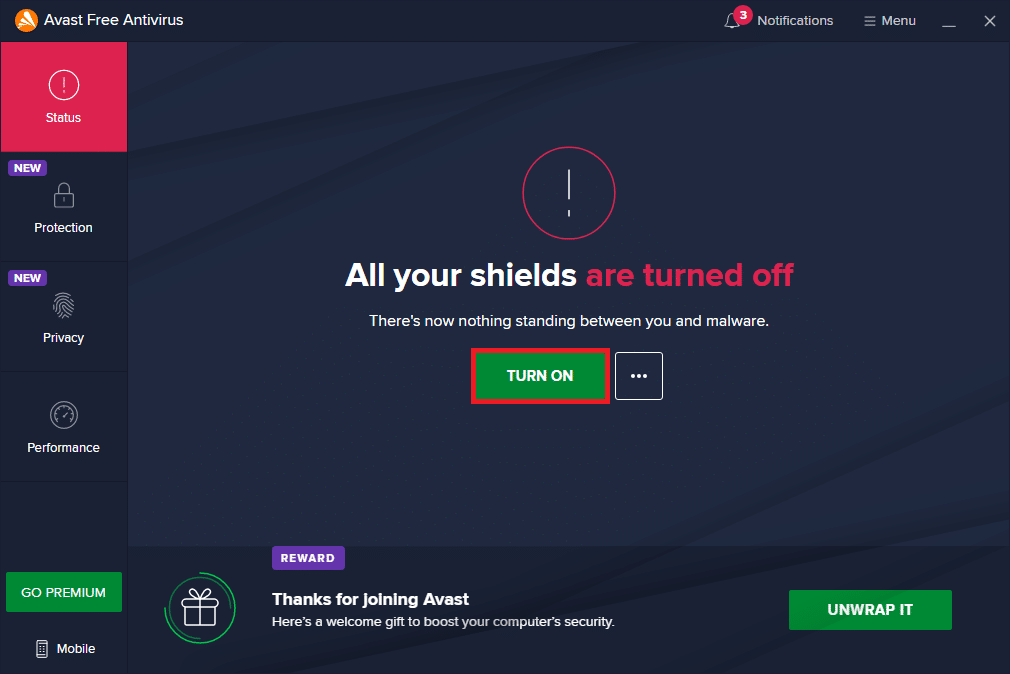
วิธีที่ 9: อัปเดตไดรเวอร์การ์ดเชื่อมต่อเครือข่าย
ไดรเวอร์ Network Adapter ควรได้รับการปรับปรุงอยู่เสมอเพื่อหลีกเลี่ยงข้อผิดพลาดของเครือข่าย ไดรเวอร์ที่ล้าสมัยและเข้ากันไม่ได้อาจทำให้ Network Discovery ปิดปัญหา Windows 10 ในการแก้ไขปัญหานี้ คุณสามารถอัปเดต Network Ada[ter drivers โดยใช้คำแนะนำของเราใน Update Network Adapter Drivers ใน Windows 10
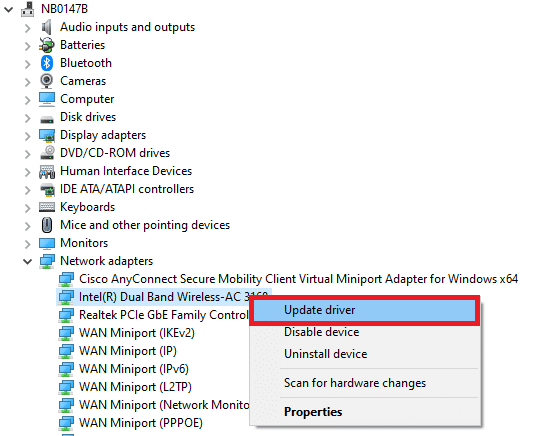
อ่านเพิ่มเติม: แก้ไขอะแดปเตอร์ Wi-Fi ไม่ทำงานใน Windows 10
วิธีที่ 10: ติดตั้งอะแดปเตอร์เครือข่ายใหม่
หากคุณยังคงประสบปัญหาหลังจากอัปเดตไดรเวอร์เครือข่าย คุณสามารถลองติดตั้งใหม่เพื่อแก้ไขปัญหานี้ ทำตามคำแนะนำของเราเพื่อถอนการติดตั้งและติดตั้งไดรเวอร์ใหม่บน Windows 10
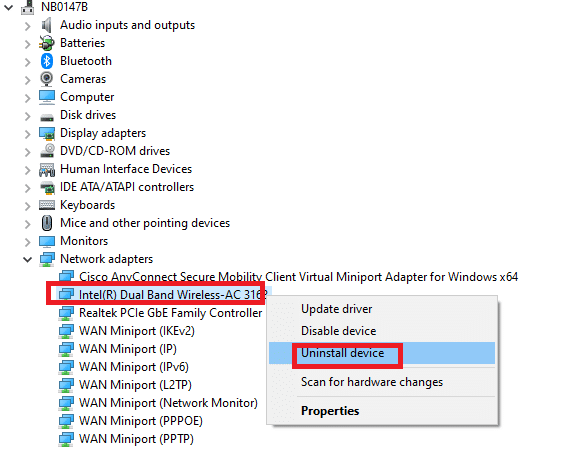
วิธีที่ 11: ย้อนกลับไดรเวอร์เครือข่าย
หากการติดตั้งและอัปเดตไดรเวอร์ใหม่ไม่ได้ผลสำหรับคุณ ให้ย้อนกลับไดรเวอร์ของคุณเป็นเวอร์ชันก่อนหน้าเพื่อแก้ไขปัญหา Network Discovery ไม่ทำงาน หากเกิดข้อผิดพลาดเนื่องจากการอัพเดทล่าสุด วิธีนี้จะแก้ไขได้ ทำตามขั้นตอนที่ระบุในคำแนะนำเกี่ยวกับ Rollback Drivers ใน Windows 10
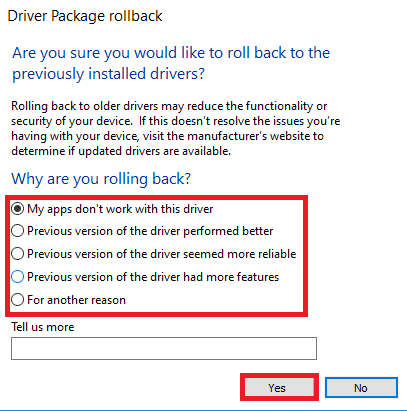
วิธีที่ 12: รีเซ็ตการตั้งค่าเครือข่าย
หากไม่มีวิธีการใดที่ช่วยให้คุณเปิด Network Discovery Windows 10 ได้ ให้รีเซ็ตการตั้งค่าเครือข่ายเป็นค่าเริ่มต้น วิธีนี้จะไม่ลบข้อมูลใด ๆ จากพีซีของคุณ แต่จะตั้งค่าการตั้งค่าที่เกี่ยวข้องกับเครือข่ายทั้งหมดเป็นค่าเริ่มต้น ทำตามคำแนะนำของเราเพื่อรีเซ็ตการตั้งค่าเครือข่ายใน Windows 10
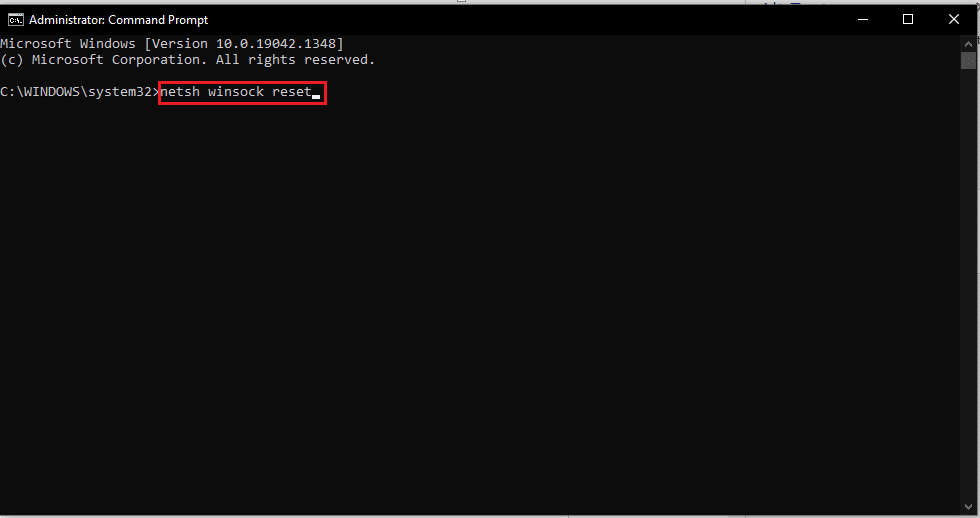
อ่านเพิ่มเติม: แก้ไขอีเธอร์เน็ตไม่มีข้อผิดพลาดในการกำหนดค่า IP ที่ถูกต้อง
วิธีที่ 13: ทำการคืนค่าระบบ
บางครั้งส่วนประกอบจากการอัปเดตล่าสุดของ Windows อาจรบกวนคุณลักษณะต่างๆ เช่น Network Discovery และอาจทำให้เกิดปัญหาได้ คุณสามารถกู้คืนพีซีของคุณเป็นเวอร์ชันก่อนหน้าได้เมื่อคุณไม่พบข้อผิดพลาดในการค้นหาเครือข่าย โดยทำตามคำแนะนำของเราเพื่อใช้ System Restore ใน Windows 10 หลังจากดำเนินการคืนค่าระบบแล้ว ให้ตรวจสอบว่าปัญหาได้รับการแก้ไขแล้วหรือไม่
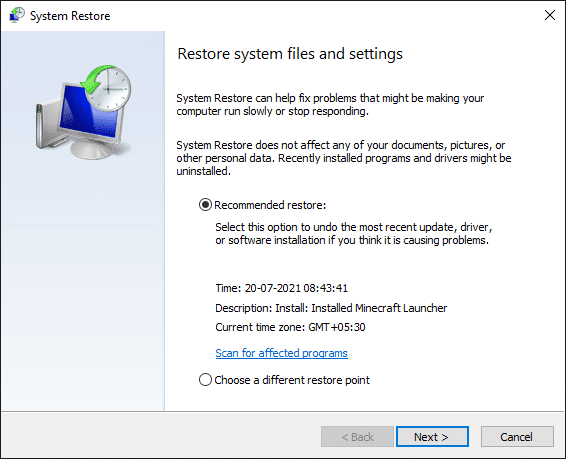
ที่แนะนำ:
- 16 ซอฟต์แวร์ตรวจสอบเครือข่ายฟรีที่ดีที่สุดสำหรับ Windows 10
- 30 เครื่องมือ Grabber วิดีโอที่ดีที่สุดในการดาวน์โหลดวิดีโอ
- วิธีทดสอบการซูมวิดีโอบน Windows และ Android
- แก้ไข Firefox SSL_ERROR_NO_CYPHER_OVERLAP ใน Windows 10
เราหวังว่าคู่มือนี้จะเป็นประโยชน์ และคุณสามารถ เปิด Network Discovery ใน Windows 10 ได้ แจ้งให้เราทราบว่าวิธีใดได้ผลดีที่สุดสำหรับคุณ หากคุณมีข้อสงสัยหรือข้อเสนอแนะโปรดทิ้งไว้ในส่วนความคิดเห็น
