วิธีปิดการใช้งานการจัดทำดัชนีใน Windows 10 และคุณควรทำอย่างไร
เผยแพร่แล้ว: 2022-05-04มีการสนทนาอย่างต่อเนื่องว่าจะปิดใช้งานการจัดทำดัชนีการค้นหาของ Windows หรือให้ทำงานต่อไปหรือไม่ Microsoft เปิดตัวบริการสร้างดัชนีใน Windows 2000 และไม่ได้คิดที่จะทิ้งมัน
แม้ว่าคุณจะต้องเปิดใช้งานใน Windows 2000 แต่ตอนนี้เปิดใช้งานตามค่าเริ่มต้นแล้ว
ดังนั้น หากคุณเป็นคนหนึ่งที่ต่อต้านบริการ คุณจะต้องปิดการใช้งาน โชคดีที่บทความนี้แสดงวิธีการทำเช่นนั้น
อย่างไรก็ตาม หากคุณสงสัยว่าคุณควรปิดใช้งานการสร้างดัชนีหรือไม่ แสดงว่าคุณมาถูกที่แล้ว เราจะอธิบายแนวคิดของการจัดทำดัชนีการค้นหาของ Windows และแจ้งให้คุณทราบเมื่อควรเก็บหรือปิดใช้งานคุณลักษณะนี้เมื่อใด
Windows Search Indexing คืออะไร?
การทำดัชนีการค้นหาของ Windows ช่วยให้คอมพิวเตอร์ของคุณสามารถดึงผลการค้นหาได้เร็วขึ้น
เมื่อ Windows สร้างดัชนี Windows จะลงทะเบียนข้อมูลสำหรับข้อความอีเมล ไฟล์ เอกสาร และเนื้อหาอื่นๆ บนพีซีของคุณ ข้อมูลในแคตตาล็อกสำหรับดัชนีประกอบด้วยข้อมูลต่างๆ เช่น ข้อมูลเมตาและคำ
หลังจากกระบวนการนั้น พีซีของคุณอ้างอิงถึงดัชนีทุกครั้งที่คุณทำการค้นหา ตัวอย่างเช่น หากคุณกำลังค้นหาไฟล์ Windows จะตรวจสอบข้อมูลที่จัดทำดัชนีแล้วดึงขึ้นมาแทนที่จะต้องผ่านฮาร์ดไดรฟ์ของคุณ
ฉันควรปิดการใช้งาน Windows Search Indexing บน Windows 10 หรือไม่
Windows พยายามติดตามการเปลี่ยนแปลงทั้งหมดบนคอมพิวเตอร์ของคุณเพื่อให้แคตตาล็อกดัชนีเป็นปัจจุบัน ดังนั้น เมื่อใดก็ตามที่คุณสร้างหรือลบไฟล์ บริการการทำดัชนีจะบันทึกการเปลี่ยนแปลง เช่นเดียวกับการดาวน์โหลดใหม่และการติดตั้งและถอนการติดตั้งแอพ
การทำดัชนีแบบคงที่อาจใช้พลังงานในการประมวลผลและทำให้คอมพิวเตอร์ของคุณช้าลง นอกจากนี้ ขึ้นอยู่กับประเภท จำนวน และขนาดของไฟล์ในคอมพิวเตอร์ของคุณ การสร้างดัชนีอาจใช้ฮาร์ดไดรฟ์จำนวนมาก
ที่กล่าวว่า คุณยังอาจต้องทำดัชนีหากคุณใช้การค้นหาของ Windows เพื่อค้นหาไฟล์และเอกสารเสมอ คุณควรพิจารณาด้วยว่าการจัดทำดัชนีมีประโยชน์อื่นๆ
ตัวอย่างเช่น Outlook ใช้ข้อมูลที่จัดทำดัชนีเพื่อค้นหาอีเมลของคุณ Microsoft Edge ใช้เพื่อแสดงผลประวัติเบราว์เซอร์เมื่อคุณพิมพ์ในแถบที่อยู่ นอกจากนี้ แอปการตั้งค่ายังขึ้นอยู่กับแอปเพื่อแสดงผลลัพธ์ที่เป็นปัจจุบันอีกด้วย
ยิ่งไปกว่านั้น แอพบางตัวที่คุณดาวน์โหลดผ่านร้านค้าของ Microsoft จะใช้ข้อมูลที่จัดทำดัชนีเพื่อค้นหาไฟล์และเนื้อหาพีซีอื่นๆ ของคุณ
การปิดใช้งานการจัดทำดัชนีจะเพิ่มเวลาที่ใช้สำหรับ Windows และแอปอื่นๆ เพื่อแสดงผลการค้นหา
ดังนั้น หากคุณมี CPU ที่รวดเร็วและฮาร์ดไดรฟ์มาตรฐาน คุณสามารถสร้างดัชนีต่อไปได้ เนื่องจากฮาร์ดไดรฟ์อ่านช้า Windows จะใช้เวลาค้นหาไฟล์นานขึ้นโดยไม่มีข้อมูลที่จัดทำดัชนี และด้วย CPU ที่รวดเร็ว คุณจะไม่ต้องกังวลกับการจัดทำดัชนีพื้นหลังอย่างต่อเนื่อง
อย่างไรก็ตาม ถ้าคุณไม่พึ่งพาการค้นหามากนัก กำลังใช้ CPU และ SSD ที่ช้า จะเป็นความคิดที่ดีที่จะปิดการทำดัชนี
Windows สามารถค้นหาไฟล์บน SSD ได้อย่างรวดเร็ว เนื่องจากไดรฟ์เหล่านี้รวดเร็ว
การจัดทำดัชนีการค้นหาใช้ RAM และ CPU ของคุณ ดังนั้นคุณต้องปิดคุณสมบัตินี้หาก RAM ของคุณเหลือน้อยและ CPU ของคุณช้า
เคล็ดลับมือโปร
คุณอาจกำลังพิจารณาปิดใช้งานการจัดทำดัชนีการค้นหาเนื่องจากคุณเชื่อว่าเป็นสาเหตุที่ทำให้ระบบของคุณมีประสิทธิภาพต่ำ แม้ว่านั่นอาจเป็นความจริง แต่ก็ไม่เสมอไป คอมพิวเตอร์ของคุณอาจทำงานช้าด้วยเหตุผลอื่นๆ มากมาย
ตัวอย่างเช่น การสะสมของไฟล์ขยะอาจทำให้ฮาร์ดไดรฟ์ของคุณอุดตัน แอปพลิเคชันพื้นหลังที่ไม่จำเป็นอาจทำให้ CPU และ RAM ของคุณทำงานหนัก และรีจิสตรีคีย์ที่เหลือหรือผิดพลาดอาจทำให้เกิดความบกพร่องได้
โชคดีที่คุณสามารถใช้เครื่องมือเพิ่มประสิทธิภาพ เช่น Auslogics BoostSpeed เพื่อจัดการปัญหาเหล่านี้ ด้วยวิธีนี้ คุณไม่จำเป็นต้องปิดการจัดทำดัชนี โปรแกรมจะลบขยะและรีจิสตรีคีย์ที่ไม่ถูกต้อง และปกป้องฮาร์ดไดรฟ์ของคุณจากสปายแวร์

แก้ไขปัญหาพีซีด้วย Auslogics BoostSpeed
นอกจากการทำความสะอาดและปรับแต่งพีซีของคุณแล้ว BoostSpeed ยังปกป้องความเป็นส่วนตัว วินิจฉัยปัญหาฮาร์ดแวร์ เสนอเคล็ดลับในการเพิ่มความเร็ว และมอบเครื่องมือมากกว่า 20+ รายการที่ครอบคลุมความต้องการการบำรุงรักษาและการบริการของพีซีส่วนใหญ่
ดังนั้นคุณจะปิดการใช้งานการจัดทำดัชนีการค้นหาได้อย่างไร มาเริ่มกันเลยดีกว่า
วิธีปิดใช้งานการจัดทำดัชนีใน Windows 10
มีหลายวิธีในการจัดการการจัดทำดัชนีการค้นหา หากคุณพึ่งพาสิ่งนี้ คุณสามารถจำกัดจำนวนทรัพยากรระบบที่ใช้ได้ ตัวอย่างเช่น คุณสามารถปิดใช้งานการสร้างดัชนีการค้นหาสำหรับโฟลเดอร์และไดรฟ์หรือพาร์ติชันที่ต้องการ
เราจะแสดงวิธีต่างๆ ในการปิดใช้งานและแก้ไขการจัดทำดัชนีการค้นหา
ปิดใช้งานการค้นหาของ Windows
หากคุณไม่ต้องการการค้นหาของ Windows คุณสามารถปิดใช้งานได้ แต่เมื่อปิดใช้งาน คุณจะไม่สามารถใช้ฟังก์ชันการค้นหาในระบบปฏิบัติการได้อีกต่อไป พื้นที่เหล่านี้รวมถึงแอปการตั้งค่า, ร้าน Microsoft, Cortana และเมนูเริ่ม นอกจากนี้ยังหมายความว่า Windows จะไม่เรียกใช้การทำดัชนีในพื้นหลังอีกต่อไป
ดังนั้น ให้ทำตามขั้นตอนเหล่านี้เพื่อปิดบริการ:
- ไปที่เมนู Start แล้วพิมพ์ "services"
- คลิกที่ไอคอนของแอปพลิเคชัน Services เมื่อแผงการค้นหาปรากฏขึ้น
- หลังจากที่แอปพลิเคชัน Services เปิดขึ้น ให้เลื่อนลงไปที่รายการ Windows Search แล้วดับเบิลคลิก
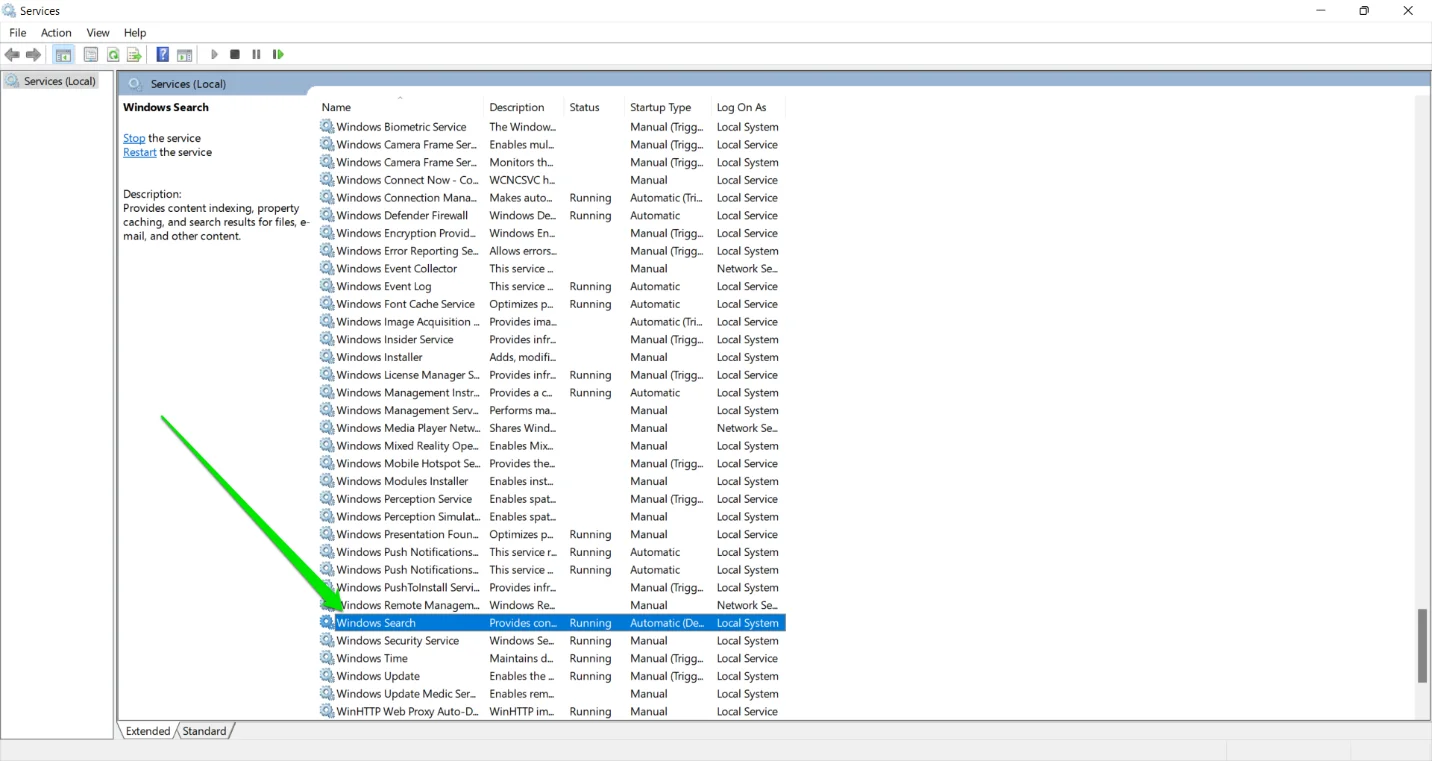
- หน้าต่างคุณสมบัติการค้นหาของ Windows จะเปิดขึ้น
- ภายใต้แท็บ General เลือก Disabled ในเมนูแบบเลื่อนลง Startup Type
- คลิกที่ปุ่มหยุด
- คลิกที่ตกลง
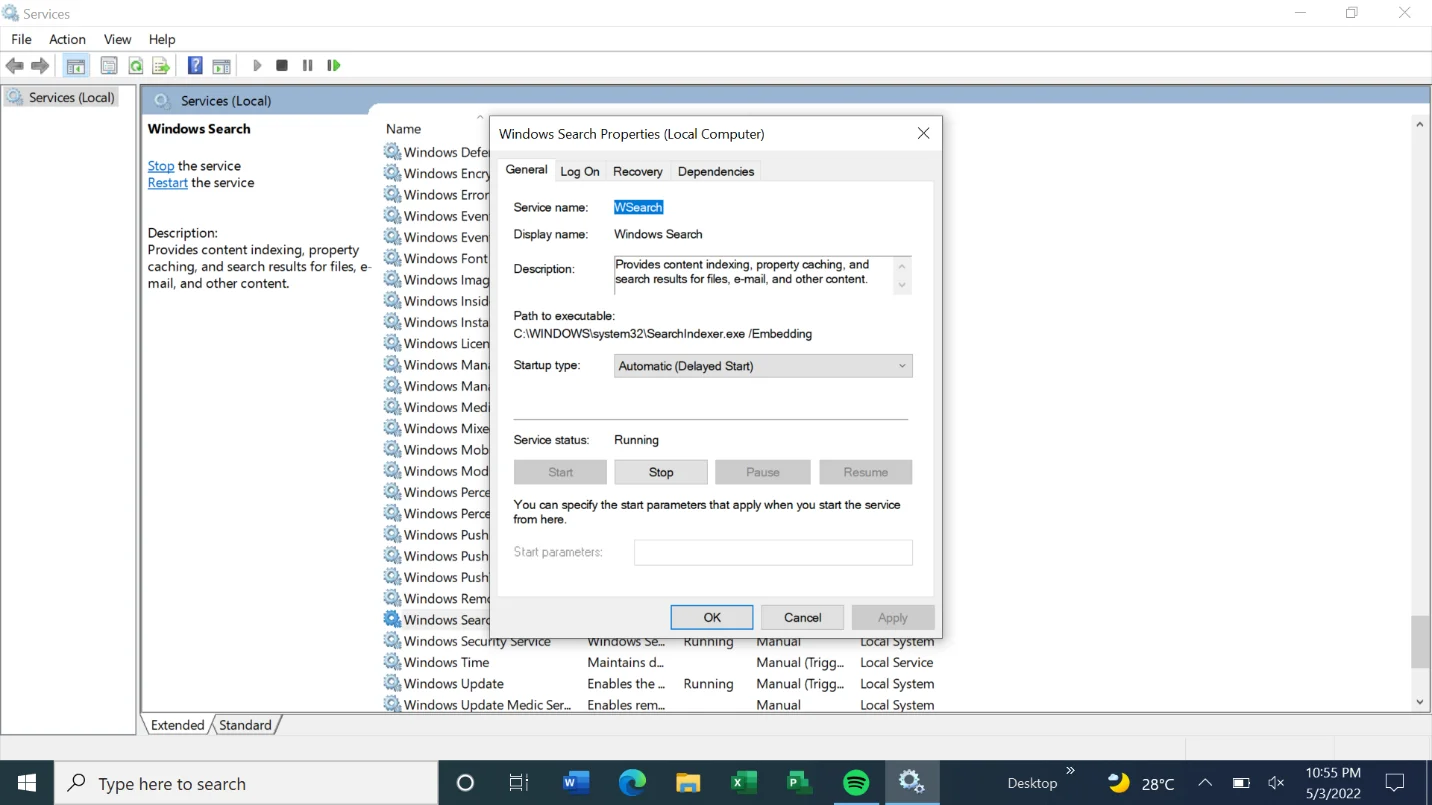
- รีสตาร์ทพีซีของคุณ
การใช้พรอมต์คำสั่ง
คุณสามารถป้อนรหัสในพรอมต์คำสั่งเพื่อปิดใช้งานบริการ Windows Search และป้องกันไม่ให้เปิดใช้งานเมื่อเริ่มต้น
วิธีนี้เร็วกว่าการผ่านแอปบริการ อย่างไรก็ตาม หากคุณไม่สะดวกในการใช้ Command Prompt ให้ทำตามขั้นตอนด้านบน คุณยังสามารถไปยังแนวทางแก้ไขปัญหาถัดไปเพื่อค้นหาวิธีการอื่น

ทำตามขั้นตอนเหล่านี้:
- เปิดหน้าต่างโต้ตอบเรียกใช้โดยใช้คำสั่งผสม Win + R
- หลังจากที่ช่อง Run เปิดขึ้น ให้พิมพ์ CMD แล้วแตะ CTRL + Shift + Enter บนแป้นพิมพ์ของคุณ
- คลิกที่ใช่ในป๊อปอัป
- ตอนนี้พิมพ์บรรทัดด้านล่างลงในหน้าต่าง Administrator: Command Prompt แล้วกดปุ่ม Enter
sc หยุด "wsearch" && sc config "wsearch" start=disabled
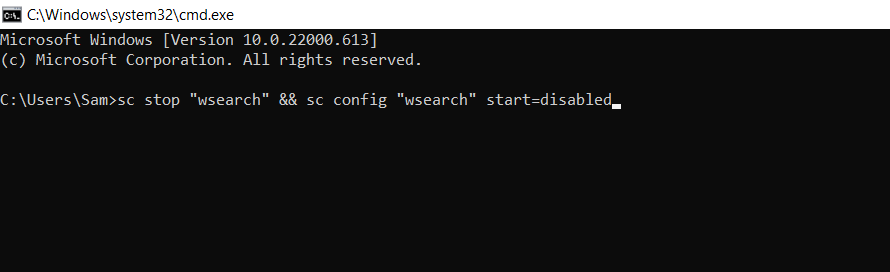
- คุณสามารถเปิดใช้งาน Windows Search อีกครั้งโดยใช้บรรทัดนี้:
sc config “wsearch” start=delayed-auto && sc start “wsearch”
- แค่นั้นแหละ.
ปิดใช้งานการจัดทำดัชนีสำหรับพื้นที่เฉพาะ
Windows มีตัวเลือกในการปิดการสร้างดัชนีสำหรับโฟลเดอร์เฉพาะ ดังนั้น หากมีพื้นที่ที่คุณไม่ได้ใช้การค้นหา คุณสามารถปิดใช้งานการจัดทำดัชนีสำหรับพื้นที่เหล่านั้นได้ ในทางกลับกัน คุณสามารถเปิดคุณลักษณะนี้ไว้สำหรับโฟลเดอร์ที่ใช้งานเป็นประจำได้
ตัวเลือกนี้ช่วยให้คุณประหยัดทรัพยากร CPU และ RAM โดยไม่ต้องกำจัดการทำดัชนีโดยสิ้นเชิง นอกจากนี้ เนื่องจากขนาดของข้อมูลที่จัดทำดัชนีขึ้นอยู่กับจำนวนและขนาดของไฟล์ ดัชนีของ Windows ตัวเลือกนี้จะช่วยลดความเครียดในการจัดเก็บ
ดังนั้น ให้ทำตามขั้นตอนเหล่านี้:
- เปิดเมนู Start แล้วพิมพ์ "indexing"
- คลิกการจัดทำดัชนีในตัวเลือกการค้นหา
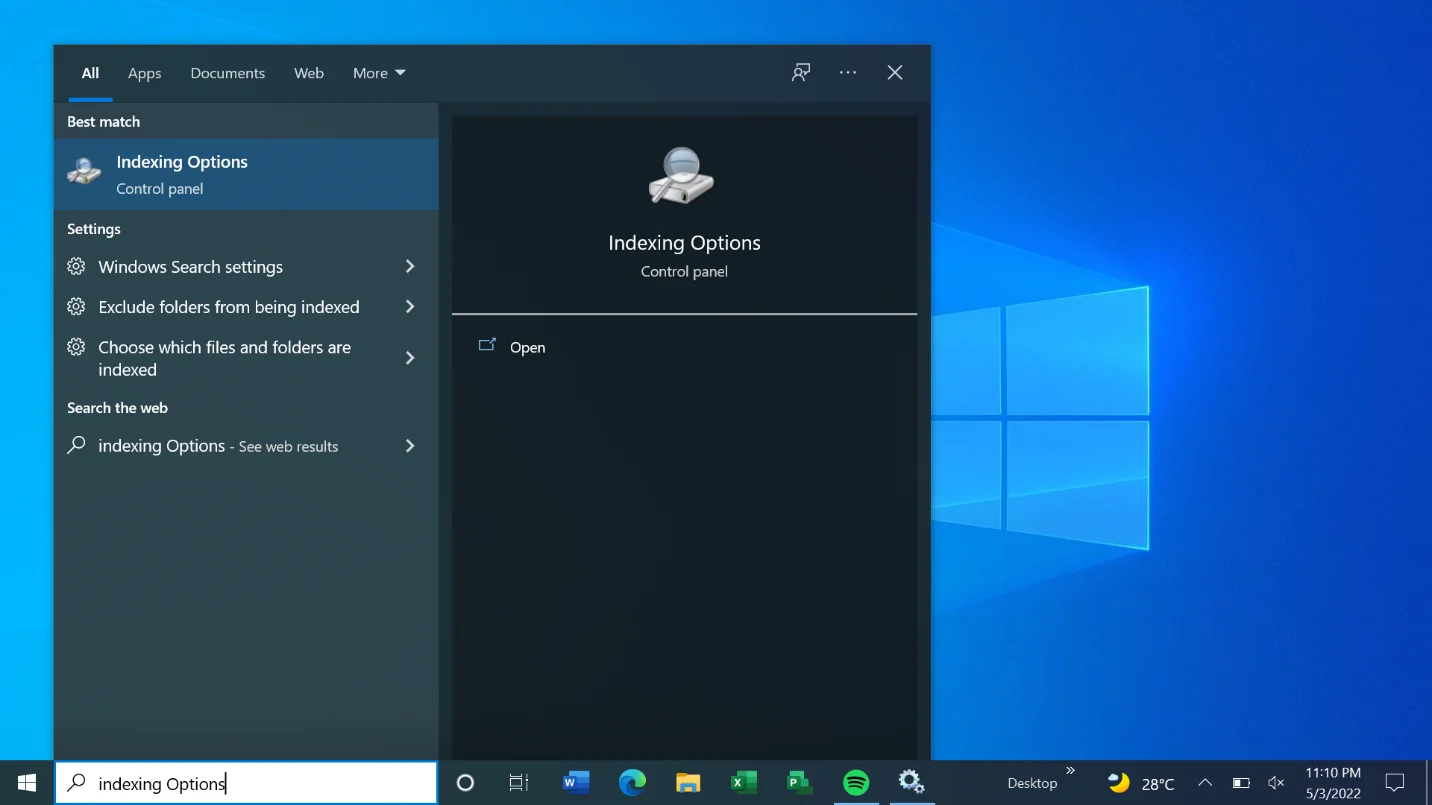
- คุณยังสามารถไปที่แผงควบคุมเพื่อเปิดกล่องโต้ตอบตัวเลือกการทำดัชนี แตะ Win + R เพื่อเปิด Run จากนั้นพิมพ์ แผงควบคุม ในกล่องโต้ตอบ Run แล้วกด Enter หลังจากแผงควบคุมเปิดขึ้น ให้ไปที่มุมบนขวาและเลือกไอคอนขนาดใหญ่ในเมนูแบบเลื่อนลง "ดูตาม" คลิกที่ตัวเลือกการจัดทำดัชนี
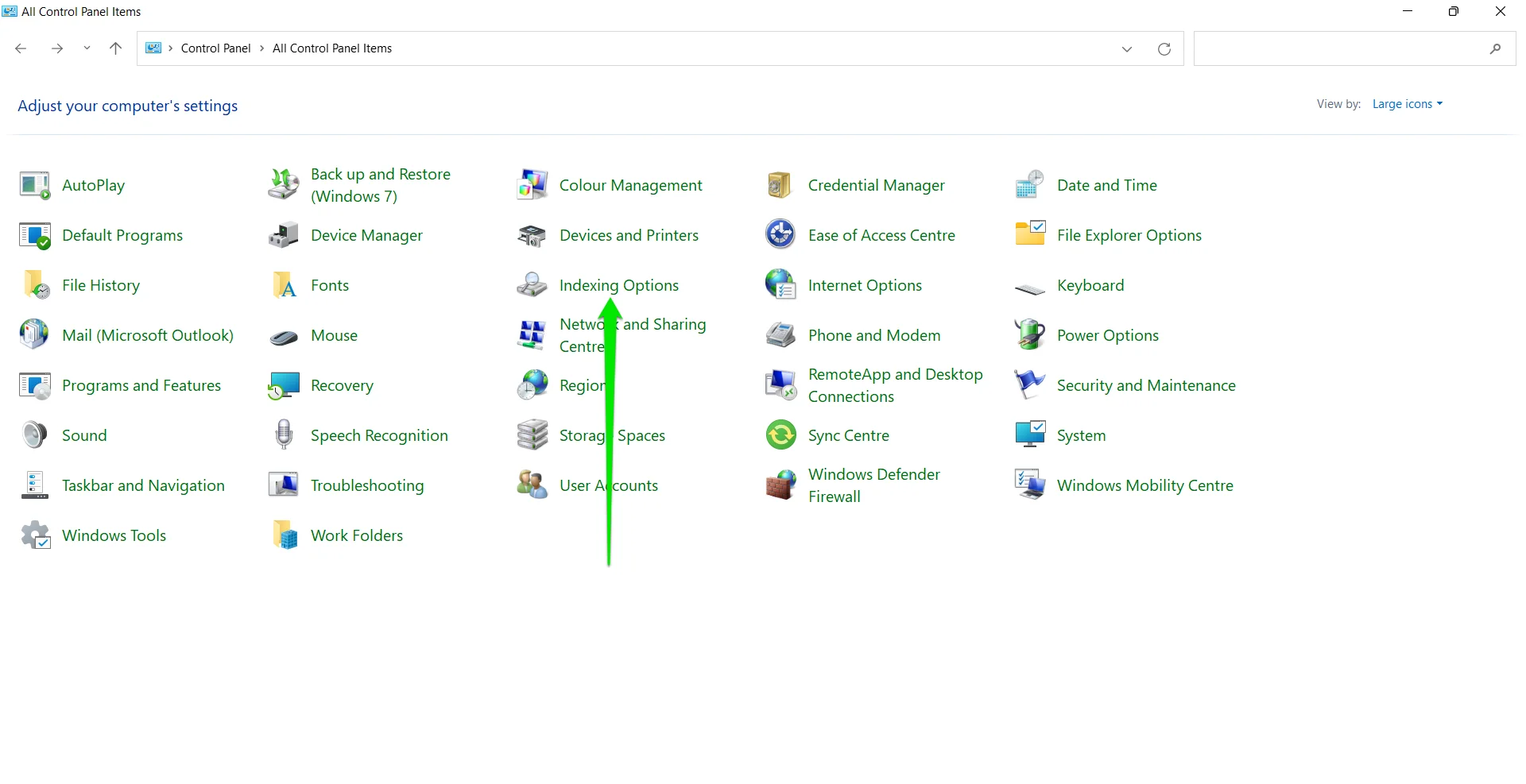
- คลิกที่แก้ไขในหน้าต่างโต้ตอบตัวเลือกการทำดัชนี
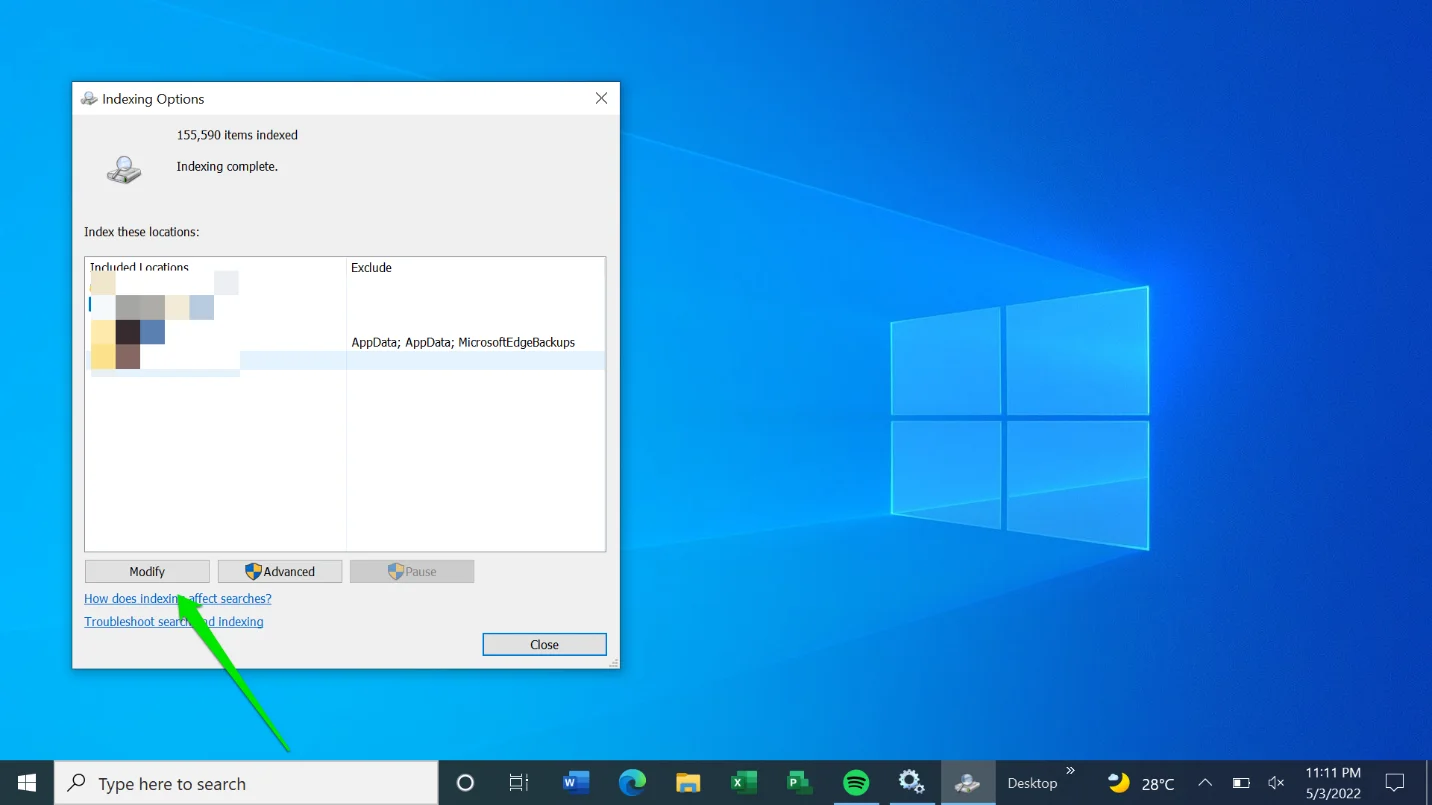
- ตำแหน่งการจัดทำดัชนีของคุณจะปรากฏขึ้น คลิกที่ Show Locations หากคุณไม่เห็นฮาร์ดไดรฟ์ของคุณ
- ตอนนี้ ขยายฮาร์ดไดรฟ์ของคุณโดยคลิกที่ลูกศรด้านข้าง
หมายเหตุ: หากคุณคลิกที่ช่องทำเครื่องหมายข้างไดรฟ์ แสดงว่าคุณบอกให้ Windows ทำดัชนีทั้งไดรฟ์
- หลังจากขยายไดรฟ์แล้ว ให้ไปที่โฟลเดอร์ที่คุณไม่ต้องการให้ Windows สร้างดัชนีและทำเครื่องหมายในช่องด้านข้าง
- หลังจากออกกำลังกายเสร็จแล้ว ให้คลิกที่ปุ่ม OK
- คุณจะเห็นตำแหน่งที่รวมและที่ยกเว้นในส่วนล่างของหน้าต่างโต้ตอบตำแหน่งที่จัดทำดัชนี
ปิดใช้งานการจัดทำดัชนี Windows ด้วยฮาร์ดไดรฟ์
คุณสามารถปิดการสร้างดัชนีบนฮาร์ดไดรฟ์หรือพาร์ติชั่นเฉพาะได้ ถ้าคุณไม่ค้นหาไฟล์ในฮาร์ดไดรฟ์นั้น ซึ่งจะช่วยลดการจัดทำดัชนีทรัพยากรที่ใช้จาก CPU และ RAM ของคุณอย่างมาก
ทำตามขั้นตอนเหล่านี้:
- ใช้คำสั่งผสม Win + E เพื่อเปิด File Explorer
- เมื่อ File Explorer ปรากฏขึ้น ให้ตรงไปที่บานหน้าต่างด้านซ้ายแล้วคลิกบนพีซีเครื่องนี้
- ตอนนี้ คลิกที่ฮาร์ดไดรฟ์ที่คุณต้องการปิดการทำดัชนีและคลิกขวา
- คลิกที่คุณสมบัติ
- ภายใต้แท็บ ทั่วไป ให้ยกเลิกการทำเครื่องหมายที่ช่องถัดจาก "อนุญาตให้ไฟล์ในไดรฟ์นี้สร้างดัชนีบริบท" แล้วคลิกปุ่ม ตกลง
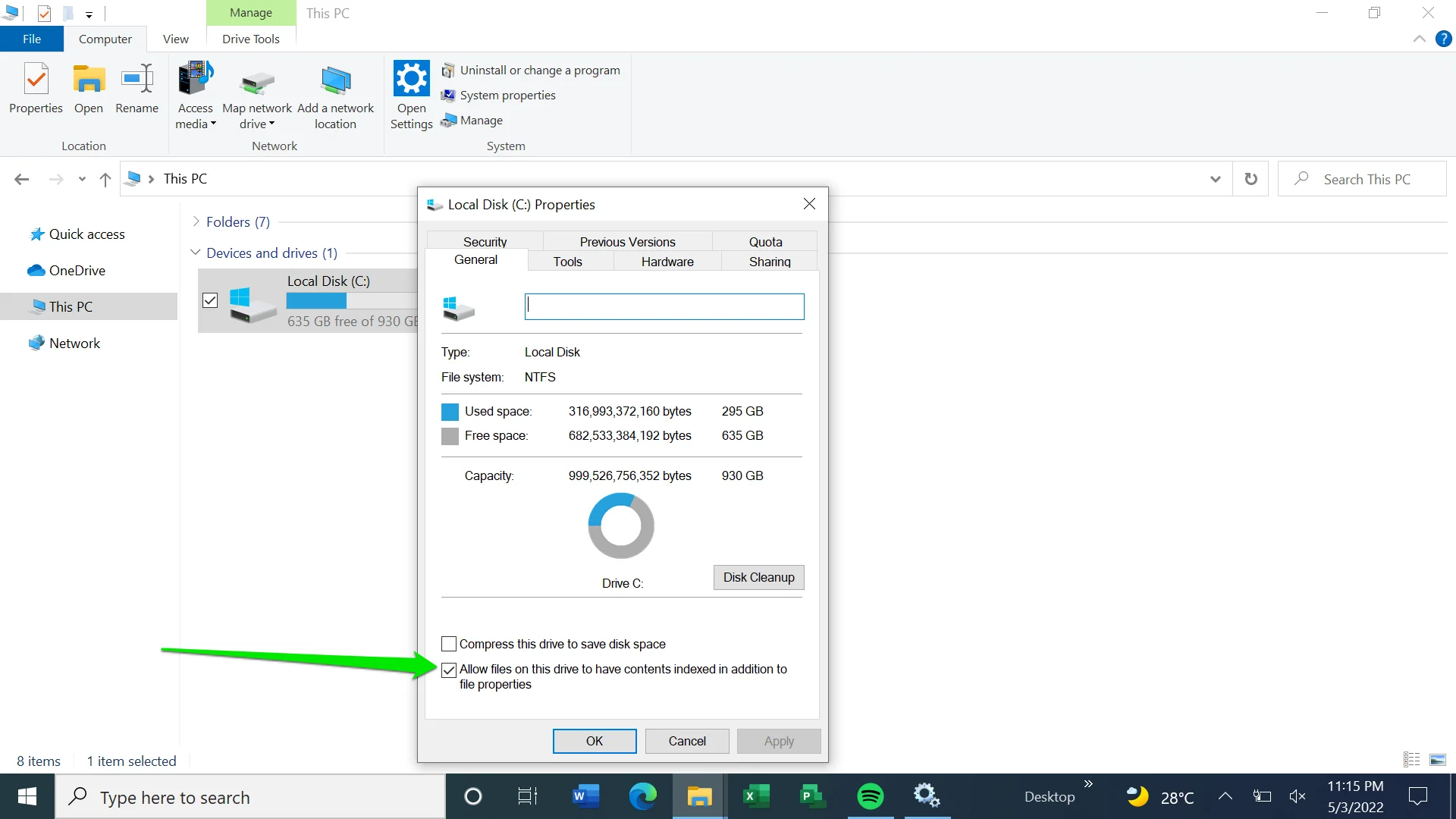
- Windows จะถามว่าคุณต้องการให้การเปลี่ยนแปลงมีผลกับไดเร็กทอรีรากเท่านั้นหรือโฟลเดอร์ย่อยทั้งหมดในไดรฟ์ เลือกตัวเลือกของคุณแล้วเลือกตกลง
ปิดการทำดัชนีสำหรับ Microsoft Outlook
ดังที่เราได้กล่าวไปแล้ว Microsoft Outlook ใช้ข้อมูลที่จัดทำดัชนีเพื่อค้นหาอีเมล หากคุณไม่ต้องการ คุณสามารถปิดคุณลักษณะของโปรแกรมได้ และเนื่องจาก Outlook ไม่แสดงในกล่องโต้ตอบตำแหน่งที่ทำดัชนี คุณจะต้องทำการเปลี่ยนแปลงในแอป
ต่อไปนี้เป็นวิธีปิดใช้งานการสร้างดัชนีของ Outlook:
- เปิดตัว Outlook
- คลิกที่ไฟล์แล้วเลือกตัวเลือก
- เมื่อคุณไปที่หน้าจอตัวเลือก ไปที่บานหน้าต่างด้านซ้ายแล้วเลือกค้นหา
- ตอนนี้ ไปที่หน้าหลักแล้วคลิกตัวเลือกการจัดทำดัชนี
- กล่องโต้ตอบตัวเลือกการทำดัชนีจะปรากฏขึ้นพร้อมกับ Outlook ที่รวมอยู่ในรายการ
- ถัดไป คลิกที่ Outlook และคลิกที่ปุ่ม Modify
- หลังจากที่หน้าต่าง Indexed Locations ปรากฏขึ้น ให้ยกเลิกการเลือกช่องข้าง Outlook แล้วคลิกปุ่ม OK
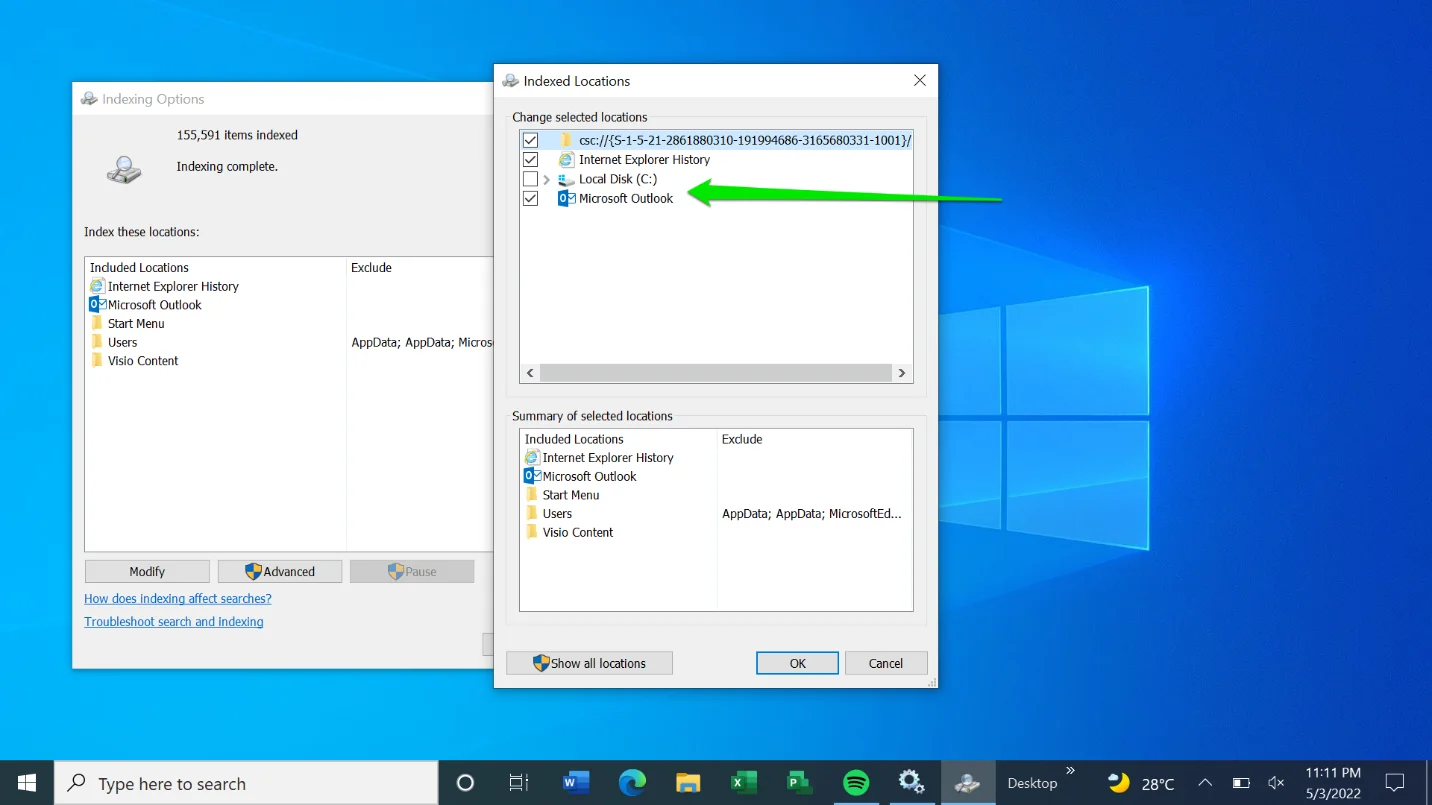
สร้างดัชนีของคุณใหม่
หากคุณใช้การค้นหาเป็นประจำแต่ได้ผลลัพธ์ช้า แสดงว่ามีบางอย่างผิดปกติกับดัชนีการค้นหาของคุณ ปัญหาอาจเกิดจากดัชนีเสียหายหรือทำงานผิดพลาด ในกรณีนี้ คุณต้องสร้างดัชนีใหม่
ทำตามคำแนะนำนี้:
- เปิดเมนู Start แล้วพิมพ์ "indexing"
- คลิกตัวเลือกการจัดทำดัชนีในผลการค้นหา
- คุณยังสามารถผ่านแผงควบคุมเพื่อเปิดกล่องโต้ตอบตัวเลือกการทำดัชนีหากการค้นหาผิดพลาด แตะ Win + R เพื่อเปิด Run จากนั้นพิมพ์ แผงควบคุม ในกล่องโต้ตอบ Run แล้วกด Enter หลังจากแผงควบคุมเปิดขึ้น ให้ไปที่มุมบนขวาและเลือกไอคอนขนาดใหญ่ในเมนูแบบเลื่อนลง "ดูตาม" คลิกที่ตัวเลือกการจัดทำดัชนี
- คลิกที่ขั้นสูงในหน้าต่างโต้ตอบตัวเลือกการทำดัชนี
- คลิกที่ปุ่มสร้างใหม่และเลือกตกลง
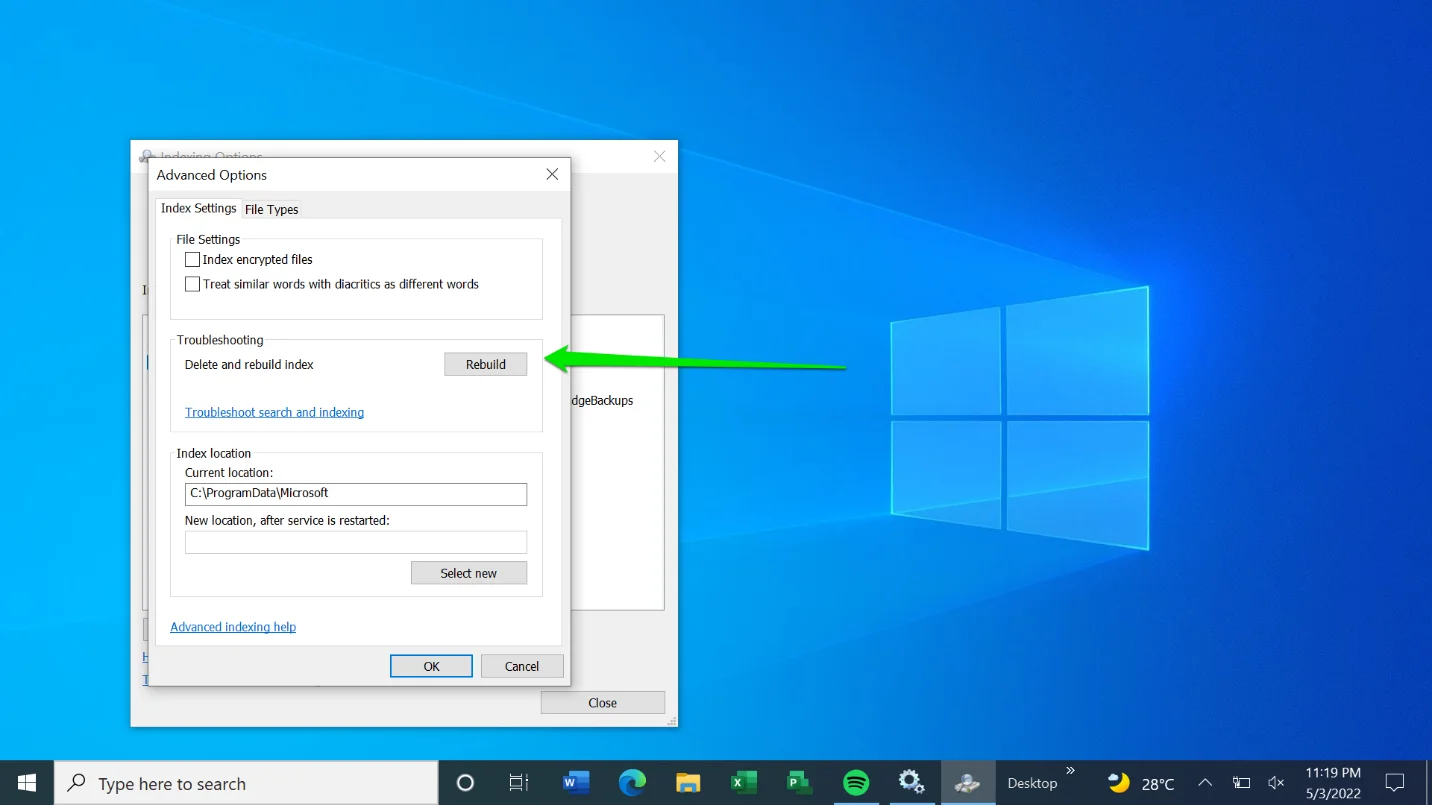
บทสรุป
จำไว้ว่าคุณสามารถย้อนกลับการเปลี่ยนแปลงของคุณได้เสมอ หากคุณไม่สะดวกกับวิธีการทำงานของการค้นหา ในท้ายที่สุด สิ่งที่สำคัญขึ้นอยู่กับคุณ ถ้าคุณไม่รังเกียจที่จะรอสองสามวินาทีหรือหลายนาทีมากขึ้นเพื่อให้ผลการค้นหาแสดง คุณสามารถทำได้โดยไม่ต้องสร้างดัชนีของ Windows
