วิธีปิดการล็อกการเลื่อนใน Excel
เผยแพร่แล้ว: 2023-01-04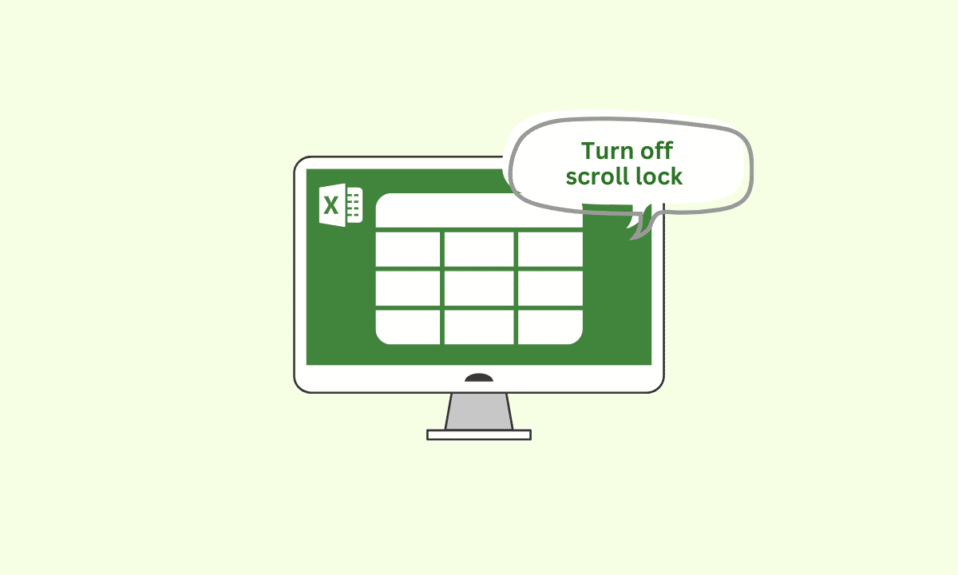
ไม่ใช่เรื่องน่าหงุดหงิดเมื่อทั้งหน้าเริ่มเลื่อนเมื่อคุณทำงานกับข้อมูลจำนวนมากใช่หรือไม่ การล็อคการเลื่อนของคุณทำงาน ซึ่งเป็นสาเหตุของสิ่งนี้ สิ่งที่เราสามารถแนะนำได้คือหายใจเข้าลึกๆ และปฏิบัติตามคำแนะนำของเราในการปิดการล็อกการเลื่อนใน Excel ช่วยประหยัดเวลาและป้องกันความยุ่งยาก ดังนั้น. โดยไม่ต้องกังวลใจอีกต่อไป มาเริ่มโพสต์ของเรากันเลย ขั้นแรก เราจะดูตำแหน่งที่ scroll lock ใน Excel ก่อนดำเนินการต่อ
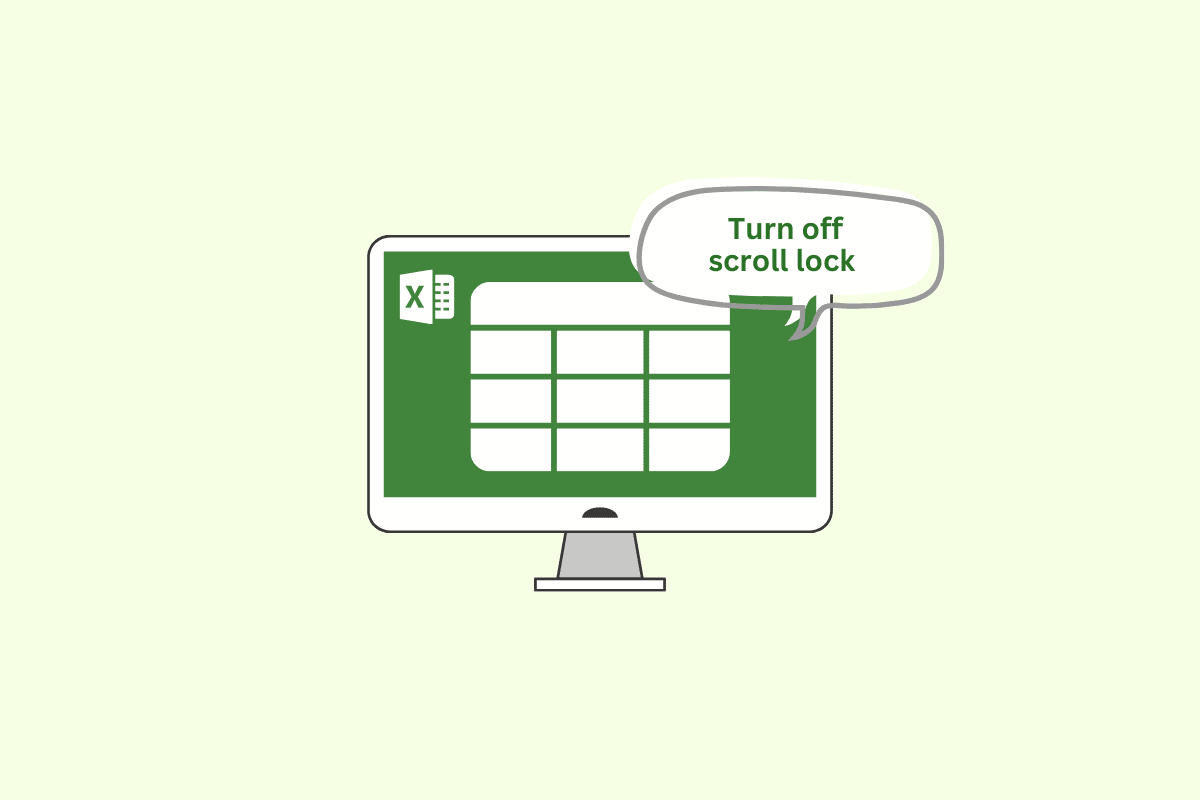
เนื้อหา
- วิธีปิดการล็อกการเลื่อนใน Excel
- Scroll Lock ใน Excel คืออะไร
- Scroll Lock อยู่ที่ไหนใน Excel
- วิธีปิดทางลัดของ Scroll Lock Excel
- วิธีตรวจสอบว่าการล็อกการเลื่อนปิดอยู่ใน Excel
วิธีปิดการล็อกการเลื่อนใน Excel
เราได้แสดงวิธีปิดการล็อกการเลื่อนใน Microsoft Excel ที่นี่
Scroll Lock ใน Excel คืออะไร
ใน Microsoft Excel คุณลักษณะล็อกการเลื่อนจะใช้เพื่อตรึงตำแหน่งของแถบเลื่อนบนเวิร์กชีต เมื่อเปิดใช้งานการล็อกการเลื่อน คุณจะไม่สามารถใช้แป้นลูกศรเพื่อเลื่อนดูเวิร์กชีตได้ แป้นลูกศรจะย้ายเซลล์ที่ใช้งานอยู่ขึ้น ลง ซ้าย หรือขวาภายในเวิร์กชีตแทน
การล็อกการเลื่อนอาจมีประโยชน์หากคุณต้องการดูพื้นที่เฉพาะของเวิร์กชีตขณะที่คุณกำลังทำงานในส่วนอื่นของเวิร์กชีต อย่างไรก็ตาม อาจทำให้เกิดความสับสนได้หากคุณไม่ทราบว่ามีการเปิดใช้งานการล็อกการเลื่อน เนื่องจากอาจทำให้การนำทางผ่านเวิร์กชีตโดยใช้แป้นลูกศรทำได้ยาก
อ่านเพิ่มเติม: สลับระหว่างแผ่นงานใน excel ได้อย่างรวดเร็ว
Scroll Lock อยู่ที่ไหนใน Excel
หากคุณกำลังคิดว่า Scroll lock ใน excel อยู่ที่ไหน จากนั้นคุณต้องทราบว่าเวิร์กชีตนั้นไม่แสดงคุณสมบัติการล็อกการเลื่อนของ excel แต่เป็นการตั้งค่าที่สามารถเปิดหรือปิดได้โดยใช้เมนูตัวเลือกของ excel บนแป้นพิมพ์ หากต้องการเปิดหรือปิดการล็อกการเลื่อนโดยใช้แป้นพิมพ์ คุณจะต้องกดแป้น Scroll Lock (โดยปกติจะมีป้ายกำกับว่า “ScrLk”) แป้นนี้มักจะอยู่ใกล้แป้น Print Screen ที่มุมขวาบนของแป้นพิมพ์ ฉันจะดูเพิ่มเติมในบทความวิธีปิดการล็อกการเลื่อนใน excel
อ่านเพิ่มเติม: วิธีตรึงแถวและคอลัมน์ใน excel
วิธีปิดทางลัดของ Scroll Lock Excel
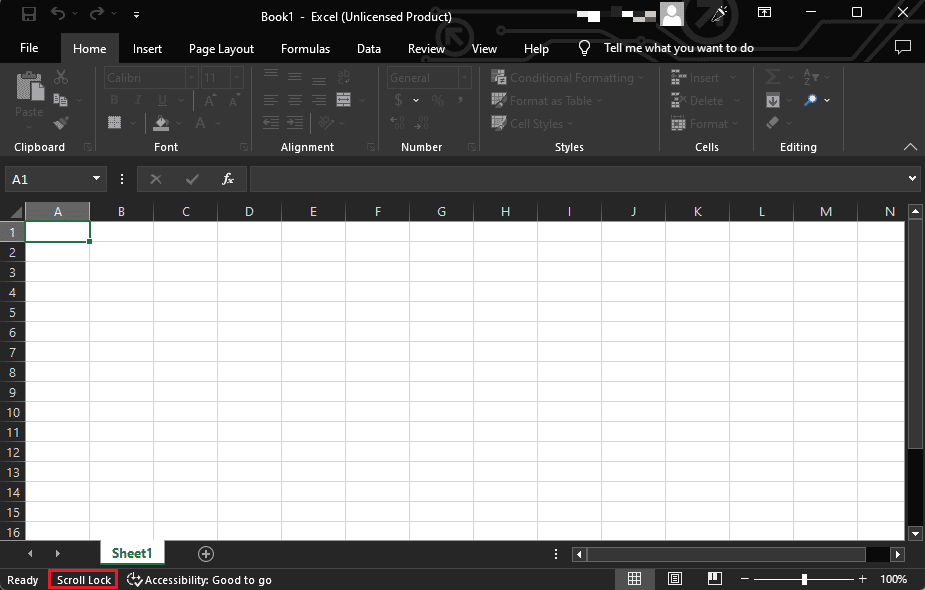
หากต้องการปิดการล็อกการเลื่อนใน Excel ให้ลองใช้วิธีใดวิธีหนึ่งต่อไปนี้
- กดปุ่ม ScrLk (Scroll Lock) บนแป้นพิมพ์ของคุณ แป้นนี้มักจะอยู่ใกล้ แป้น Print Screen ที่มุมขวาบนของแป้นพิมพ์
- หากคุณไม่มีแป้น Scroll Lock บนแป้นพิมพ์ คุณสามารถปิดการล็อกการเลื่อนใน Excel ได้โดยไปที่เมนู ตัวเลือกของ Excel ในการทำเช่นนี้ ให้คลิกแถบ ไฟล์ ใน Excel จากนั้นคลิก ตัวเลือก ในแถบด้านข้างซ้าย ในหน้าต่าง ตัวเลือกของ Excel ให้คลิกแท็บ ขั้นสูง แล้วเลื่อนลงไปที่ส่วนตัว เลือกการแสดงผลสำหรับสมุดงาน นี้ คุณควรเห็นช่องทำเครื่องหมายที่มีข้อความว่า Scroll Lock ในส่วนนี้ ยกเลิกการเลือกช่องเพื่อ ปิด การล็อกการเลื่อน
- หากวิธีการเหล่านี้ไม่ได้ผล คุณสามารถลองใช้ แป้นพิมพ์บนหน้าจอ หากต้องการเปิดแป้นพิมพ์บนหน้าจอ ให้คลิก ปุ่มเริ่ม จากนั้นพิมพ์ แป้นพิมพ์บนหน้าจอ ในช่องค้นหาแล้วกดปุ่ม Enter แป้นพิมพ์บนหน้าจอจะปรากฏขึ้นบนหน้าจอของคุณ คลิกปุ่ม ScrLk เพื่อปิดการล็อกการเลื่อน
ทำตามวิธีนี้ คุณอาจปิดทางลัดของ scroll lock excel

วิธีตรวจสอบว่าการล็อกการเลื่อนปิดอยู่ใน Excel
มีสองสามวิธีที่คุณสามารถระบุได้ว่าฟีเจอร์ Scroll Lock ถูกปิดใน Excel หรือไม่:
- ตรวจสอบแถบสถานะ: หากเปิดใช้ Scroll Lock แถบสถานะที่ด้านล่างของหน้าต่าง Excel จะแสดง “ SCRL “ หากต้องการปิด Scroll Lock ให้กดปุ่ม Scroll Lock บนแป้นพิมพ์หรือใช้แป้นพิมพ์บนหน้าจอเพื่อปิด Scroll Lock
- ใช้แป้นพิมพ์บนหน้าจอ: หากต้องการตรวจสอบสถานะของ Scroll Lock คุณสามารถใช้แป้นพิมพ์บนหน้าจอเพื่อดูว่ามีการเน้นปุ่ม Scroll Lock หรือไม่ หากต้องการเปิดแป้นพิมพ์บนหน้าจอ ให้กดปุ่ม Windows + R เพื่อเปิด กล่องโต้ตอบเรียกใช้ พิมพ์ osk แล้วกด ปุ่ม Enter หากเปิดใช้ Scroll Lock ปุ่ม Scroll Lock จะถูกเน้นบนแป้นพิมพ์เสมือน
- ใช้แป้นพิมพ์ลัด: คุณสามารถใช้แป้นพิมพ์ลัด Ctrl + Shift + F14 เพื่อสลับเปิด และปิด Scroll Lock หากเปิดใช้ Scroll Lock ทางลัดนี้จะปิด และถ้าปิดจะเป็นการเปิด
หมายเหตุ: หากแป้นพิมพ์ของคุณไม่มีแป้น Scroll Lock คุณสามารถใช้แป้นพิมพ์บนหน้าจอหรือ แป้น พิมพ์ ลัด Ctrl + Shift + F14 เพื่อเปิดหรือปิด Scroll Lock ตามที่อธิบายไว้ข้างต้น เราหวังว่าการถอดรหัสวิธีปิดการล็อกการเลื่อนใน excel จะค่อนข้างง่าย
อ่านเพิ่มเติม: แก้ไขการเรียกข้อมูลรอสองสามวินาที
คำถามที่พบบ่อย (FAQs)
ไตรมาสที่ 1 เหตุใดจึงใช้ปุ่ม Scroll Lock ใน Excel
ตอบ เดิมที ปุ่ม Scroll Lock นั้นตั้งใจให้ใช้ร่วมกับปุ่มลูกศรเพื่อเลื่อนดูเนื้อหาของหน้าต่างข้อความ ใน Excel ฟีเจอร์ Scroll Lock จะควบคุมลักษณะการทำงานของแป้นลูกศร เมื่อเปิดใช้งาน Scroll Lock แป้นลูกศรจะเลื่อนเนื้อหาของหน้าต่างแทนที่จะเลื่อนเคอร์เซอร์ไปยังเซลล์ใหม่ สิ่งนี้มีประโยชน์หากคุณต้องการดูข้อมูลในส่วนต่าง ๆ ของเวิร์กชีตโดยไม่ต้องเปลี่ยนเซลล์ที่ใช้งานอยู่
ไตรมาสที่ 2 คุณลักษณะล็อคการเลื่อนสามารถเลิกทำหรือลบออกจาก Excel ได้อย่างไร
ตอบ หากต้องการยกเลิกการล็อกการเลื่อน คุณสามารถทำตามขั้นตอนที่กล่าวถึงข้างต้น
ไตรมาสที่ 3 เกิดอะไรขึ้นกับการล็อกสโครล
ตอบ เมื่อฟีเจอร์นี้เปิดใช้งานใน Excel ลักษณะการทำงานของแป้นลูกศรจะเปลี่ยนไป แทนที่จะย้ายเซลล์ที่ใช้งานไปยังตำแหน่งใหม่ในเวิร์กชีต ปุ่มลูกศรจะเลื่อนเนื้อหาของหน้าต่าง สิ่งนี้มีประโยชน์หากคุณต้องการดูข้อมูลในส่วนต่าง ๆ ของเวิร์กชีตโดยไม่ต้องเปลี่ยนเซลล์ที่ใช้งานอยู่
ไตรมาสที่ 4 เหตุใดฉันจึงเลื่อนลงใน Excel ไม่ได้
ตอบ มีสาเหตุหลายประการที่ทำให้คุณไม่สามารถเลื่อนลงในแผ่นงาน Excel ได้ เหตุผลหนึ่งอาจเป็นเพราะคุณตรึงแถวบนสุดหรือคอลัมน์แรกของเวิร์กชีต คุณจะไม่สามารถเลื่อนลงหรือเลื่อนไปทางขวาได้ หากต้องการยกเลิกการตรึงเวิร์กชีต ให้ไปที่แท็บมุมมอง แล้วคลิกปุ่มเลิกตรึงบานหน้าต่างในกลุ่มหน้าต่าง
ที่แนะนำ:
- วิธีเปิดโฟลเดอร์แอปพลิเคชั่นบน Mac
- ความแตกต่างระหว่าง Xlookup และ Vlookup คืออะไร?
- ความแตกต่างระหว่างแถวและคอลัมน์ใน Excel
- แก้ไข Excel ช้าเพื่อเปิดใน Windows 10
เราหวังว่าคุณจะรู้ วิธีปิดการล็อกการเลื่อนใน Excel แล้ว ด้วยการใช้ขั้นตอนที่กล่าวถึงข้างต้น ตอนนี้คุณสามารถแก้ไขปัญหาการเลื่อนและทำงานได้อย่างมีประสิทธิภาพ โปรดอ่านบทความและแสดงความคิดเห็นตามความคิดของคุณในพื้นที่ที่ให้ไว้ด้านล่าง
