วิธีปรับแต่งพีซี Windows 10 ของคุณฟรี
เผยแพร่แล้ว: 2022-01-29หากคุณใช้เวลาทำงานหรือเล่นบนพีซีที่ใช้ Windows มากพอ คุณจะรู้สึกถึงเหล็กในที่เกิดจากการเปิดเครื่องคอมพิวเตอร์และตระหนักว่ามีบางอย่าง...ปิดอยู่ พีซีบูทช้า แอพใช้เวลานานในการเปิดตัว ไฟล์เปิดตามจังหวะของหอยทาก ในหลายปีที่ผ่านมา ยูทิลิตี้ปรับแต่งของบริษัทอื่นเป็นเครื่องมือที่จำเป็นสำหรับการแก้ไขปัญหาประสิทธิภาพของพีซี ตอนนี้ Microsoft ได้จัดส่งระบบปฏิบัติการ Windows 10 พร้อมยูทิลิตี้เสริมระบบจำนวนมากที่มีความสามารถ
ปรับแต่ง Windows 10 ด้วย Windows 10
ในแง่ของการทำงาน Windows 10 เป็นระบบปฏิบัติการที่เหนือกว่าเมื่อเทียบกับ Windows 8 และ 7 อย่างไรก็ตาม คุณยังคงต้องแน่ใจว่าพีซีของคุณทำงานอย่างมีประสิทธิภาพสูงสุด เครื่องมือในตัวของ Windows 10 ช่วยให้คุณสามารถจัดเรียงข้อมูลฮาร์ดไดรฟ์ของคุณ (แต่ไม่ใช่โซลิดสเตตไดรฟ์) ลบไฟล์ชั่วคราวและไฟล์ที่ซ้ำกัน และควบคุมแอปที่จะเริ่มทำงานเมื่อพีซีของคุณบูท ผลลัพธ์? พีซีของคุณจะบูตเร็วขึ้นและทำงานได้ราบรื่นขึ้น
น่าเสียดายที่ Windows 10 ไม่มีเครื่องมือปรับแต่งแบบเอกพจน์ พวกมันกระจัดกระจายไปทั่วระบบปฏิบัติการ ไม่มีตำแหน่งที่รวมศูนย์ ข้อเท็จจริงที่ว่า Windows 10 ไม่มีปุ่ม Tune-Up My PC ขนาดใหญ่ที่เริ่มการหมุนวงล้อทั้งหมดนั้นเป็นสิ่งที่กระทบกระเทือน ยังคงมีเครื่องมือทั้งหมด หากคุณยินดีที่จะขุดหา (ไม่ต้องกังวล เราจะแสดงให้คุณเห็น)
หมายเหตุ: Microsoft ไม่แนะนำให้คุณใช้ยูทิลิตี้ปรับแต่งเพื่อปรับแต่ง Windows 10 เนื่องจากโปรแกรมเหล่านั้นปรับแต่งรีจิสทรี นั่นเป็นสิ่งที่ไม่ควรทำในสายตาของเรดมอนด์
โปรแกรมอรรถประโยชน์ Tune-Up ทดสอบแล้ว
Windows 10 เทียบกับแอปปรับแต่งของบุคคลที่สาม
จุดแข็งประการหนึ่งที่ปฏิเสธไม่ได้ของยูทิลิตี้ปรับแต่งของบริษัทอื่นคือความสามารถในการดำเนินการต่างๆ ของระบบจากอินเทอร์เฟซที่ต่อรองได้ง่ายเพียงอินเทอร์เฟซเดียว ซึ่งมักจะทำได้ด้วยการคลิกเมาส์เพียงครั้งเดียว ตัวอย่างเช่น Iolo System Mechanic ให้คุณคลิกไอคอนเดียวเพื่อเริ่มกระบวนการทำความสะอาดระบบ Windows 10 ไม่มีปุ่มปรับแต่งเพียงคลิกเดียวที่ Iolo System Mechanic และยูทิลิตี้ปรับแต่งอื่นๆ อีกมากมายใช้เพื่อทำความสะอาดพีซีของคุณอย่างรวดเร็ว
นอกจากนี้ ยูทิลิตี้ปรับแต่งมักจะรวมซอฟต์แวร์อื่น ๆ ที่ทำให้ข้อตกลงการซื้อมีความหวาน บางตัวมาพร้อมกับตัวทำลายไฟล์ที่จะลบข้อมูลที่ไม่ต้องการของคุณอย่างถาวร แม้ว่าจะมีเครื่องทำลายไฟล์ทั้งแบบฟรีและมีค่าใช้จ่ายมากมายที่ดำเนินการแบบเดียวกัน คุณสามารถซื้อชุดโปรแกรมป้องกันไวรัส โปรแกรมถอนการติดตั้งโปรแกรม และโปรแกรมอัปเดตไดรเวอร์ ซึ่งบางครั้งรวมอยู่ในโปรแกรมอรรถประโยชน์การปรับแต่ง ก็สามารถซื้อเป็นซอฟต์แวร์แบบสแตนด์อโลนจาก Ashampoo, AVG และบริษัทอื่นๆ ได้ Windows 10 มีโปรแกรมลบไฟล์ แต่ซ่อนอยู่ในระบบ อีกครั้ง ยูทิลิตี้ปรับแต่งของบริษัทอื่นมีประโยชน์ในการรวบรวมทุกอย่างไว้ในที่เดียว

ที่กล่าวว่าเครื่องมือของ Windows 10 นั้นฟรี ซึ่งแตกต่างจากแอพปรับแต่งของบริษัทอื่นที่คิดค่าธรรมเนียมเพียงครั้งเดียว (และต้องสมัครสมาชิกรายเดือนขึ้นอยู่กับแอพ) เมื่อพิจารณาว่าเครื่องมือปรับแต่งของ Windows 10 นั้นฟรีและมีความสามารถพอสมควร จึงเป็นแอพที่น่าสนใจ
อันที่จริง เราแนะนำให้ใช้ Windows 10 แทนแอพของบริษัทอื่น มีสองเหตุผลสำหรับเรื่องนี้ อย่างแรกคือเราไม่ต้องทนทุกข์กับประสิทธิภาพของพีซีอีกต่อไปหลังจากเปิดใช้งานเครื่องมือปรับแต่งของ Windows 10 มันเป็นประสบการณ์ที่ตั้งไว้และลืม เหตุผลที่สองเกี่ยวข้องกับความปลอดภัยของคอมพิวเตอร์ เครื่องมือของ Windows 10 ไม่เคยทำอันตรายต่อชุดทดสอบของเรา แต่เราประสบปัญหาการบูตด้วยยูทิลิตี้ปรับแต่งของบริษัทอื่น โดยปกติระยะของคุณอาจแตกต่างกันไป
ทำความสะอาด Windows 10 ตอนนี้ นี่คือวิธี
หากคุณไม่สนใจที่จะสำรวจตัวเลือกการปรับปรุง PC มากมายของ Windows ด้วยตัวเอง คุณอาจไม่จำเป็นต้องดาวน์โหลดยูทิลิตี้ปรับแต่ง หากคุณเชี่ยวชาญใน Windows 10 คุณจะรู้ได้อย่างแม่นยำว่าต้องไปที่ใด หากคุณเป็นมือใหม่ที่ใช้ Windows 10 เคล็ดลับด้านล่างนี้จะนำคุณไปสู่เส้นทางพีซีที่ดี มีความสุขในการทำความสะอาด
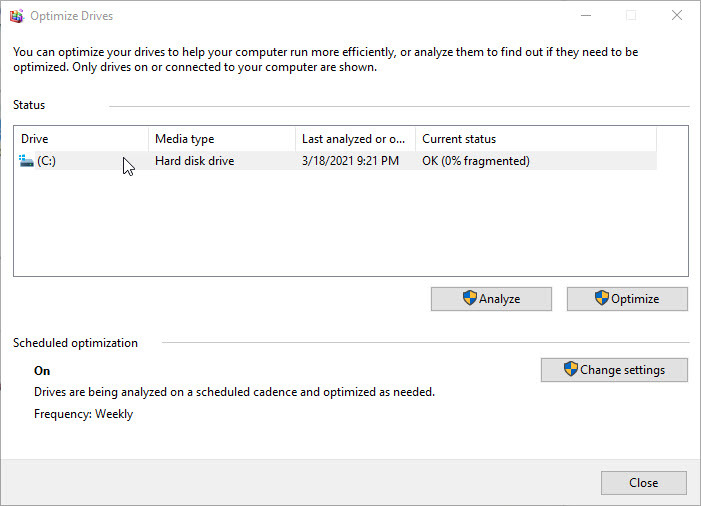
เปิดไฟตัวจัดเรียงข้อมูลบนดิสก์
เมื่อเวลาผ่านไป ข้อมูลบนฮาร์ดดิสก์ไดรฟ์ (HDD) จะกระจัดกระจายไปตามอุปกรณ์จัดเก็บข้อมูล ทำให้เวลาในการโหลดเพิ่มขึ้น ด้วยเหตุนี้ การจัดเรียงข้อมูลบนฮาร์ดดิสก์ของพีซีของคุณ ซึ่งเป็นการนำบิตข้อมูลเหล่านั้นมาใกล้กันมากขึ้นจึงเป็นงานที่สำคัญ โชคดีที่ Windows 10 มีเครื่องมือที่ช่วยให้คุณทำได้อย่างง่ายดาย
คุณเปิดแอป Disk defrag ของ Windows 10 โดยพิมพ์ "defrag" ลงในช่องค้นหาบนแถบงาน แล้วคลิก Defragment and Optimize Drives เมื่อหน้าต่างนั้นเปิดขึ้น ให้เลือกไดรฟ์ (หรือไดรฟ์!) ที่คุณต้องการจัดเรียงข้อมูลแล้วคลิกวิเคราะห์ เครื่องมือจะสแกน HDD ของพีซีของคุณและแสดงเปอร์เซ็นต์การแตกแฟรกเมนต์ หลังจากนั้น คลิก เพิ่มประสิทธิภาพ เพื่อเริ่มกระบวนการซ่อมแซม
หากคุณต้องการ Defrag ฮาร์ดไดรฟ์ของ PC เป็นประจำ ให้คลิกตัวเลือก Change Settings ของหน้าต่าง ซึ่งช่วยให้พีซีของคุณสามารถเรียกใช้เครื่องมือเพิ่มประสิทธิภาพไดรฟ์โดยอัตโนมัติทุกวัน ทุกสัปดาห์ หรือทุกเดือน
หมายเหตุ: ไม่จำเป็นต้อง Defrag ไดรฟ์โซลิดสเทต (SSD) อันที่จริง Windows 10 ไม่อนุญาตให้คุณวิเคราะห์และจัดระเบียบไดรฟ์จัดเก็บข้อมูลเหล่านั้น Windows 10 ปรับ SSD ให้เหมาะสมที่สุดเพื่อให้แน่ใจว่าลบข้อมูลที่ถูกลบไปแล้วเพื่อเพิ่มพื้นที่จัดเก็บมากขึ้น
แนะนำโดยบรรณาธิการของเรา
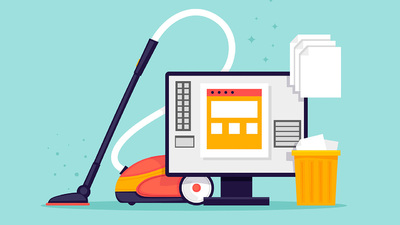
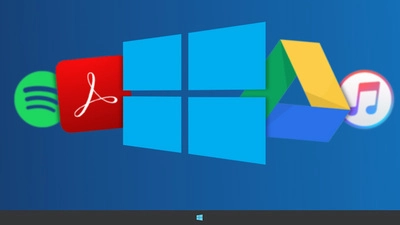
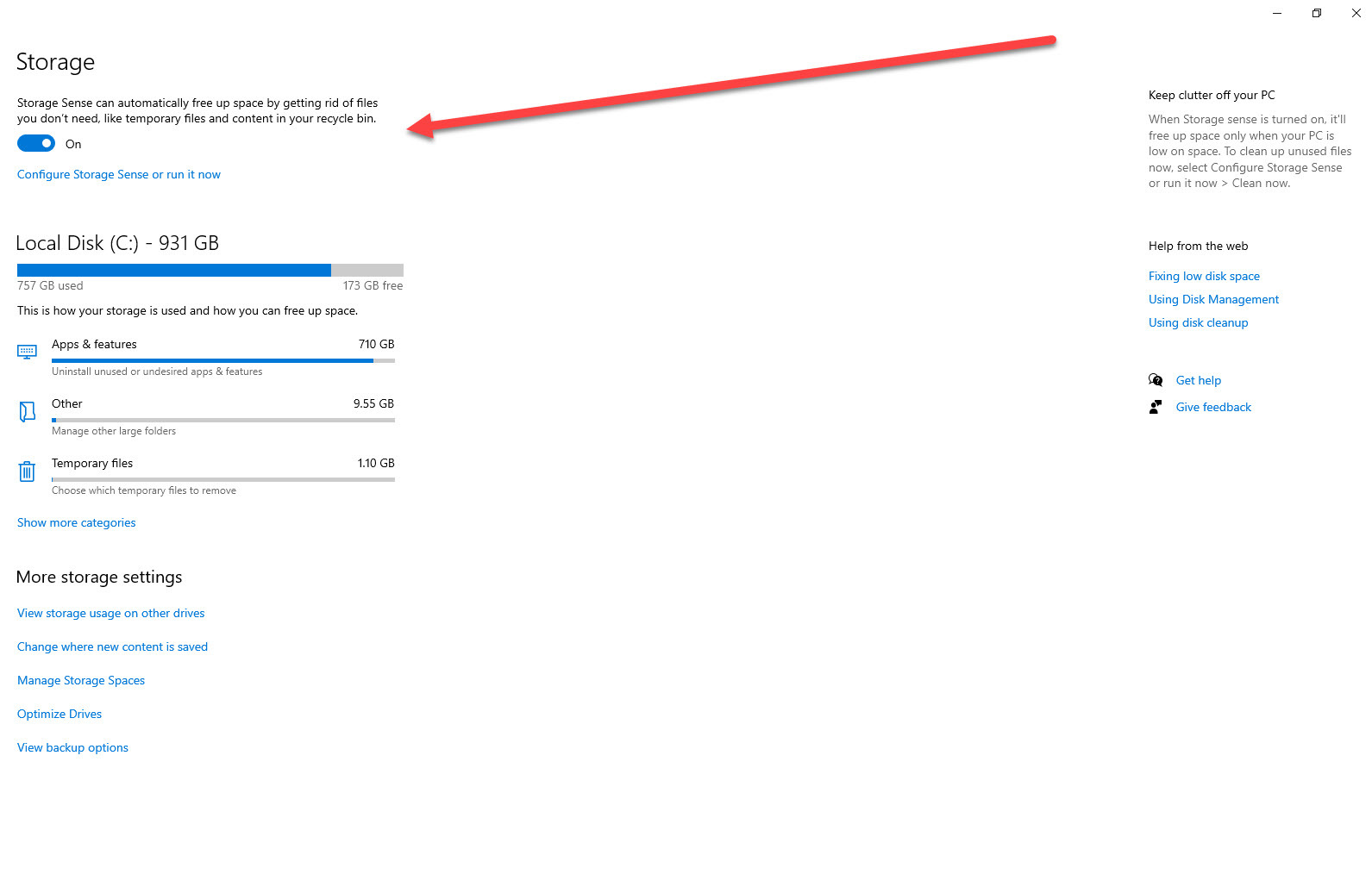
เปิดใช้งาน Storage Sense
Storage Sense เป็นคุณลักษณะที่ปิดใช้งานโดยค่าเริ่มต้น แต่ถ้าคุณต้องการให้เครื่อง Windows 10 ของคุณอยู่ในระดับสุดยอด คุณควรเปิดใช้งานทันที Storage Sense จะลบไฟล์ที่ไม่สำคัญโดยอัตโนมัติ เช่น รายการในถังรีไซเคิลและไฟล์ชั่วคราว เมื่อพีซีของคุณมีพื้นที่เก็บข้อมูลเหลือน้อย ดังนั้น เมื่อคุณตั้งค่าแล้ว คุณสามารถลืมมันไปได้เลย
คุณสามารถค้นหาตัวเลือกได้โดยพิมพ์คำว่า "ที่เก็บข้อมูล" ลงในช่องค้นหาบนทาสก์บาร์ของ Windows 10 แล้วเลือกการตั้งค่าระบบ > ผลลัพธ์การจัดเก็บที่ปรากฏขึ้น คุณยังสามารถเลือกความถี่ที่ Windows 10 เรียกใช้ Storage Sense ได้ด้วยการคลิกตัวเลือก Change How We Free Up Space Automatically บนหน้าจอหลักของ Storage จากประสบการณ์ของเราพบว่ามีขยะมากกว่าตัวเลือกการล้างข้อมูลบนดิสก์ของ Windows ซึ่งเป็นคุณสมบัติที่ตอนนี้ถือว่าเป็นเครื่องมือรุ่นเก่า
นอกจากนี้ หากคุณต้องการดัมพ์ไฟล์เหล่านั้นทันที ให้คลิกตัวเลือก Free Up Space Now บนหน้าจอหลักของ Storage
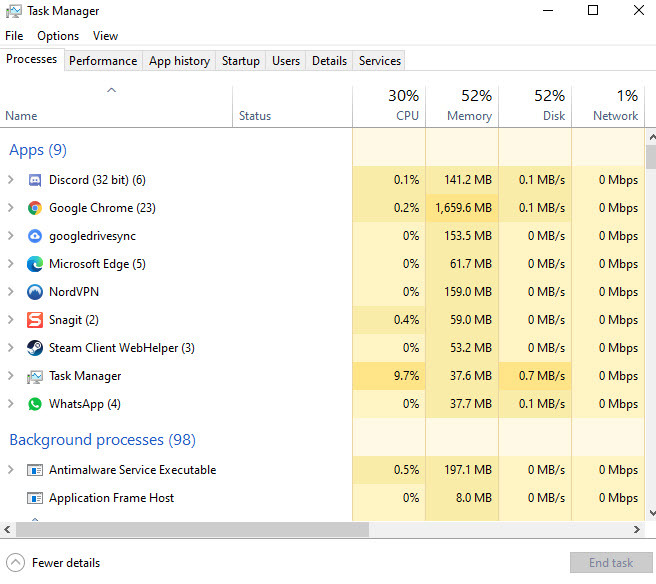
ควบคุมเมื่อเปิดแอปด้วยตัวจัดการงาน
ตัวจัดการงานที่มีความคล่องตัวของ Windows 10 ซึ่งเปิดใช้งานโดยการป้อนชื่อแอปลงในเครื่องมือค้นหาบนเดสก์ท็อปหรือโดยการกด Ctrl-Shift-Esc ช่วยให้คุณควบคุมแอปที่จะบู๊ตเมื่อเปิดใช้งาน เมื่อเปิด Task Manager แล้ว ให้เลือกแท็บ Startup คลิกแอป จากนั้นคลิก Disable นี่เป็นวิธีที่มีประสิทธิภาพที่สุดในการลดเวลาบูตเครื่องพีซีของคุณ เนื่องจากเกือบทุกแอปต้องการเปิดขึ้นมาเมื่อคุณกดปุ่มเปิด/ปิด อย่าหงุดหงิด แม้ว่าคุณจะปิดใช้งานเครือข่ายส่วนตัวเสมือนไม่ให้เปิดเมื่อเริ่มต้น คุณยังสามารถเปิดใช้ VPN ได้ทุกเมื่อ
เราขอแนะนำให้จัดเรียงแอปเริ่มต้นตามผลกระทบของระบบและปิดใช้งานแอปที่มีสถานะสูง (เว้นแต่คุณจะใช้บ่อยพอที่จะคุ้มค่าแก่การรอคอย) ในทางกลับกัน บริการพื้นที่เก็บข้อมูลบนคลาวด์ เช่น Dropbox, Google Drive หรือ OneDrive ควรทำงานเมื่อเริ่มต้นระบบ ดังนั้นไฟล์ของคุณจะซิงค์อยู่เสมอ
นอกจากนี้ คุณควรเปิดใช้การกำหนดค่าระบบเพื่อตรวจสอบอีกครั้งว่ารายการที่คุณยกเลิกการเลือกไม่ได้เริ่มต้นขึ้น คุณเห็นไหมว่าแอปพลิเคชั่นบางตัวมีตัวอัปเดตอัตโนมัติหรือส่วนประกอบอื่นที่ยังคงเปิดทำงานอยู่เบื้องหลังหลังจากที่พีซีของคุณบูท หลังจากที่คุณเปิด System Configuration โดยป้อนชื่อลงในทาสก์บาร์เดสก์ท็อป ให้คลิกแท็บ Services และยกเลิกการเลือกรายการที่ไม่ใช่ระบบที่มาจากแอปที่คุณไม่ได้ใช้
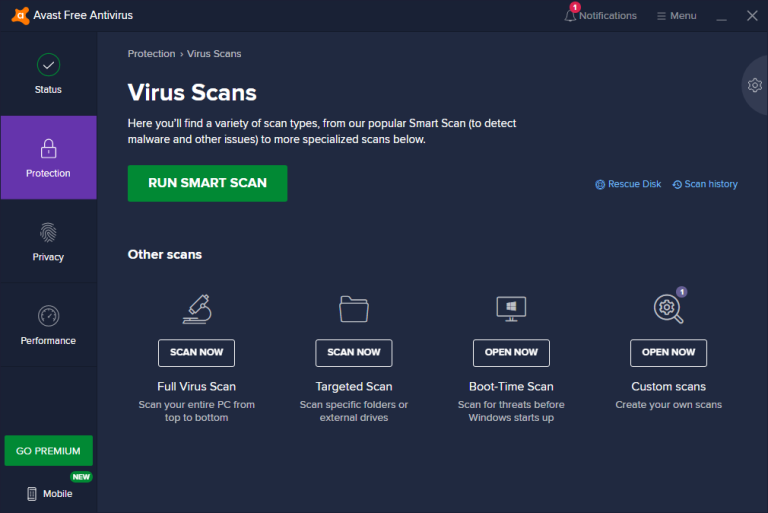
เรียกใช้ซอฟต์แวร์ป้องกันมัลแวร์
ความเสี่ยงอย่างหนึ่งในการเยี่ยมชมเว็บไซต์ที่ไม่ระมัดระวังหรือดาวน์โหลดฟรีแวร์คือการติดตั้งโปรแกรมที่อาจไม่ต้องการ ซึ่งเรียกสั้นๆ ว่า PUP แอปมัลแวร์เหล่านี้อาจไม่เป็นอันตรายอย่างเปิดเผย แต่อาจส่งผลเสียต่อประสิทธิภาพของพีซีของคุณ หรือพิสูจน์ได้ยากอย่างเหลือเชื่อที่จะลบออก ในกรณีเช่นนี้ คุณควรติดตั้ง Malwarebytes Free ซึ่งเป็นแอปที่เจาะลึกและแก้ไขปัญหาที่เกิดจากมัลแวร์ที่ได้รับจากแอปป้องกันไวรัสของคุณ
นั่นเป็นเพียงการเริ่มต้น
มีหลายวิธีในการปรับปรุงประสิทธิภาพของพีซี Windows ของคุณนอกเหนือจากที่ระบุไว้ที่นี่ สำหรับเคล็ดลับเพิ่มเติมในการเพิ่มประสิทธิภาพของพีซี โปรดดู 10 เคล็ดลับในการเพิ่มความเร็วให้กับ Windows 10 วิธีกำจัด Crapware พีซีเครื่องใหม่ และวิธีอัปเดตไดรเวอร์ของคุณใน Windows



