วิธีแก้ไขปัญหาการเชื่อมต่อเครือข่ายใน Windows 10
เผยแพร่แล้ว: 2022-03-12
ในขณะที่ใช้คอมพิวเตอร์ตลอดเวลา คุณอาจประสบปัญหาเกี่ยวกับการเชื่อมต่ออินเทอร์เน็ตบนพีซีของคุณ เป็นประสบการณ์ที่น่าผิดหวังอย่างยิ่งเมื่อคุณไม่สามารถเข้าถึงเครือข่ายแบบมีสายหรือไร้สายที่มีอยู่รอบตัวคุณได้เมื่อจำเป็น นั่นคือเหตุผลที่ Windows ให้เครื่องมือแก่ผู้ใช้ที่สามารถใช้แก้ไขปัญหาการเชื่อมต่อเหล่านั้นได้ ให้เราเรียนรู้เพิ่มเติมเกี่ยวกับวิธีการแก้ไขปัญหาการเชื่อมต่อเครือข่ายด้วยตัวแก้ไขปัญหาเครือข่าย Windows 10 รีเซ็ต TCP/IP และวิธีการอื่นๆ

สารบัญ
- วิธีแก้ไขปัญหาการเชื่อมต่อเครือข่ายใน Windows 10
- วิธีที่ 1: เรียกใช้ Network Troubleshooter
- วิธีที่ 2: เปลี่ยนการตั้งค่าอะแดปเตอร์เครือข่าย
- วิธีที่ 3: รีเซ็ต TCP/IP
- วิธีที่ 4: รีสตาร์ทหรือรีเซ็ตเราเตอร์และโมเด็ม
- วิธีที่ 4A: รีสตาร์ทเราเตอร์/โมเด็ม
- วิธีที่ 4B: รีเซ็ตเราเตอร์
- วิธีที่ 4C: รีเซ็ตโมเด็ม
วิธีแก้ไขปัญหาการเชื่อมต่อเครือข่ายใน Windows 10
ต่อไปนี้คือการใช้การแก้ไขปัญหาเครือข่ายบางส่วนเพื่อแก้ไขปัญหาที่เกี่ยวข้องกับเครือข่ายในระบบ Windows:
- การแก้ไขปัญหาเครือข่ายช่วยให้คุณ วินิจฉัยและแก้ไขปัญหา ภายในเครือข่ายคอมพิวเตอร์
- ปัญหาทั้งหมดที่เกี่ยวข้องกับการทำงานของเครือข่ายจะถูก วิเคราะห์โดยตัวแก้ไขปัญหา และ ปัญหาจะแสดง บนหน้าจอ
- วิธีนี้ ช่วยขจัดอาการที่อาจเกิดขึ้น จากข้อผิดพลาดในการเชื่อมต่อเครือข่ายและป้องกันไม่ให้เกิดขึ้นอีก
ให้เราพูดถึงวิธีการต่างๆ ที่อธิบายวิธีแก้ไขปัญหาการเชื่อมต่อเครือข่ายที่คุณอาจเผชิญอยู่ในขณะนี้
วิธีที่ 1: เรียกใช้ Network Troubleshooter
ทำตามวิธีการด้านล่างเพื่อเรียกใช้ตัวแก้ไขปัญหาเครือข่ายจากแอปพลิเคชันการตั้งค่าเพื่อแก้ไขปัญหาการเชื่อมต่อเครือข่ายในพีซี Windows 10 ของคุณ:
1. กด ปุ่ม Windows และพิมพ์ Troubleshoot settings ในแถบค้นหา คลิก เปิด ตามที่แสดง
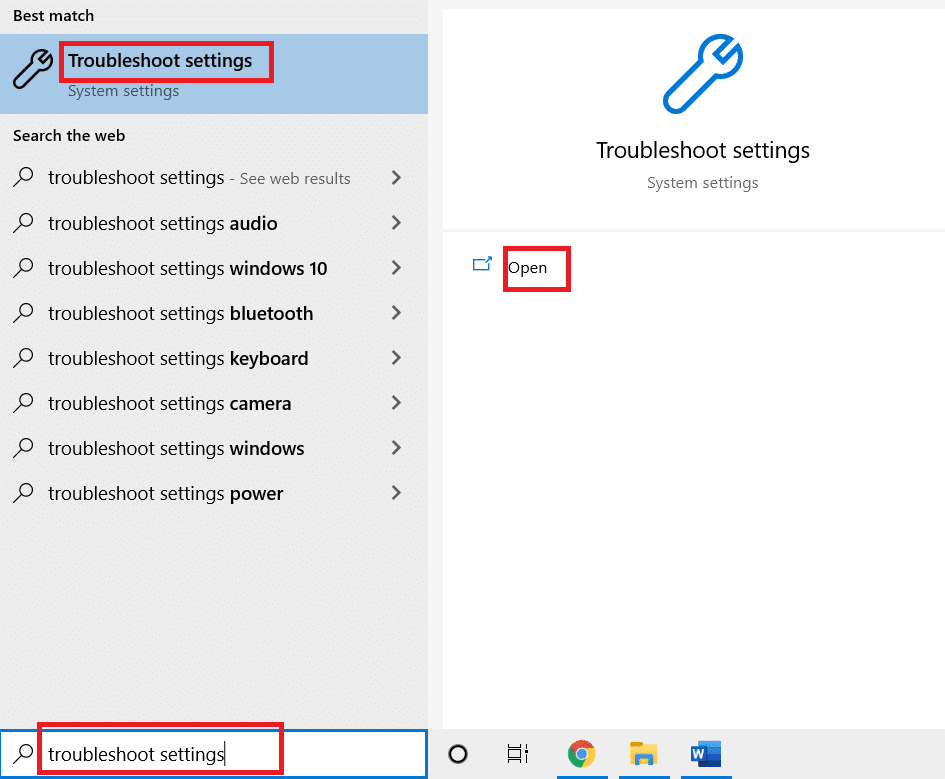
2. คลิกตัว แก้ไขปัญหาเพิ่มเติม
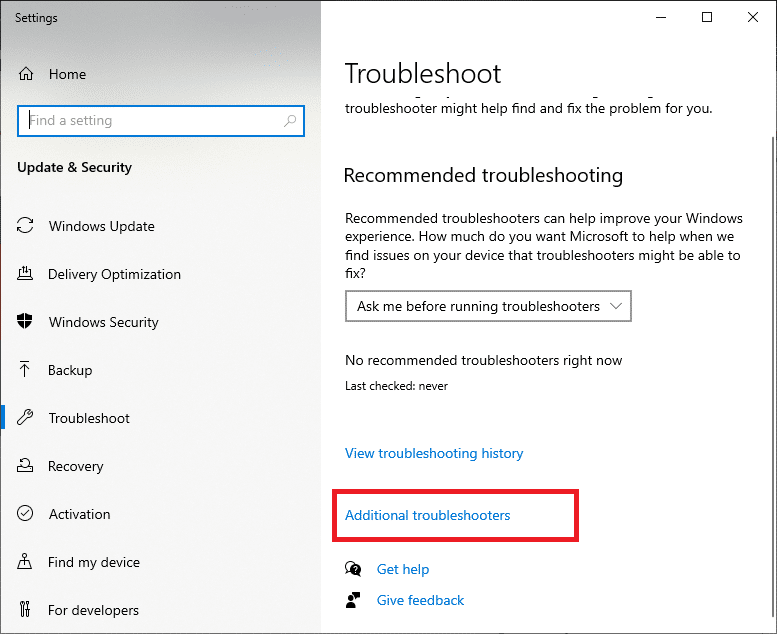
3. เลือก Network Adapter และคลิกที่ Run the Troubleshooter เพื่อเรียกใช้ตัวแก้ไขปัญหาเครือข่ายนี้ใน Windows 10
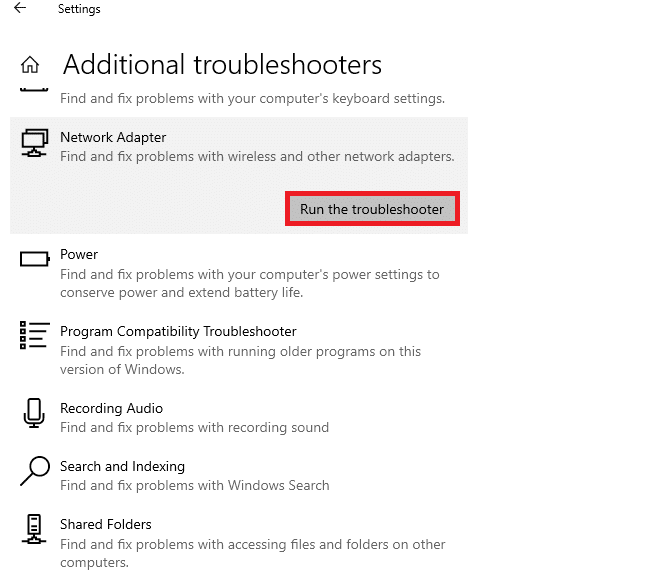
4. เลือกอะแดปเตอร์เครือข่ายเพื่อวินิจฉัย จากตัวเลือกที่กำหนดและคลิก ถัดไป
- Wi-Fi
- อีเธอร์เน็ต
- อะแดปเตอร์เครือข่ายทั้งหมด
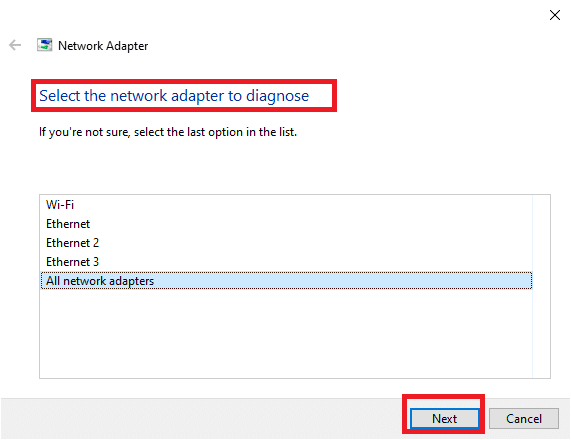
5. รอให้ตัวแก้ไขปัญหาตรวจพบปัญหา
6ก. หากผลลัพธ์คือ Troubleshooting ไม่สามารถระบุปัญหา ได้ ให้คลิกที่ Close the Troubleshooter
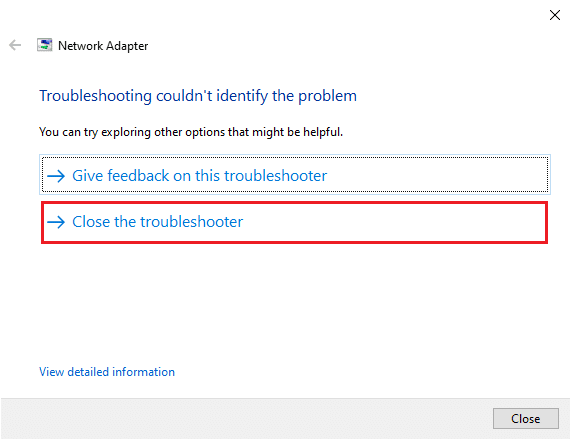
6B. หากตัวแก้ไขปัญหาพบปัญหา ให้ทำตาม คำแนะนำบนหน้าจอ เพื่อแก้ไขปัญหาเครือข่ายที่เป็นไปได้
อ่านเพิ่มเติม: แก้ไขข้อผิดพลาดการเชื่อมต่อเครือข่าย 0x00028002
วิธีที่ 2: เปลี่ยนการตั้งค่าอะแดปเตอร์เครือข่าย
สาเหตุทั่วไปส่วนใหญ่ที่ทำให้อแด็ปเตอร์เครือข่ายไม่ทำงาน ปัญหา Windows 10 ได้แก่ สแต็ก TCP/IP, ที่อยู่ IP หรือแคชตัวแก้ไขไคลเอ็นต์ DNS ที่ล้มเหลว ดังนั้น เปลี่ยนการตั้งค่าอะแดปเตอร์เครือข่าย Windows 10 เพื่อแก้ปัญหาดังนี้:
1. เปิด แผงควบคุม ผ่านแถบ ค้นหาของ Windows ดังที่แสดง
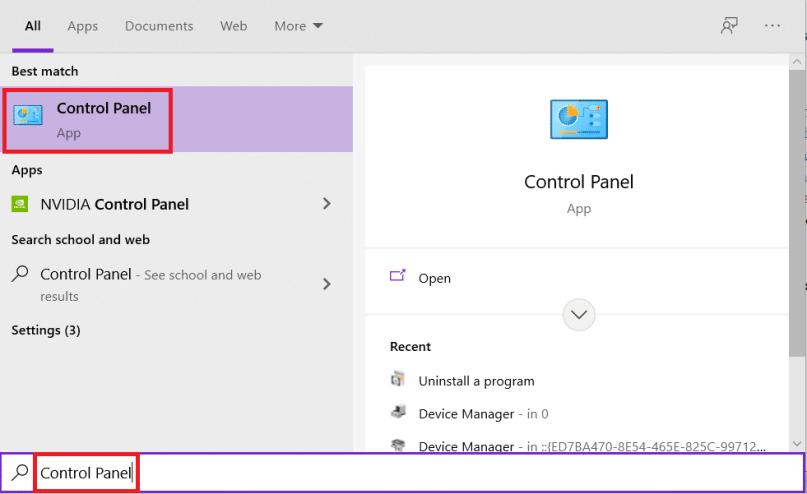
2. ตั้งค่า ดูโดย > ไอคอนขนาดใหญ่ และคลิกที่ Network and Sharing Center
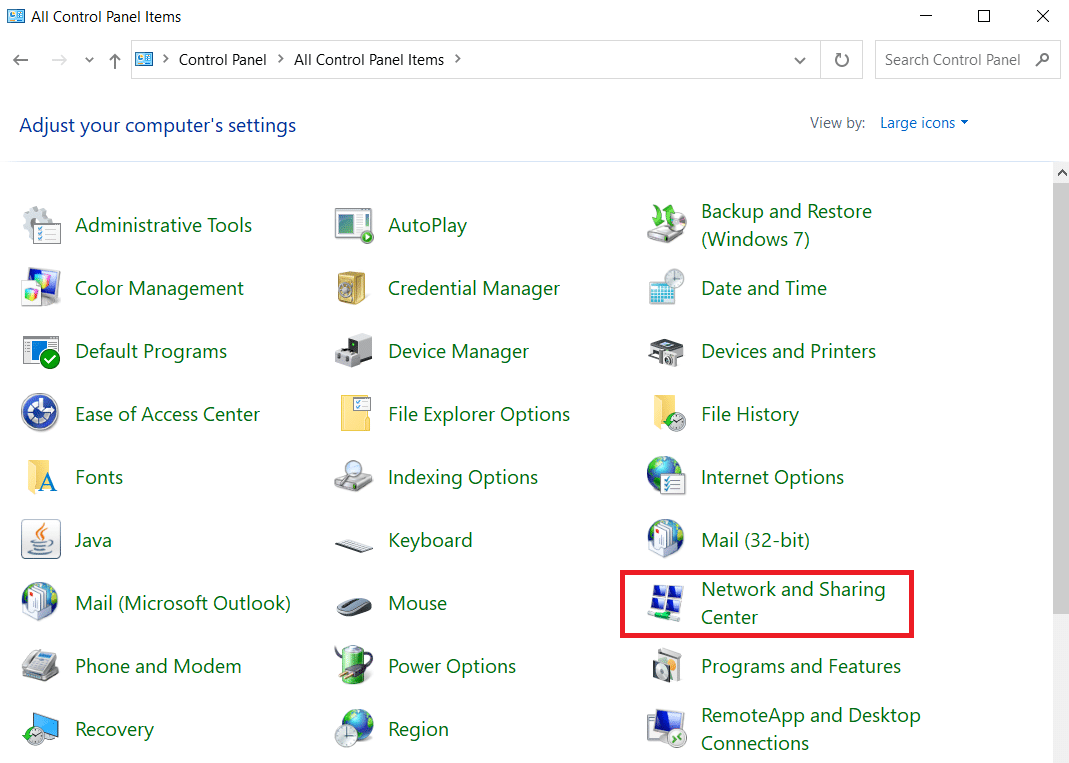
3. คลิกที่ Change adapter settings ตามที่แสดง
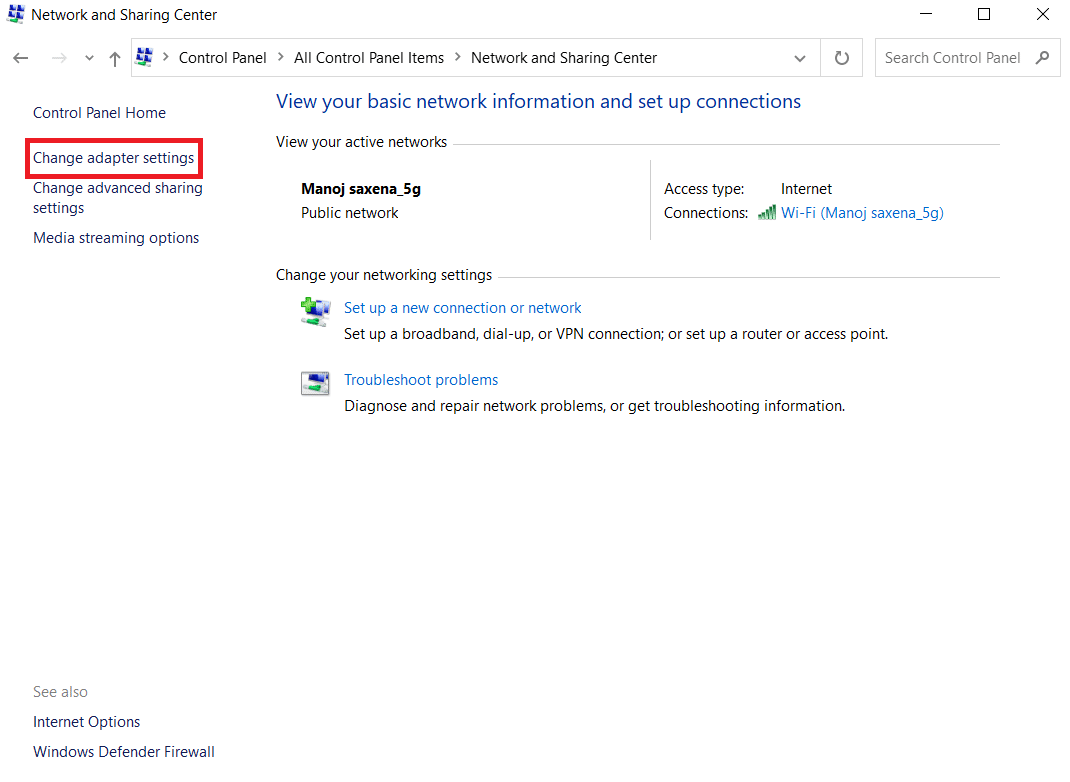
4. เลือก คุณสมบัติ จากเมนูบริบท อแด็ปเตอร์ไร้สาย Wi-Fi โดยคลิกขวาที่มัน
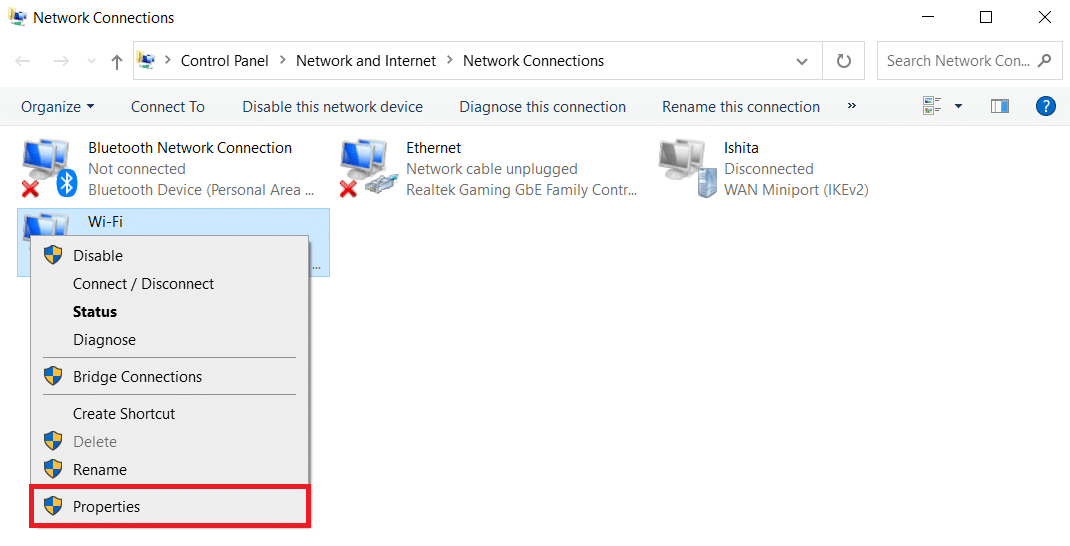
5. มองหา Internet Protocol รุ่น 4 (TCP/IPv4) ในรายการตัวเลือกที่ปรากฏขึ้นและยกเลิกการเลือกเพื่อปิดใช้งาน
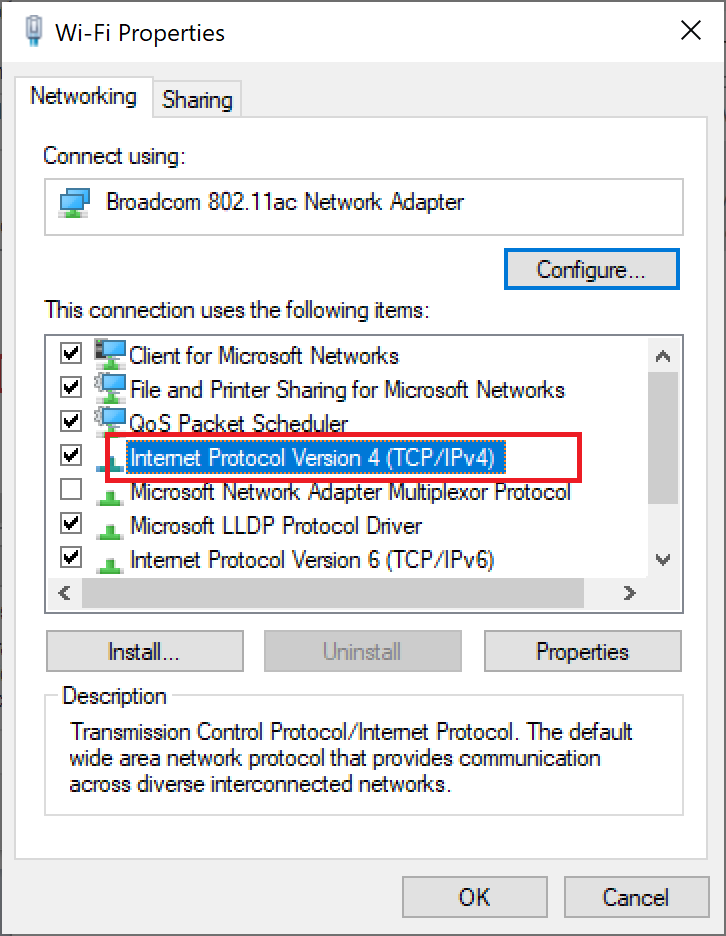
6. หากต้องการให้การเปลี่ยนแปลงยังคงอยู่ ให้คลิก ตกลง และ รีสตาร์ท พีซีของคุณ
อ่านเพิ่มเติม: วิธีเปิดใช้งาน DNS ผ่าน HTTPS ใน Chrome
วิธีที่ 3: รีเซ็ต TCP/IP
ผู้ใช้ไม่กี่รายรายงานว่าคุณสามารถแก้ไขปัญหาการเชื่อมต่อเครือข่ายได้โดยการรีเซ็ตการกำหนดค่า TCP/IP ใช้ขั้นตอนที่กล่าวถึงด้านล่างเพื่อรีเซ็ต TCP/IP เพื่อการเชื่อมต่อเครือข่ายที่ราบรื่นในอนาคต:
1. กด ปุ่ม Windows พิมพ์ Command Prompt แล้วคลิก Run as administrator
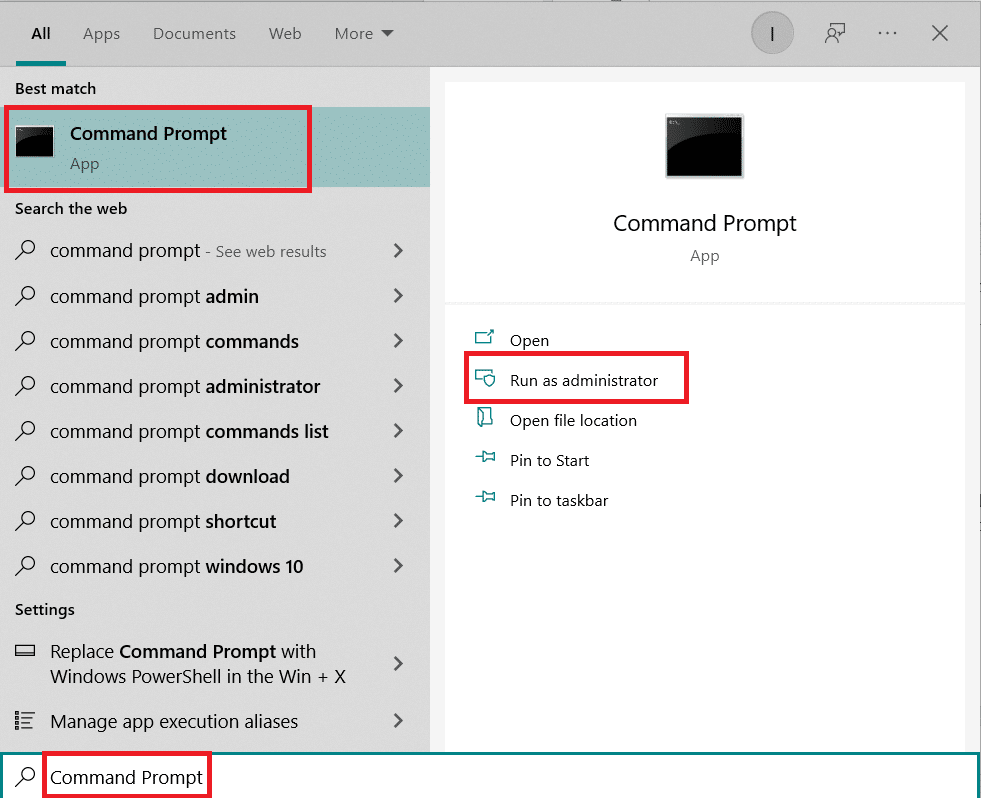
2. ตอนนี้ พิมพ์ คำสั่ง ต่อไปนี้ทีละคำสั่งแล้วกด Enter หลังจากแต่ละคำสั่ง:

ipconfig /release ipconfig /all ipconfig /flushdns ipconfig / ต่ออายุ
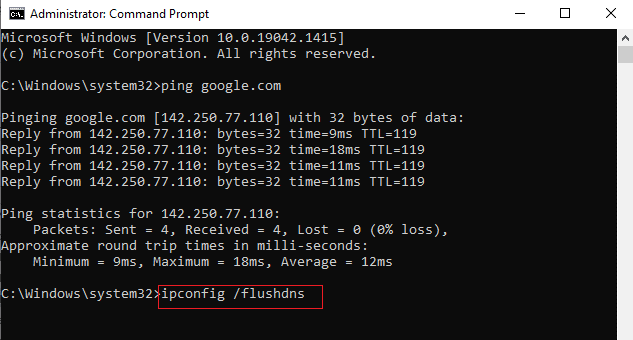
3. สุดท้าย รอให้คำสั่งดำเนินการและ รีบูตพีซีของคุณ คุณจะเสร็จสิ้นกระบวนการรีเซ็ต TCP/IP
อ่านเพิ่มเติม: วิธีเปลี่ยนเซิร์ฟเวอร์ DNS บน Windows 11
วิธีที่ 4: รีสตาร์ทหรือรีเซ็ตเราเตอร์และโมเด็ม
โดยการรีสตาร์ทหรือรีเซ็ตเราเตอร์และโมเด็ม คุณสามารถแก้ไขปัญหาการเชื่อมต่อเครือข่ายและรีเฟรชการเชื่อมต่ออินเทอร์เน็ตของคุณ
วิธีที่ 4A: รีสตาร์ทเราเตอร์/โมเด็ม
การรีสตาร์ทเราเตอร์/โมเด็มจะเป็นการเริ่มต้นการเชื่อมต่อเครือข่ายอีกครั้ง ผู้ใช้ไม่กี่รายรายงานว่าการเปลี่ยนแปลงทั้งหมดที่ทำเครื่องหมายในการตั้งค่าการกำหนดค่าจะมีผลเมื่อคุณรีสตาร์ทเราเตอร์/โมเด็ม ดังนั้น ให้ทำตามขั้นตอนด้านล่างนี้:
1. ค้นหา ปุ่มเปิดปิด ที่ด้านหลังของเราเตอร์/โมเด็มของคุณ
2. กดปุ่ม หนึ่งครั้ง เพื่อปิดเครื่อง

3. ตอนนี้ ถอด สายไฟเราเตอร์/โมเด็ม และรอจนกว่าพลังงานจะหมดจากตัวเก็บประจุ
4. จากนั้น ต่อ สาย ไฟ อีกครั้งและเปิดเครื่องหลังจากผ่านไปหนึ่งนาที
5. รอ จนกว่าการเชื่อมต่อเครือข่ายจะถูกสร้างขึ้นใหม่ และลองลงชื่อเข้าใช้อีกครั้ง
อ่านเพิ่มเติม: ความแตกต่างระหว่างเราเตอร์กับโมเด็มคืออะไร?
วิธีที่ 4B: รีเซ็ตเราเตอร์
ก่อนที่คุณจะลองทำตามคำแนะนำด้านล่าง คุณต้องทราบบางประเด็น:
หมายเหตุ 1: การตั้งค่าและการตั้งค่าทั้งหมด เช่น พอร์ตที่ส่งต่อ การเชื่อมต่อในบัญชีดำ ข้อมูลประจำตัว ฯลฯ จะถูกลบออก ดังนั้น ตรวจสอบให้แน่ใจว่าได้เก็บบัญชีเหล่านี้ไว้ก่อนที่จะดำเนินการตามคำแนะนำที่กล่าวถึงด้านล่าง
หมายเหตุ 2: หลังจากรีเซ็ต เราเตอร์จะเปลี่ยนกลับเป็นการตั้งค่าเริ่มต้นและรหัสผ่านการตรวจสอบสิทธิ์ ดังนั้น ใช้ข้อมูลประจำตัวเริ่มต้นเพื่อเข้าสู่ระบบหลังจากรีเซ็ต
1. เปิดการ ตั้งค่าเราเตอร์ โดยใช้ที่ อยู่ IP เกตเวย์เริ่มต้น จากนั้นใช้ข้อมูลประจำตัวของคุณเพื่อ เข้า สู่ ระบบ ตามที่แสดง
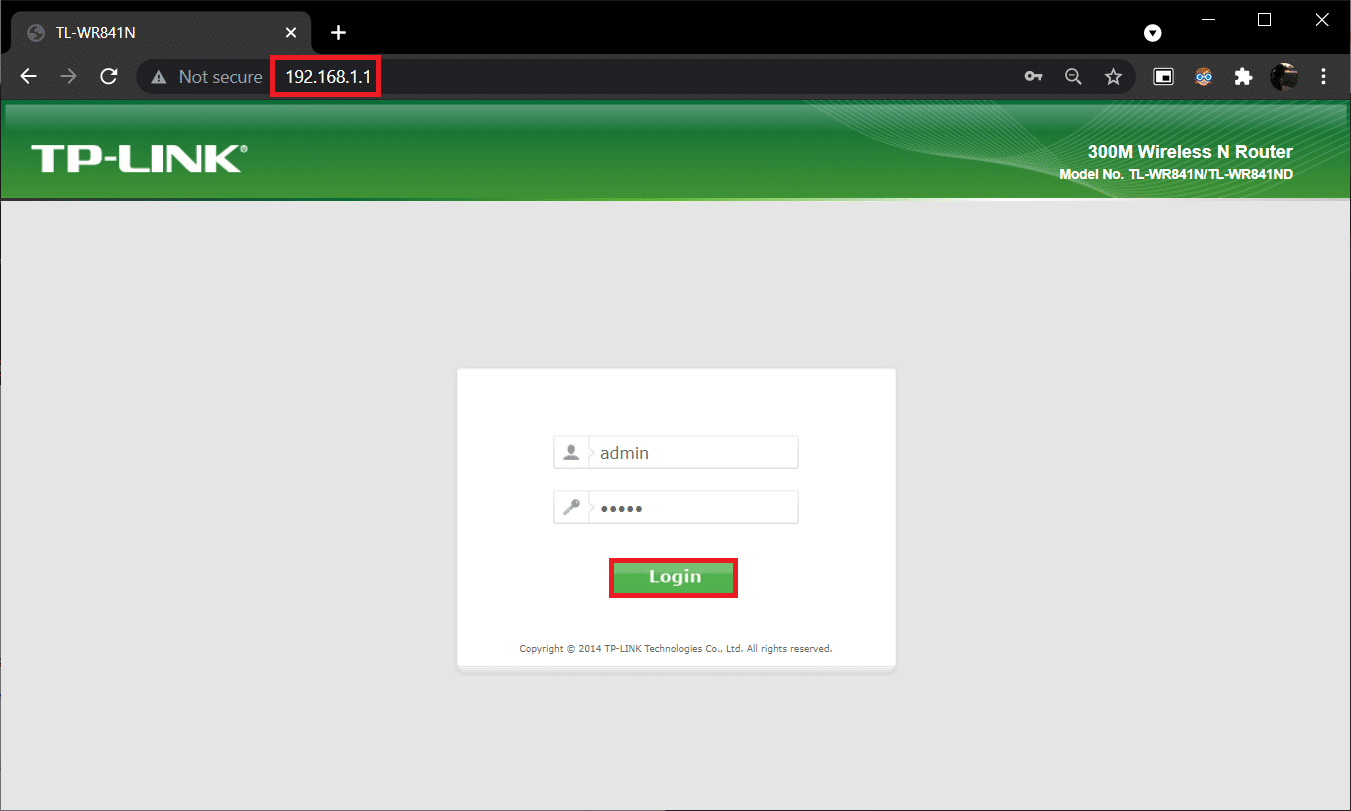
2. จดการ ตั้งค่าการกำหนดค่า ทั้งหมด คุณจะต้องใช้หลังจากรีเซ็ตเราเตอร์ เนื่องจากคุณอาจสูญเสียข้อมูลประจำตัว ISP หากคุณใช้โปรโตคอล P2P (โปรโตคอล แบบจุดต่อจุดบนอินเทอร์เน็ต)
3. ตอนนี้ กดปุ่มรีเซ็ต บนเราเตอร์ของคุณค้างไว้ 10-30 วินาที
หมายเหตุ: คุณอาจต้องใช้อุปกรณ์ชี้ตำแหน่ง เช่น หมุด หรือ ไม้จิ้มฟัน เพื่อกดปุ่ม RESET ในเราเตอร์บางตัว

4. เราเตอร์จะปิดและเปิดใหม่โดยอัตโนมัติ คุณสามารถ ปล่อยปุ่ม เมื่อไฟเริ่มกะพริบ
5. ป้อน รายละเอียดการกำหนดค่า สำหรับเราเตอร์อีกครั้งบนหน้าเว็บ
อ่านเพิ่มเติม: วิธีค้นหาที่อยู่ IP ของเราเตอร์ของฉัน
วิธีที่ 4C: รีเซ็ตโมเด็ม
หากปัญหาไม่ได้รับการแก้ไขแม้จะรีสตาร์ท/รีเซ็ตเราเตอร์แล้ว ให้ลองรีเซ็ตโมเด็ม เป็นหนึ่งในวิธีการที่มีประสิทธิภาพในการแก้ปัญหาการเชื่อมต่อเครือข่าย
หมายเหตุ: โปรดทราบว่าการรีเซ็ตโมเด็มจะรีเซ็ตการตั้งค่าอุปกรณ์ทั้งหมดของคุณด้วย การรีเซ็ตโมเด็มสามารถทำได้ด้วยวิธีต่อไปนี้:
ตัวเลือกที่ 1: การใช้ปุ่มรีเซ็ต
โดยการกดปุ่มรีเซ็ตที่ด้านหลังโมเด็ม คุณสามารถรีเซ็ตการตั้งค่าโมเด็มได้

ตัวเลือกที่ 2: การใช้เว็บเบราว์เซอร์
1. พิมพ์ 192.168.1.1 หรือ 192.168.1.2 ลงในแถบที่อยู่ของ เว็บเบราว์เซอร์
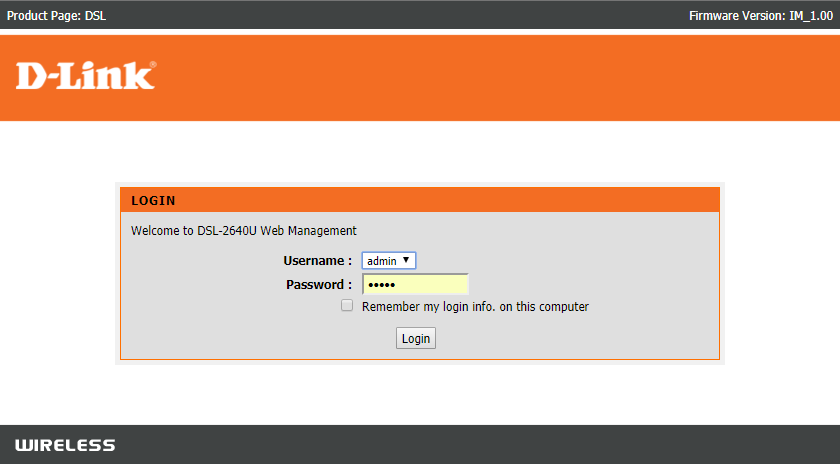
2. พิมพ์ ข้อมูลประจำตัว ของคุณและกด Enter เพื่อ เข้าสู่ระบบ
หมายเหตุ: เราเตอร์ที่ต่างกันจะมีข้อมูลรับรองการเข้าสู่ระบบเริ่มต้นต่างกัน
3. เลือก การตั้งค่า > ระบบ > การบำรุงรักษา
4. เลือก Restore Default Settings และรอให้กระบวนการเสร็จสิ้น
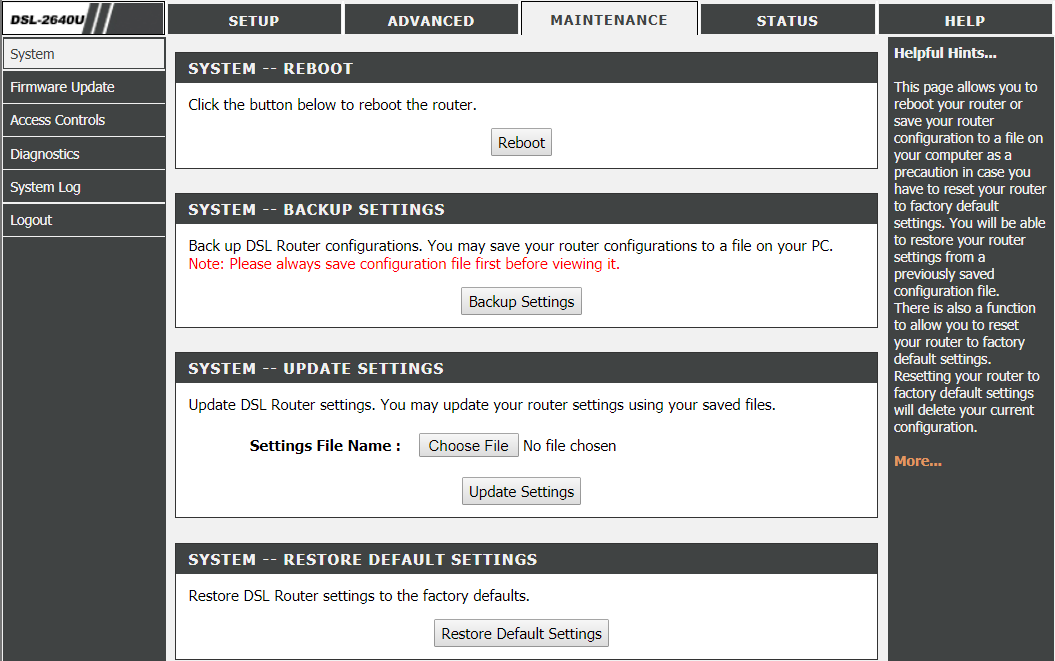
5. หลังจากรีเซ็ตเสร็จแล้ว โมเด็มจะ รีสตาร์ท เอง
คำถามที่พบบ่อย (FAQ)
ไตรมาสที่ 1 ตัวแก้ไขปัญหาเครือข่ายทำอะไรใน Windows 10
ตอบ เมื่อคุณเรียกใช้ตัวแก้ไขปัญหาเครือข่ายในระบบของคุณ โปรแกรมจะระบุปัญหาเครือข่ายและการเชื่อมต่อโดยการวิเคราะห์ส่วนประกอบเครือข่ายและการทำงาน นอกจากนี้ ตัวแก้ไขปัญหา ยังสามารถแก้ไขปัญหาได้ ภายในไม่กี่ขั้นตอน เป็นวิธีที่ปลอดภัยและน่าเชื่อถือที่สุดในการทราบปัญหาเครือข่ายที่อุปกรณ์ของคุณเผชิญและแก้ไขปัญหาทันที
ไตรมาสที่ 2 อุปกรณ์ใด ๆ สามารถประสบปัญหาเครือข่ายได้หรือไม่?
ตอบ ใช่ อุปกรณ์ใดๆ อาจประสบปัญหาเครือข่ายอย่างน้อยหนึ่งครั้ง เนื่องจากระบบคอมพิวเตอร์อาจล้มเหลวในการกำหนดค่าด้วยเครือข่ายที่พร้อมใช้งานเพื่อสร้างการเชื่อมต่อที่เหมาะสม อย่างไรก็ตาม มันสามารถแก้ไขได้ตามวิธีการแก้ไขปัญหาการเชื่อมต่อเครือข่าย วิธีการกล่าวถึงวิธีการแก้ไขปัญหานี้ในบทความนี้
ไตรมาสที่ 3 การแก้ไขปัญหาเครือข่ายใน Windows 10 ยากไหม
ตอบ ไม่ มันง่าย Windows ได้จัดเตรียมวิธีที่ง่ายที่สุดสำหรับผู้ใช้ในการระบุและแก้ไขปัญหาเครือข่าย ปฏิบัติตามวิธีการข้างต้นอย่างระมัดระวังเพื่อทราบวิธีการแก้ไขปัญหาการเชื่อมต่อเครือข่าย
ที่แนะนำ:
- วิธีอัปเดตไดรเวอร์การ์ดเชื่อมต่อเครือข่ายใน Windows 10
- เข้าสู่ระบบ Xfinity Router วิธีการเข้าสู่ระบบ Comcast Xfinity Router
- วิธีซ่อนชื่อเครือข่าย WiFi ใน Windows 11
- แก้ไขอุปกรณ์ Amazon KFAUWI ที่แสดงบนเครือข่าย
นี่คือวิธี การแก้ไขปัญหาการเชื่อมต่อเครือข่ายใน Windows 10 โปรดแจ้งให้เราทราบว่าวิธีนี้ใช้ได้ผลดีที่สุดสำหรับคุณหรือไม่ และฝากคำถามหรือความคิดเห็นไว้ในช่องว่างด้านล่างสำหรับเรา
