วิธีตัดแต่งวิดีโอใน Windows 10
เผยแพร่แล้ว: 2022-04-24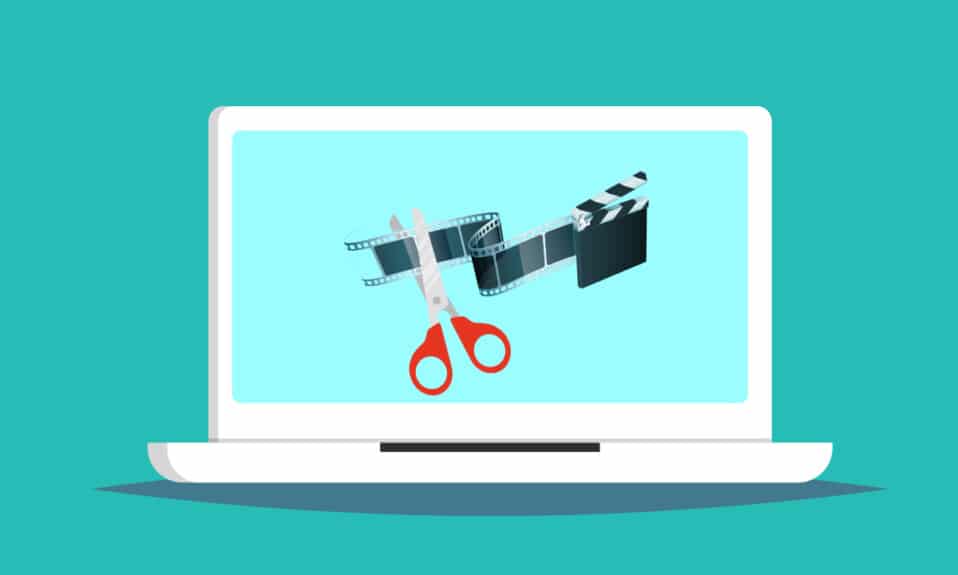
Windows 10 มีโปรแกรมตัดต่อวิดีโอมากมายให้คุณทำงานตัดต่อวิดีโอขั้นพื้นฐานได้ คุณไม่จำเป็นต้องพึ่งพาโปรแกรมซอฟต์แวร์ราคาแพงในการตัดต่อวิดีโออย่างง่าย คุณสามารถแก้ไขวิดีโอสำหรับครอบครัวเพื่อความสนุกสนานหรือวิดีโอสำหรับช่อง YouTube ของคุณด้วย ในกรณีนี้ Windows 10 Video Editor จะช่วยให้คุณตัดต่อวิดีโอได้อย่างสมบูรณ์แบบ อ่านจนจบเพื่อเรียนรู้วิธีตัดแต่งวิดีโอต่างๆ ใน Windows 10
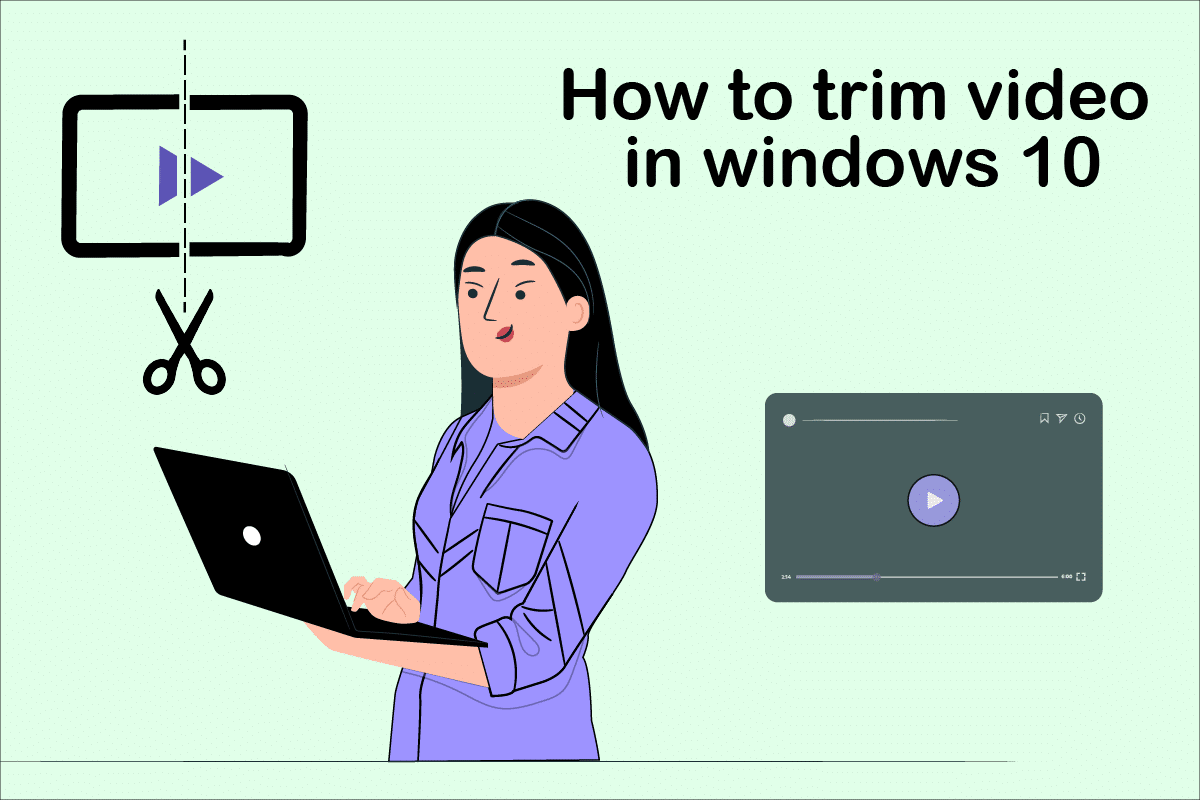
สารบัญ
- วิธีตัดแต่งวิดีโอใน Windows 10
- วิธีที่ 1: การใช้แอพรูปภาพ
- วิธีที่ 2: การใช้แอพ Photos Video Editor
- คุณสมบัติของแอพตัดต่อวิดีโอรูปภาพ
วิธีตัดแต่งวิดีโอใน Windows 10
บางครั้งเมื่อคุณบันทึกวิดีโอผ่านสมาร์ทโฟนหรือแม้กระทั่งผ่านกล้องดิจิตอล อาจใช้เวลานานเกินไป สมาร์ทโฟนไม่รองรับการแก้ไขไฟล์ขนาดยาวหรือครอบตัดคลิปที่ไม่ต้องการออกอย่างง่ายดาย
- โปรแกรมตัดต่อวิดีโอ Windows 10 ไม่จำเป็นต้องพึ่งพาการติดตั้งเครื่องมือของบริษัทอื่นเพื่อจุดประสงค์นี้
- แอพ Windows 10 Photos ประกอบด้วยโปรแกรมตัดต่อวิดีโอที่ยอดเยี่ยม ซึ่งสามารถตัดแต่งวิดีโอหนึ่งหรือหลายส่วนได้ง่ายขึ้น
ในคู่มือ Windows 10 นี้ ขั้นตอนในการตัดวิดีโอโดยใช้แอพ Photos นั้นอธิบายได้ง่ายมาก
วิธีที่ 1: การใช้แอพรูปภาพ
ในการตัดแต่งวิดีโอใน Windows โดยใช้ Photos ให้ใช้ขั้นตอนเหล่านี้:
1. เลือกวิดีโอที่คุณต้องการแก้ไขจาก File Explorer
2. คลิก เปิดด้วย > รูปภาพ
3. เลือกปุ่ม แก้ไขและสร้าง จากมุมบนขวา
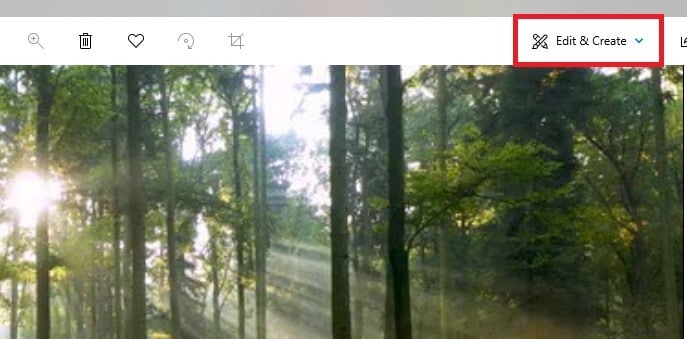
4. ตอนนี้ คลิกตัวเลือก ตัดแต่ง
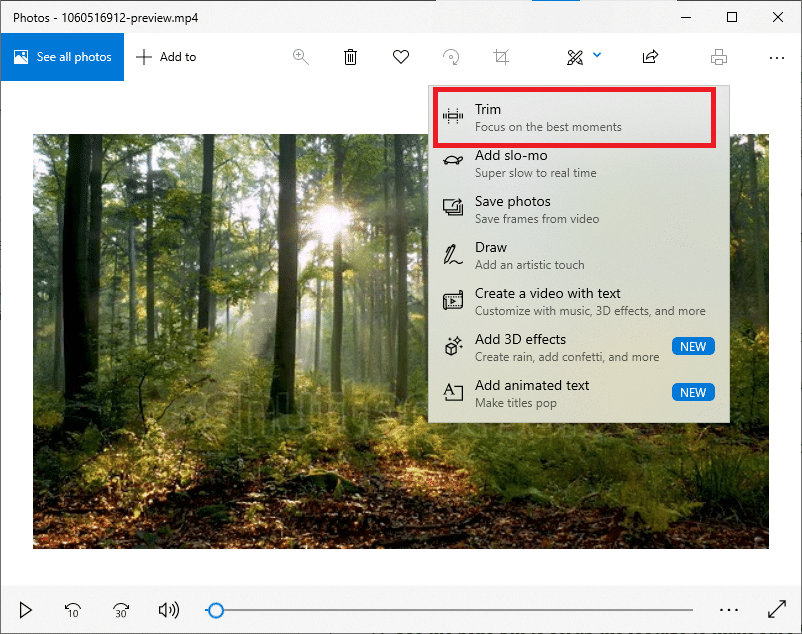
5. ใช้ หมุด สีขาว (ขวาและซ้าย) เพื่อเลือกส่วนของวิดีโอที่คุณต้องการตัด
6. ใช้ หมุด สีน้ำเงิน เพื่อหยุดฟุตเทจ และตรวจสอบให้แน่ใจว่าคุณกำลังตัดแต่งส่วนที่ถูกต้อง
7. คลิกตัวเลือก บันทึกเป็น จากมุมบนขวาและบันทึกวิดีโอที่แก้ไขแล้ว
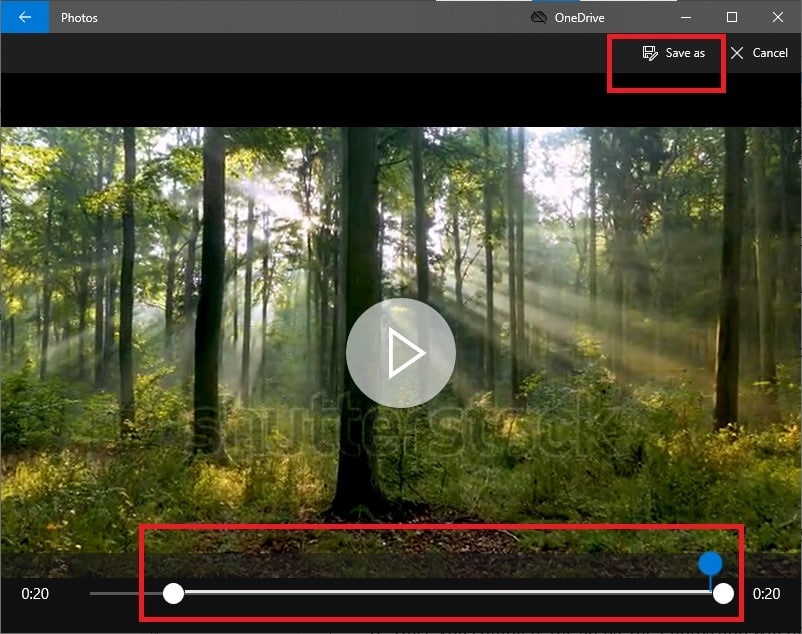
เมื่อขั้นตอนเหล่านี้เสร็จสิ้นแล้ว Photos จะประมวลผลวิดีโอและจะบันทึกไฟล์ที่ตัดแต่งแล้วในตำแหน่งที่คุณต้องการได้สำเร็จ ในขั้นตอนนี้ วิดีโอต้นฉบับจะไม่ได้รับผลกระทบ เฉพาะเวอร์ชันย่อของไฟล์วิดีโอต้นฉบับเท่านั้นที่ถูกสร้างขึ้นในพื้นที่อื่น
อ่านเพิ่มเติม: วิธีตัดวิดีโอใน Windows 10 โดยใช้ VLC
วิธีที่ 2: การใช้แอพ Photos Video Editor
แม้ว่าการตัดแต่งวิดีโอในแอปพลิเคชั่น Photos จะเป็นงานที่ง่ายมาก แต่ก็ให้คุณบันทึกเฉพาะส่วนที่ต้องการเท่านั้น จะทำอย่างไรถ้าคุณต้องการลบบางส่วนและบันทึกวิดีโอที่เหลือ นี่คือจุดที่โปรแกรมตัดต่อวิดีโอขั้นสูงในแอปพลิเคชัน Photos มีประโยชน์ โปรแกรมตัดต่อวิดีโอช่วยให้คุณสามารถรวมวิดีโอหลายรายการเข้าด้วยกัน เพิ่มเพลง เอฟเฟกต์ ข้อความ ฯลฯ ต่อไปนี้คือวิธีการตัดแต่งวิดีโอในแอพ Windows 10 Photos Video Editor:
1. ค้นหาแอปพลิเคชัน Video Editor ในแถบค้นหา Cortana
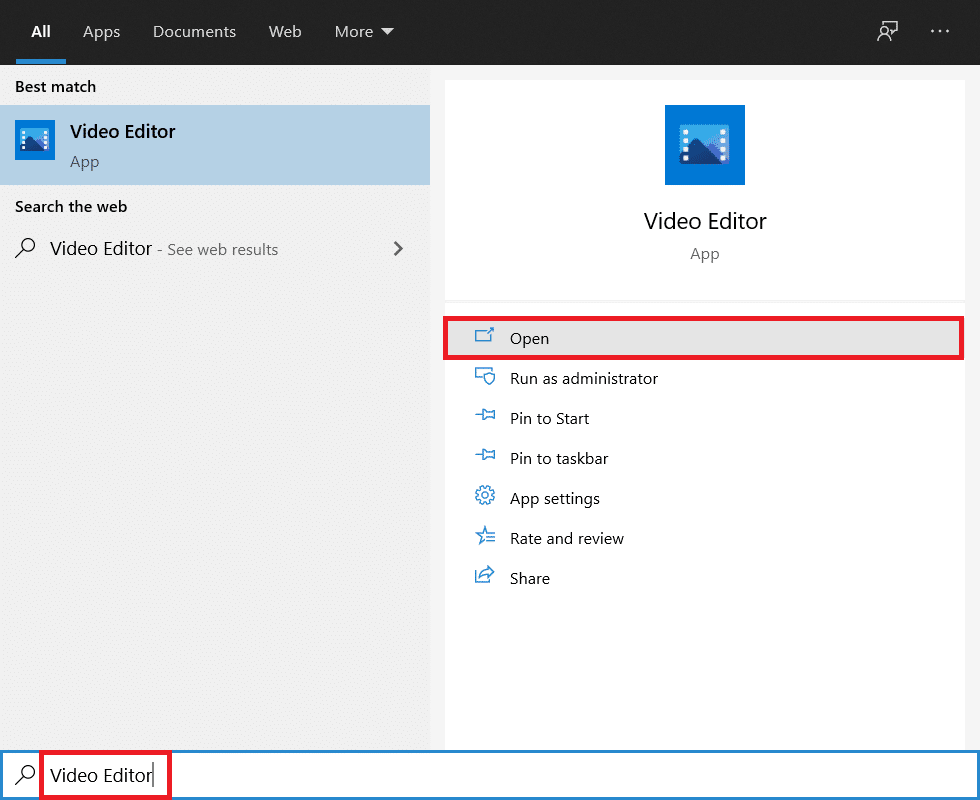
2. คลิกที่ปุ่ม New Video Project
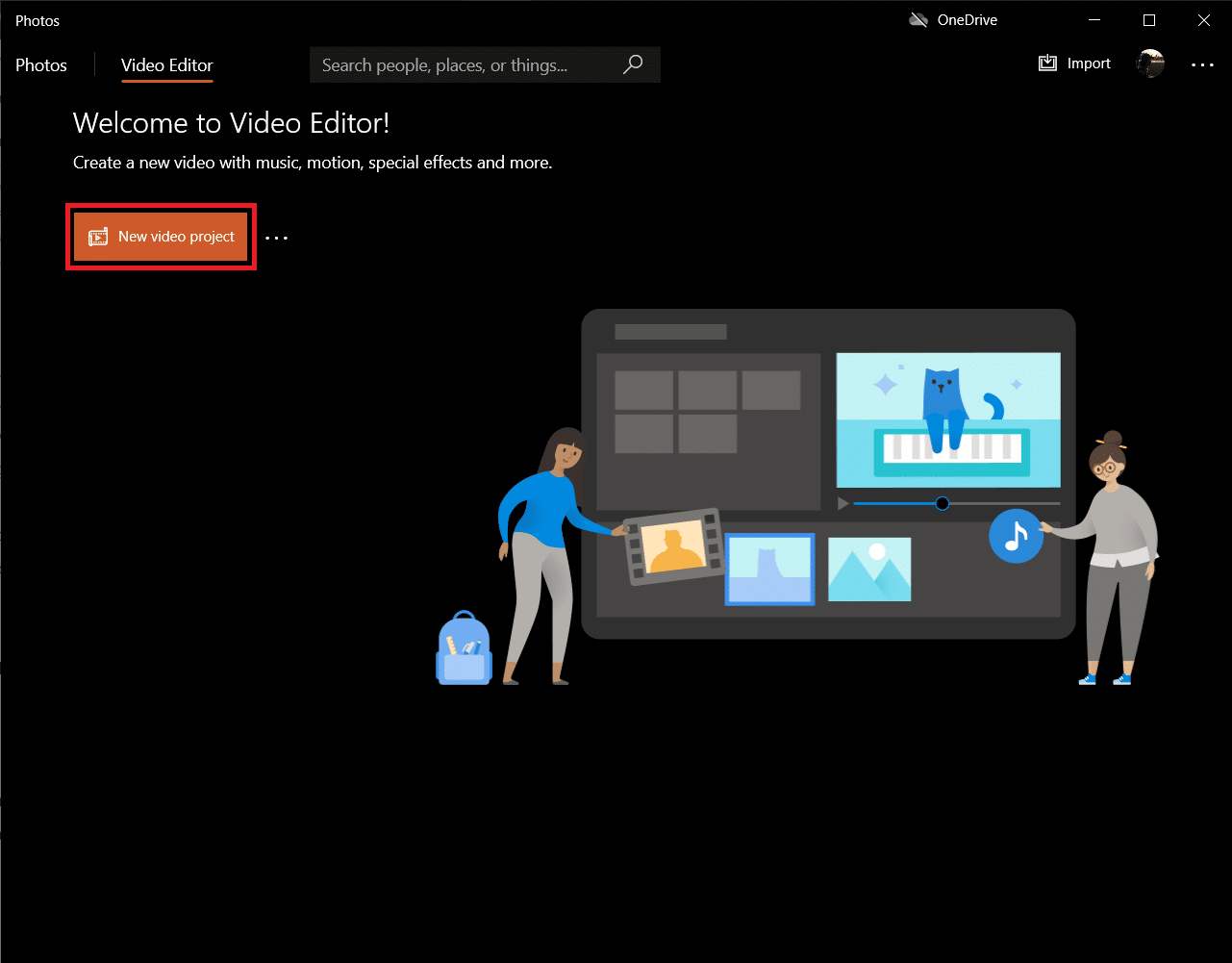
3. ป๊อปอัปเพื่อตั้งชื่อวิดีโอของคุณจะปรากฏขึ้น พิมพ์ ชื่อที่เหมาะสม แล้วกด Enter หรือคลิก ข้าม ไปเลย
4. ในบานหน้าต่าง Project Library ให้คลิกที่ปุ่ม + Add แล้วเลือก From this PC
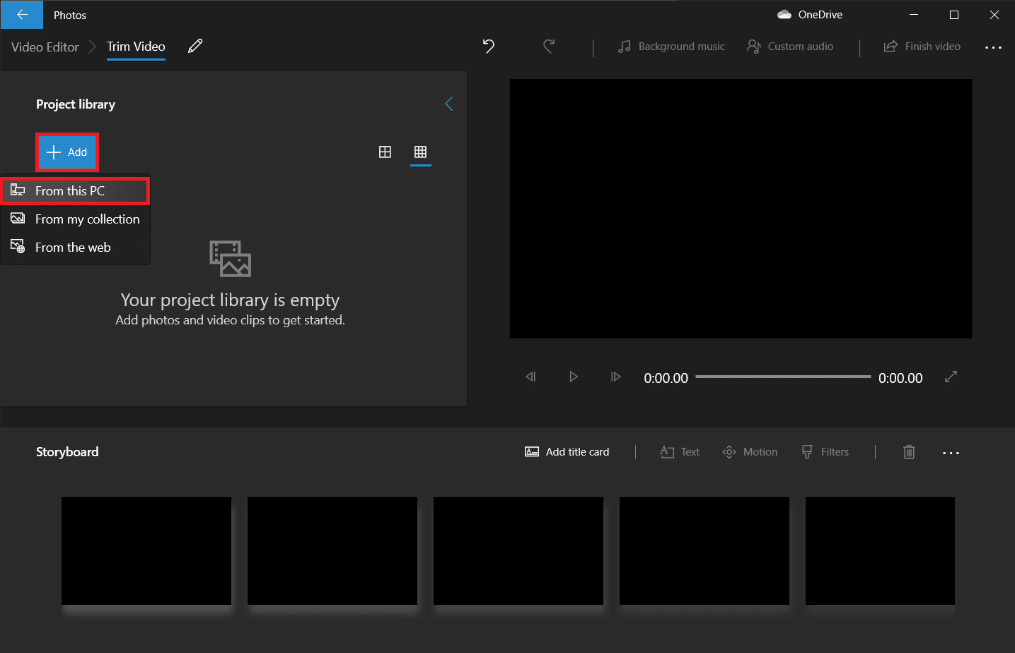
5. ค้นหาและเลือก ไฟล์วิดีโอ ที่คุณต้องการตัดและคลิก เปิด
6. รอให้แอปพลิเคชันเพิ่มไฟล์วิดีโอลงในโครงการของคุณจนเสร็จสิ้น
7. ลาก ไฟล์วิดีโอ จาก บานหน้าต่าง Project Library ไปยัง Storyboard แล้วเลือกตัวเลือก Split
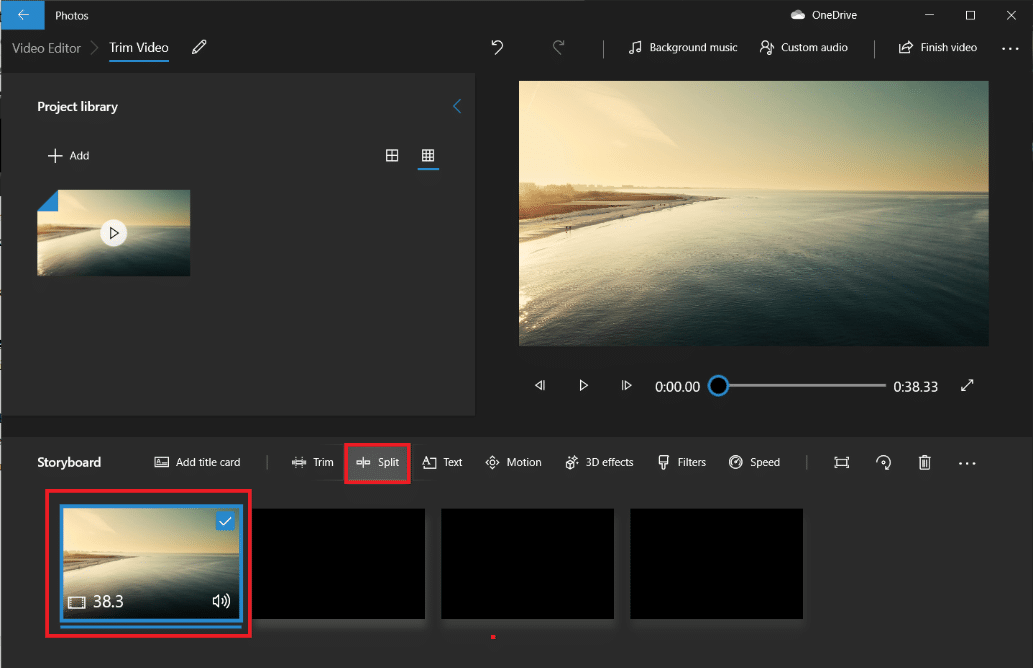
หมายเหตุ: เราจะแบ่งไฟล์วิดีโอออกเป็นส่วนย่อยๆ (ที่จัดการได้) หลายๆ ส่วนก่อน จากนั้นจึงตัดแต่งแต่ละส่วนตามต้องการ ส่วนที่ตัดแล้วจะถูกต่อท้ายเข้าด้วยกันเพื่อสร้างวิดีโอขั้นสุดท้าย
8. ในหน้าต่างต่อไปนี้ ลาก ตัวชี้สีน้ำเงิน ไปที่การประทับเวลาซึ่งเท่ากับหนึ่งในสามของเวลาวิดีโอทั้งหมด ตัวอย่างเช่น – หากวิดีโอมีความยาว 38 วินาที เช่นในกรณีของเรา ให้วางตัวชี้ที่ 38/3 = 12.7 วินาที
9. คลิกที่ปุ่ม Done เพื่อแยกส่วนนี้ออกจากวิดีโอต้นฉบับ
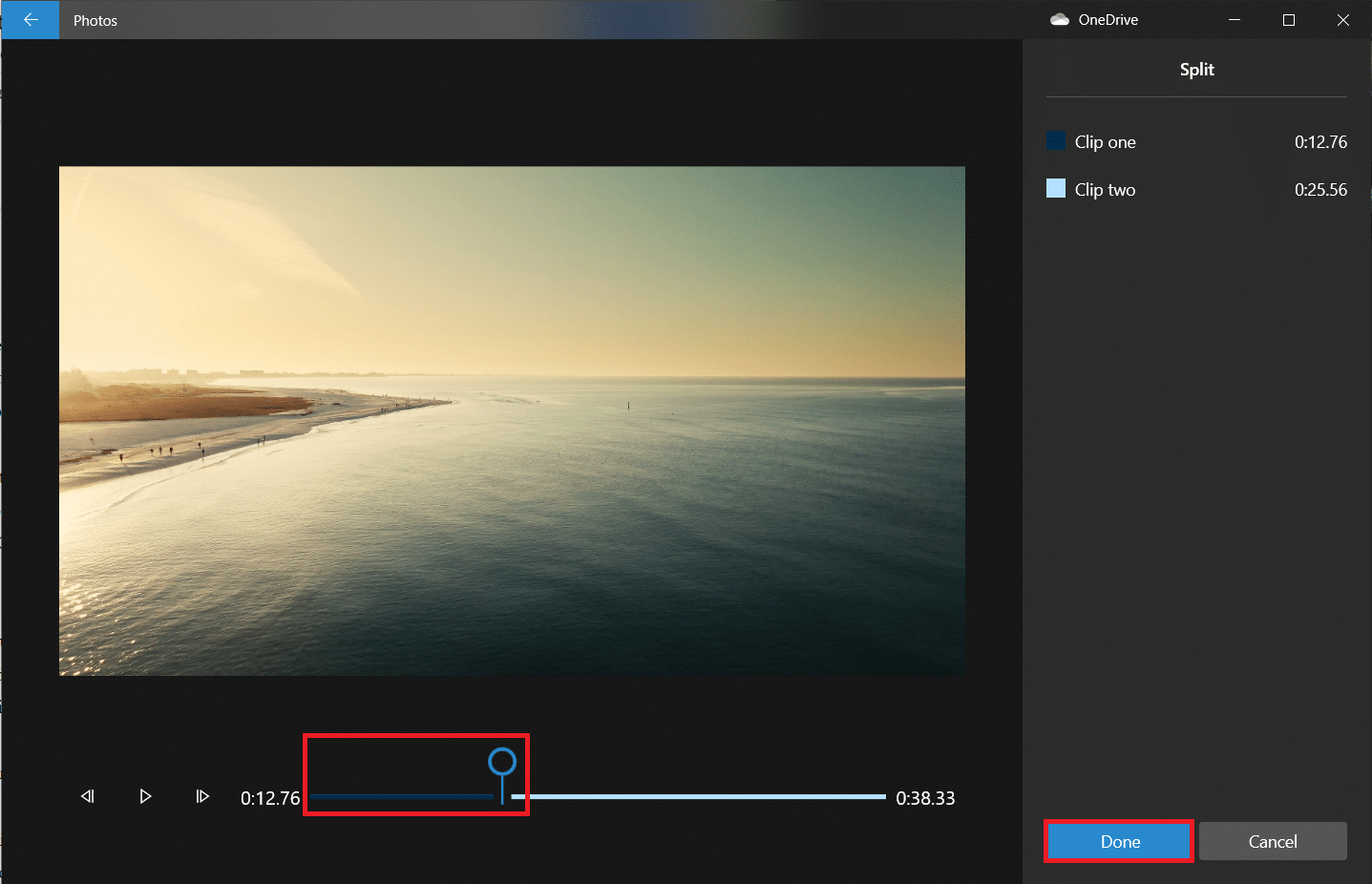
คุณจะถูกนำกลับไปที่หน้าจอโครงการหลัก วิดีโอแรกบนกระดานเรื่องราวจะเป็นส่วนที่แยก (12.7 วินาทีแรก) ที่เราสร้างขึ้นในขั้นตอนที่แล้ว และส่วนทางด้านขวาจะเป็นส่วนที่เหลือ ถัดไป ทำตามขั้นตอนที่เหลือเพื่อตัดแต่งวิดีโอใน Windows 10
10. เลือก ส่วนที่เหลือ และคลิก แยก อีกครั้ง
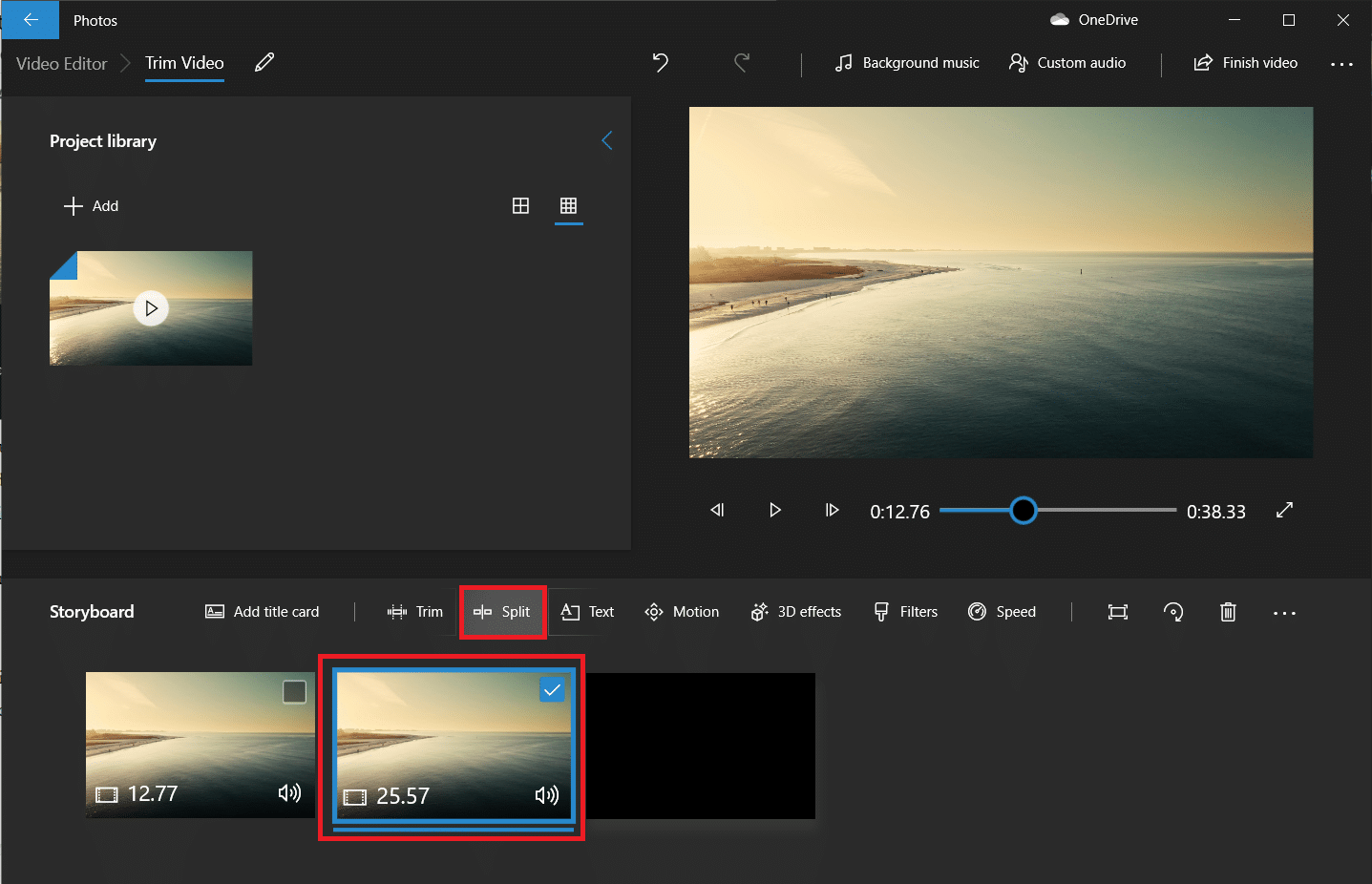
11. คราวนี้ วางตัวชี้แยก ที่ประทับเวลาที่แบ่งวิดีโอที่เหลือออกเป็นสองส่วนเท่า ๆ กัน แล้วคลิก เสร็จสิ้น
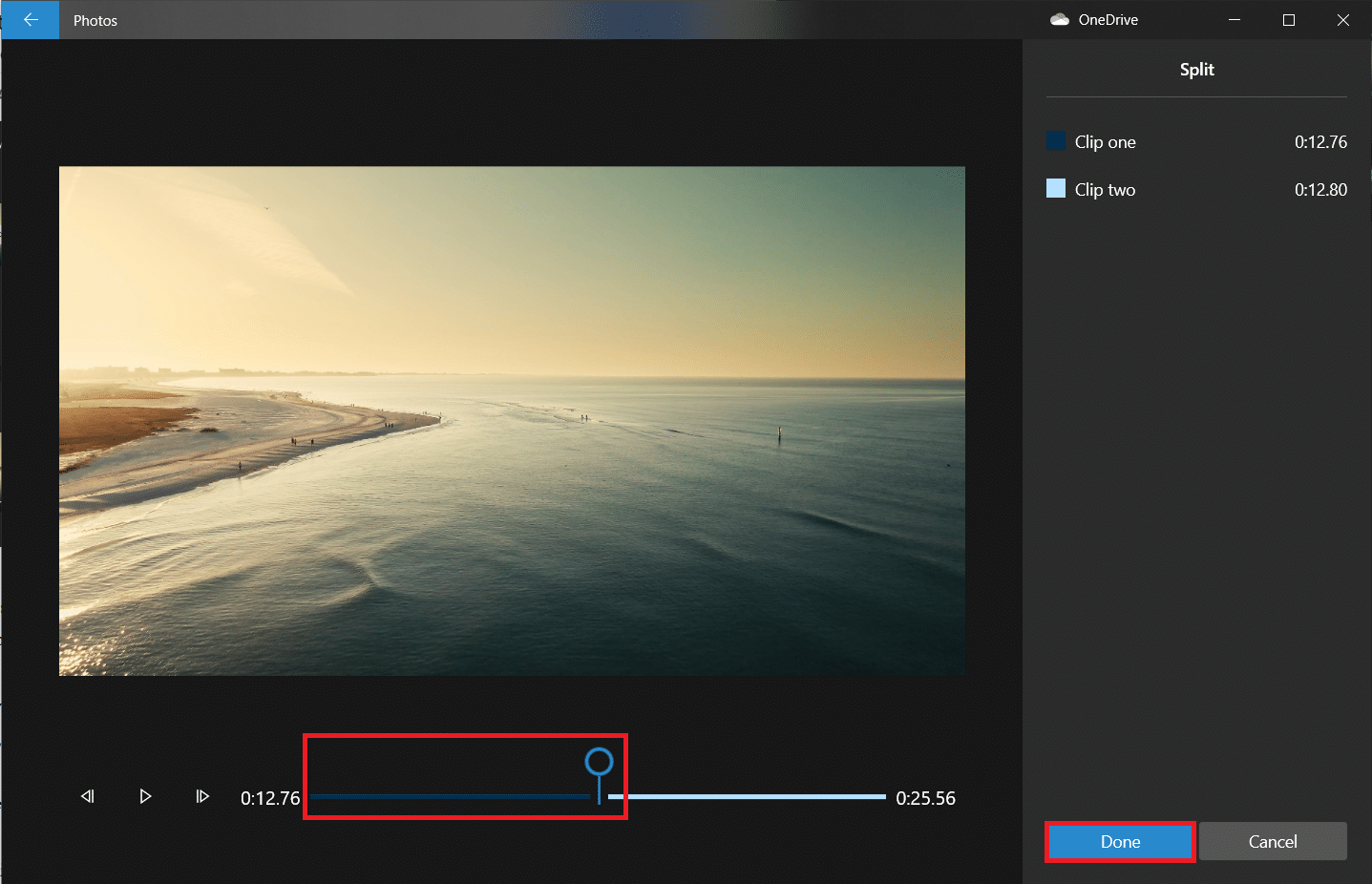
วิดีโอหลักได้ถูกแบ่งออกเป็นสามวิดีโอแยกกัน
หมายเหตุ: ขึ้นอยู่กับความยาวโดยรวมของวิดีโอของคุณ คุณอาจต้องแบ่งออกเป็นหลายส่วน ไม่ใช่แค่สามส่วน ทั้งนี้ขึ้นอยู่กับความยาวโดยรวมของวิดีโอของคุณ นอกจากนี้ รอยแยกไม่จำเป็นต้องสมบูรณ์หรือมีความยาวเท่ากัน

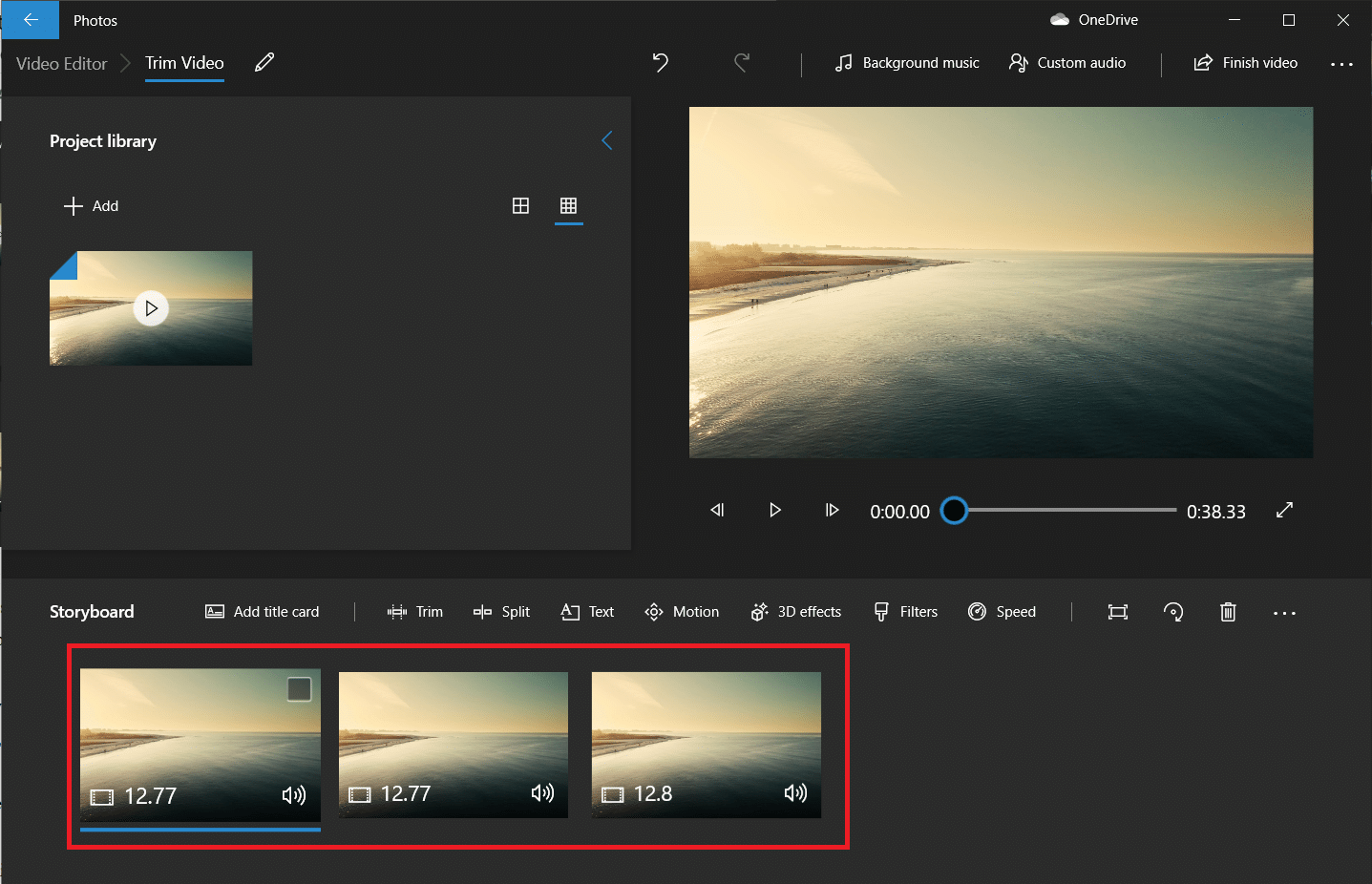
12. เลือก วิดีโอแรก บนกระดานเรื่องราวแล้วคลิก ตัด
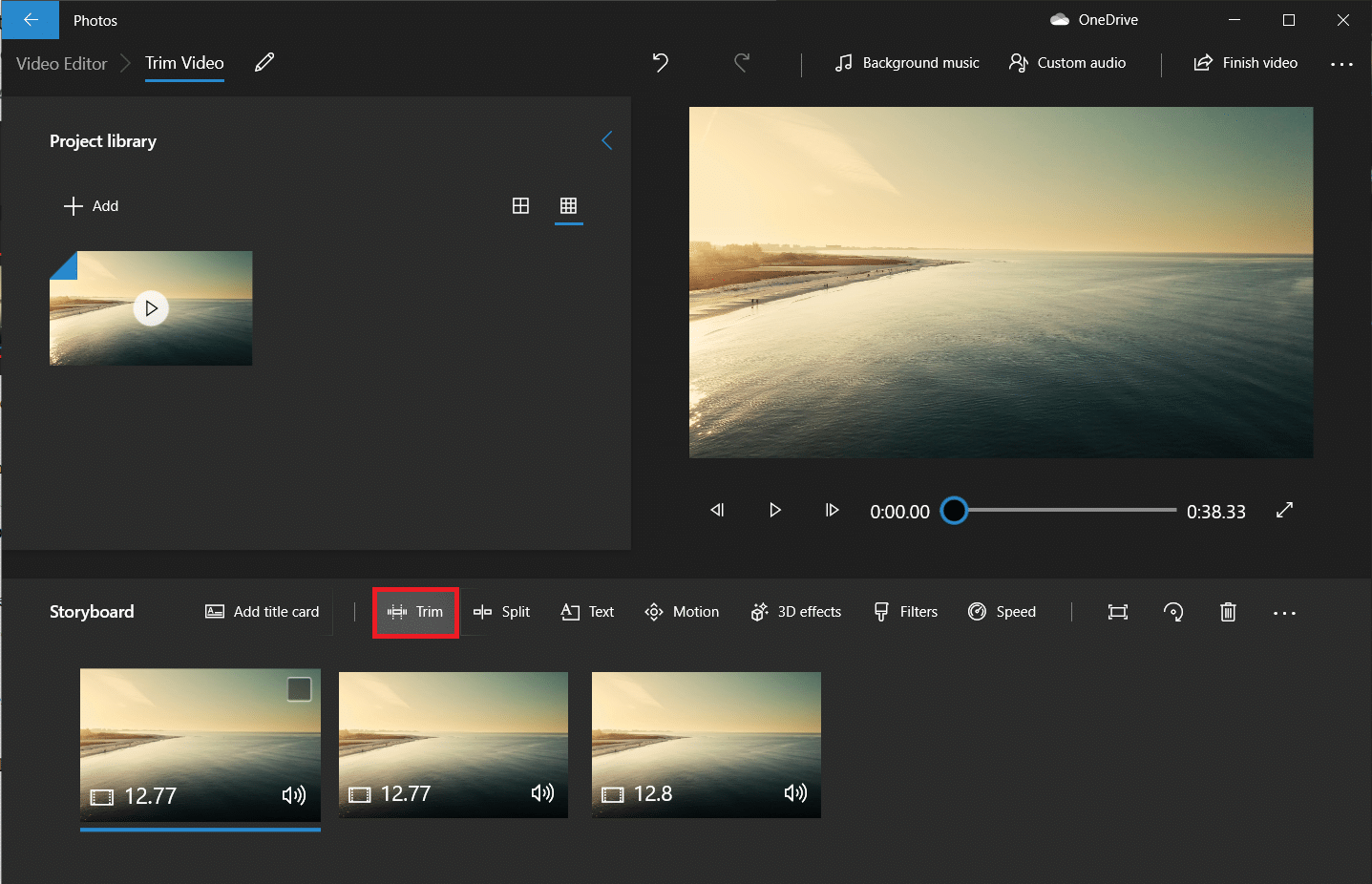
13. ตัด ส่วน ที่คุณต้องการในวิดีโอสุดท้ายโดยใช้แถบเลื่อนสองตัว (เลื่อนเข้าด้านในเท่านั้น)
หมายเหตุ: คุณสามารถปรับแต่งการเลือกของคุณโดยใช้ปุ่มเฟรมย้อนกลับและไปข้างหน้า
14. บันทึกส่วนที่ตัดแต่งแล้วโดยคลิก เสร็จสิ้น
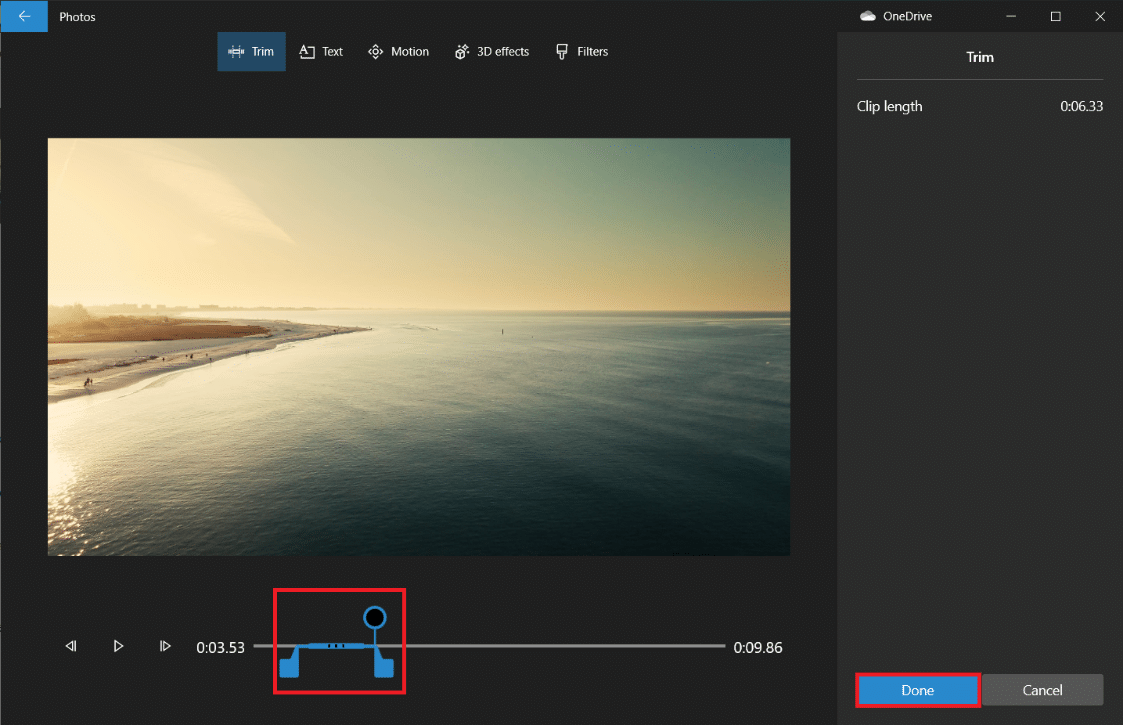
15. ทำซ้ำขั้นตอนก่อนหน้าสำหรับวิดีโอที่เหลือในกระดานเรื่องราวและตัดส่วนทั้งหมดที่คุณต้องการ
16. หากต้องการดูตัวอย่างวิดีโอสุดท้าย ให้คลิกปุ่ม เล่น
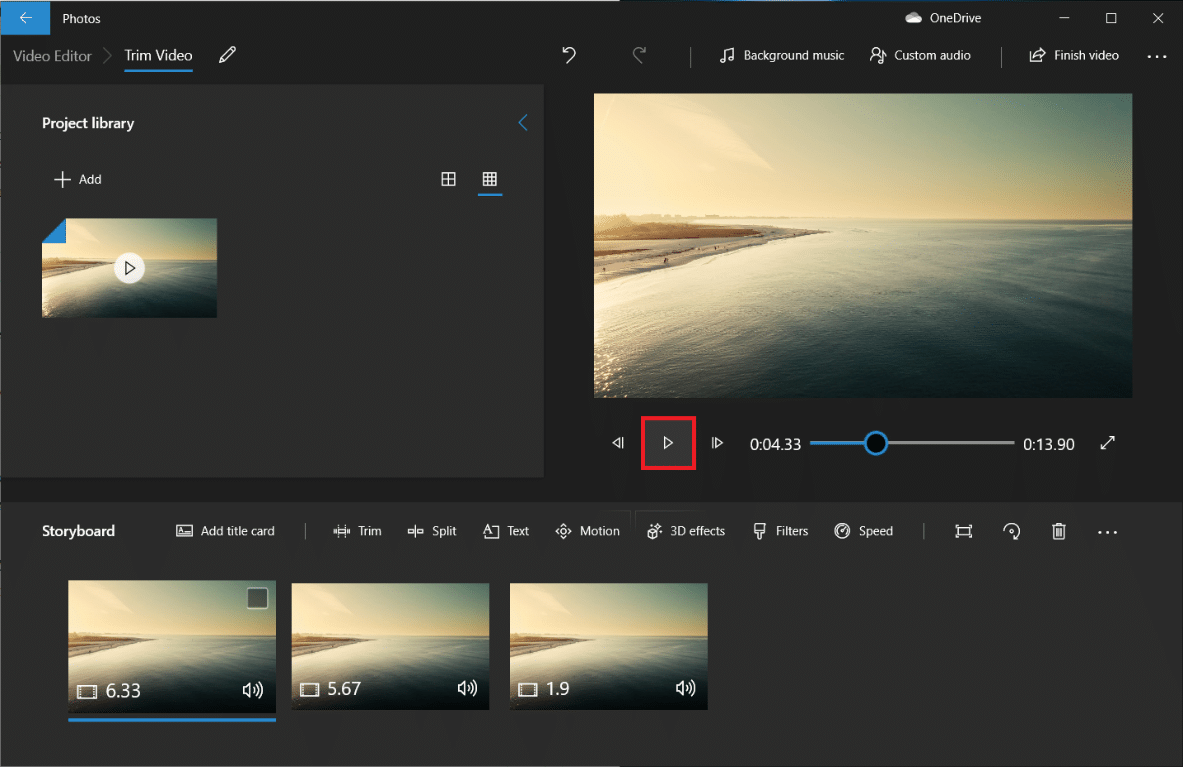
17. คลิกที่ เสร็จสิ้นวิดีโอ ที่ด้านบนขวาเพื่อบันทึกสำเนา
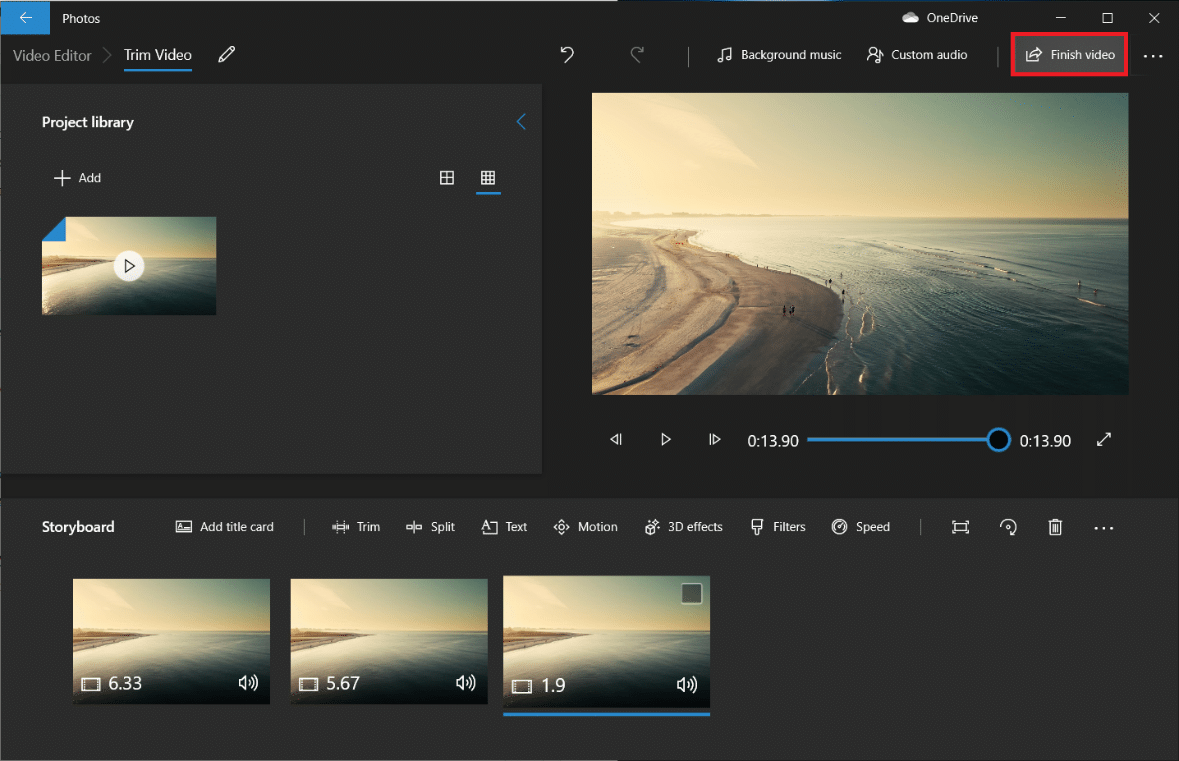
18. ตั้งค่า คุณภาพวิดีโอ ตามที่คุณต้องการ
หมายเหตุ: ขนาดไฟล์วิดีโอจะสอดคล้องกับคุณภาพของวิดีโอที่เลือก ดังนั้นยิ่งคุณภาพสูง ขนาดของไฟล์ก็จะยิ่งมากขึ้น
19. ขยายเมนู ตัวเลือกเพิ่มเติม และทำเครื่องหมายถัดไปสำหรับ Use hardware-accelerated encoding
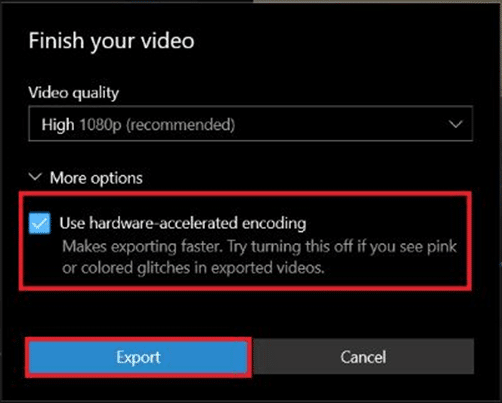
20. สุดท้าย คลิกที่ ส่งออก และเลือก โฟลเดอร์ปลายทาง
เวลาในการส่งออกจะขึ้นอยู่กับความยาวของวิดีโอสุดท้าย คุณภาพการส่งออก และระบบของคุณ เมื่อส่งออกแล้ว วิดีโอจะเปิดขึ้นโดยอัตโนมัติในหน้าต่างใหม่เพื่อให้คุณเล่นและตรวจสอบได้ ดังนั้น นี่คือวิธีที่คุณสามารถตัดแต่งวิดีโอใน Windows
อ่านเพิ่มเติม: 5 ซอฟต์แวร์ตัดต่อวิดีโอที่ดีที่สุดสำหรับ Windows 10
คุณสมบัติของแอพตัดต่อวิดีโอรูปภาพ
ไม่ว่าคุณจะสร้างโปรเจ็กต์วิดีโอแบบกำหนดเองอย่างไร คุณก็จะจบลงที่หน้าจอด้วยไลบรารีโปรเจ็กต์ วิดีโอตัวอย่าง และแผงสตอรี่บอร์ด เมื่อคุณเพิ่มวิดีโอ คุณจะเห็นเครื่องมือแก้ไขบางอย่างในบานหน้าต่างกระดานเรื่องราว คุณยังสามารถปรับขนาด เพิ่มฟิลเตอร์ เอฟเฟกต์ภาพ เอฟเฟกต์การเคลื่อนไหว และแม้แต่ใช้เอฟเฟกต์ 3D
- เครื่องมือ ตัดแต่ง ทำงานเหมือนกับเครื่องมือตัดแต่งที่คุณเห็นเมื่อแก้ไขวิดีโอแต่ละรายการ คุณสามารถตัดและครอบตัดวิดีโอหลายรายการจากวิดีโอเดียว
- คุณสามารถลบแถบสีดำออกจากวิดีโอโดยใช้เครื่องมือ ปรับขนาด ซึ่งจำเป็นอย่างยิ่งหากคุณรวมวิดีโอหลายรายการเข้าด้วยกัน
- เครื่องมือ ฟิ ลเตอร์มีฟิลเตอร์หลากหลาย ตั้งแต่ซีเปียไปจนถึงพิกเซล
- คุณยังสามารถวางสไตล์และเลย์เอาต์ต่างๆ ของข้อความเคลื่อนไหวโดยใช้เครื่องมือ Text
- เครื่องมือ Motion ให้คุณเลือกประเภทของการเคลื่อนไหวของกล้องสำหรับวิดีโอหรือภาพถ่าย
- เครื่องมือเอฟเฟ กต์ 3D มีคลังเอฟเฟกต์ 3D ที่คุณสามารถนำไปใช้กับวิดีโอได้
- แทนที่จะแก้ไขตัวเลือกแต่ละรายการด้วยตนเอง ธีม ช่วยให้คุณเลือกธีมต่างๆ ได้ การดำเนินการนี้จะเลือกตัวกรอง เพลง และรูปแบบข้อความที่ทำงานร่วมกัน รวมกับบันทึกบทวิจารณ์ที่แสดงให้คุณเห็นว่าจะมีหน้าตาเป็นอย่างไร
- หากต้องการนำเพลงไปใช้กับวิดีโอ ให้คลิกปุ่ม เพลง ที่แถบด้านบน แอปพลิเคชั่น Photos มีตัวเลือกเพลงให้คุณเลือกดู คุณยังสามารถเลือก เพลงของคุณ เพื่อฝังบันทึกเพลงที่กำหนดเองได้
- นอกจากนี้ยังมีตัวเลือก Aspect Ratio บนแถบเครื่องมือ คุณสามารถใช้เพื่อสลับไปมาระหว่างแนวนอนและการวางแนวภาพต่างๆ สำหรับวิดีโอของคุณ
- คุณสามารถถ่ายโอนไฟล์วิดีโอของคุณไปยัง Microsoft cloud ผ่านปุ่ม Add to Cloud จากนั้น คุณจะสามารถแก้ไขได้ในแอปพลิเคชัน Photos บนพีซีเครื่องอื่นที่คุณรับรองด้วยบัญชี Microsoft ที่คล้ายกัน
- ฟีเจอร์ วิดีโออัตโนมัติพร้อมเพลง ยังให้คุณเลือกรูปภาพหรือวิดีโอได้อีกด้วย แอพรูปภาพจะรวมเป็นวิดีโอที่กำหนดเองสำหรับคุณโดยอัตโนมัติ ในการสร้างวิดีโอที่กำหนดเอง คุณต้องเลือกวิดีโอหรือภาพถ่ายอย่างน้อยหนึ่งรายการ คุณควรสร้างสไลด์โชว์โดยเพิ่มรูปภาพหรือรวมแนวคิดเพื่อสร้างวิดีโอ
อ่านเพิ่มเติม: วิธีใช้โปรแกรมตัดต่อวิดีโอที่ซ่อนอยู่ใน Windows 10
คำถามที่พบบ่อย (FAQ)
ไตรมาสที่ 1 คุณจะตัดต่อวิดีโอในแอปพลิเคชั่น Windows Movies & TV ได้อย่างไร?
ตอบ: ต่อไปนี้เป็นวิธีการตัดแต่งวิดีโอในแอปพลิเคชัน Windows Movies & TV :
1. เปิด วิดีโอ ใน ภาพยนตร์และทีวี
2. จากนั้น คลิกที่ ไอคอน ดินสอ (หรือ แก้ไข ) ที่มุมล่างขวาของหน้าจอ
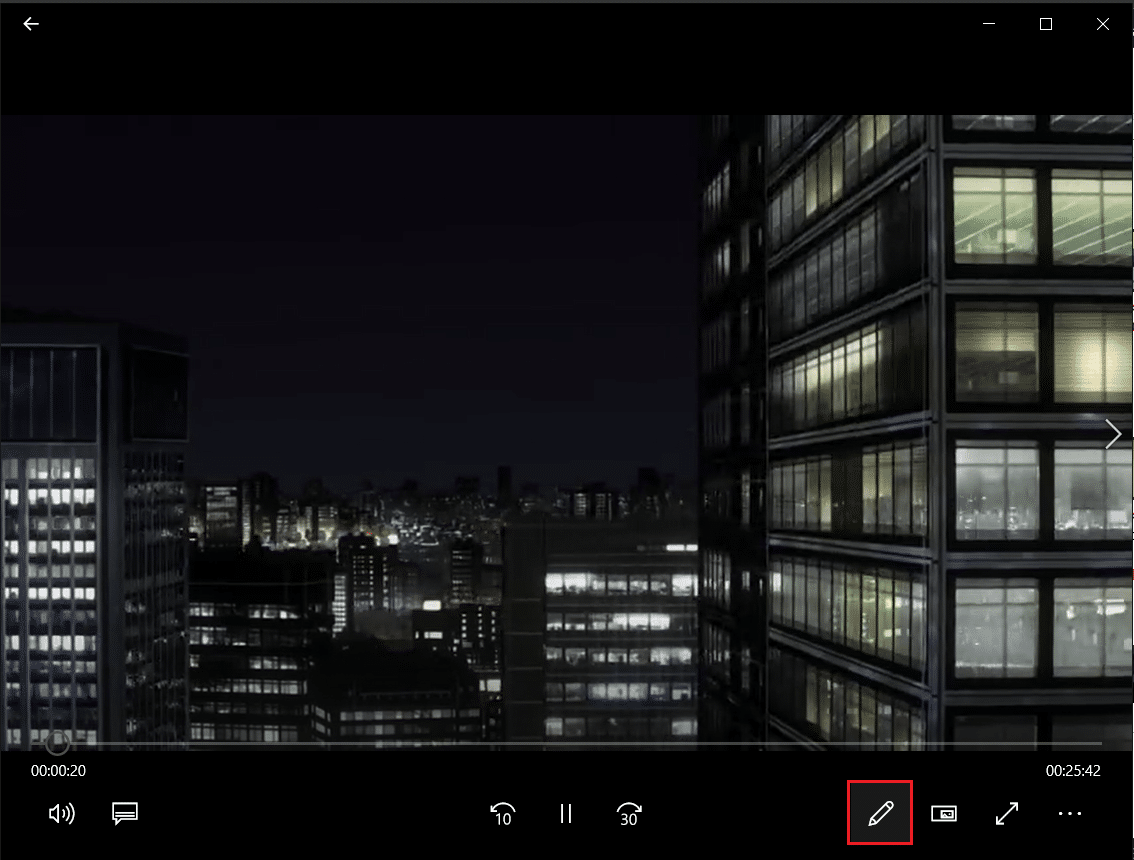
3. เลือกตัวเลือกการ ตัดแต่ง
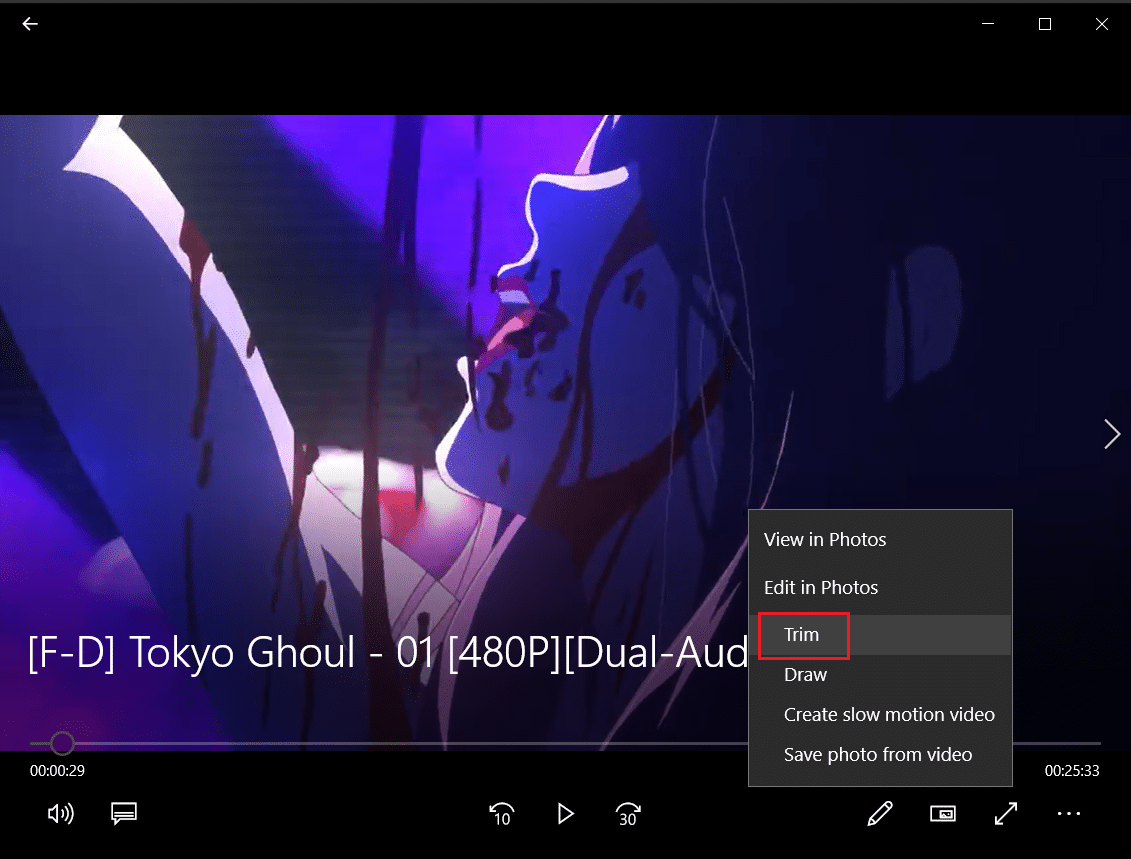
4. ใช้ แถบเลื่อนด้านซ้ายและขวา เพื่อเลือกส่วนของวิดีโอที่คุณต้องการตัดออก
5. จากนั้น คลิกที่ บันทึกเป็น และเลือกตำแหน่งโฟลเดอร์เพื่อบันทึกวิดีโอที่ตัดแต่ง
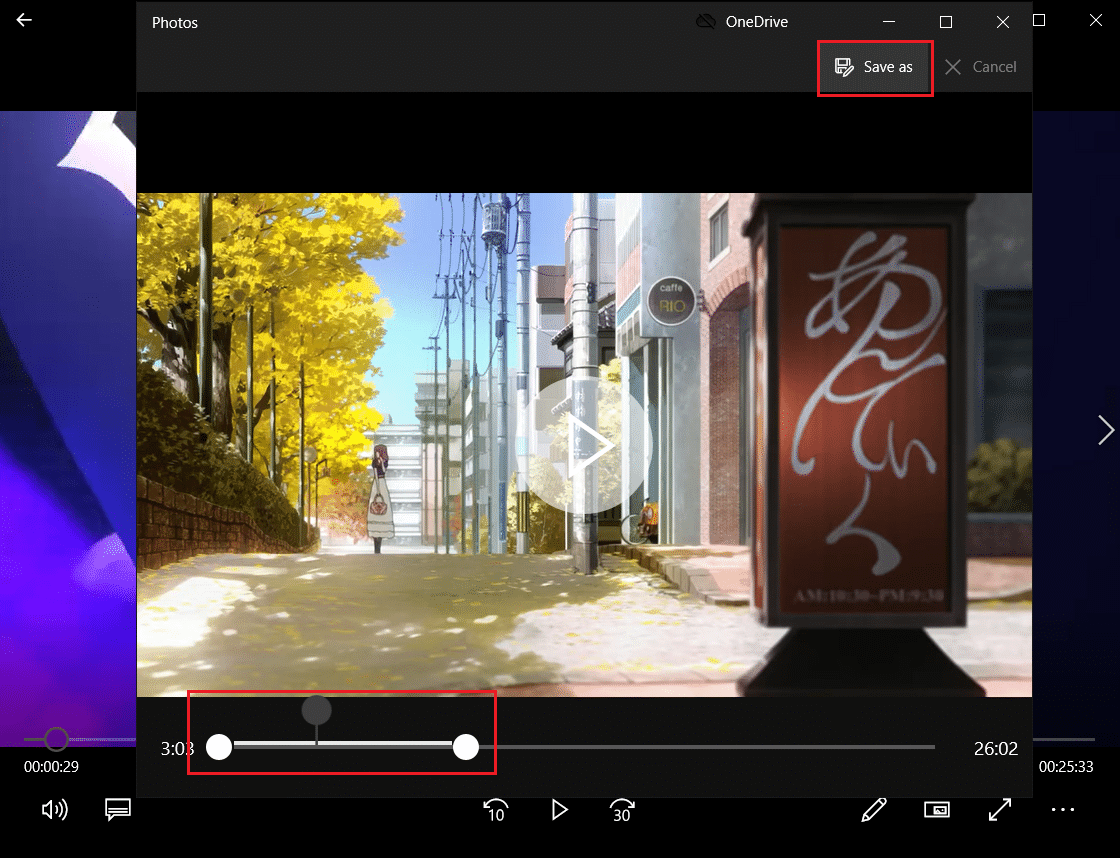
ไตรมาสที่ 2 Windows 10 มีซอฟต์แวร์ตัดต่อวิดีโอหรือไม่
ตอบ: ใช่ Windows 10 มีแอปพลิเคชัน Video Editor ดั้งเดิม ซึ่งเป็นตัวต่อจาก Movie Maker ดั้งเดิม โปรแกรมตัดต่อวิดีโอใหม่ให้คุณเพิ่มเพลง ข้อความ เอฟเฟกต์ 3 มิติ ฯลฯ เพื่อสร้างผลงานชิ้นเอกของคุณเอง
ที่แนะนำ:
- แก้ไขรหัสข้อผิดพลาด 0x80070490 ใน Windows 10
- วิธีเปลี่ยนรูปภาพ Google ของฉันเป็น GIF แบบเคลื่อนไหว
- แก้ไขคำบรรยาย VLC ไม่ทำงานใน Windows 10
- วิธีแยกเฟรมออกจากวิดีโอใน Windows 10
แม้ว่าอาจไม่ใช่โปรแกรมตัดต่อวิดีโอที่น่าประทับใจที่สุดบน Windows แต่ก็มีทักษะที่น่าตกใจ รวมอยู่ในพีซี Windows 10 ทุกเครื่อง และสามารถทำงานแก้ไขพื้นฐานได้หลายอย่างด้วยอินเทอร์เฟซที่เรียบง่ายและสวยงาม ลองทำในครั้งต่อไปที่คุณต้องการแก้ไขวิดีโอบนพีซีที่ใช้ Windows เราหวังว่าคุณจะได้เรียนรู้วิธีต่างๆ ในการ ตัดแต่งวิดีโอใน Windows 10 หากคุณยังคงมีคำถามเกี่ยวกับการตัดแต่งวิดีโอบนพีซี Windows โปรดติดต่อเราในส่วนความคิดเห็น
