วิธีโอนเกม Nintendo Switch ไปยังการ์ดหน่วยความจำใหม่
เผยแพร่แล้ว: 2022-09-07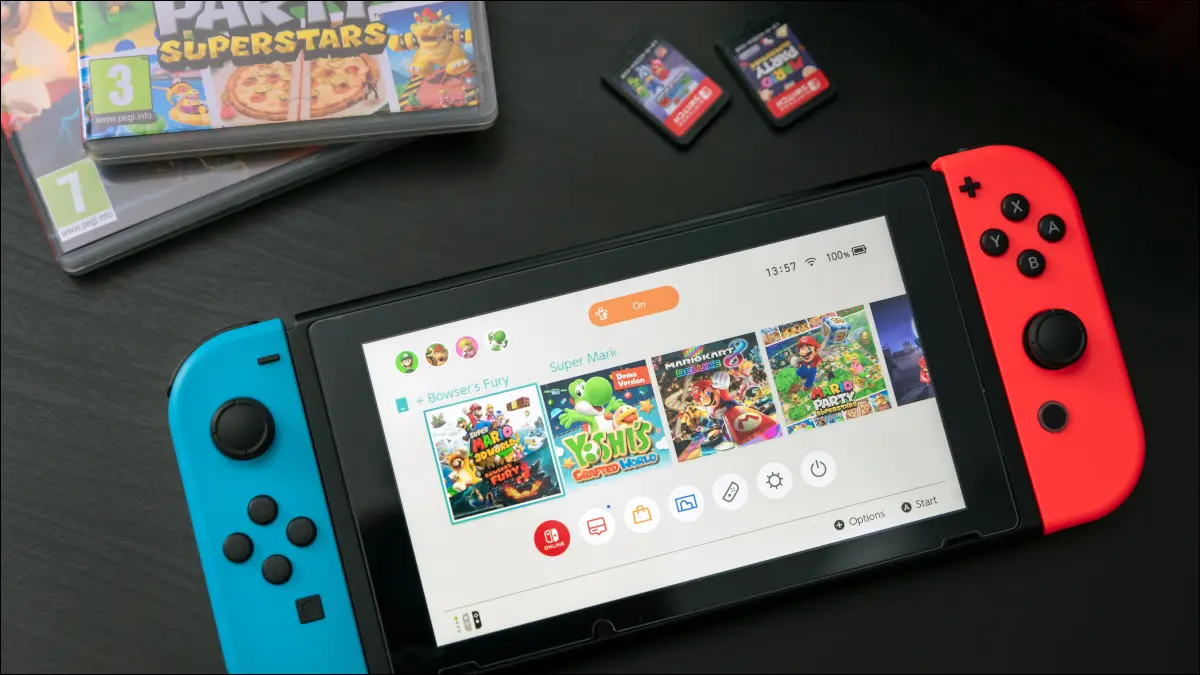
หากคุณโตเกินการ์ดหน่วยความจำของ Nintendo Switch และไม่มีพื้นที่เหลือสำหรับดาวน์โหลดเกมหรือบันทึกสื่ออีกต่อไป ก็ถึงเวลาอัปเกรดแล้ว ข่าวดีก็คือคุณสามารถถ่ายโอนข้อมูลของคุณโดยไม่ต้องดาวน์โหลดทุกอย่างอีกครั้ง
การ์ดหน่วยความจำราคาแพงไม่สามารถปรับปรุงประสิทธิภาพได้
วิธีที่ 1: ใช้คอมพิวเตอร์เพื่อคัดลอกไฟล์
วิธีที่ 2: ใช้หน่วยความจำภายในเป็นหินก้าว
ตอนนี้เติมเมมโมรี่การ์ดนั้น
การ์ดหน่วยความจำราคาแพงไม่สามารถปรับปรุงประสิทธิภาพได้
หากคุณใช้ที่เก็บข้อมูลบนสวิตช์ของคุณจนหมด สิ่งสำคัญคือต้องซื้อการ์ดหน่วยความจำที่ใหญ่เพียงพอ เพื่อหลีกเลี่ยงการทำขั้นตอนนี้ซ้ำอีกในอนาคต สิ่งที่ไม่สำคัญคือการซื้อการ์ดหน่วยความจำที่เร็วและแพงที่สุดที่คุณสามารถหาได้
ซื้อการ์ดหน่วยความจำ UHS-I สำหรับสวิตช์ของคุณ เช่น SanDisk 512GB Ultra MicroSDXC Nintendo กำหนดความเร็วในการอ่านขั้นต่ำที่ 60 ถึง 95MB/วินาที ดังนั้นอย่าเสียเงินกับการ์ดหน่วยความจำราคาแพงสำหรับใช้กับคอนโซล Switch ของคุณ

การ์ดหน่วยความจำ SanDisk 512GB Ultra MicroSDXC UHS-I พร้อมอะแดปเตอร์ - 100MB/s, C10, U1, Full HD, A1, การ์ด Micro SD - SDSQUAR-512G-GN6MA
ด้วยความเร็วในการอ่านสูงสุด 100MB/วินาที การ์ดหน่วยความจำ SanDisk Ultra microSDXC นี้ตรงตามข้อกำหนดของ Nintendo สำหรับความเร็วในการอ่านสวิตช์ในอุดมคติ
วิธีที่ 1: ใช้คอมพิวเตอร์เพื่อคัดลอกไฟล์
วิธีนี้เป็นวิธีที่เร็วที่สุดในการสลับการ์ดหน่วยความจำ และควรคัดลอกทุกอย่างโดยไม่ต้องกลับไปกลับมามากเกินไป น่าเสียดายที่มันไม่ได้ผลตามที่โฆษณาไว้เสมอไป คำแนะนำของ Nintendo นั้นเรียบง่าย แต่ผู้ใช้ Mac โดยเฉพาะรายงานปัญหามากมาย
ไม่ว่าเราจะพยายามทำอะไรก็ตาม เราไม่สามารถใช้วิธีนี้ได้ ดังนั้นระยะของคุณจึงอาจแตกต่างกันไป ผู้ใช้ Windows อาจโชคดีกว่าเนื่องจากคำแนะนำของ Nintendo กล่าวถึงแพลตฟอร์มนี้โดยเฉพาะ
หมายเหตุ: คุณจะต้องใช้อะแดปเตอร์การ์ด SD (เช่นนี้) หรือเครื่องอ่าน microSD เฉพาะ (เช่น Anker 2-in-1) เพื่อให้ใช้งานได้ หากคุณยังไม่มี ให้ข้ามไปที่วิธีที่ 2 ด้านล่าง

Anker 2-in-1 USB 3.0 SD Card Reader สำหรับ SDXC, SDHC, SD, MMC, RS-MMC, Micro SDXC, Micro SD, การ์ด Micro SDHC และการ์ด UHS-I
อ่านการ์ด SD และ microSD ทุกรูปแบบ (UHS-I เท่านั้น) ด้วยเครื่องอ่านการ์ดขนาดพกพาที่พอดีกับช่องเสียบ USB-A มาตรฐาน
สิ่งแรกที่คุณควรทำคือดาวน์โหลด SD Association Memory Card Formatter อย่างเป็นทางการสำหรับ Windows หรือ macOS ติดตั้งแอพ จากนั้นใส่การ์ดหน่วยความจำใหม่ของคุณ ตรวจสอบให้แน่ใจว่าได้เลือก "รูปแบบด่วน" จากนั้นกดปุ่ม "รูปแบบ" และรอให้การดำเนินการเสร็จสิ้น
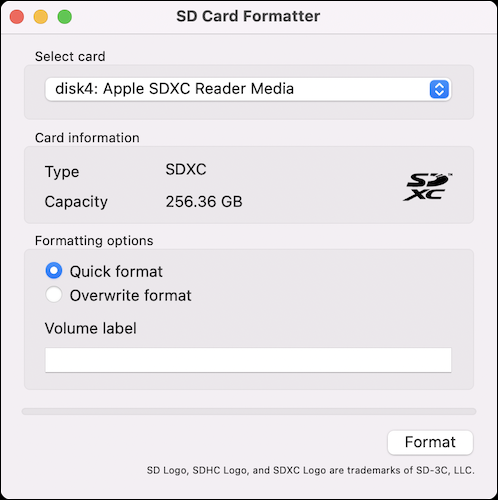

นำการ์ด SD ออกจากคอมพิวเตอร์แล้ววางไว้ด้านข้าง ปิดคอนโซล Switch ของคุณ จากนั้นนำการ์ดหน่วยความจำเก่าออกแล้วเชื่อมต่อกับพีซีของคุณ คัดลอกโฟลเดอร์ “Nintendo” ไปยังดิสก์ในเครื่องของคุณ (เราแนะนำให้วางไว้บนเดสก์ท็อปหรือในโฟลเดอร์ดาวน์โหลดเพื่อให้เข้าถึงได้ง่าย)

เมื่อคัดลอกเสร็จแล้ว ให้นำการ์ดหน่วยความจำเก่าออก (อย่าลบอะไรเลย) และวางไว้ข้างๆ ใส่การ์ดหน่วยความจำใหม่ที่คุณฟอร์แมตไว้ก่อนหน้านี้ และคัดลอกโฟลเดอร์ “Nintendo” ไปยังไดเร็กทอรีราก
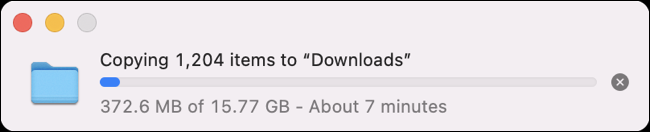
สุดท้าย เมื่อคัดลอกไฟล์แล้ว ให้นำการ์ดหน่วยความจำใหม่ออกแล้วใส่ลงในสวิตช์ เปิดคอนโซลและรอ หากทุกอย่างเป็นไปตามแผน คุณจะไม่เห็นข้อผิดพลาดเมื่อเปิดคอนโซล ไปที่การตั้งค่า > การจัดการข้อมูล เพื่อดูว่าการ์ดหน่วยความจำของคุณเป็นที่รู้จักหรือไม่
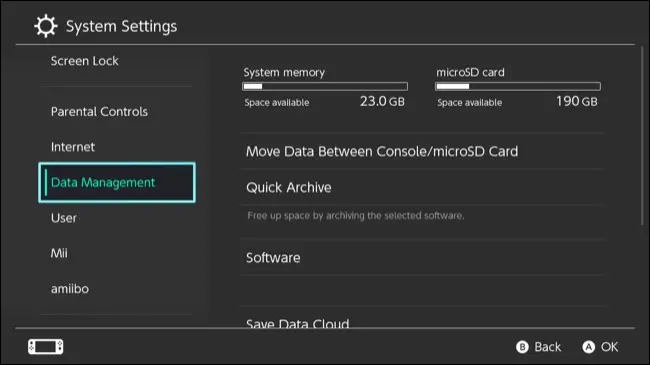
หากคุณพบข้อผิดพลาดที่แจ้งว่าการ์ดหน่วยความจำเสียหายหรือไม่สามารถอ่านได้ คุณสามารถลองดำเนินการอีกครั้ง ผู้วิจารณ์ Reddit คนหนึ่งได้ให้คำแนะนำโดยละเอียดที่คุณอาจต้องการลอง แต่เราไม่ประสบความสำเร็จ
หากคุณไม่มีความสุข คุณสามารถลองใช้วิธีที่สองที่ใช้เวลานานกว่าแต่เชื่อถือได้ด้านล่าง
วิธีที่ 2: ใช้หน่วยความจำภายในเป็นหินก้าว
สวิตช์ของคุณมีหน่วยความจำภายในขนาด 32 GB (รุ่นดั้งเดิมและรุ่น Lite) หรือ 64 GB (รุ่น OLED) คุณสามารถใช้สิ่งนี้เป็นก้าวสำคัญในการคัดลอกข้อมูลจากการ์ดหน่วยความจำเก่าไปยังการ์ดใหม่ อาจต้องใช้เวลาในการแลกเปลี่ยนการ์ดหน่วยความจำ แต่ใช้งานได้และเกือบจะเร็วกว่าการดาวน์โหลดเกมของคุณอีกครั้ง
สิ่งแรกที่คุณควรทำคือย้ายทุกอย่างออกจากสวิตช์ของคุณไปยังการ์ดหน่วยความจำใหม่ ในการดำเนินการนี้ ให้ปิดคอนโซลและถอดการ์ดหน่วยความจำเก่า จากนั้นใส่คอนโซลใหม่แล้วเปิดสวิตช์ ไปที่การตั้งค่า > ระบบ > ตัวเลือกการจัดรูปแบบ > ฟอร์แมตการ์ด microSD ก่อนที่คุณจะดำเนินการต่อ ตรวจสอบให้แน่ใจว่าคุณมีการ์ดหน่วยความจำ ใหม่ ในคอนโซลและฟอร์แมต
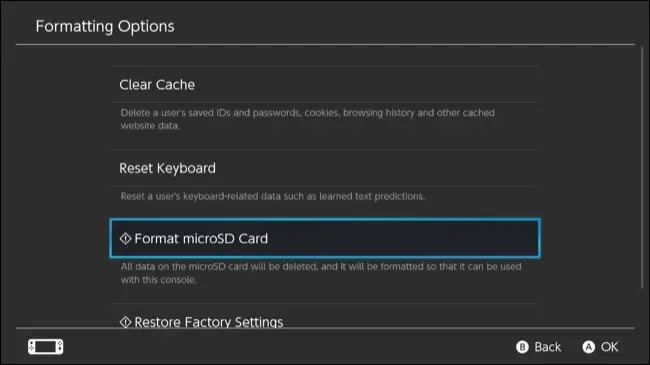
เมื่อการ์ดหน่วยความจำของคุณพร้อมและพร้อมใช้งานแล้ว ให้ไปที่การตั้งค่า > การจัดการข้อมูล > ย้ายข้อมูลระหว่างคอนโซล/การ์ด microSD แล้วเลือก “ย้ายไปยังการ์ด microSD” จากเมนู
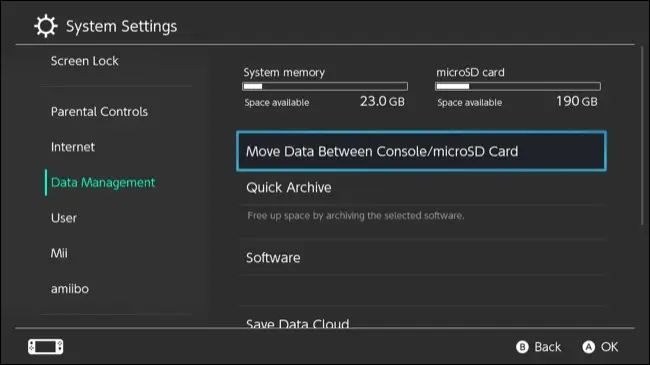
ตอนนี้คัดลอกข้อมูลให้มากที่สุดจากสวิตช์ของคุณไปยังการ์ดหน่วยความจำใหม่ของคุณ (สมมติว่าการ์ดหน่วยความจำใหม่ของคุณมีขนาดใหญ่พอ ทุกอย่างควรพอดี) เมื่อเสร็จแล้ว ไปที่การตั้งค่า > การจัดการข้อมูล > จัดการภาพหน้าจอและวิดีโอ > หน่วยความจำระบบ แล้วเลือก "คัดลอกภาพหน้าจอและวิดีโอทั้งหมดไปยังการ์ด microSD" ก่อน ตามด้วย "ลบภาพหน้าจอและวิดีโอทั้งหมดในหน่วยความจำระบบ" เพื่อสร้างฟรีเพิ่มเติม ช่องว่าง.
ตอนนี้ปิดสวิตช์ของคุณอีกครั้ง และเปลี่ยนกลับไปเป็นการ์ดหน่วยความจำเก่าของคุณ บูตคอนโซล ไปที่การตั้งค่า > การจัดการข้อมูล > ย้ายข้อมูลระหว่างคอนโซล/การ์ด microSD จากนั้นเลือก "หน่วยความจำระบบ" จากรายการ ตอนนี้คัดลอกมากที่สุดเท่าที่คุณจะทำได้จากการ์ดหน่วยความจำ เก่า ของคุณไปยังที่จัดเก็บข้อมูลภายในของคุณ (ตอนนี้ว่างเปล่า)
เมื่อเสร็จแล้ว ให้ปิดสวิตช์ของคุณ ใส่การ์ดหน่วยความจำใหม่ และคัดลอกทุกสิ่งที่คุณเพิ่งย้ายไปยังหน่วยความจำระบบไปยัง microSD ใหม่ของคุณ โดยใช้ตัวเลือกในการตั้งค่า > การจัดการข้อมูล > ย้ายข้อมูลระหว่างคอนโซล/การ์ด microSD > microSD
ทำขั้นตอนนี้ซ้ำหลาย ๆ ครั้งตามความจำเป็นจนกว่าข้อมูลทั้งหมดของคุณจะถูกย้ายจากการ์ดหน่วยความจำเก่าไปยังการ์ดใหม่ โดยใช้ที่จัดเก็บข้อมูลภายในของ Switch เป็นขั้นตอน เนื่องจากสวิตช์ได้คัดลอกข้อมูล ทุกอย่างควรทำงานโดยไม่ทำให้คุณมีข้อผิดพลาดเกี่ยวกับการไม่รู้จักการ์ดหรือข้อมูลที่เสียหาย
ตอนนี้เติมเมมโมรี่การ์ดนั้น
ตอนนี้คุณมีพื้นที่มากพอแล้ว ถึงเวลาติดตามเกม Switch ที่ดีที่สุดที่คุณสามารถซื้อได้ คุณยังสามารถประหยัดเงินและเติมเกม Switch ราคาถูกได้อีกด้วย
ที่เกี่ยวข้อง: วิธีประหยัดเงินในเกม Nintendo Switch
