วิธีถ่ายโอนรูปภาพและวิดีโอ Facebook ของคุณไปยังบริการอื่น
เผยแพร่แล้ว: 2022-01-29คุณอาจโพสต์รูปภาพและวิดีโอจำนวนมากบน Facebook ในช่วงหลายปีที่ผ่านมา หากคุณต้องการส่งออกไฟล์เหล่านั้นจากโซเชียลเน็ตเวิร์กไปยังโปรแกรมอื่น เครื่องมือ Facebook ในตัวจะช่วยให้คุณถ่ายโอนรูปภาพและวิดีโอไปยังบริการภายนอกใดๆ จากสี่บริการ: Google Photos, Dropbox, Koofr และ Backblaze B2 ได้อย่างง่ายดาย
ด้วยการเก็บไฟล์ของคุณในบริการอื่นๆ เหล่านี้ คุณสามารถดูไฟล์เหล่านั้นบนอุปกรณ์ใดก็ได้ และดาวน์โหลดโดยตรงไปยังคอมพิวเตอร์หรือโทรศัพท์มือถือของคุณ ลองดูที่แต่ละตัวเลือก
Google รูปภาพ
หากต้องการใช้ Google Photos คุณจะต้องมีบัญชี Google อุปกรณ์ Android ส่วนใหญ่มี Google Photos ในตัวอยู่แล้ว แต่คุณสามารถคว้าแอปจาก Google Play ได้หากต้องการ ผู้ใช้ iPhone สามารถดาวน์โหลดได้จาก App Store ของ Apple ไม่ว่าคุณจะอยู่ในแอพหรือบนเว็บ Google Photos ให้คุณดูภาพตามรูปภาพและอัลบั้ม หรือตามที่แนะนำสำหรับคุณ เปิด Google Photos เพื่อดูว่ามีการจัดเก็บรูปภาพและวิดีโอใดบ้าง
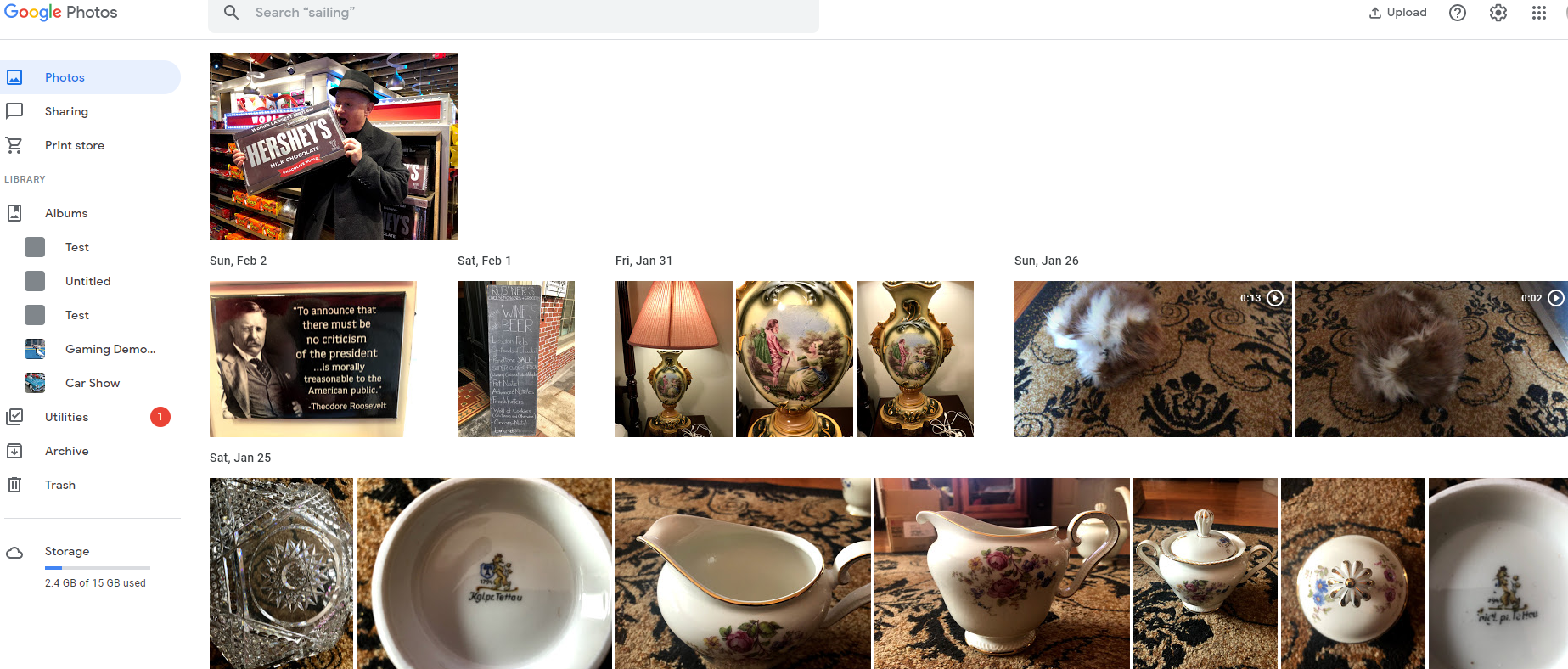
เริ่มการถ่ายโอนรูปภาพบน Facebook
การโอนรูปภาพและวิดีโอของคุณทำได้เหมือนกันจากเว็บไซต์และแอพ Facebook แม้ว่าขั้นตอนเริ่มต้นในการเข้าถึงคุณสมบัติจะต่างกัน บนเว็บ ให้คลิกลูกศรลงที่ด้านบนขวาและเลือกการตั้งค่า จากแอป ให้คลิกไอคอนแฮมเบอร์เกอร์ที่มุมขวาบนหรือล่าง แล้วเลือก การตั้งค่าและความเป็นส่วนตัว > การตั้งค่า
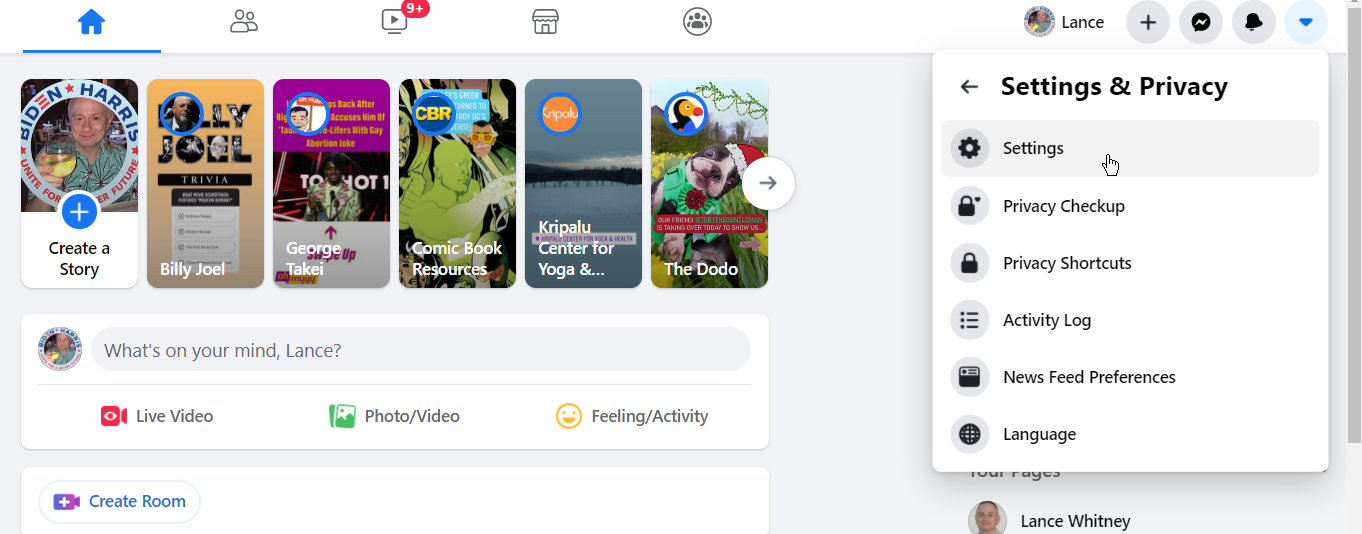
ที่หน้าจอการตั้งค่า ไปที่ ข้อมูล Facebook ของคุณ > โอนสำเนารูปภาพหรือวิดีโอ ของคุณ ป้อนรหัสผ่าน Facebook ของคุณในหน้าจอถัดไปแล้วคลิกดำเนินการต่อ
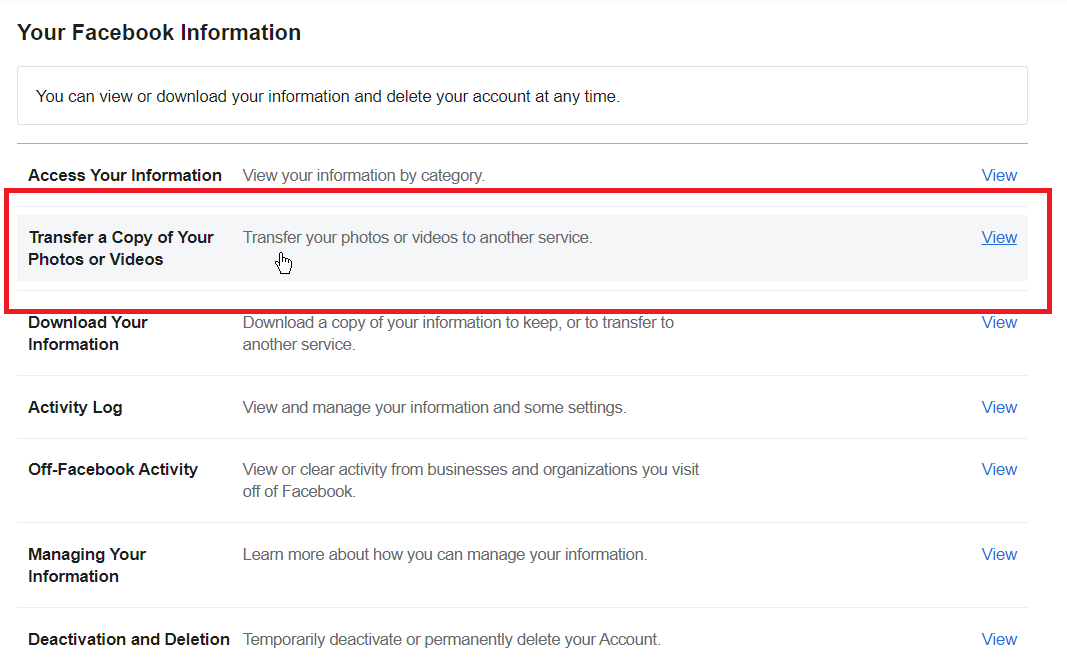
ที่หน้าจอเพื่อโอนสำเนารูปภาพหรือวิดีโอของคุณ ให้คลิกปุ่มดรอปดาวน์ใต้เลือกปลายทาง แล้วเลือก Google Photos
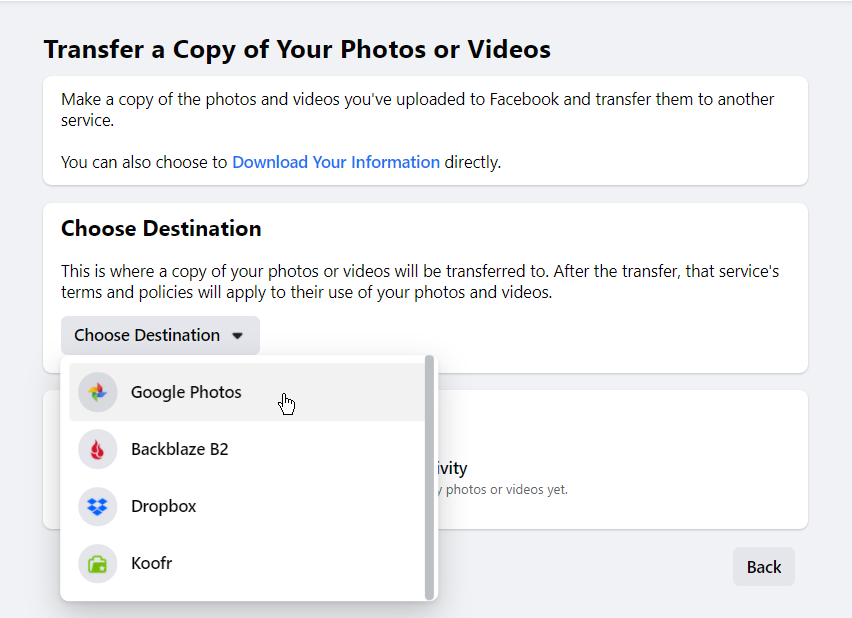
เลือกว่าคุณต้องการโอนรูปภาพหรือวิดีโอของคุณ คลิก ถัดไป จากนั้นเลือกบัญชี Google ที่คุณต้องการใช้ (ถ้าคุณมีมากกว่าหนึ่งบัญชี) ลงชื่อเข้าใช้หากได้รับแจ้ง ครั้งแรกที่คุณทำเช่นนี้ คุณจะต้องให้สิทธิ์ Facebook เข้าถึงห้องสมุด Google Photos ของคุณ คลิกอนุญาต
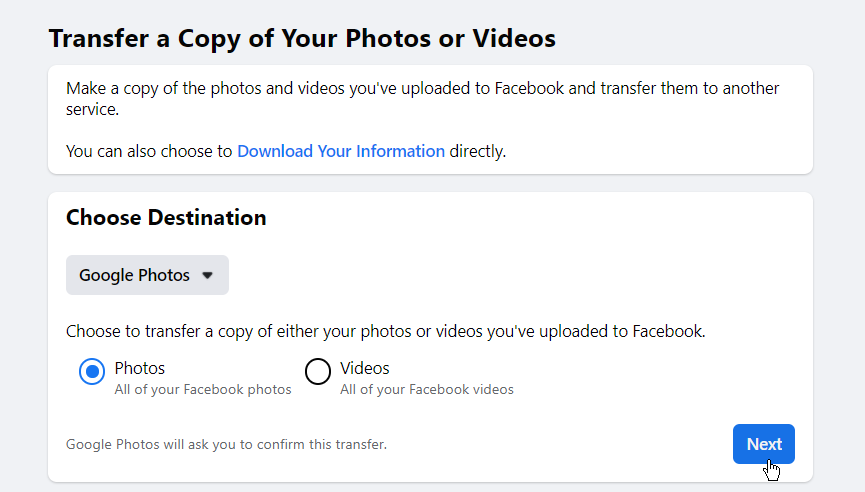
จากนั้นคุณจะถูกนำกลับไปที่ Facebook และขอให้ยืนยันการโอน คลิก ยืนยันการโอน เพื่อดำเนินการต่อ
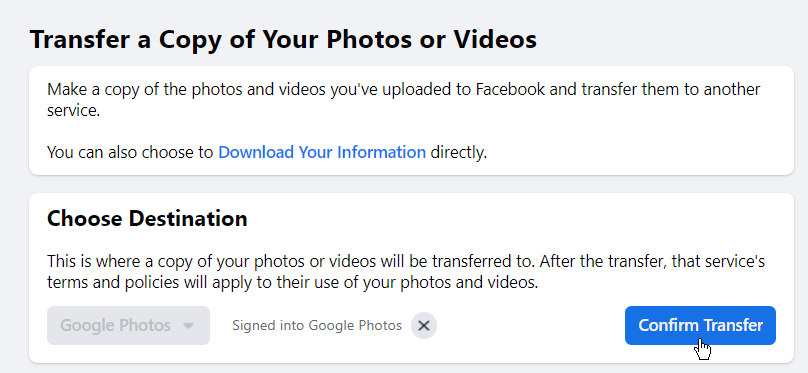
การถ่ายโอนภาพถ่ายหรือวิดีโอของคุณเริ่มต้นขึ้น ในขณะเดียวกัน คุณจะได้รับอีเมลยืนยันการโอน หากคุณต้องการหยุดการโอนด้วยเหตุผลใดก็ตาม ให้คลิกปุ่มหยุด มิฉะนั้นเพียงแค่แขวนแน่นและปล่อยให้มันดำเนินต่อไป หลังจากกระบวนการเสร็จสิ้น จะมีข้อความแจ้งปรากฏขึ้นใน Facebook และสถานะจะเปลี่ยนเป็นเสร็จสิ้น
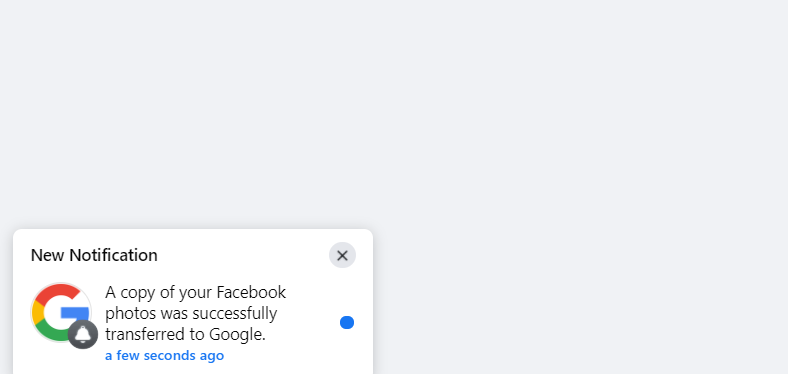
เปิดหน้า Google Photos แล้วคุณจะเห็นรูปภาพหรือวิดีโอที่โอนแล้ว เมื่อถ่ายโอนรูปภาพหรือวิดีโอของคุณแล้ว คุณสามารถทำซ้ำขั้นตอนเพื่อย้ายไฟล์ชุดอื่นได้ ดังนั้น หากคุณโอนภาพถ่ายของคุณ คุณจะสามารถถ่ายโอนวิดีโอของคุณ หรือในทางกลับกันก็ได้
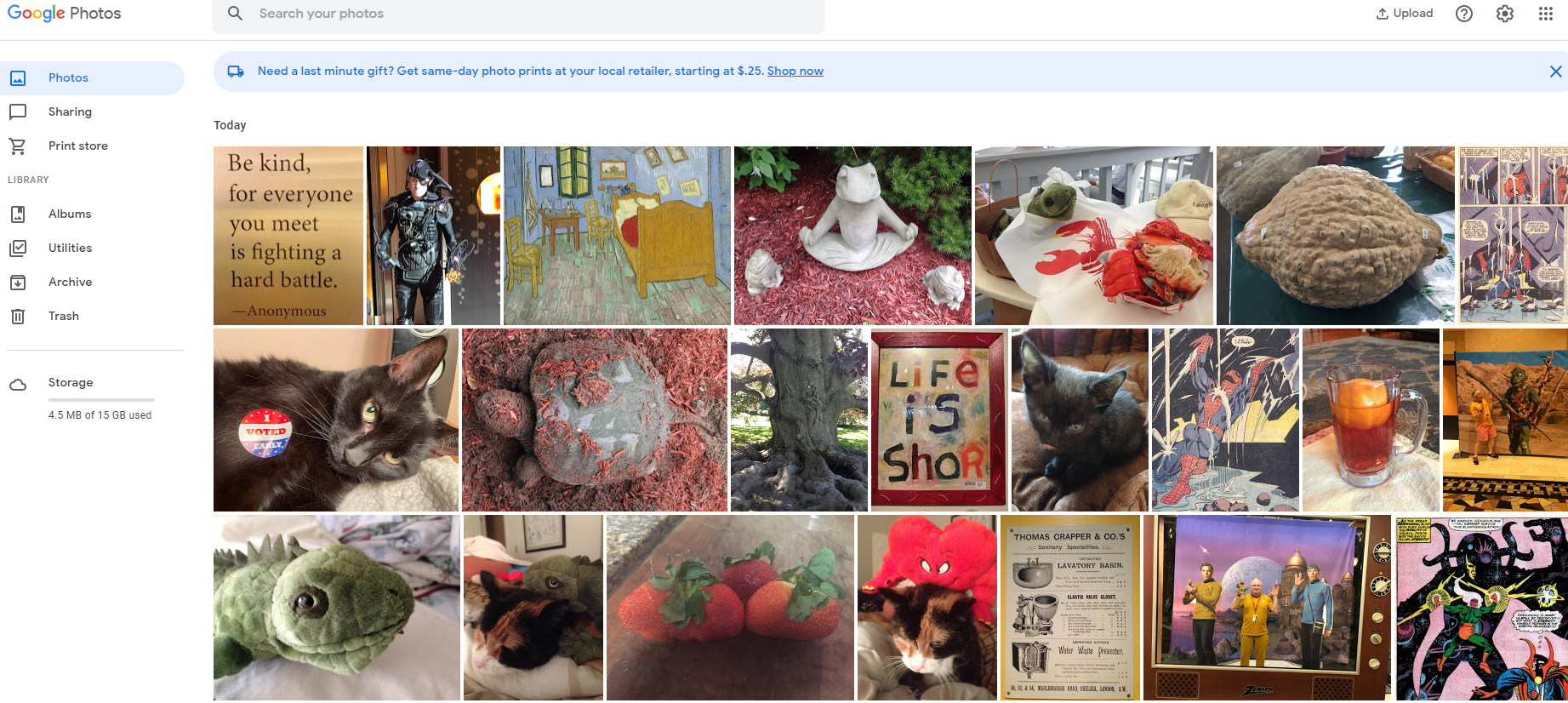
Dropbox
ลงชื่อเข้าใช้บัญชี Dropbox ของคุณเพื่อดูรูปภาพและวิดีโอที่มีอยู่ซึ่งจัดเก็บไว้ในนั้น
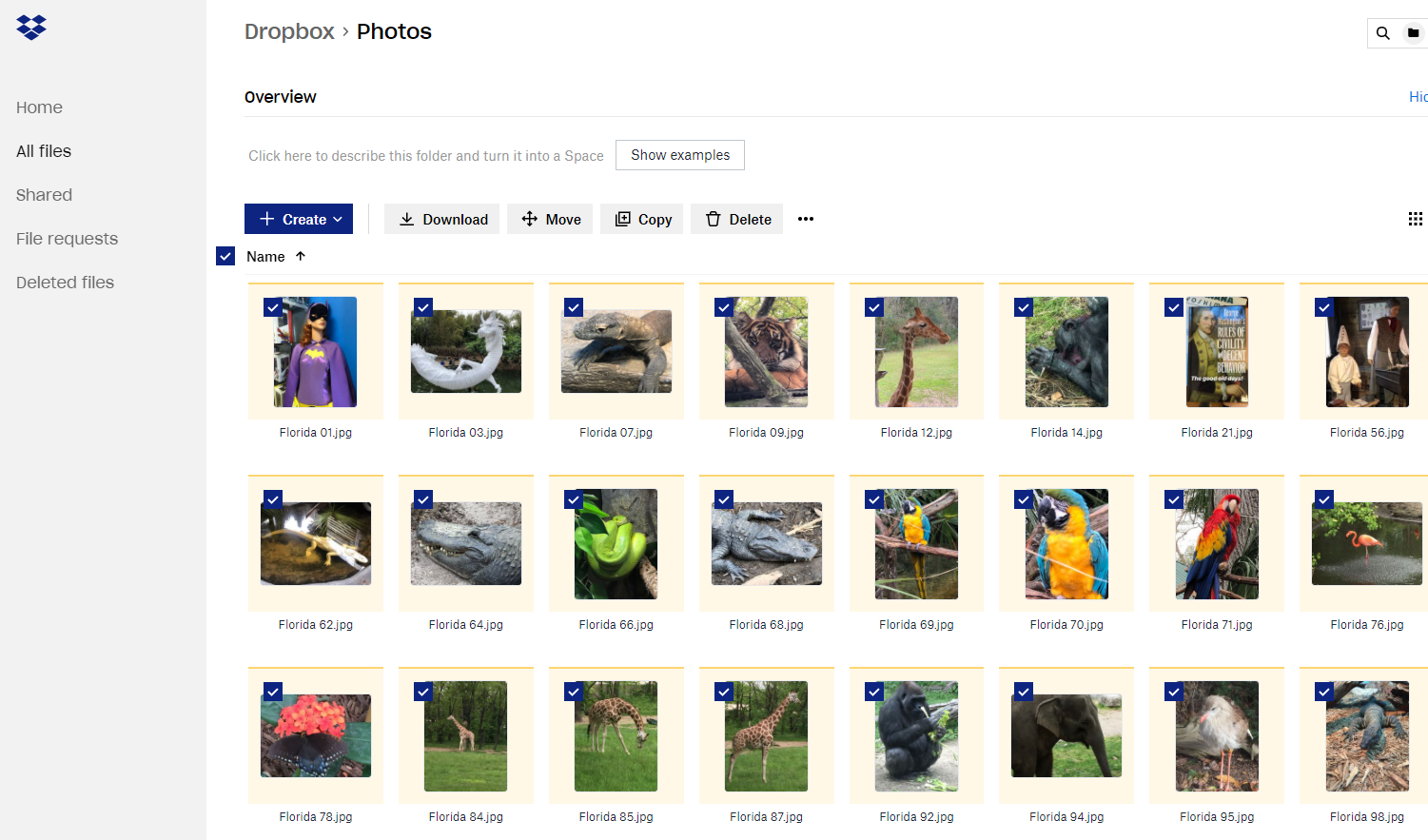
ถัดไป ไปที่ Facebook และทำซ้ำขั้นตอนเพื่อถ่ายโอนรูปภาพหรือวิดีโอของคุณ แต่คราวนี้เลือก Dropbox
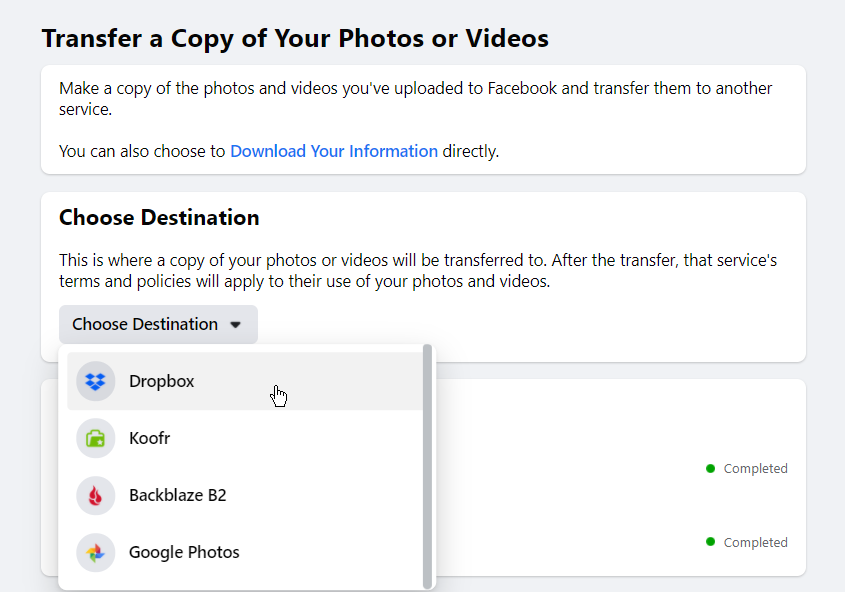
เลือกว่าจะถ่ายโอนรูปภาพหรือวิดีโอ ลงชื่อเข้าใช้บัญชี Dropbox ของคุณหากได้รับแจ้ง และเลือกอนุญาต เพื่อให้สิทธิ์ที่จำเป็นสำหรับ Dropbox แก่ Facebook ยืนยันการโอนเงิน

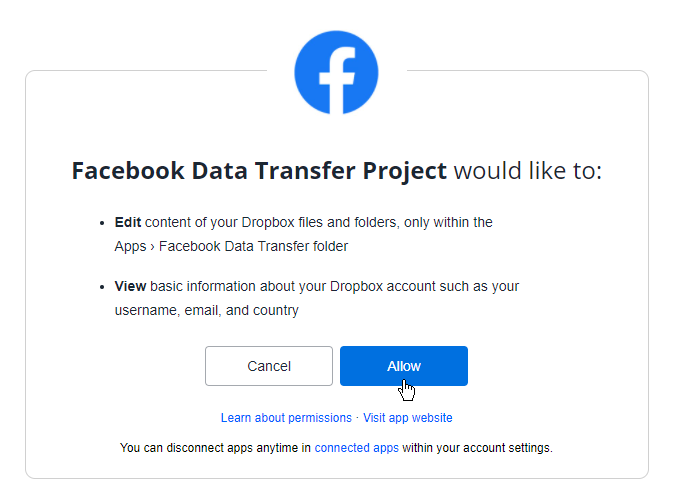
กลับไปที่ Dropbox เปิดโฟลเดอร์ชื่อแอพ จากนั้นเปิดโฟลเดอร์ย่อยชื่อ Facebook Data Transfer แล้วมองหารูปภาพหรือวิดีโอที่โอนมาของคุณ
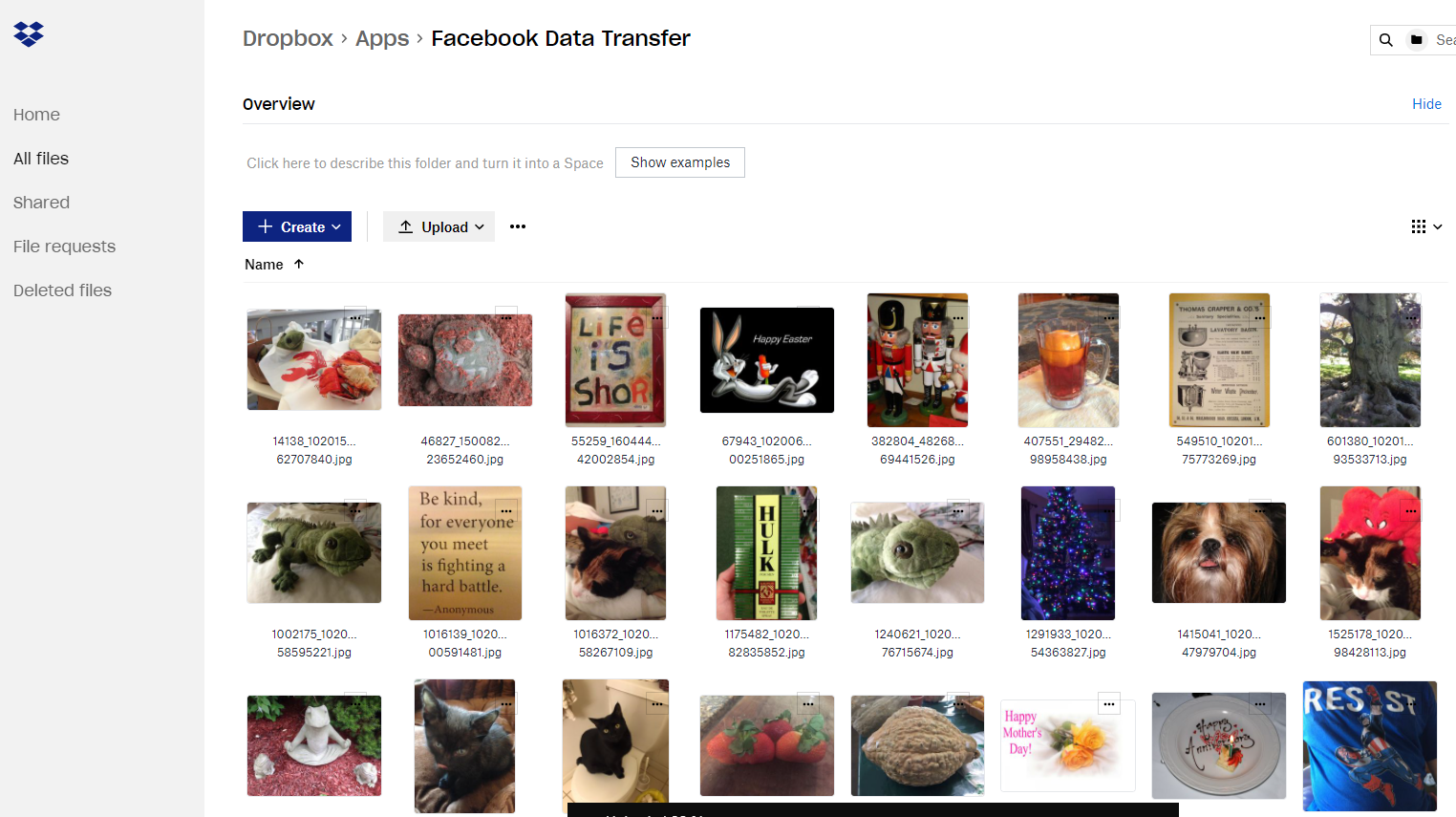
Koofr
แม้ว่าจะไม่เป็นที่รู้จักในฐานะบริการอย่าง Google Photos และ Dropbox แต่ Koofr เป็นบริการจัดเก็บไฟล์ที่ตั้งอยู่ในยุโรป แต่มีให้บริการทั่วโลก คุณได้รับพื้นที่เก็บข้อมูล 2GB ฟรีพร้อมความสามารถในการรับเพิ่มเติมโดยการแนะนำเพื่อนให้ใช้บริการและอัปเกรดเป็นระดับที่ต้องชำระเงินจำนวนมาก เป็นโบนัสสำหรับผู้ใช้ Koofr ช่วยให้คุณสามารถจัดเก็บรูปภาพและวิดีโอ Facebook ได้มากถึง 15GB เกินโควตาบัญชีของคุณ หลังจากที่คุณได้ตั้งค่าบัญชีบน Koofr แล้ว ให้กลับไปที่ Facebook ทำตามขั้นตอนการโอนอีกครั้งและเลือก Koofr เป็นปลายทาง
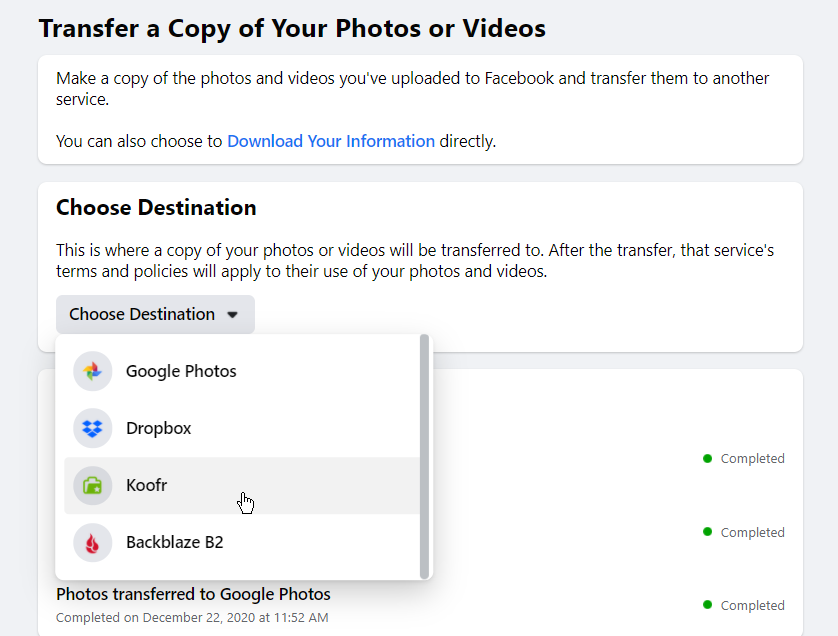
ลงชื่อเข้าใช้บัญชี Koofr หากได้รับแจ้ง อนุญาตการอนุญาตที่จำเป็นแล้วคลิกปุ่มยืนยันการโอน รอให้การโอนเสร็จสมบูรณ์ กลับไปที่ Koofr และเปิดโฟลเดอร์ชื่อ Data Transfer ตรวจสอบภาพถ่ายหรือวิดีโอที่ถ่ายโอนในโฟลเดอร์นั้น
แบ็คเบลซ B2
Backblaze B2 เป็นบริการจัดเก็บไฟล์ระดับองค์กรและบริการสำรองข้อมูลที่ออกแบบมาสำหรับธุรกิจ แต่ยังให้บริการสำหรับผู้บริโภคแต่ละรายอีกด้วย พื้นที่เก็บข้อมูล 10GB แรกนั้นฟรี หากคุณต้องการมากกว่านี้ คุณจะต้องจ่ายตามการใช้งานโดยขึ้นอยู่กับปริมาณข้อมูลที่คุณอัปโหลด ทั้งครั้งแรกและรายเดือน หลังจากสร้างบัญชีแล้ว คุณจะต้องสร้างบัคเก็ตเพื่อใช้เป็นที่เก็บไฟล์ออนไลน์ของคุณ จากนั้นกลับไปที่ Facebook เพื่อถ่ายโอนรูปภาพและวิดีโอ แล้วเลือก Backblaze B2 เป็นปลายทาง
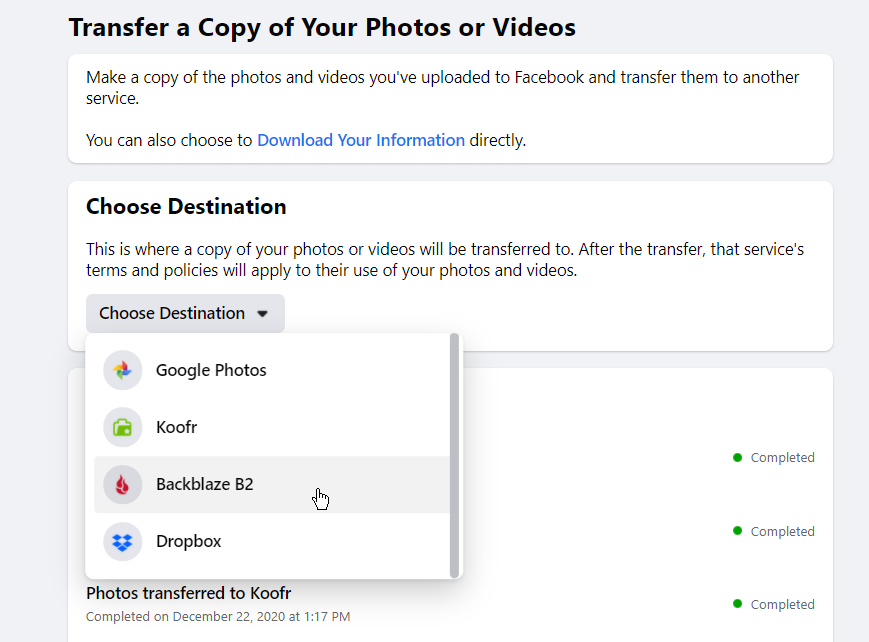
ในหน้าจอถัดไป ให้ป้อนรหัสคีย์และรหัสแอปพลิเคชันที่สร้างจากบัญชี Backblaze B2 ของคุณ คุณจะพบสิ่งเหล่านี้ได้ที่ส่วน App Key ที่หน้าบัญชี Backblaze ของคุณ คลิกถัดไปจากนั้นยืนยันการโอน
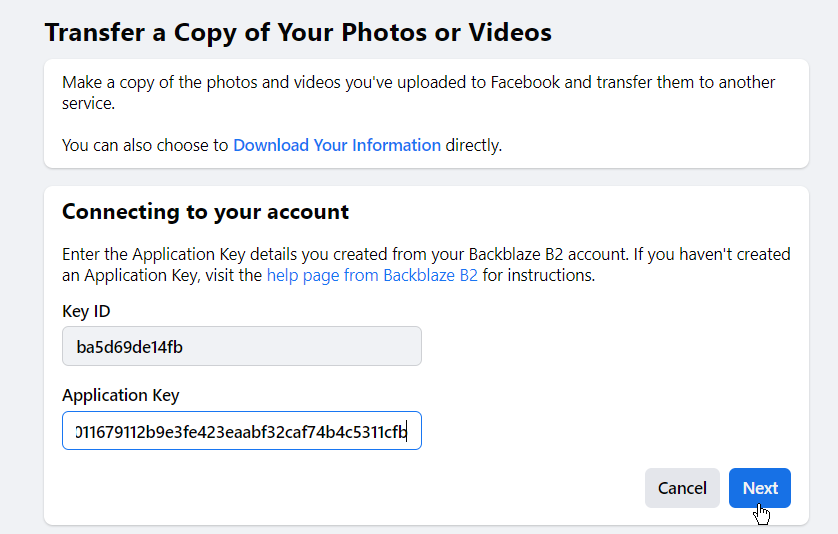
หลังจากการโอนเสร็จสมบูรณ์ ให้กลับไปที่หน้าบัญชี Backblaze B2 ของคุณ คลิกรายการสำหรับเรียกดูไฟล์ เลือกที่เก็บข้อมูลของคุณ จากนั้นค้นหาโฟลเดอร์ชื่อ “facebook-data-transfer-XXXXXXXX” ที่มีอักขระ X แปดตัวแทนที่ด้วยลำดับตัวเลข เปิดโฟลเดอร์นั้นไปยังโฟลเดอร์ย่อยที่เรียกว่า Photo Transfer หรือ Video Transfer เพื่อดูไฟล์ที่ถ่ายโอน
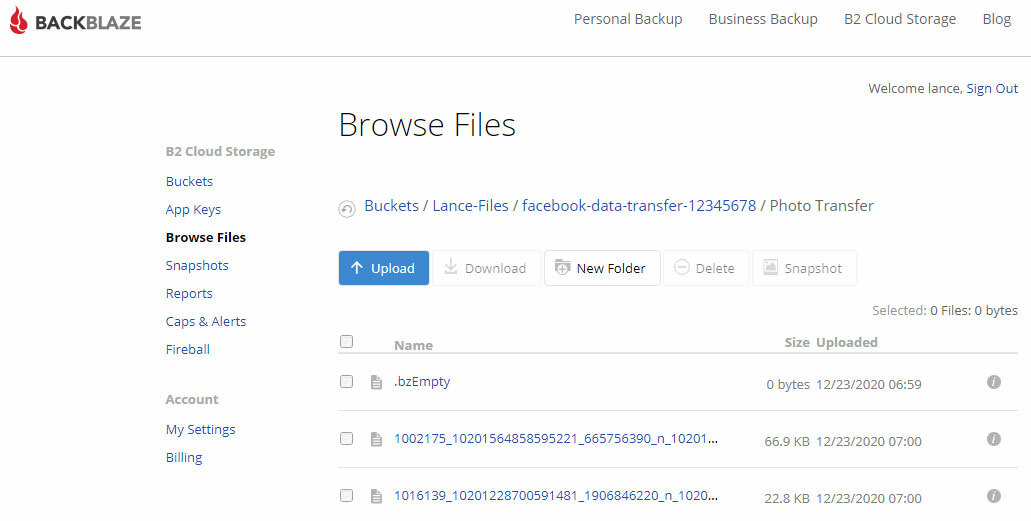
สุดท้าย คุณสามารถเลือกดาวน์โหลดรูปภาพและวิดีโอ Facebook ของคุณไปยังคอมพิวเตอร์แทนการถ่ายโอนไปยังบริการออนไลน์อื่น จากนั้นคุณสามารถจัดเก็บและอัปโหลดได้ทุกที่ที่คุณต้องการ ในการดำเนินการนี้ใน Facebook ให้กลับไปที่หน้าเพื่อถ่ายโอนสำเนารูปภาพหรือวิดีโอของคุณ คลิกลิงก์ที่ด้านบนที่ระบุว่าดาวน์โหลดข้อมูลของคุณ
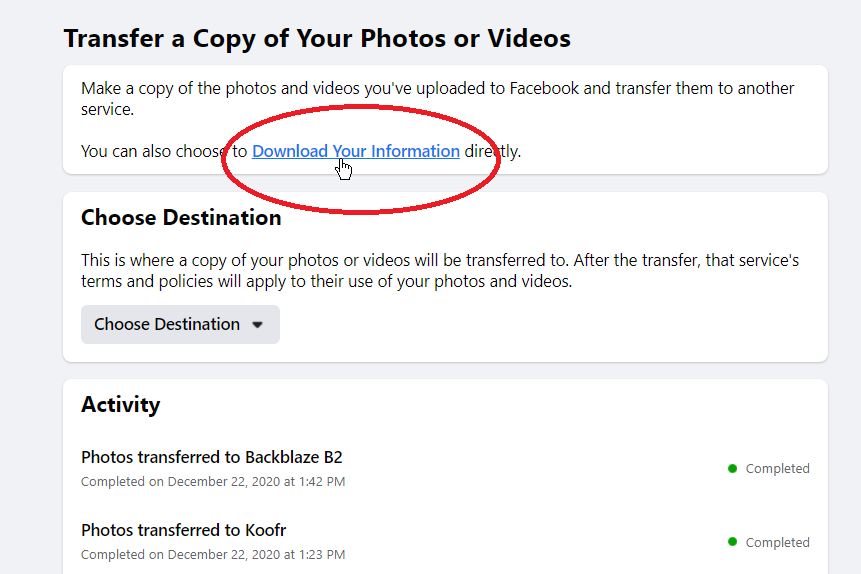
ในหน้าจอถัดไป ให้ยืนยันว่าตัวเลือกสำหรับรูปภาพและวิดีโอของคุณเป็นตัวเลือกเดียวที่เลือกไว้ ตรวจสอบเกณฑ์ที่ด้านบนเพื่อเลือกช่วงวันที่ที่ต้องการ หากจำเป็น รูปแบบ (HTML เป็นค่าเริ่มต้น) และคุณภาพ (สูง ปานกลาง หรือต่ำ) คลิกปุ่มเพื่อสร้างไฟล์
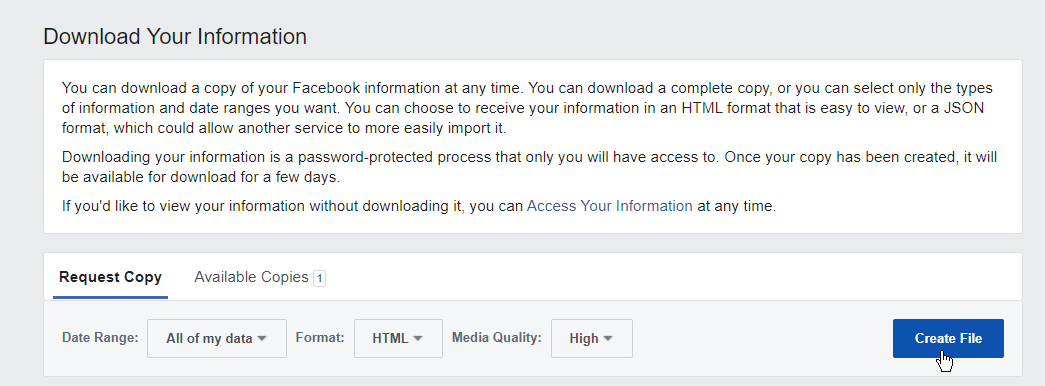
หลังจากสร้างไฟล์แล้ว ให้คลิกที่หัวข้อ Available Copies จากนั้นคลิกปุ่ม Download บันทึกไฟล์ ZIP ที่สร้างขึ้นลงในคอมพิวเตอร์ของคุณ แตกไฟล์. เปิดไฟล์ index.html ที่แยกออกมาเพื่อดูภาพขนาดย่อของรูปภาพและวิดีโอที่ดาวน์โหลด จากนั้นคุณสามารถเจาะลึกเข้าไปในโฟลเดอร์ที่แยกออกมาทั้งหมดเพื่อค้นหาและดูไฟล์เฉพาะ
