จะบอกได้อย่างไรว่าคอมพิวเตอร์ของคุณถูกตรวจสอบในที่ทำงาน
เผยแพร่แล้ว: 2022-12-05
การติดตามพนักงานและงานของพวกเขาไม่ใช่เรื่องใหม่ ทุกบริษัททำแม้กระทั่งในช่วงก่อนโควิด บริษัทต่าง ๆ จะจับตาดูพนักงานของตนโดยการตรวจสอบระบบของพวกเขา และในปัจจุบันนี้ ในยุคที่การทำงานจากที่บ้านกลายเป็นกระแสที่ไม่เคยเกิดขึ้นมาก่อน การตรวจสอบคอมพิวเตอร์จึงเป็นสิ่งที่หลีกเลี่ยงไม่ได้ หากคุณเป็นพนักงานที่ทำงานจากที่บ้านหรือแม้แต่พนักงานประจำ เจ้าหน้าที่ของคุณอาจเฝ้าดูทุกการเคลื่อนไหวของคุณบนคอมพิวเตอร์ สิ่งนี้เกิดขึ้นได้ด้วยซอฟต์แวร์ระบบที่ติดตั้งบนคอมพิวเตอร์ของพนักงานเพื่อคอยจับตาดูสิ่งที่พวกเขาทำตลอดทั้งวัน หากคุณเป็นคนที่ไม่ทราบเรื่องดังกล่าวและต้องการทราบข้อมูลเพิ่มเติมเกี่ยวกับวิธีการตรวจสอบว่าคอมพิวเตอร์ของคุณถูกตรวจสอบในที่ทำงานหรือไม่ แสดงว่าคุณมาถูกที่แล้ว ในคู่มือวันนี้ ควบคู่ไปกับการรับทราบคำถามว่าจะทราบได้อย่างไรว่ามีคนกำลังตรวจสอบคอมพิวเตอร์ของคุณ เราจะอธิบายถึงวิธีการตรวจสอบสัญญาณที่คุณกำลังถูกตรวจสอบในที่ทำงานด้วย ดังนั้น ให้เราดำเนินการต่อไปด้วยเอกสารโดยละเอียดของเราเกี่ยวกับวิธีการบอกว่านายจ้างของคุณกำลังตรวจสอบคอมพิวเตอร์ของคุณทันทีหรือไม่

เนื้อหา
- จะบอกได้อย่างไรว่าคอมพิวเตอร์ของคุณถูกตรวจสอบในที่ทำงาน
- อะไรคือสัญญาณที่คุณกำลังถูกจับตามองในที่ทำงาน?
- ความแตกต่างระหว่างการตรวจสอบและการสอดแนม
- วิธีที่ 1: ผ่านเว็บแคม
- วิธีที่ 2: เพิ่มความเร็วพีซีของคุณ
- วิธีที่ 3: เปิดใช้งานตัวจัดการงาน
- วิธีที่ 4: ถอนการติดตั้งแอพที่น่าสงสัย
- วิธีที่ 5: ใช้คุณสมบัติการใช้ข้อมูล
- วิธีที่ 6: ผ่านการตั้งค่าไฟร์วอลล์
- วิธีที่ 7: ใช้เครื่องมือติดตามข้อบกพร่อง
- จะทำอย่างไรหากนายจ้างของคุณกำลังตรวจสอบอุปกรณ์ของคุณ?
- วิธีป้องกันไม่ให้อุปกรณ์ของคุณถูกตรวจสอบ
จะบอกได้อย่างไรว่าคอมพิวเตอร์ของคุณถูกตรวจสอบในที่ทำงาน
ที่นี่ เราได้แสดงวิธีการที่จะบอกว่ามีคนตรวจสอบคอมพิวเตอร์ของคุณอย่างละเอียดหรือไม่
อะไรคือสัญญาณที่คุณกำลังถูกจับตามองในที่ทำงาน?
ซอฟต์แวร์ระบบที่ทันสมัยมีความก้าวหน้าอย่างมาก และด้วยเหตุนี้ บางครั้งจึงเป็นเรื่องง่ายที่จะตรวจไม่พบสัญญาณขนาดเล็ก ดังนั้นเราจึงรวบรวมสัญญาณทั่วไปบางอย่างที่จะช่วยให้คุณทราบได้ว่าระบบของคุณอยู่ภายใต้การเฝ้าระวังหรือไม่:
- ในกรณีที่ เว็บแคมของคอมพิวเตอร์ของคุณเปิดแบบสุ่ม นั่นเป็นสัญญาณของการถูกตรวจสอบ
- หาก ระบบของคุณช้ามาก ก็เป็นอีกอาการหนึ่ง
- ป๊อปอัปท่วมหน้าจอของคุณ อาจเป็นอีกสัญญาณหนึ่ง
- นอกจากนี้ หาก ระบบของคุณร้อนขึ้น โดยไม่มีสาเหตุ ระบบจะต้องได้รับการตรวจสอบ
- สุดท้ายนี้ หาก เบราว์เซอร์ของคุณเปลี่ยนเส้นทางไป เรื่อยๆ อาจเป็นอีกสัญญาณหนึ่ง
ความแตกต่างระหว่างการตรวจสอบและการสอดแนม
ในขณะที่การติดตามลูกจ้างที่ทำงานจากที่บ้านเป็นสิทธิโดยชอบด้วยกฎหมายของนายจ้างในการตรวจสอบกิจกรรมที่เกี่ยวข้องกับการทำงานในระหว่างชั่วโมงทำงาน การสอดแนมพนักงานเกี่ยวข้องกับการใช้กล้องหรือไมโครโฟนของแอปพลิเคชัน ซึ่งส่วนใหญ่เป็น Microsoft Teams เพื่อตรวจสอบกิจกรรมของคุณในช่วงเวลาทำงานที่ไม่มีกิจกรรม อย่างหลังเป็นการสอดแนมอย่างชัดเจนและผิดกฎหมายเช่นกัน
ไม่เพียงแต่เกี่ยวกับงานเท่านั้นแต่ยังมีการตรวจสอบระบบในกรณีที่มีการสอดแนมซึ่งเป็นภัยคุกคามที่ชัดเจนอีกด้วย ดังนั้น เพื่อให้ปลอดภัยจากแฮกเกอร์ คุณต้องตรวจสอบคอมพิวเตอร์ของคุณโดยใช้วิธีการต่อไปนี้:
วิธีที่ 1: ผ่านเว็บแคม
วิธีแรกที่เป็นประโยชน์ในการเปิดเผยว่าระบบของคุณถูกตรวจสอบหรือไม่คือการตรวจสอบเว็บแคมของคุณ เว็บแคมเป็นวิธีที่ง่ายที่สุดในการตรวจสอบว่าแฮ็กเกอร์กำลังใช้ระบบของคุณหรือไม่ ด้วยความช่วยเหลือของโปรแกรมที่เป็นอันตรายซึ่งจะเปิดใช้งานเว็บแคมและไมโครโฟนของคุณจากระยะไกลเพื่อบันทึกสิ่งที่คุณทำ เพื่อป้องกันตัวเองจากสถานการณ์นี้ คุณสามารถบล็อกการเข้าถึงกล้องของคุณ นอกจากนี้ คุณยังสามารถตรวจสอบเว็บแคมของคุณเป็นประจำเพื่อหลีกหนีจากสายตาที่ไม่รู้จัก คุณสามารถตรวจสอบโปรแกรมที่สามารถเข้าถึงเว็บแคมของคุณได้โดยใช้ขั้นตอนต่อไปนี้:
1. เปิด การตั้งค่า Windows โดยกด ปุ่ม Windows + I พร้อมกันบนแล็ปท็อป/คอมพิวเตอร์ของคุณ
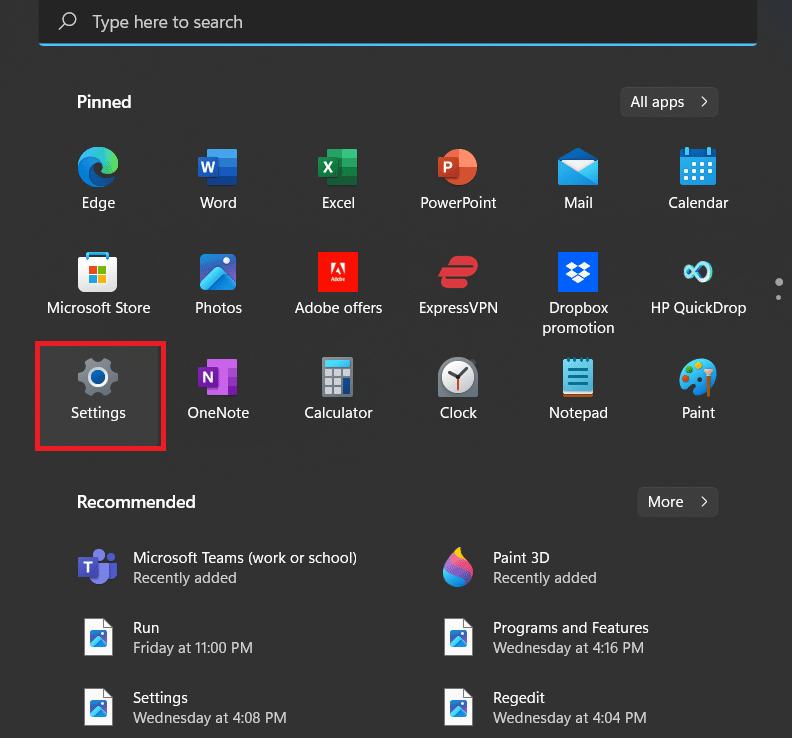
2. ตอนนี้ เลือก ความเป็นส่วนตัวและความปลอดภัย จากหน้าต่างความปลอดภัย
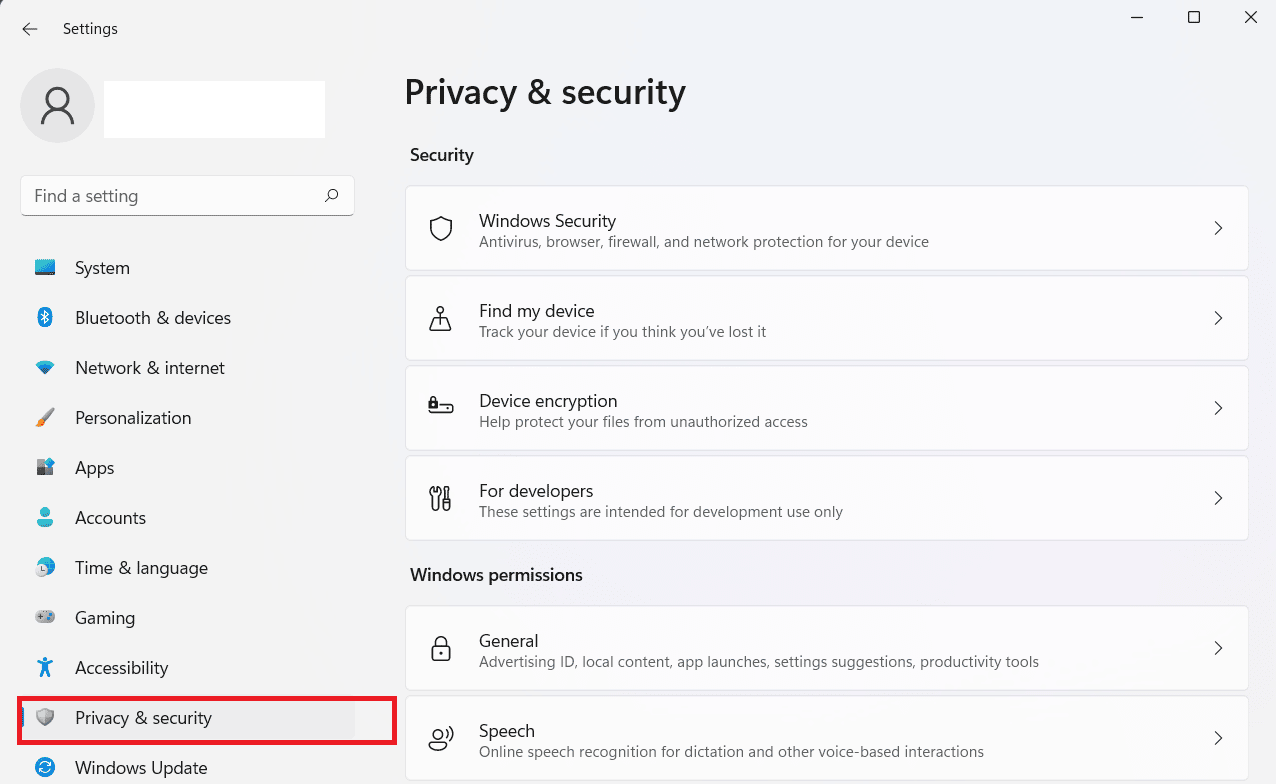
3. ถัดไป คลิกที่ กล้อง จากตัวเลือกที่มีอยู่
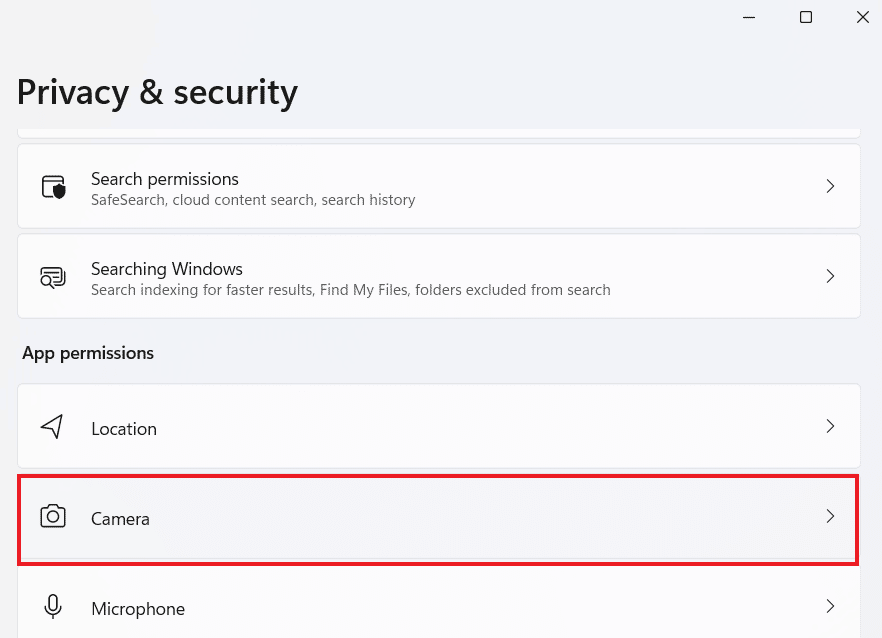
4. ตรวจสอบ โปรแกรม ที่เข้าถึงเว็บแคมของคุณหรือที่กำลังเข้าถึงอยู่
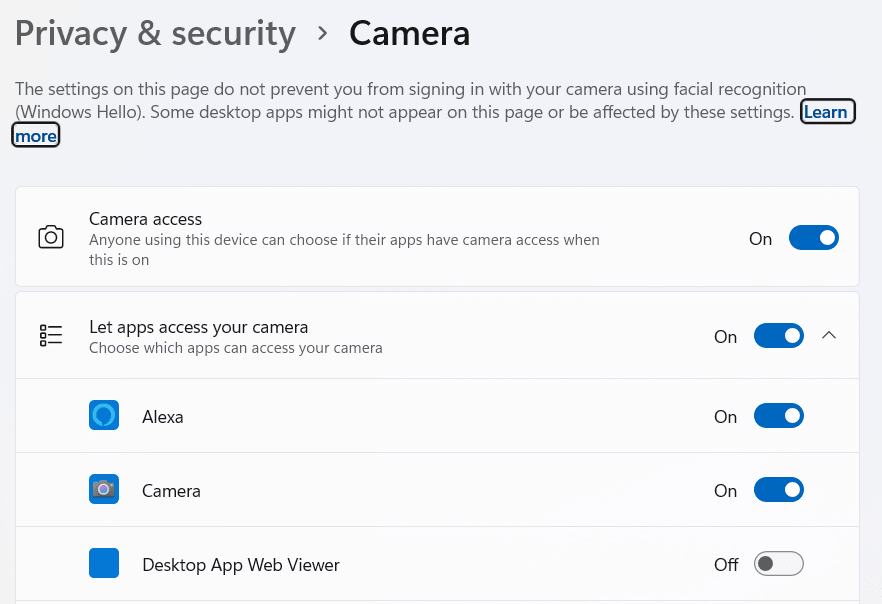
วิธีที่ 2: เพิ่มความเร็วพีซีของคุณ
การตรวจสอบความเร็วอุปกรณ์ของคุณยังเป็นวิธีที่มีประโยชน์ในการบอกว่านายจ้างของคุณกำลังตรวจสอบคอมพิวเตอร์ของคุณหรือซอฟต์แวร์ที่เป็นอันตรายทำให้ระบบของคุณทำงานช้าหรือไม่ ซอฟต์แวร์เสียหายอาจทำให้ CPU และ RAM ของพีซีของคุณหมด ดังนั้น คุณต้องตรวจสอบสัญญาณความเร็วที่ช้าลง สิ่งนี้สามารถตรวจสอบได้เมื่อบูตระบบ หากพีซีของคุณใช้เวลานานกว่านั้นในการเริ่มทำงาน อาจเป็นสัญญาณของระบบที่ติดไวรัส คุณยังสามารถเลือกที่จะเร่งความเร็วอุปกรณ์ของคุณโดยใช้วิธีต่างๆ ที่ระบุไว้ในคำแนะนำของเรา เร่งความเร็วคอมพิวเตอร์ที่ช้าของคุณใน 5 นาที!

อ่านเพิ่มเติม: วิธีเพิ่มความเร็วในการอัพโหลดใน Windows
วิธีที่ 3: เปิดใช้งานตัวจัดการงาน
คุณยังสามารถบอกได้ว่าคอมพิวเตอร์ของคุณถูกตรวจสอบในที่ทำงานหรือไม่ หากปิดใช้งานยูทิลิตีตัวจัดการงานของระบบ หากปิดใช้งาน แสดงว่ามีบางอย่างผิดปกติเกิดขึ้นกับพีซีของคุณ คุณสามารถเปิดใช้งานตัวจัดการงานในระบบของคุณได้อย่างง่ายดายด้วยการคลิกเพียงไม่กี่ครั้ง
1. กดปุ่ม Ctrl + Shift + Esc พร้อมกันบนแป้นพิมพ์ของพีซีของคุณ
2. ในการทำเช่นนั้น คุณจะเปิดหน้าต่าง ตัวจัดการงาน
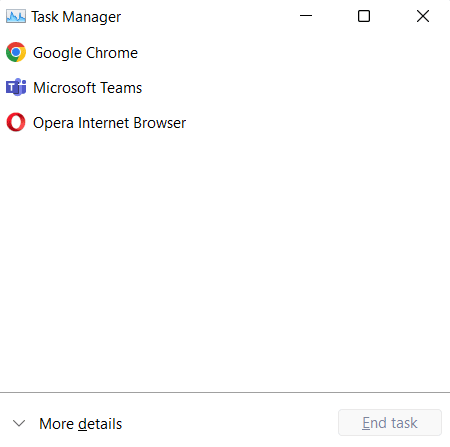
คุณยังสามารถเรียกใช้แอปพลิเคชันตัวจัดการงานในฐานะผู้ดูแลระบบได้โดยทำตามคำแนะนำของเราเกี่ยวกับวิธีเรียกใช้ตัวจัดการงานในฐานะผู้ดูแลระบบใน Windows 10
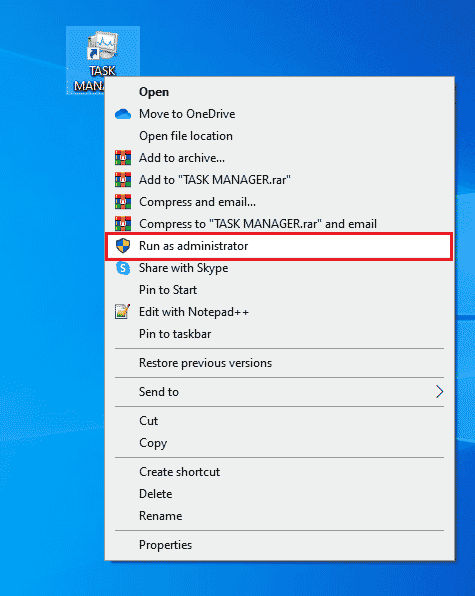
วิธีที่ 4: ถอนการติดตั้งแอพที่น่าสงสัย
สิ่งต่อไปที่คุณสามารถทำได้เพื่อตรวจสอบว่าระบบของคุณถูกตรวจสอบหรือไม่คือการค้นหาแอปที่น่าสงสัยหรือไม่คุ้นเคยในตัวจัดการแอปพลิเคชัน คุณสามารถเรียกใช้แท็บตัวจัดการแอปพลิเคชันบนพีซีของคุณสำหรับวิธีนี้ด้วยความช่วยเหลือของขั้นตอนต่อไปนี้:
1. กดปุ่ม Windows พิมพ์ Control Panel และคลิกที่ Open
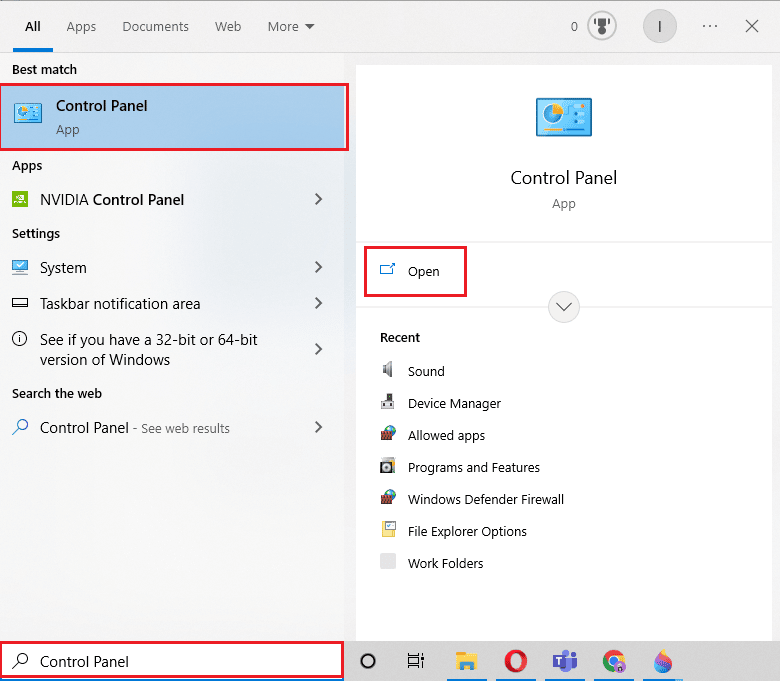
2. ถัดไป คลิกที่ โปรแกรม เพื่อเปิด โปรแกรมและคุณลักษณะ เพิ่มเติม
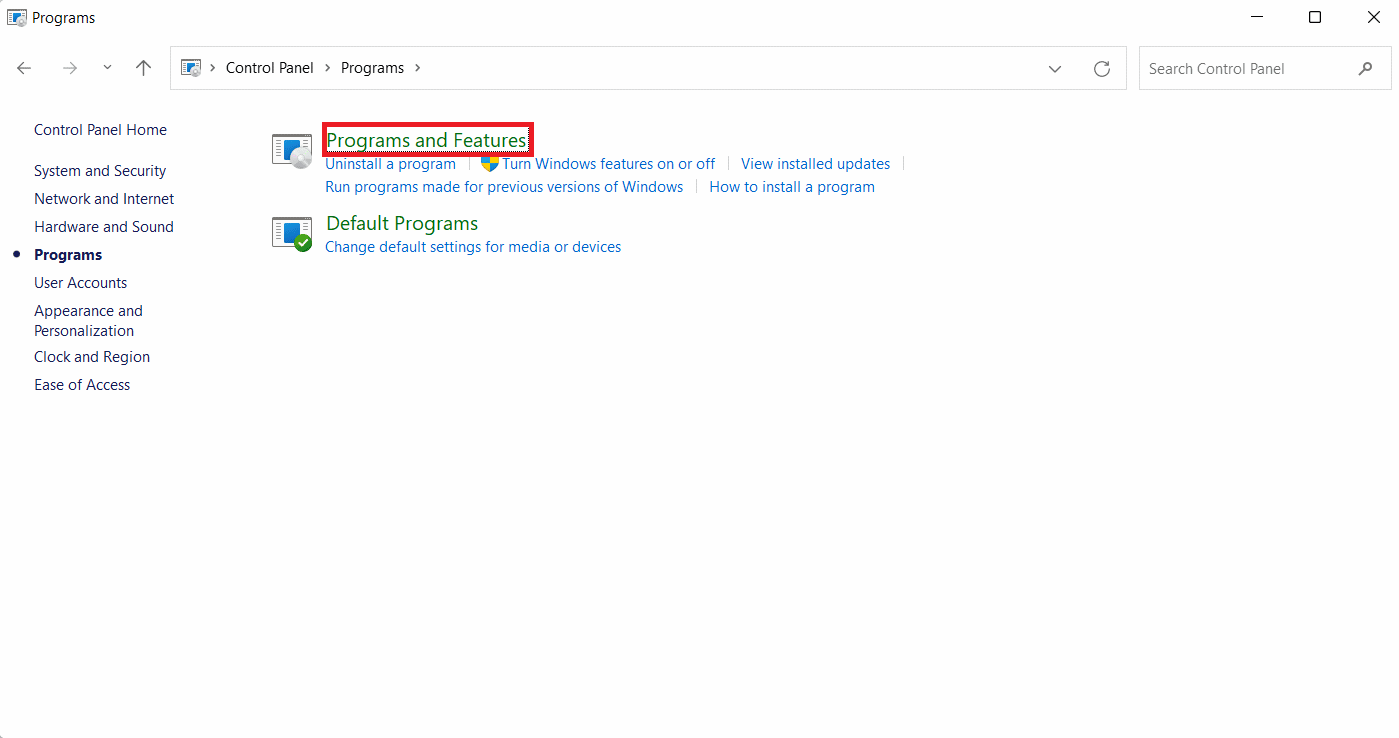
3. ตรวจสอบ แอพที่ไม่คุ้นเคย และดูว่าเป็นโปรแกรมตรวจสอบหรือไม่ หากเป็นเช่นนั้น ให้ ถอนการติดตั้ง ทันที
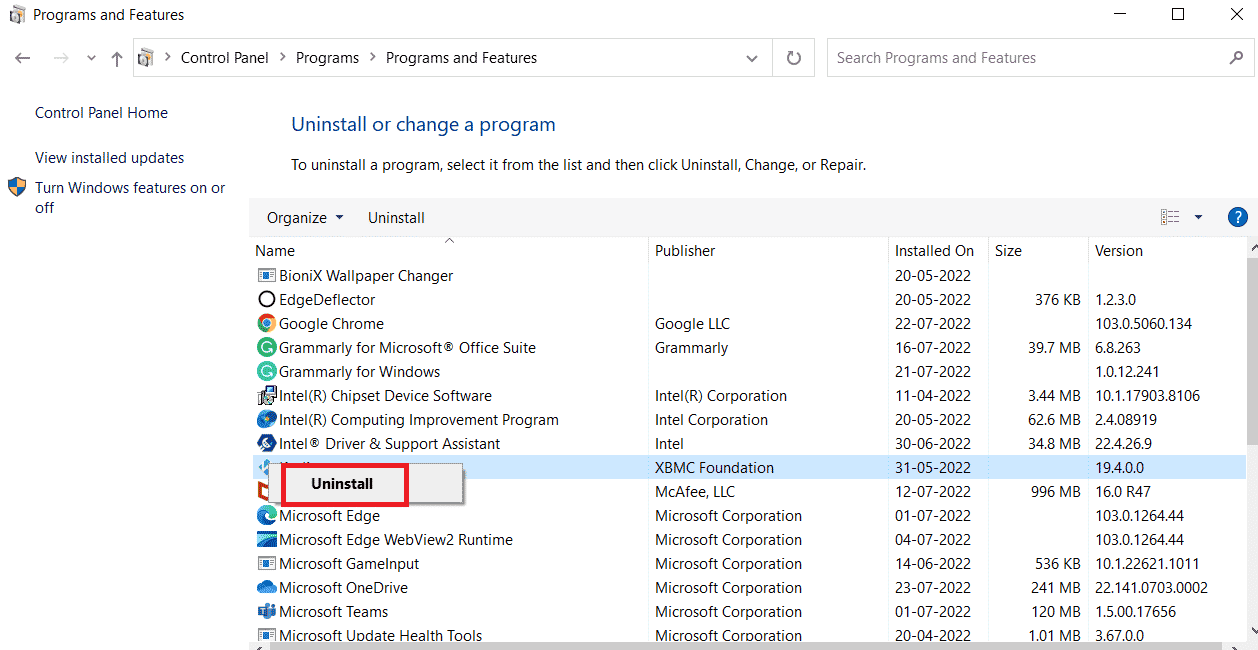
อ่านเพิ่มเติม: แก้ไข โปรดรอจนกว่าโปรแกรมปัจจุบันจะเสร็จสิ้นการถอนการติดตั้งข้อผิดพลาด
วิธีที่ 5: ใช้คุณสมบัติการใช้ข้อมูล
คุณยังสามารถตรวจสอบสัญญาณที่คุณกำลังถูกตรวจสอบในที่ทำงานโดยคอยสังเกตการใช้ข้อมูลของอุปกรณ์อย่างใกล้ชิด หากมีการติดตั้งโปรแกรมที่น่าสงสัยบนอุปกรณ์ของคุณ โปรแกรมนั้นจะต้องเชื่อมต่ออินเทอร์เน็ตและอาศัยข้อมูลในการตรวจสอบต่อไป ดังนั้น คุณสามารถตรวจสอบการใช้ข้อมูลของพีซีของคุณด้วยความช่วยเหลือของขั้นตอนต่อไปนี้:
1. เปิด การตั้งค่า บนแล็ปท็อปของคุณโดยใช้ปุ่ม Windows + I
2. ตอนนี้ คลิกที่ เครือข่ายและอินเทอร์เน็ต จากแผงด้านซ้าย
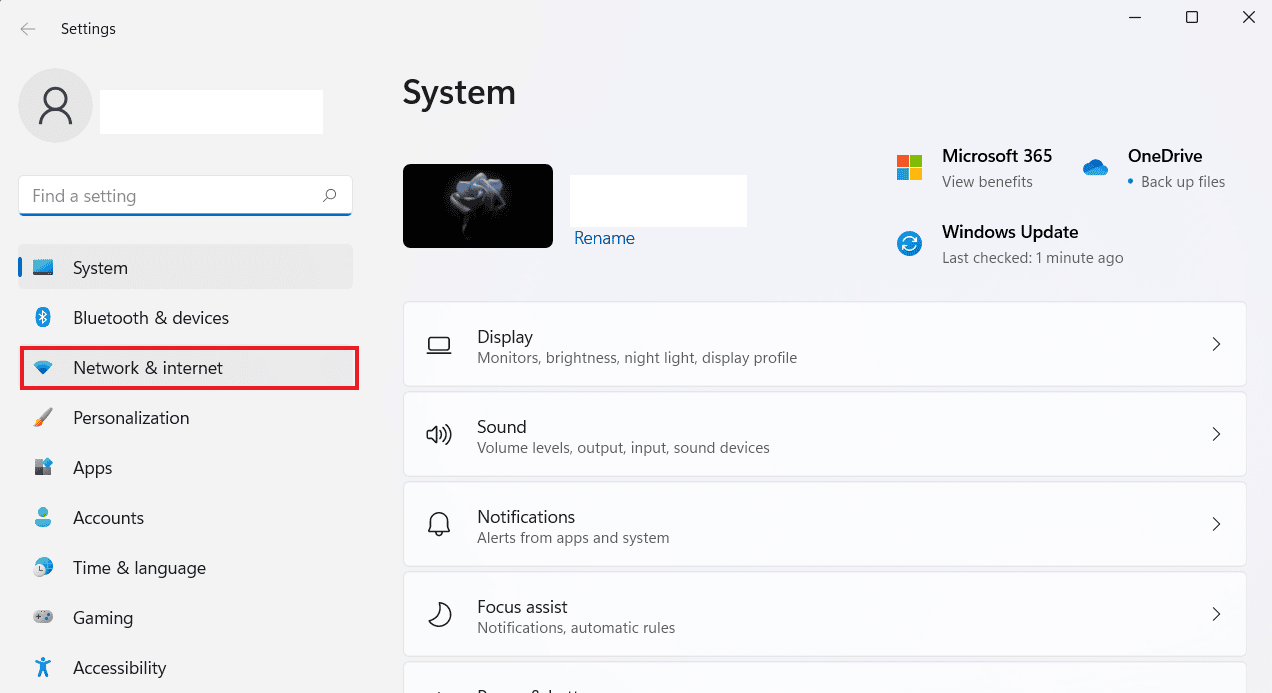
3. ถัดไป คลิกที่ตัวเลือก การใช้ข้อมูล
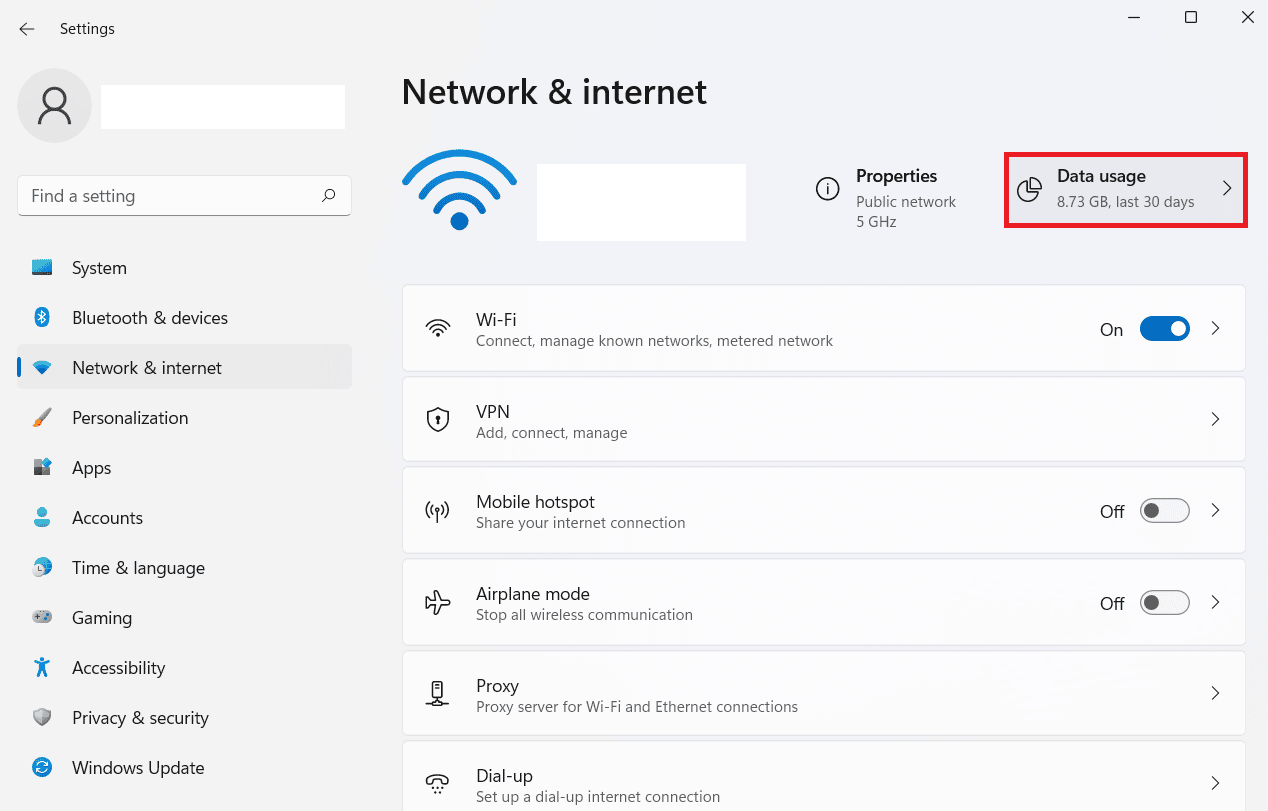

4. ตอนนี้ ภายใต้ สถิติการใช้งาน คุณจะสามารถตรวจสอบโปรแกรมที่ใช้ข้อมูลบนอุปกรณ์ของคุณได้
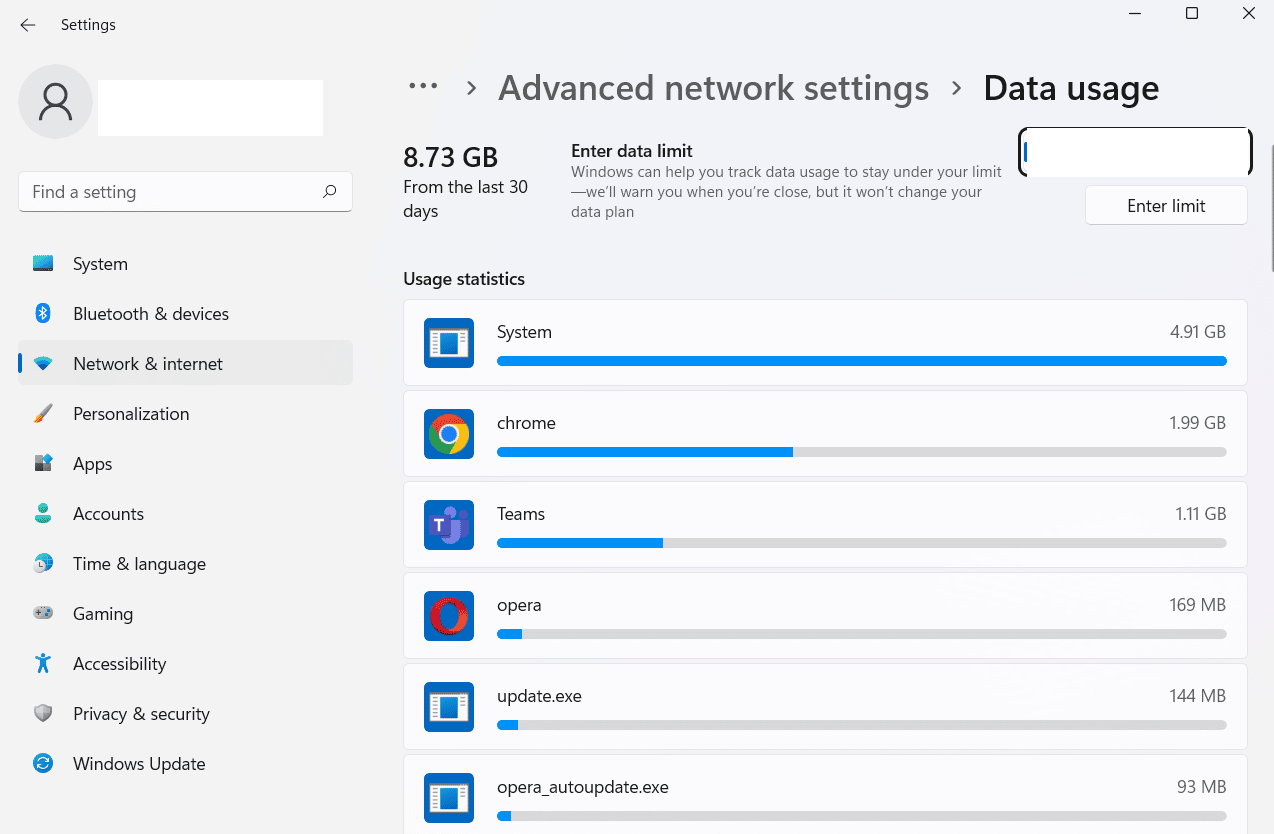
ในกรณีที่คุณพบแอปที่ไม่คุ้นเคย แอปนั้นอาจเป็นผู้แอบอ้างใช้ข้อมูลทั้งหมดของคุณ ดังนั้น คุณสามารถดำเนินการต่อโดยลบออกจากระบบของคุณ
วิธีที่ 6: ผ่านการตั้งค่าไฟร์วอลล์
หากหลังจากลองใช้วิธีการทั้งหมดข้างต้นแล้ว คุณยังสงสัยว่าพีซีของคุณถูกติดตาม และต้องการทราบวิธีบอกได้ว่านายจ้างของคุณกำลังตรวจสอบคอมพิวเตอร์ของคุณหรือไม่ คุณสามารถลองตรวจสอบการตั้งค่าไฟร์วอลล์ของอุปกรณ์ของคุณ นี่เป็นกระบวนการที่ง่ายและคุณสามารถตรวจสอบขั้นตอนต่อไปนี้ได้เช่นเดียวกัน:
1. เปิดแอป แผงควบคุม
2. ตั้งค่า View by เป็น Category จากนั้นคลิกที่ System and Security
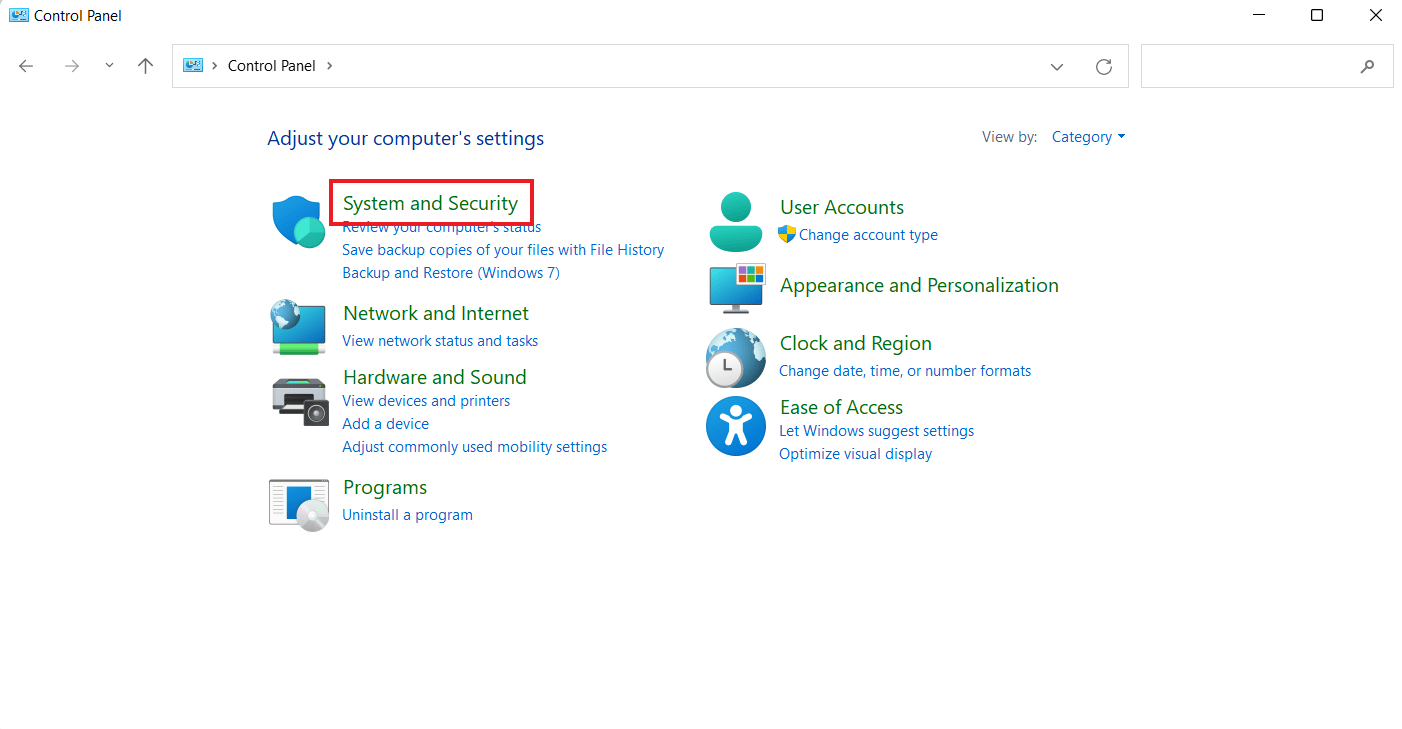
3. ถัดไป เปิด ไฟร์วอลล์ Windows Defender
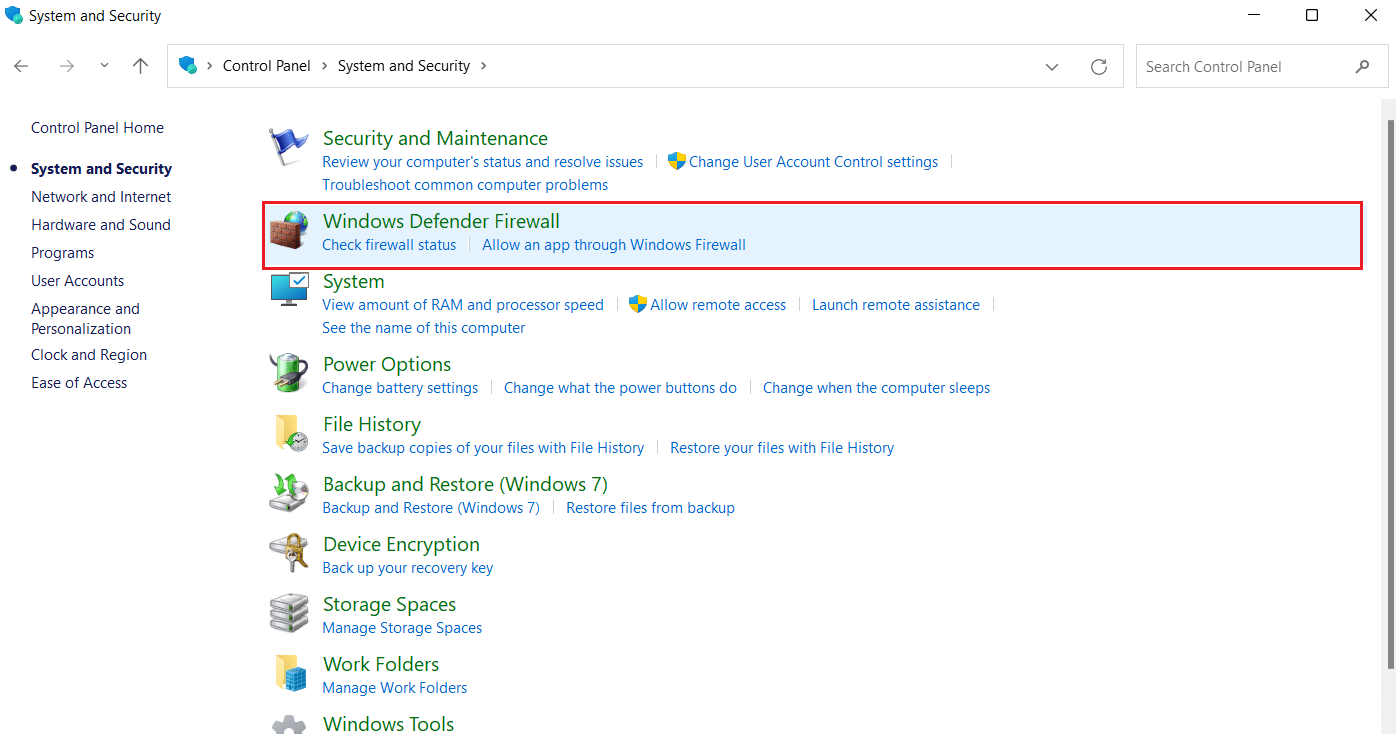
4. ตอนนี้ เลือก อนุญาตแอปหรือคุณลักษณะผ่านไฟร์วอลล์ Windows Defender จากแผงด้านซ้าย
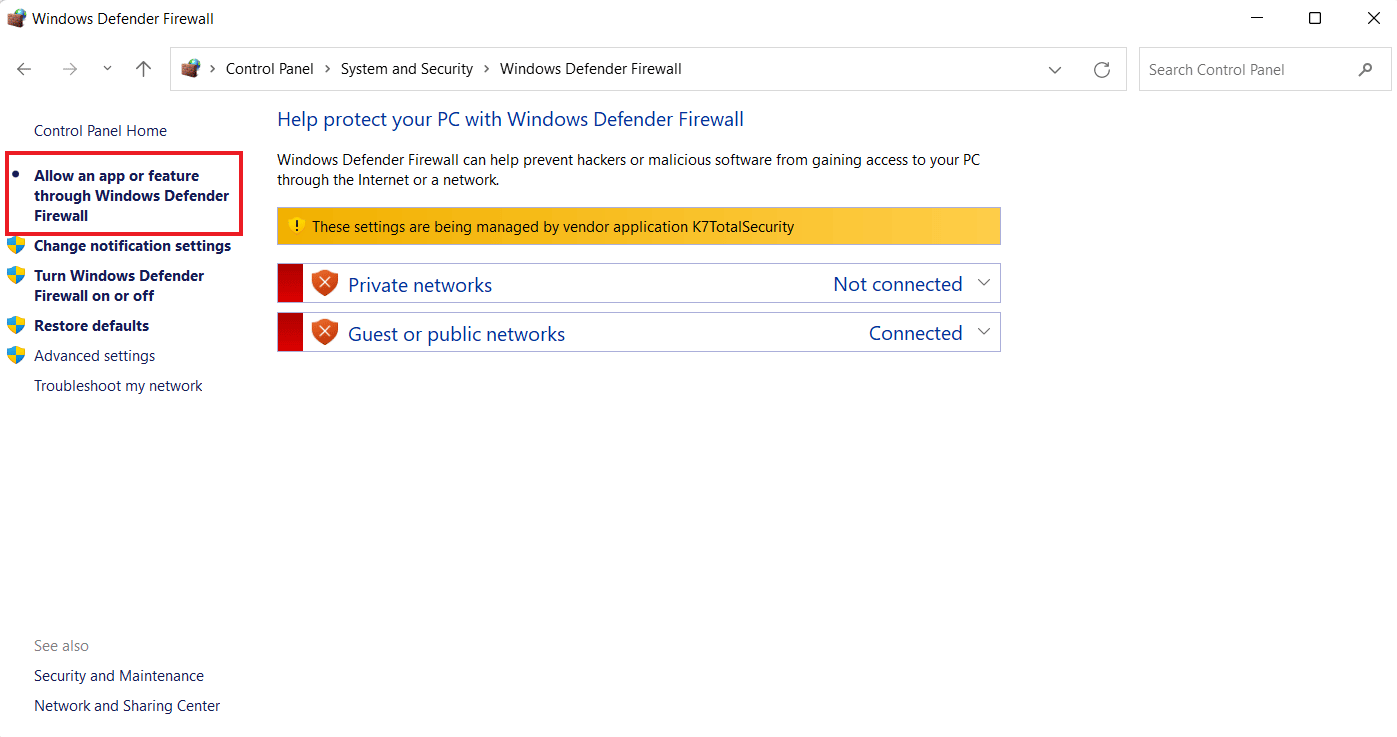
5. สุดท้าย ไปที่รายการ โปรแกรม และตรวจสอบว่ามีแอพที่น่าสงสัยในรายการหรือไม่
หากคุณพบโปรแกรมที่ไม่คุ้นเคย คุณสามารถบล็อกได้จาก Firewall ของระบบของคุณ หากต้องการทราบข้อมูลเพิ่มเติมเกี่ยวกับวิธีดำเนินการดังกล่าว โปรดดูคำแนะนำของเราเกี่ยวกับวิธีบล็อกหรือเลิกบล็อกโปรแกรมในไฟร์วอลล์ Windows Defender
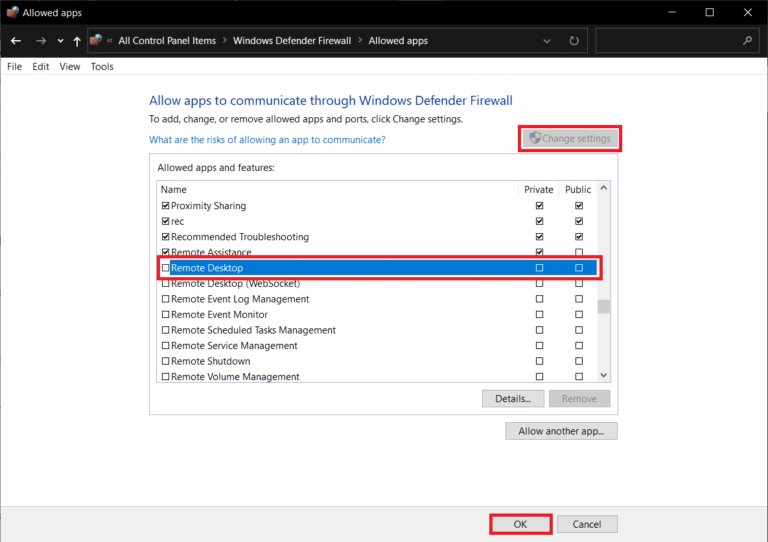
อ่านเพิ่มเติม: วิธีเพิ่มกฎไฟร์วอลล์ Windows
วิธีที่ 7: ใช้เครื่องมือติดตามข้อบกพร่อง
ประการสุดท้าย คุณสามารถบอกได้ว่าคอมพิวเตอร์ของคุณถูกตรวจสอบในที่ทำงานหรือไม่โดยตรวจหาโปรแกรมและไฟล์ที่น่าสงสัยซึ่งอยู่ลึกเข้าไปในไฟล์ระบบของคุณและตรวจไม่พบด้วยการสแกนเพียงอย่างเดียว สิ่งที่ดีที่สุดในสถานการณ์นี้คือใช้ เครื่องมือติดตามจุดบกพร่องของบริษัทอื่น ที่ไม่เพียงแต่ค้นหากิจกรรมที่น่าสงสัย แต่ยังค้นหาร่องรอยของการบันทึก การรายงาน การมอบหมาย และการติดตามด้วย หากคุณไม่มีความคิดเกี่ยวกับเครื่องมือเหล่านี้และต้องการหาคู่ที่สมบูรณ์แบบสำหรับคุณ เอกสารของเราเกี่ยวกับเครื่องมือติดตามข้อบกพร่องที่ดีที่สุด 28 อันดับแรกจะเป็นแนวทางสำหรับคุณ
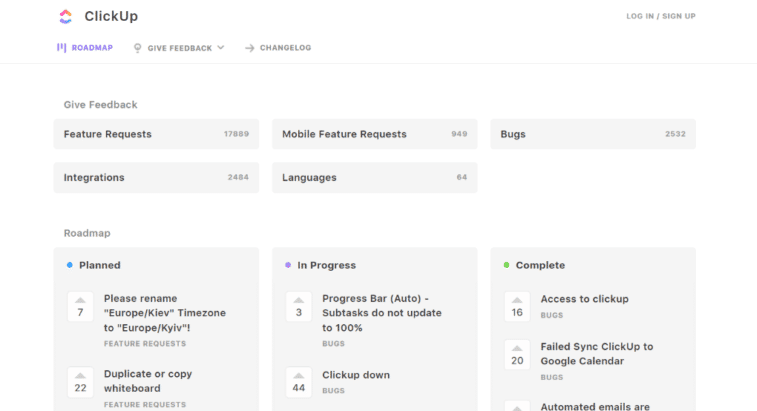
จะทำอย่างไรหากนายจ้างของคุณกำลังตรวจสอบอุปกรณ์ของคุณ?
คุณสามารถใช้มาตรการต่อไปนี้เพื่อป้องกันตัวเองจากปัญหาใดๆ หากนายจ้างของคุณกำลังตรวจสอบอุปกรณ์ของคุณ:
- หยุดจัดเก็บไฟล์ส่วนตัวบนอุปกรณ์ทางการ: สิ่งแรกที่คุณต้องทำเพื่อป้องกันไม่ให้ตัวเองถูกติดตามคือการหยุดการเข้าถึงไฟล์ส่วนตัวของคุณโดยจัดเก็บไว้ในบริการคลาวด์ เช่น Google Drive, Microsoft OneDrive และอื่นๆ แทนการเก็บไฟล์อย่างเป็นทางการ อุปกรณ์ที่คุณใช้อยู่
- หยุดใช้อุปกรณ์อย่างเป็นทางการในการประชุมส่วนตัว: ตอนนี้คุณรู้วิธีบอกได้ว่านายจ้างของคุณกำลังตรวจสอบคอมพิวเตอร์ของคุณหรือไม่ คุณสามารถหยุดนำแล็ปท็อปอย่างเป็นทางการของคุณไปใช้ในการประชุมส่วนตัวได้ เนื่องจาก GPS ในอุปกรณ์สามารถติดตามตำแหน่งของคุณและทราบว่าคุณอยู่ที่ไหนในช่วงเวลาทำงาน .
- หยุดใช้อุปกรณ์อย่างเป็นทางการเพื่อการใช้งานส่วนตัว: นี่เป็นวิธีป้องกันที่ง่ายที่สุดและเป็นวิธีที่ชัดเจน การใช้พีซีหรือแล็ปท็อปอย่างเป็นทางการสำหรับการใช้งานส่วนตัวอาจทำให้เกิดปัญหาได้ นอกจากนี้ยังบ่งบอกว่าคุณไม่เป็นมืออาชีพมากเพียงใด หากอุปกรณ์ของคุณถูกตรวจสอบอยู่แล้ว คุณต้องหยุดใช้อุปกรณ์นั้นเพื่อเรื่องส่วนตัว
- หยุดการบันทึกรหัสผ่านบนอุปกรณ์อย่างเป็นทางการ: หากคุณต้องการรักษารหัสผ่านของคุณให้ปลอดภัย ขอแนะนำว่าอย่าบันทึกรหัสผ่านบนอุปกรณ์อย่างเป็นทางการ มีเครื่องมือมากมายที่นายจ้างใช้ เช่น Datadog Network Performance Monitor สามารถตรวจจับเว็บไซต์ที่อุปกรณ์ของคุณกำลังเรียกดู ดังนั้นหากคุณมีนิสัยชอบบันทึกรหัสผ่านบนเว็บไซต์สำหรับบัญชี Facebook, Instagram หรือโซเชียลมีเดียอื่นๆ ข้อมูลส่วนบุคคลของคุณอาจถูก มีความเสี่ยง.
- หยุดการค้นหางานบนอุปกรณ์อย่างเป็นทางการ: อาจเป็นจุดสำคัญมากที่คุณควรจำไว้ และเกี่ยวข้องกับการไม่ทำการค้นหาที่เกี่ยวข้องกับงานบนอุปกรณ์อย่างเป็นทางการของคุณ สิ่งนี้อาจทำให้คุณเสี่ยงและคุณยังเสี่ยงกับงานปัจจุบันของคุณด้วย
อ่านเพิ่มเติม: 28 รายการเครื่องมือ ETL ที่ดีที่สุด
วิธีป้องกันไม่ให้อุปกรณ์ของคุณถูกตรวจสอบ
ในขณะที่คอมพิวเตอร์ของคุณถูกตรวจสอบโดยนายจ้างของคุณหรือกำลังถูกสอดแนมโดยบุคคลที่ไม่รู้จัก และคุณรู้อยู่แล้วว่าจะบอกได้อย่างไรว่าคอมพิวเตอร์ของคุณถูกตรวจสอบในที่ทำงานหรือไม่ ถึงเวลาแล้วที่จะต้องป้องกันไม่ให้ตัวเองถูกเปิดเผยต่อบุคคลที่ไม่รู้จัก การลบซอฟต์แวร์การตรวจสอบอาจทำให้คุณเสียค่าใช้จ่าย ดังนั้นคุณต้องไม่พยายาม เรามีธรรมเนียมบางอย่างที่คุณสามารถปฏิบัติตามได้เมื่อคุณพบปัญหาแล้ว เราได้แสดงรายการโซลูชันเหล่านี้ไว้ด้านล่าง:
วิธีที่ 1: อัปเดต Windows
ขั้นตอนแรกที่คุณสามารถทำได้เพื่อให้อุปกรณ์ของคุณปลอดภัยจากสปายแวร์และกิจกรรมที่เป็นอันตรายคือการอัปเดตระบบของคุณอยู่เสมอ ระบบที่ล้าสมัยเปิดรับข้อบกพร่อง ซอฟต์แวร์ที่ไม่รู้จัก หรือโปรแกรมที่น่าสงสัย ดังนั้นคุณต้องแน่ใจว่าระบบของคุณไม่มีช่องโหว่โดยการอัพเดทอยู่เสมอ คุณสามารถเรียนรู้เพิ่มเติมเกี่ยวกับการอัปเดตพีซี Windows ของคุณด้วยความช่วยเหลือจากคำแนะนำของเราเกี่ยวกับวิธีดาวน์โหลดและติดตั้งการอัปเดตล่าสุดของ Windows 10
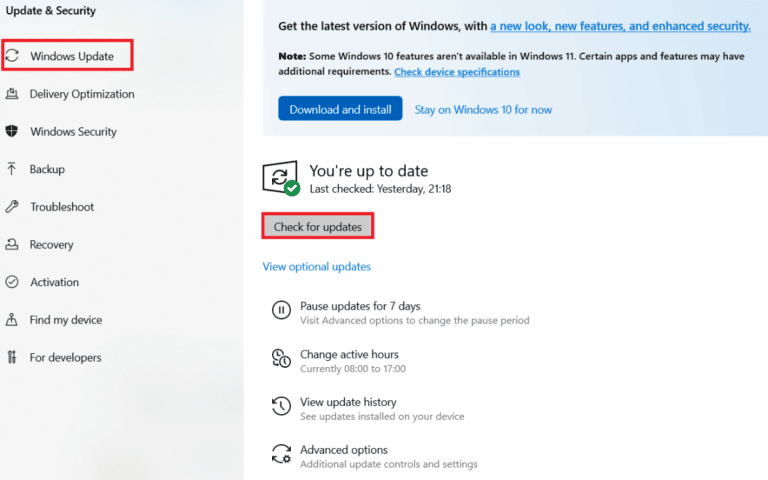
วิธีที่ 2: ดาวน์โหลดซอฟต์แวร์ที่เชื่อถือได้
หากคุณรู้วิธีบอกได้ว่าคอมพิวเตอร์ของคุณถูกตรวจสอบในที่ทำงานหรือไม่ คุณต้องรู้ด้วยว่าสามารถป้องกันได้โดยการดาวน์โหลดซอฟต์แวร์จากแหล่งที่เชื่อถือได้เท่านั้น คุณสามารถดาวน์โหลดแอปพลิเคชันจาก Microsoft Store บนพีซี Windows ของคุณได้ตลอดเวลา
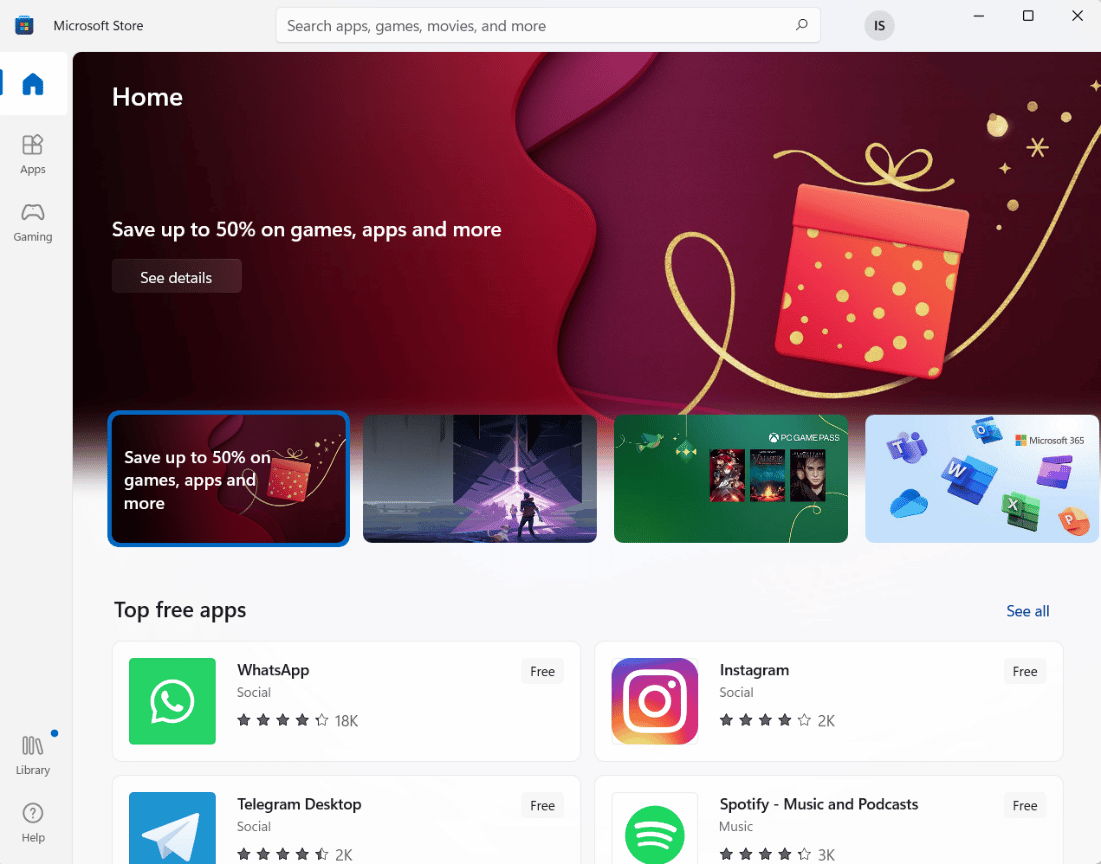
วิธีที่ 3: ใช้ VPN ที่ดี
อีกสิ่งหนึ่งที่คุณสามารถทำได้เพื่อให้ระบบของคุณสะอาดจากสิ่งใดก็ตามที่สามารถตรวจสอบได้คือการใช้ VPN ที่ดี VPN ช่วยในการซ่อนกิจกรรมออนไลน์จากบุคคลที่สาม ดังนั้น การมี VPN ที่ดีสามารถช่วยคุณได้ในสถานการณ์นี้ คุณสามารถตรวจสอบคำแนะนำของเราเกี่ยวกับ 21 VPN ฟรีที่ดีที่สุดสำหรับ Windows 10 เพื่อเรียนรู้เกี่ยวกับคุณสมบัติต่างๆ ของ VPN ที่ยอดเยี่ยมบางตัว
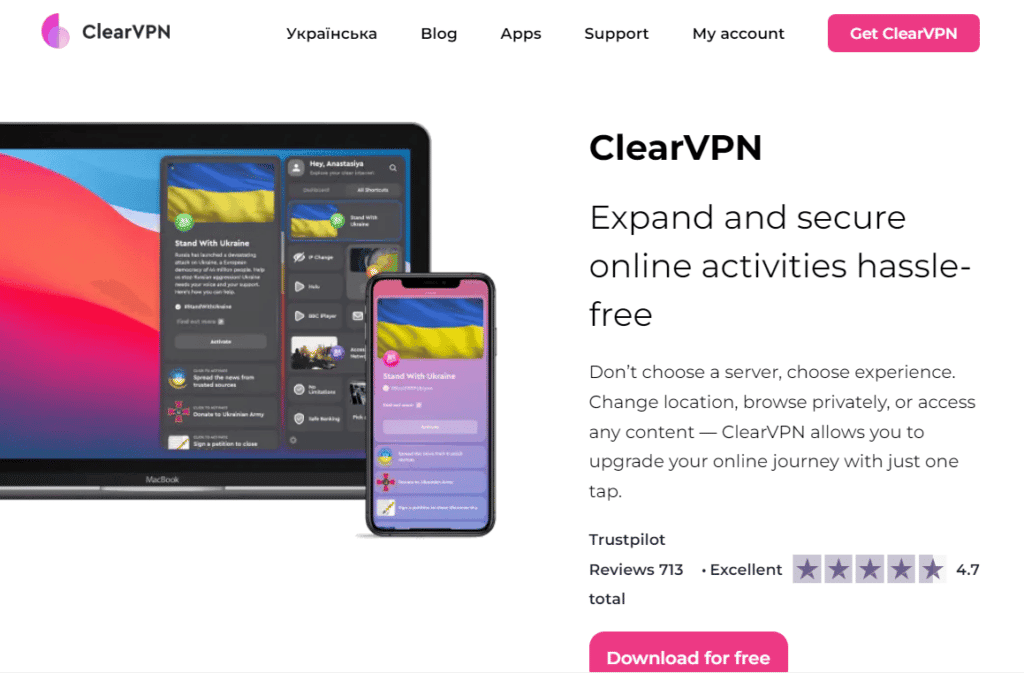
อ่านเพิ่มเติม: 31 เครื่องมือขูดเว็บที่ดีที่สุด
วิธีที่ 4: ใช้รหัสผ่านที่รัดกุม
คุณต้องใช้รหัสผ่านที่รัดกุมในหลายบัญชีและอุปกรณ์ต่างๆ คุณสามารถใช้ตัวอักษร สัญลักษณ์ และเครื่องหมายวรรคตอนร่วมกันเพื่อทำให้รหัสผ่านของคุณรัดกุมและถอดรหัสได้ยาก เราทราบดีว่าการรักษารหัสผ่านที่รัดกุมนั้นไม่ใช่เรื่องง่าย ดังนั้นเราจึงมีคำแนะนำที่สมบูรณ์แบบสำหรับคุณเกี่ยวกับซอฟต์แวร์จัดการรหัสผ่านฟรีที่ดีที่สุด 13 อันดับ (2022) ที่จะแนะนำคุณเกี่ยวกับเครื่องมือจัดการรหัสผ่านต่างๆ ที่ยอดเยี่ยมสำหรับการสร้างและจัดเก็บรหัสผ่านที่รัดกุม
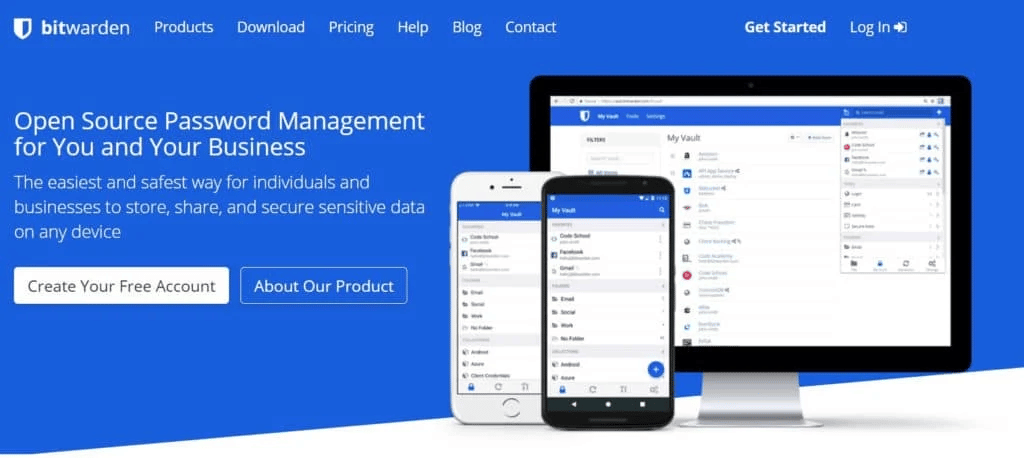
วิธีที่ 5: อย่าเปิดจดหมายที่น่าสงสัย
การบอกว่ามีคนแอบดูคอมพิวเตอร์ของคุณนั้นเป็นเรื่องง่าย โดยเฉพาะอย่างยิ่งหากคุณได้รับอีเมลจากผู้ส่งที่น่าสงสัยพร้อมลิงก์ ลิงก์หรือไฟล์แนบอื่นๆ อาจมีบั๊กหรือโค้ดติดไวรัสที่ทำให้แฮ็กเกอร์เข้าถึงอุปกรณ์ของคุณได้ ดังนั้น คุณต้องไม่คลิกลิงก์หรือไฟล์แนบดังกล่าวเพื่อให้ตัวคุณปลอดภัย คุณยังสามารถลบอีเมลสแปมดังกล่าวได้ด้วยความช่วยเหลือจากคำแนะนำของเรา วิธีลบอีเมลสแปมใน Gmail โดยอัตโนมัติ
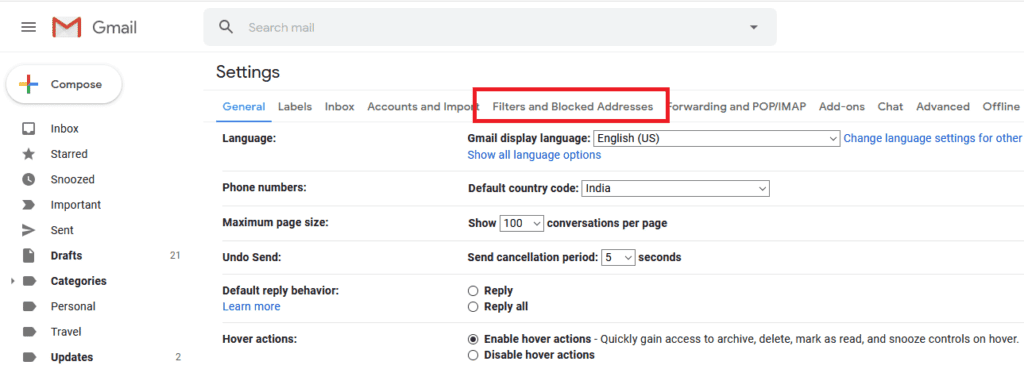
ที่แนะนำ:
- 10 วิธีในการแก้ไข Powerbeats Pro ไม่ชาร์จ
- จะบอกได้อย่างไรว่ามีคนยกเลิกการเพิ่มหรือเลิกเป็นเพื่อนคุณใน Snapchat
- ทีม Microsoft สามารถตรวจสอบโทรศัพท์ของฉันได้หรือไม่
- แก้ไขข้อผิดพลาด Alps SetMouseMonitor ใน Windows 10
เราหวังว่าคำแนะนำของเราในการ แจ้งว่าคอมพิวเตอร์ของคุณถูกตรวจสอบในที่ทำงาน นั้นให้ข้อมูลเพียงพอหรือไม่ และคุณสามารถทราบเกี่ยวกับสัญญาณต่างๆ ของการถูกตรวจสอบ คุณสามารถทำอะไรได้บ้าง และมาตรการป้องกันใดที่คุณสามารถทำได้เพื่อหยุดการตรวจสอบ นอกจากนี้ หากคุณมีคำถามหรือข้อเสนอแนะอื่นๆ คุณสามารถส่งคำถามเหล่านี้ลงในส่วนความเห็นได้
