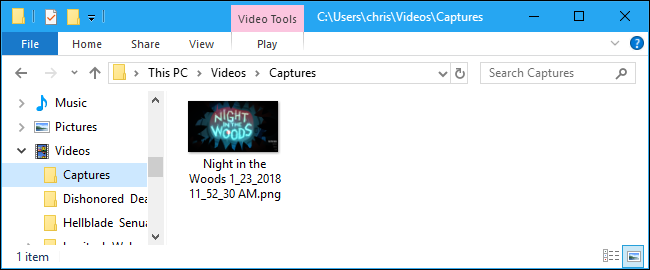วิธีถ่ายภาพหน้าจอของเกมพีซีของคุณ
เผยแพร่แล้ว: 2022-01-29
เคยหวังว่าคุณจะสามารถจับภาพสิ่งที่คุณเห็นในวิดีโอเกมใหม่ที่สวยงามนั้นได้หรือไม่? คุณสามารถทำได้—ที่จริงแล้ว เครื่องมือบางอย่างยังให้คุณหยุดเกมชั่วคราวและถ่ายภาพหน้าจอโดยใช้กล้องในเกมที่เคลื่อนไหวได้อย่างอิสระ
ช็อตคัทตามปกติในการถ่ายภาพหน้าจอของเดสก์ท็อปพีซีของคุณมักจะทำงานไม่ถูกต้องในเกม คุณอาจจบลงด้วยการจับภาพหน้าจอสีดำหรือภาพเดสก์ท็อปของคุณเมื่อคุณกดปุ่ม Windows+Print Screen เพื่อถ่ายภาพหน้าจอของเกมแบบเต็มหน้าจอ เป็นต้น ดังนั้นอาจต้องใช้วิธีการอื่นๆ
โชคดีที่ Steam มีช็อตคัทในตัวสำหรับการจับภาพหน้าจอของเกม และฟีเจอร์นี้ก็มีอยู่ในไดรเวอร์กราฟิกของ NVIDIA และ AMD ด้วย หากคุณกำลังเล่นเกมใหม่บนฮาร์ดแวร์กราฟิก NVIDIA คุณยังสามารถใช้ประโยชน์จาก NVIDIA Ansel เพื่อหยุดการเล่นเกมของคุณชั่วคราวและตั้งค่าภาพหน้าจอที่สมบูรณ์แบบของตัวละครของคุณ ต่อไปนี้คือวิธีการนำวิธีการต่างๆ เหล่านี้ไปใช้
ถ่ายภาพหน้าจอโดยใช้ทางลัดของ Steam
หากคุณกำลังเล่นเกมบน Steam คุณสามารถใช้คุณสมบัติภาพหน้าจอที่มีอยู่ในโอเวอร์เลย์ของ Steam เพื่อถ่ายภาพสิ่งที่อยู่บนหน้าจอของคุณ กดปุ่ม "F12" บนแป้นพิมพ์เพื่อถ่ายภาพหน้าจอ คุณจะได้ยินเสียงชัตเตอร์และการแจ้งเตือน "บันทึกภาพหน้าจอ" จะปรากฏขึ้นที่มุมล่างขวาของหน้าจอ

คุณสามารถเปลี่ยนปุ่ม F12 เป็นปุ่มลัดอื่นได้ หากต้องการ ในอินเทอร์เฟซ Steam ให้คลิก Steam > การตั้งค่า > ในเกม แล้วเปลี่ยนตัวเลือก "ปุ่มลัดภาพหน้าจอ"
หากต้องการดูภาพหน้าจอที่ถ่ายภายในเกม คุณสามารถเปิดโอเวอร์เลย์ Steam ได้โดยกด Shift+Tab—หรือแป้นพิมพ์ลัดที่กำหนดเอง หากคุณได้เปลี่ยนแปลงสิ่งนี้ใน Steam แล้วคลิกปุ่ม “ดูภาพหน้าจอ” บนโอเวอร์เลย์
หลังจากออกจากเกม คุณยังสามารถดูภาพหน้าจอของคุณได้จากหน้าเกมในคลัง Steam ของคุณ เลื่อนลงไปที่ด้านล่างของหน้าเกม แล้วคุณจะเห็นส่วนภาพหน้าจอที่มีปุ่ม "ดูคลังภาพหน้าจอ"
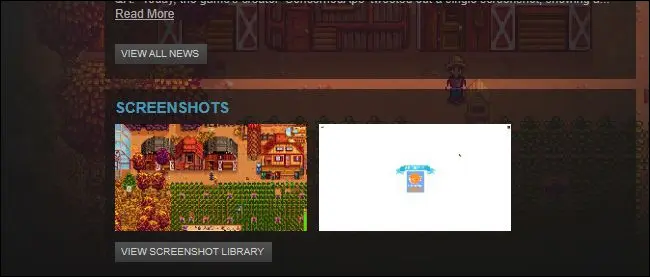
ไลบรารีภาพหน้าจอช่วยให้คุณสามารถอัปโหลดภาพหน้าจอของคุณไปยัง Steam ทำให้เป็นแบบสาธารณะ เพื่อนเท่านั้น หรือส่วนตัว และเลือกที่จะแชร์ไปยัง Facebook นอกจากนี้ยังมีปุ่ม “แสดงบนดิสก์” ที่นี่ซึ่งจะแสดงภาพหน้าจอเป็นไฟล์รูปภาพในพีซีของคุณ ช่วยให้คุณทำทุกอย่างที่ต้องการกับมัน
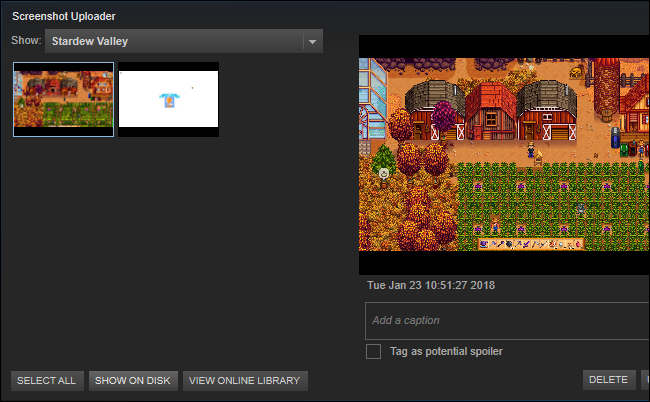
จับภาพหน้าจอโดยใช้ทางลัดในเกม
หลายเกม โดยเฉพาะเกมที่ไม่ได้อยู่ใน Steam มีฟังก์ชันสกรีนช็อตและช็อตคัทในตัว ปุ่มสกรีนช็อตนี้มักเป็นเพียงปุ่ม "พิมพ์หน้าจอ" แต่อาจเป็นคีย์อื่นในบางเกม แตะคีย์ที่ต้องการ แล้วเกมจะบันทึกภาพหน้าจอของตัวเองไปยังตำแหน่งบนดิสก์ของคุณ
ตัวอย่างเช่น ในเกม Battle.net ของ Blizzard ปุ่ม Print Screen จะบันทึกภาพหน้าจอเสมอ จากนั้น คุณจะพบภาพหน้าจอในโฟลเดอร์บนฮาร์ดไดรฟ์ของคุณ (แม้ว่าจะแตกต่างกันในแต่ละเกมของ Blizzard) ตัวอย่างเช่น Overwatch เก็บภาพหน้าจอใน Documents\Overwatch\ScreenShots\Overwatch
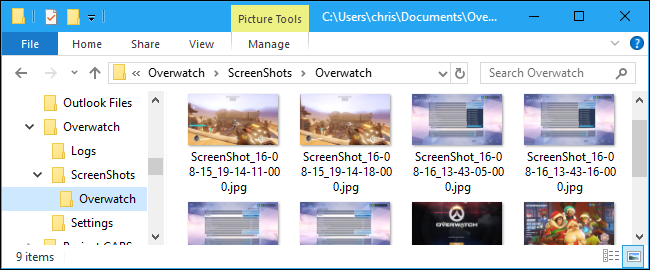
ขึ้นอยู่กับเกมที่คุณกำลังจับภาพหน้าจอ คุณอาจต้องทำการค้นหาเว็บหรือดูในเมนูการกำหนดค่าแป้นพิมพ์ลัดเพื่อค้นหาปุ่มภาพหน้าจอและบันทึกตำแหน่ง
จับภาพหน้าจอด้วย NVIDIA GeForce Experience
หากคุณมีฮาร์ดแวร์กราฟิก NVIDIA คุณอาจได้ติดตั้งซอฟต์แวร์ GeForce Experience ของ NVIDIA มันมีลูกเล่นบางอย่างรวมถึงคุณสมบัติภาพหน้าจอพื้นฐานที่ควรใช้ได้กับทุกเกม หากต้องการถ่ายภาพหน้าจอด้วย GeForce Experience ให้กด Alt+F1 ภาพหน้าจอจะถูกบันทึกลงในแกลเลอรี GeForce Experience และคุณจะเห็นการแจ้งเตือน "บันทึกภาพหน้าจอในแกลเลอรีแล้ว" ปรากฏขึ้นที่มุมบนขวาของหน้าจอ
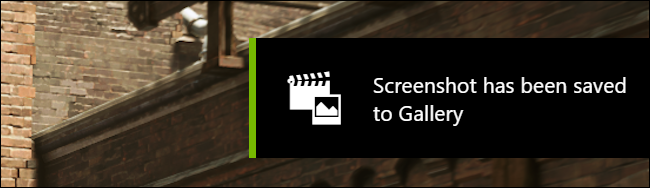
ในการดูภาพหน้าจอ คุณสามารถกด Alt+Z ได้จากทุกที่—ได้ แม้กระทั่งบนเดสก์ท็อป Windows ของคุณ—เพื่อดูโอเวอร์เลย์ คลิก "คลังภาพ" เพื่อดูภาพหน้าจอที่ถ่ายไว้พร้อมกับวิดีโอ ShadowPlay ที่คุณบันทึกไว้ คุณยังสามารถค้นหาภาพหน้าจอได้ภายใต้วิดีโอ\[ชื่อเกม] พร้อมกับวิดีโอใดๆ ที่คุณถ่ายด้วย GeForce Experience

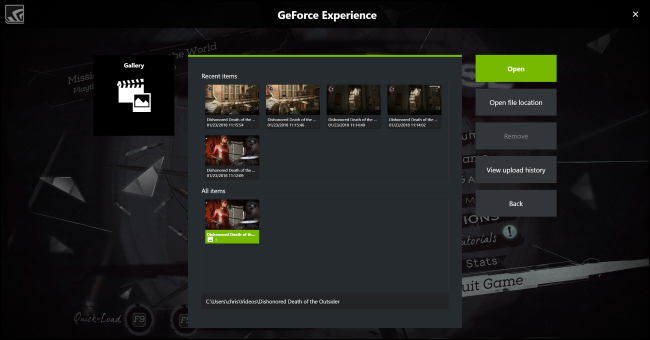
จับภาพหน้าจอในเกมที่ทรงพลังด้วย NVIDIA Ansel
GeForce Experience มีคุณสมบัติที่น่าประทับใจกว่า แต่ชื่อ NVIDIA Ansel ซึ่งสามารถจับภาพหน้าจอในเกมโดยใช้กล้องที่เคลื่อนไหวได้อย่างอิสระ ใช้งานได้เฉพาะกับเกมบางเกมที่ผู้พัฒนาได้เปิดใช้งานการสนับสนุนสำหรับคุณสมบัตินี้ และค่อนข้างใหม่ ดังนั้นจึงรองรับเกมเพียงไม่กี่เกมเท่านั้น คุณสามารถดูรายชื่อเกมที่เปิดใช้งาน Ansel ทั้งหมดได้บนเว็บไซต์ของ NVIDIA เกมใหญ่อย่าง Dishonored 2 , Hellblade: Senua's Sacrifice , Middle-earth: Shadow of War และ The Witcher 3: Wild Hunt รวมอยู่ในรายการนี้
หากต้องการใช้ NVIDIA Ansel ในเกมที่เปิดใช้งาน เพียงกด Alt+F2 รูปแบบการเล่นจะหยุดและคุณจะเห็นแถบด้านข้าง "Ansel" ปรากฏขึ้น คุณสามารถใช้ปุ่มการเคลื่อนไหวบนแป้นพิมพ์ของคุณ แล้วคลิกและลากด้วยเมาส์เพื่อเปลี่ยนตำแหน่งกล้องในฉากเกม เพื่อให้คุณถ่ายภาพหน้าจอได้อย่างสมบูรณ์แบบ

คุณสามารถเปลี่ยนตัวเลือกในแถบด้านข้างเพื่อให้ภาพหน้าจอมีเอฟเฟกต์ฟิลเตอร์ต่างๆ (เช่น โทนสีซีเปีย) หรือปรับขอบเขตการมองเห็น ที่ด้านล่าง คุณสามารถเลือกได้ว่าต้องการจับภาพหน้าจอปกติ ภาพหน้าจอความละเอียดสูงที่มีรายละเอียดมากกว่าภาพหน้าจอปกติ หรือภาพหน้าจอแบบ 360 องศา สามารถดูภาพหน้าจอแบบ 360 องศานี้ได้หลายวิธี รวมถึงเว็บเบราว์เซอร์เดสก์ท็อปหรือชุดหูฟัง VR เช่น Oculus RIft, HTC Vive หรือชุดหูฟัง Google Cardboard

คลิกปุ่ม "Snap" และภาพหน้าจอของคุณจะถูกบันทึก คุณสามารถถ่ายภาพหน้าจอต่างๆ ต่อได้มากเท่าที่ต้องการสำหรับฉากที่หยุดชั่วคราว เมื่อเสร็จแล้ว คุณจะพบภาพหน้าจอของคุณในแกลเลอรี GeForce Experience กด Alt+Z แล้วคลิก “คลังภาพ” เพื่อดู ภาพหน้าจอเหล่านี้จะปรากฏภายใต้วิดีโอ\[ชื่อเกม] พร้อมด้วยวิดีโอ ShadowPlay หรือภาพหน้าจอ GeForce Experience ปกติที่คุณถ่าย
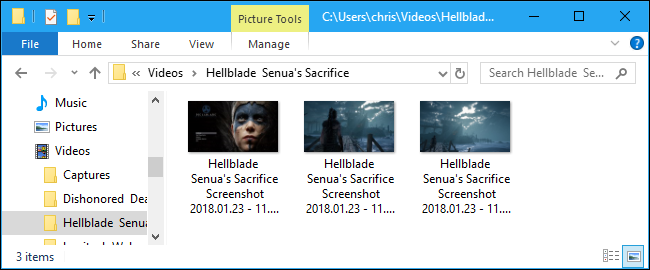
AMD ReLive
ด้วยฮาร์ดแวร์กราฟิก AMD คุณสามารถใช้คุณสมบัติ ReLive ของ AMD เพื่อถ่ายภาพหน้าจอได้ แต่เฉพาะเมื่อคุณมีฮาร์ดแวร์กราฟิกเดสก์ท็อปที่ใช้สถาปัตยกรรม AMD Graphics Core Next (GCN)
ไม่มีอะไรแฟนซีที่นี่เช่น NVIDIA Ansel คุณสามารถใช้คุณสมบัตินี้เพื่อถ่ายภาพหน้าจอและจับภาพวิดีโอได้ เช่นเดียวกับที่คุณทำกับ Steam หรือ NVIDIA GeForce Experience
เมื่อคุณเปิดใช้งาน ReLive แล้ว คุณสามารถกด Ctrl+Shift+E หรือกด Alt+Z จากนั้นคลิก “ภาพหน้าจอ” เพื่อจับภาพหน้าจอจากภายในเกม โดยค่าเริ่มต้น มันจะบันทึกภาพหน้าจอที่คุณถ่ายไปยังโฟลเดอร์วิดีโอของคุณ
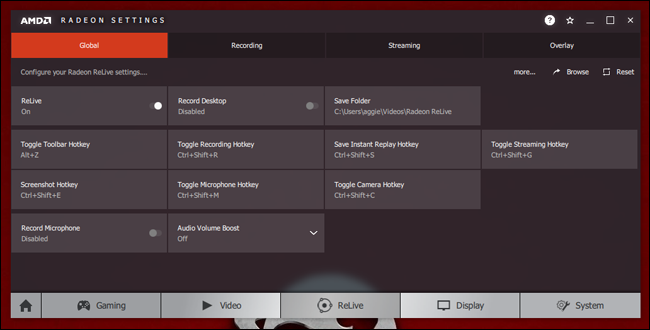
จับภาพหน้าจอด้วย Game Bar ของ Windows 10
Game Bar ของ Windows 10 มีฟีเจอร์สกรีนช็อตด้วย ดังนั้นคุณจึงใช้ได้หากตัวเลือกใดตัวเลือกหนึ่งด้านบนใช้ไม่ได้ ในการใช้งาน คุณสามารถกด Windows+Alt+Print Screen หรือกด Windows+G เพื่อเปิดแถบเกม จากนั้นคลิกปุ่ม "Screenshot" รูปกล้องบนแถบ แป้นพิมพ์ลัดเหล่านี้สามารถเปลี่ยนได้จากการตั้งค่า > เกม > แถบเกม หากต้องการ
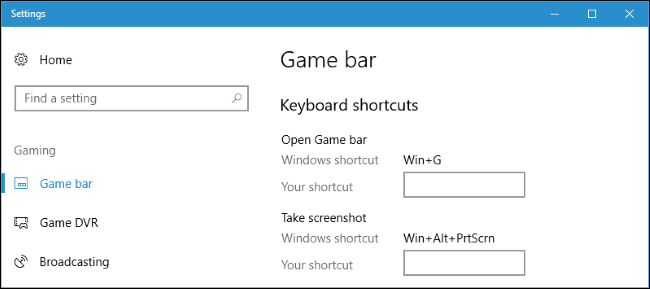
ที่เกี่ยวข้อง: วิธีบันทึกการเล่นเกมบนพีซีด้วย Game DVR และ Game Bar ของ Windows 10
เมื่อคุณถ่ายภาพหน้าจอด้วยแถบเกม คุณจะเห็นการแจ้งเตือน "บันทึกภาพหน้าจอ" ของ Xbox ที่มุมขวาล่างของหน้าจอ ภาพหน้าจอที่คุณถ่ายด้วยวิธีนี้จะปรากฏภายใต้วิดีโอ\การจับภาพพร้อมกับวิดีโอใดๆ ที่คุณถ่ายด้วยฟีเจอร์ Game DVR ของ Windows 10