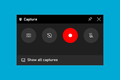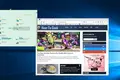วิธีแคปหน้าจอใน Windows 10
เผยแพร่แล้ว: 2022-01-29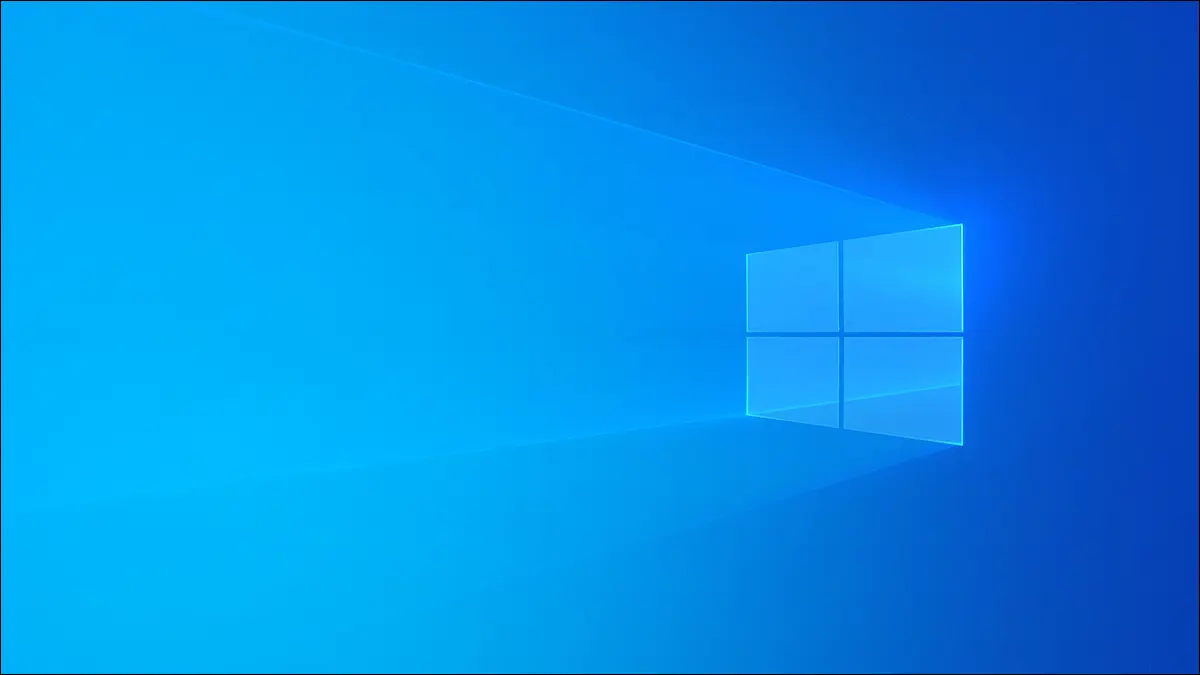
การจับภาพหน้าจอทำให้คุณสามารถจับภาพหน้าจอทั้งหมดหรือเฉพาะพื้นที่ได้ Windows 10 มีเครื่องมือในตัวมากมายสำหรับการจับภาพหน้าจออย่างง่ายดาย และเรายังมีเครื่องมือของบริษัทอื่นที่ทรงพลังกว่าที่จะแนะนำอีกด้วย
อัปเดต: คุณอัปเดตเป็น Windows 11 หรือไม่ ไม่ต้องกังวล การจับภาพหน้าจอบน Windows 11 เป็นเรื่องง่าย
ที่เกี่ยวข้อง: วิธีถ่ายภาพหน้าจอใน Windows 11
ถ่ายภาพหน้าจอด้วย Print Screen (PrtScn)
ปุ่ม Print Screen บนแป้นพิมพ์สามารถจับภาพหน้าจอได้ ขึ้นอยู่กับแป้นพิมพ์ลัดที่คุณใช้ คุณสามารถบันทึกภาพหน้าจอเป็นไฟล์ภาพ PNG หรือคัดลอกไปยังคลิปบอร์ดของคุณ เพื่อให้คุณสามารถวางลงในแอปพลิเคชันใดก็ได้
โดยปกติแล้ว แป้น prtscn จะอยู่ระหว่างแป้น F12 และแป้น Scroll Lock ที่แถวบนสุดของแป้นพิมพ์ อาจมีป้ายกำกับว่า "PrtScn" "PrntScrn" หรือ "Print Scr" แทน บนคีย์บอร์ดขนาดเต็ม ให้ดูเหนือปุ่มแทรก
บนแป้นพิมพ์แล็ปท็อป แป้น Print Screen อาจใช้ร่วมกับแป้นอื่นได้ แต่จะอยู่ในพื้นที่ทั่วไปของแป้นพิมพ์นั้น คุณอาจต้องกดปุ่ม "Function" หรือ "Fn" ของแล็ปท็อปขณะใช้แป้นพิมพ์ลัดที่นี่
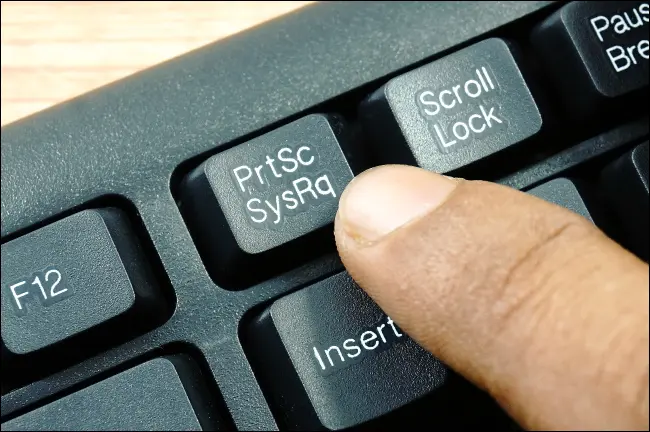
บันทึกภาพหน้าจอของคุณเป็นไฟล์
กด Windows+Print Screen เพื่อบันทึกภาพหน้าจอเป็นไฟล์ กล่าวอีกนัยหนึ่ง ให้กดแป้นโลโก้ Windows ค้างไว้แล้วแตะแป้น Print Screen ซึ่งอาจมีป้ายกำกับบางอย่าง เช่น PrtScrn หรือ PrtScn (สำหรับแป้นพิมพ์แล็ปท็อป คุณอาจต้องใช้ Windows+Fn+PrtScn)
เคล็ดลับ: หากคุณใช้แท็บเล็ต Windows 10 หรือพีซีแบบ 2-in-1 ที่ไม่มีคีย์บอร์ด ให้กด Power+Volume Down เพื่อถ่ายภาพหน้าจอ หากคุณเห็นปุ่มโลโก้ Windows บนจอแสดงผลของแท็บเล็ต ให้กด Windows+Volume Down แทน
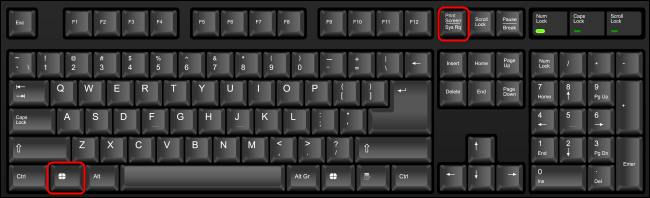
หน้าจอจะหรี่ลงครู่หนึ่งโดยให้การยืนยันด้วยภาพ ภาพหน้าจอจะปรากฏเป็นไฟล์ PNG ในโฟลเดอร์ชื่อ "ภาพหน้าจอ" ภายในโฟลเดอร์ "รูปภาพ" ของบัญชีผู้ใช้ของคุณ หากคุณถ่ายภาพหน้าจอหลายภาพ แต่ละภาพจะมีหมายเลขกำกับโดยอัตโนมัติ
กล่าวอีกนัยหนึ่ง คุณจะพบภาพหน้าจอของคุณในตำแหน่งต่อไปนี้: C:\Users\NAME\Pictures\Screenshots
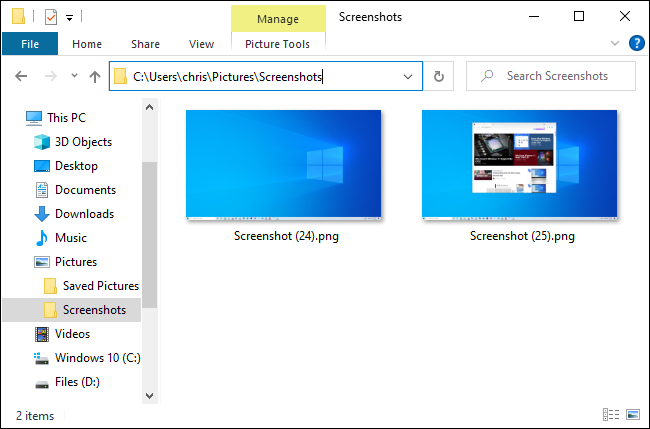
หมายเหตุ: หน้าจอของคุณจะกะพริบในขณะที่ถ่ายภาพหน้าจอหากคุณเปิดใช้งานการตั้งค่า “หน้าต่างเคลื่อนไหวเมื่อย่อและขยายใหญ่สุด” หากต้องการควบคุมว่าจะให้หน้าจอกะพริบหรือไม่ ให้สลับตัวเลือกนี้
บันทึกภาพหน้าจอไปยังคลิปบอร์ดของคุณ
ในการคัดลอกภาพหน้าจอของคุณไปยังคลิปบอร์ด เพียงกดปุ่ม Print Screen (หรือ Fn+Print Screen ในแล็ปท็อปบางเครื่อง)
Windows จะบันทึกภาพหน้าจอของคุณไปยังคลิปบอร์ด คุณสามารถวางลงในเกือบทุกแอปพลิเคชัน: โปรแกรมแก้ไขรูปภาพ โปรแกรมประมวลผลคำ หรืออย่างอื่นที่สนับสนุนรูปภาพ เพียงเลือก แก้ไข > วาง หรือกด Ctrl+V เพื่อวางตามปกติ
เคล็ดลับ: หากคุณเปิดใช้งานประวัติคลิปบอร์ดของ Windows 10 Windows จะจำสิ่งสุดท้ายที่คุณคัดลอกไปยังคลิปบอร์ดของคุณ ซึ่งรวมถึงภาพหน้าจอ
บันทึกภาพหน้าจอของหน้าต่างเดียวไปยังคลิปบอร์ดของคุณ
ในการจับภาพหน้าจอของหน้าต่างเดียวแทนที่จะเป็นทั้งหน้าจอ ให้กด Alt+Print Screen (ในแล็ปท็อปบางรุ่น คุณอาจต้องกด Alt+Fn+Print Screen แทน)
Windows จะบันทึกรูปภาพของหน้าต่างปัจจุบันไปยังคลิปบอร์ดของคุณ ดังนั้นอย่าลืมเลือกหน้าต่างที่คุณต้องการจับภาพก่อน คุณสามารถคลิกที่ใดก็ได้ภายในหน้าต่างหรือใช้ Alt+Tab เพื่อโฟกัส
ใช้ Snip & Sketch เพื่อจับภาพหน้าจอ
Windows 10 มีเครื่องมือ Snip & Sketch ในตัวที่ให้ตัวเลือกภาพหน้าจอที่ทรงพลังยิ่งขึ้น คุณสามารถใช้เพื่อถ่ายภาพหน้าจอของพื้นที่เฉพาะของหน้าจอของคุณ จับภาพหน้าจอเมื่อล่าช้า หรือใส่คำอธิบายประกอบภาพหน้าจอของคุณ
หมายเหตุ: Windows 10 ยังคงมี Snipping Tool แบบคลาสสิกซึ่งเปิดตัวใน Windows Vista คุณยังสามารถใช้ Snipping Tool ได้หากคุณคุ้นเคย อย่างไรก็ตาม มีการยกเลิกการใช้งานเครื่องมือ Snip & Sketch ที่ทันสมัย Snip & Sketch มีตัวเลือกทั้งหมดเหมือนกับ Snipping Tool และอื่นๆ
จับภาพหน้าจอของส่วนหนึ่งของหน้าจอของคุณ
หากต้องการจับภาพหน้าจออย่างรวดเร็วด้วย Snip & Sketch ให้กด Windows+Shift+S หน้าจอของคุณจะกลายเป็นสีเทา และเมาส์ของคุณจะเปลี่ยนเป็นเป้าเล็ง
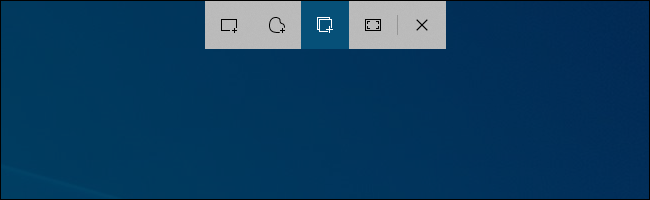
คุณจะเห็นแถบปุ่มหลายปุ่มใกล้กับด้านบนของหน้าจอ เลือกฟังก์ชั่นที่คุณต้องการ จากซ้ายไปขวา นี่คือสิ่งที่ปุ่มทำ:
- Rectangular Snip : คุณจะสามารถวาดสี่เหลี่ยมบนหน้าจอด้วยเคอร์เซอร์ของคุณ Windows จะบันทึกภาพหน้าจอของพื้นที่ภายในสี่เหลี่ยมผืนผ้า
- Snip อิสระ : คุณสามารถร่างรูปร่างที่กำหนดเองบนหน้าจอด้วยเคอร์เซอร์ของคุณ (หรือสไตลัสหรือนิ้วบนหน้าจอสัมผัส) Windows จะบันทึกภาพหน้าจอของพื้นที่ที่คุณวาด
- Window Snip : เคอร์เซอร์จะทำหน้าที่เป็นเป้าเล็ง คุณสามารถวางตำแหน่งไว้เหนือหน้าต่างและคลิกเพื่อจับภาพหน้าจอเฉพาะหน้าต่างนั้น
- Fullscreen Snip : ปุ่มนี้จะจับภาพหน้าจอของจอแสดงผลทั้งหมดของคุณ
- ปิด สนิป : ปิดโอเวอร์เลย์โดยไม่ต้องถ่ายภาพหน้าจอ (คุณสามารถกด Esc บนแป้นพิมพ์เพื่อดำเนินการนี้ได้)
Snip & Sketch จะจดจำตัวเลือกที่คุณใช้ล่าสุดเมื่อคุณใช้แป้นพิมพ์ลัดเพื่อเปิด
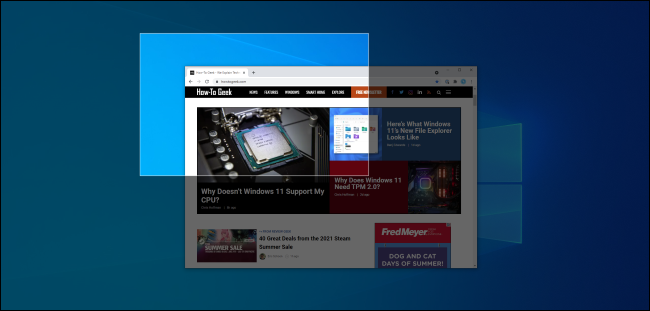

ใส่คำอธิบายประกอบหรือครอบตัดภาพหน้าจอ
เมื่อคุณถ่ายภาพหน้าจอ คุณจะได้รับการแจ้งเตือนว่าภาพหน้าจอถูกคัดลอกไปยังคลิปบอร์ดของคุณแล้ว คุณสามารถวางลงในแอปพลิเคชันอื่นที่รองรับไฟล์รูปภาพได้ (ใช้ Edit > Paste หรือ Ctrl+V เพื่อวาง)
หากการแจ้งเตือนหายไปก่อนที่คุณจะสามารถคลิกได้ คุณจะพบการแจ้งเตือนใน Action Center ของ Windows 10
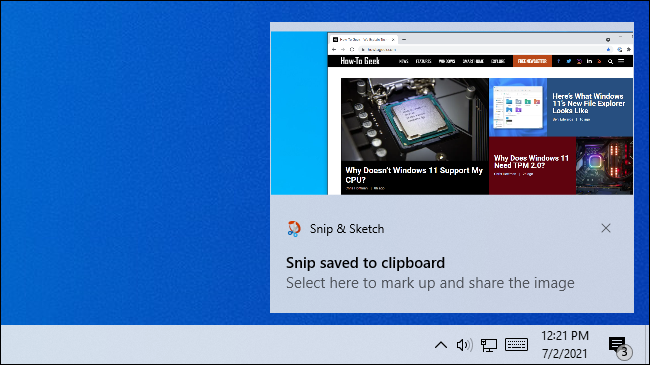
สำหรับตัวเลือกเพิ่มเติม ให้คลิกการแจ้งเตือน ซึ่งจะเปิดหน้าต่าง Snip & Sketch พร้อมตัวเลือกสำหรับเขียน เน้น ลบ และครอบตัดพื้นที่ของรูปภาพ
นอกจากนี้ยังมีปุ่ม "บันทึก" ซึ่งจะช่วยให้คุณบันทึกภาพหน้าจอเป็นไฟล์รูปภาพได้จากที่นี่
(อินเทอร์เฟซจะแตกต่างกันไปตามขนาดของหน้าต่าง ด้วยหน้าต่าง Snip & Sketch ที่ใหญ่ขึ้น ตัวเลือกทั้งหมดจะอยู่ที่แถบเครื่องมือด้านบน ถ้าคุณปรับขนาดหน้าต่างและทำให้เล็กลง ตัวเลือกบางอย่างจะย้ายไปที่แถบเครื่องมือด้านล่าง)
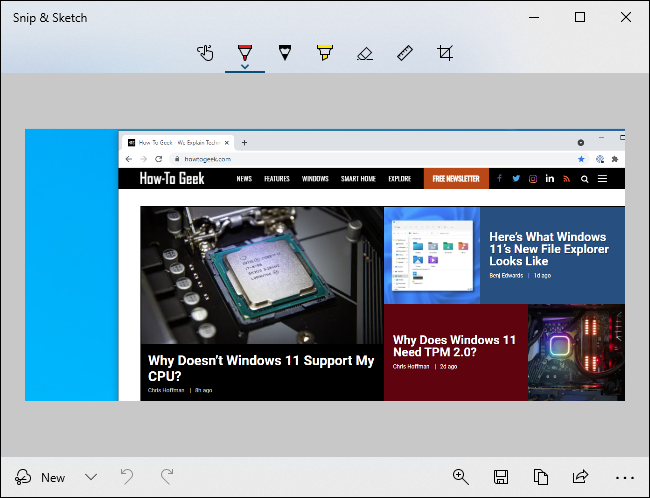
จับภาพหน้าจอล่าช้า
ในบางกรณี การจับภาพหน้าจอแบบหน่วงเวลาสามารถช่วยให้คุณจับภาพเมนูหรือองค์ประกอบอินเทอร์เฟซอื่นๆ ที่จะไม่ปรากฏ เว้นแต่คุณจะโต้ตอบกับมัน Snip & Sketch สามารถจับภาพหน้าจอได้ภายในเวลาสามหรือสิบวินาที
หากต้องการค้นหาตัวเลือกนี้ คุณจะต้องเปิดหน้าต่างแอปพลิเคชัน Snip & Sketch โดยตรง คลิกปุ่มเริ่ม (หรือกดปุ่ม Windows) ค้นหา "Snip" และเปิดทางลัดแอปพลิเคชัน "Snip & Sketch"
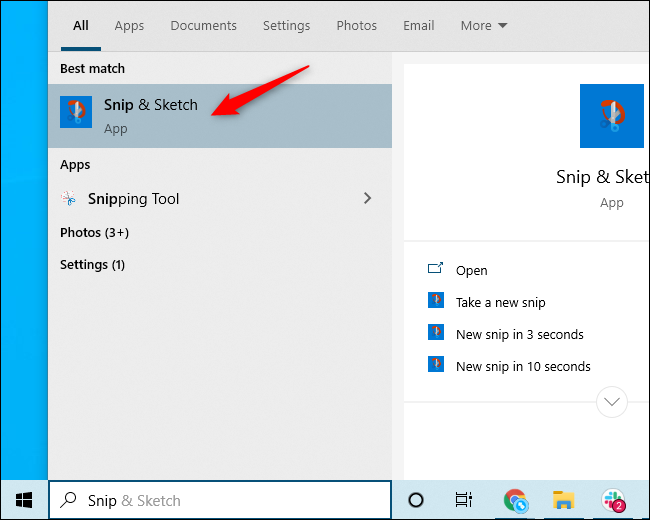
ทางด้านขวาของปุ่ม "ใหม่" ในหน้าต่าง Snip & Sketch ให้คลิกลูกศรลงและเลือก "Snip in 3 seconds" หรือ "Snip in 10 seconds"
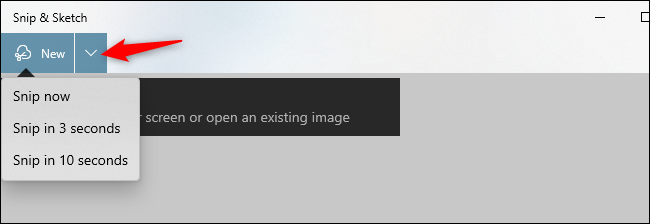
เคล็ดลับ: หากคุณคลิกเมนู > ตัวเลือกในหน้าต่างสนิปและภาพร่าง คุณจะพบตัวเลือกในการเปิดสนิปและภาพร่างเมื่อคุณกดพิมพ์หน้าจอ เลือกว่าจะคัดลอกภาพหน้าจอไปยังคลิปบอร์ดของคุณโดยอัตโนมัติหรือไม่ และเพิ่มโครงร่างรอบๆ ของคุณ snips (ภาพหน้าจอ)
จับภาพหน้าจอ (หรือวิดีโอ) ด้วย Game Bar
Windows 10 มีคุณลักษณะชื่อ Xbox Game Bar แม้จะมีชื่อ แต่ก็เป็นภาพซ้อนทับที่เน้นการเล่นเกมมากกว่าด้วยคุณสมบัติที่หลากหลาย มีประโยชน์อย่างยิ่งในการจับภาพหน้าจอของเกม PC
ตามค่าเริ่มต้น Windows+Alt+Print Screen จะจับภาพหน้าจอของเกมปัจจุบันหรือแอปพลิเคชันเดสก์ท็อปด้วยแถบเกม (ในแล็ปท็อปบางรุ่น คุณอาจต้องกด Windows+Alt+Fn+Print Screen)
คุณจะเห็นการแจ้งเตือน "บันทึกภาพหน้าจอแล้ว" และคุณสามารถคลิกการแจ้งเตือนนั้นเพื่อดูภาพหน้าจอ Game Bar ของคุณ คุณยังสามารถกด Windows+G เพื่อเปิด Game Bar
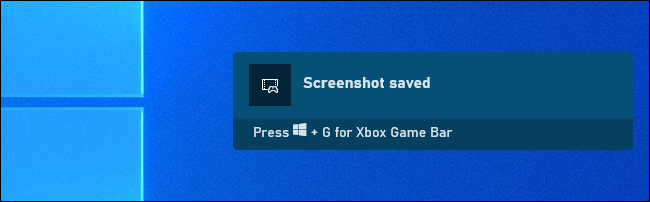
ในการกำหนดค่า Game Bar ให้ไปที่การตั้งค่า > เกม > Xbox Game Bar จากที่นี่ คุณสามารถเปิดหรือปิดใช้งานคุณลักษณะ Game Bar และปรับแต่งแป้นพิมพ์ลัดที่ดำเนินการเหล่านี้ได้ ดังนั้น หากไม่มีอะไรเกิดขึ้นเมื่อคุณกดปุ่มเหล่านี้ ให้ตรวจดูว่าฟีเจอร์นี้เปิดใช้งานอยู่ในการตั้งค่าหรือไม่
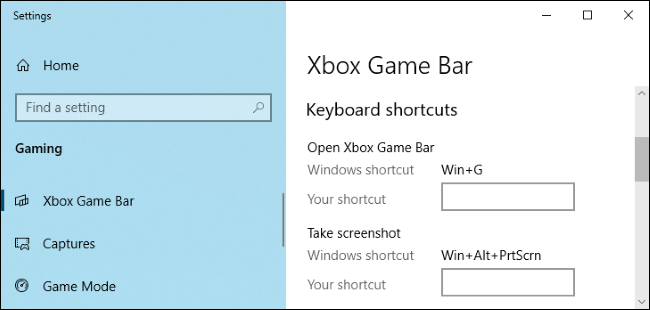
ภาพหน้าจอที่คุณถ่ายด้วยเครื่องมือนี้จะถูกบันทึกไว้ใน C:\Users\NAME\Videos\Captures (ใช่ แม้แต่ภาพหน้าจอยังถูกแชร์ไปยังโฟลเดอร์วิดีโอ)
Game Bar ยังให้คุณบันทึกวิดีโอหน้าจอ Windows 10 ของคุณได้อีกด้วย คุณยังสามารถใช้เพื่อบันทึกวิดีโอบนเดสก์ท็อปหรือแอปพลิเคชันอื่นๆ ของคุณ คุณสามารถบันทึกได้มากกว่าแค่เกม ไฟล์วิดีโอจะถูกบันทึกลงในโฟลเดอร์ C:\Users\NAME\Videos\Captures ในรูปแบบ H.264 MP4
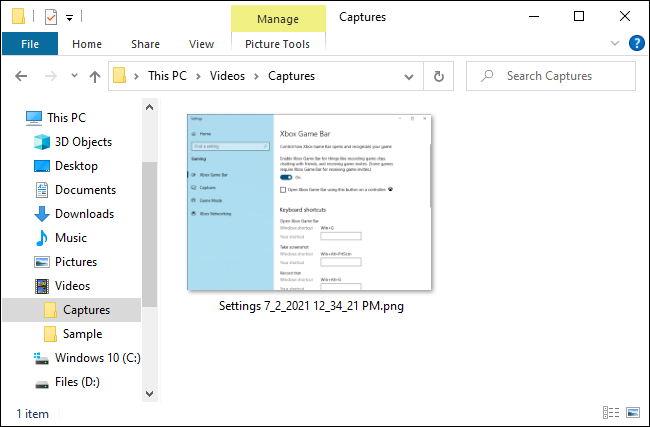
ถ่ายภาพหน้าจอด้วย Greenshot แอปพลิเคชั่นฟรี
เครื่องมือสกรีนช็อตฟรีที่เราชื่นชอบสำหรับ Windows—นอกเหนือจากเครื่องมือที่มีอยู่ใน Windows 10 เองซึ่งมีความสามารถอย่างมาก—คือ Greenshot เป็นโอเพ่นซอร์สฟรีและเต็มไปด้วยคุณสมบัติเพิ่มเติม เช่น แป้นพิมพ์ลัดที่ปรับแต่งได้
Greenshot ทำงานในซิสเต็มเทรย์ของคุณ โดยมีตัวเลือกที่มีประโยชน์ เช่น "จับภาพหน้าต่างจากรายการ" ซึ่งช่วยให้คุณจับภาพหน้าจอของหน้าต่างที่กำลังทำงานอยู่ได้อย่างรวดเร็วจากเมนูบริบท
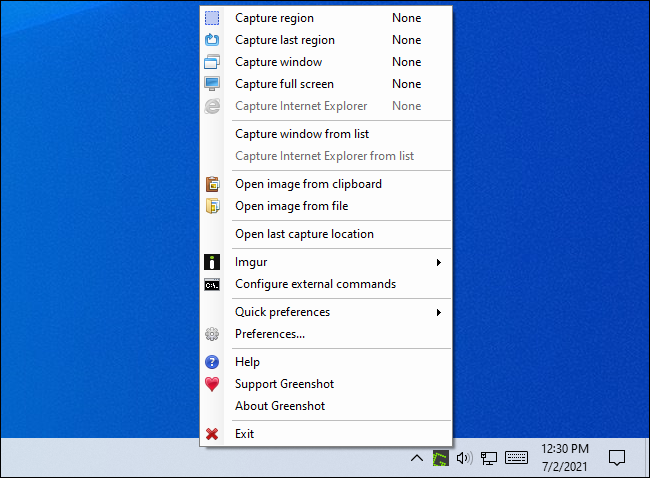
จับภาพหน้าจอด้วยวิธีง่ายๆ ด้วย SnagIt เครื่องมืออันทรงพลัง
Windows 10 อัดแน่นไปด้วยฟีเจอร์สกรีนช็อตที่มีประโยชน์ และ Greenshot เป็นเครื่องมือที่ทรงพลัง แต่วิธีการข้างต้นแต่ละวิธีก็มีข้อจำกัดของตัวเอง หากคุณถ่ายภาพหน้าจอจำนวนมากและต้องการความยืดหยุ่นและตัวเลือกที่มากขึ้น คุณอาจต้องการสิ่งที่มีประสิทธิภาพมากกว่านี้
ถ้าคุณไม่รังเกียจที่จะเสียเงินไม่กี่ดอลลาร์ไปกับเครื่องมือสกรีนช็อต SnagIt by Techsmith เป็นแอปพลิเคชั่นสกรีนช็อตที่ทรงพลังอย่างเหลือเชื่อ ทำให้การจับภาพหน้าจอเป็นเรื่องง่ายและมีคุณลักษณะสำหรับการกำหนดเป้าหมายหน้าต่างเฉพาะและจับภาพข้อความแบบเต็มของหน้าต่างเลื่อนเช่นหน้าเว็บในเบราว์เซอร์ของคุณ
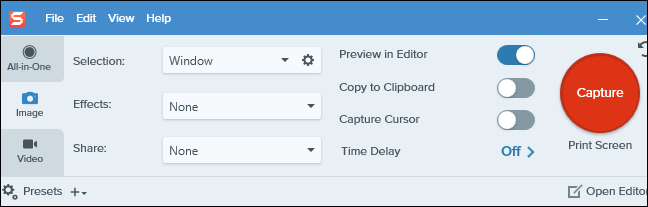
SnagIt ยังสามารถบันทึกวิดีโอจากหน้าจอของคุณ เปลี่ยนเป็น GIF แบบเคลื่อนไหวได้ (หากต้องการ) เพิ่มวิดีโอจากเว็บแคมและเสียงจากไมโครโฟนของคุณ และช่วยให้คุณตัดคลิปวิดีโอเหล่านั้นได้อย่างง่ายดาย คุณจึงสามารถใส่เฉพาะสิ่งที่สำคัญได้
ยิ่งไปกว่านั้น SnagIt ยังสามารถดึงข้อความจากภาพหน้าจอ ใส่คำอธิบายประกอบ แทนที่ข้อความในภาพหน้าจอ และทำสิ่งอื่นที่คุณคิดว่าเครื่องมือภาพหน้าจอน่าจะทำได้ เป็นแอปพลิเคชันที่ยอดเยี่ยมที่เราแนะนำ โดยเฉพาะอย่างยิ่งหากคุณต้องการจับภาพหน้าจอจำนวนมาก
TechSmith เสนอ SnagIt ให้ทดลองใช้ฟรี เพื่อให้คุณเห็นว่าตรงตามความต้องการของคุณหรือไม่ก่อนซื้อ หากคุณถ่ายภาพหน้าจอจำนวนมาก เราคิดว่าคุณจะมีปัญหาในการกลับไปใช้เครื่องมือแบร์โบนอื่นๆ ที่มีอยู่ใน Windows
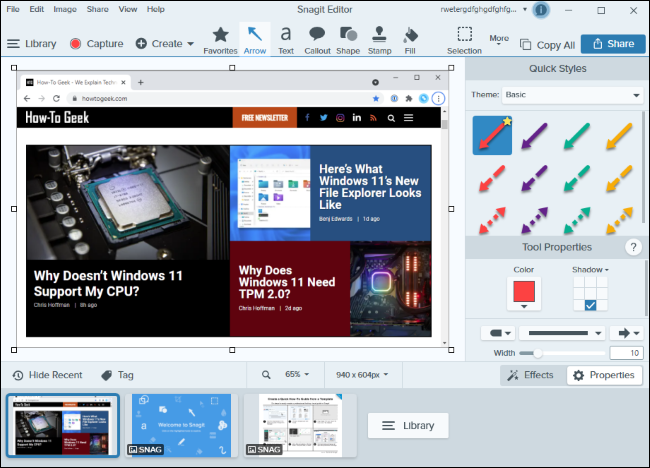
คิดจะเปลี่ยนไปใช้คอมพิวเตอร์เครื่องอื่นหรือไม่? การจับภาพหน้าจอบน Mac หรือจับภาพบางอย่างบน Chromebook ไม่ได้แตกต่างจากการจับภาพบนเครื่อง Windows 10 มากนัก