วิธีถ่ายภาพหน้าจอใน Windows 10
เผยแพร่แล้ว: 2022-01-29ในฐานะผู้ตรวจสอบซอฟต์แวร์ที่ PCMag การจับภาพหน้าจอเป็นสิ่งที่ฉันต้องทำหลายครั้งในแต่ละวัน ไม่มีวิธีใดที่ดีไปกว่านี้แล้วในการแสดงให้ผู้อ่านเห็นว่าโปรแกรมใช้งานจริงเป็นอย่างไร ฉันตรวจทานซอฟต์แวร์ Windows เป็นส่วนใหญ่ ดังนั้นฉันจึงคุ้นเคยกับวิธีต่างๆ ในการจับภาพหน้าจอบนระบบปฏิบัติการนั้น ผู้ใช้คอมพิวเตอร์เกือบทุกคนจำเป็นต้องถ่ายภาพหน้าจอเป็นครั้งคราว หากต้องการแชร์สิ่งที่เห็นบนหน้าจอกับเพื่อนร่วมงานหรือธุรกิจภายนอก
น่าแปลกใจที่ต้องใช้เวลานานแค่ไหนกว่าจะสมบูรณ์แบบในความสามารถที่เรียบง่ายนี้ Windows มีความสามารถในการพิมพ์หน้าจอตั้งแต่พีซีเครื่องแรกในทศวรรษ 1980 (ตัวเลือกแบบข้อความแตกต่างจากภาพหน้าจอแรสเตอร์ในปัจจุบัน) Windows 10 นำเสนอวิธีใหม่ในการถ่ายภาพหน้าจอ เช่น การใช้ Snip & Sketch และการจับภาพหน้าจอใน Windows 11 จะยิ่งฉลาดขึ้นด้วย Snipping Tool สำหรับรายละเอียดทั้งหมดของขั้นตอนในระบบปฏิบัติการล่าสุดของ Microsoft โปรดอ่านวิธีจับภาพหน้าจอใน Windows 11
แต่ในที่นี้ เรากังวลเรื่องภาพหน้าจอใน Windows 10 ด้านล่างนี้ เราจะแนะนำวิธีการต่างๆ ในการจับภาพหน้าจอพีซีที่ใช้ Windows 10 เพื่อให้คุณสามารถตัดสินใจได้อย่างชาญฉลาดว่าวิธีใดดีที่สุดสำหรับคุณ
ใช้ Shift-Windows Key-S และ Snip & Sketch
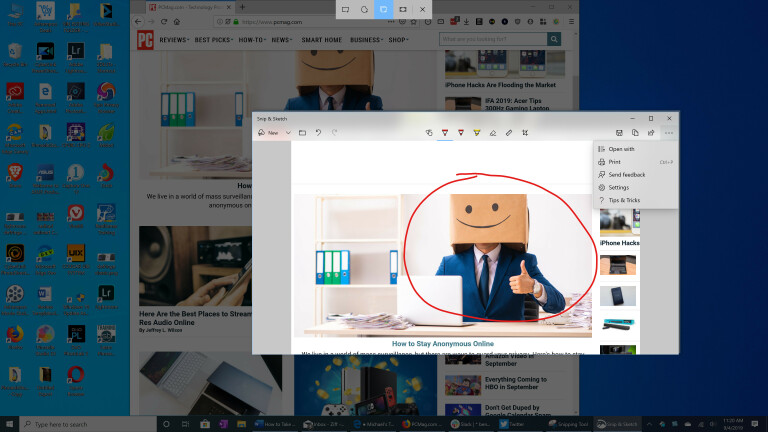
หลังจากใช้ Snagit มาหลายปี (ดูด้านล่าง) นี่เป็นวิธีจับภาพหน้าจอหลักของฉัน กด ปุ่ม Shift-Windows Key-S แป้นพิมพ์ผสม และคุณสามารถเลือกถ่ายภาพเต็มหน้าจอ การเลือกสี่เหลี่ยม การเลือกด้วยมือเปล่า หรือหน้าต่างโปรแกรมแต่ละรายการ อีกวิธีหนึ่งในการเรียกใช้ Snip & Sketch คือการใช้ปุ่มสนิป หน้าจอ ของ Action Center
หลังจากกดแป้นพิมพ์ลัดนี้ คุณจะเห็นการแจ้งเตือนแผงภาพขนาดย่อเล็กๆ ที่ด้านขวาล่างซึ่งระบุว่า Snip Saved to Clipboard แล้ว แตะที่นี่เพื่อเปิดหน้าต่าง Snip & Sketch ในที่นี้ คุณสามารถทำเครื่องหมายรูปภาพด้วยปากกา ดินสอ ปากกาเน้นข้อความ ยางลบ ไม้บรรทัด และอุปกรณ์ครอบตัด จากนั้น คุณสามารถบันทึกรูปภาพลงในโฟลเดอร์ที่คุณเลือก หรือแชร์โดยใช้เมนู Windows Share มาตรฐาน ที่ให้คุณส่งรูปภาพไปยัง Instagram, Messenger, Mail หรือแอพอื่น ๆ ที่ยอมรับประเภทไฟล์ นอกจากนี้ยังช่วยให้คุณส่งไปยังพีซีใกล้เคียงโดยเปิดใช้งานการแชร์ใกล้เคียง
สองสามสิ่งที่ฉันอยากให้ Snip & Sketch มีคือการซ้อนทับข้อความและรูปร่างพื้นฐาน รวมถึงลูกศรที่มีประโยชน์ หากคุณต้องการใช้เครื่องมือนี้ เท่านั้น คุณสามารถไปที่แอปการตั้งค่าของ Windows แล้วเลือกความง่ายในการเข้าถึง > แป้นพิมพ์ แล้วเลือกใช้ปุ่ม PrtSc เพื่อเปิดการสนิปหน้าจอ โปรดทราบว่าการดำเนินการนี้จำเป็นต้องรีสตาร์ท Windows
ใช้ปุ่มพิมพ์หน้าจอด้วยคลิปบอร์ด

นี่เป็นวิธีการจับภาพหน้าจอแบบคลาสสิกที่มีมาช้านานใน Windows 10 ซึ่งมีประโยชน์อย่างยิ่งสำหรับการถ่ายแอปที่เปลี่ยนรูปลักษณ์เมื่อคุณกดแป้นพิมพ์พร้อมกัน บ่อยครั้งที่เมนูจะยุบทันทีที่คุณแตะแป้น Shift การกดปุ่ม Print Screen หรือ PrtSc จะคัดลอกทั้งหน้าจอไปยังคลิปบอร์ด การเพิ่ม Alt ร่วมกับ Print Screen จะคัดลอกเฉพาะสี่เหลี่ยมผืนผ้าของหน้าต่างที่ใช้งานอยู่เท่านั้น
คุณต้องใช้ขั้นตอนเพิ่มเติมในการเปิดและบันทึกภาพของคุณในแอพที่เกี่ยวข้องกับภาพ เช่น Paint, Paint 3D หรือแม้แต่ Photoshop (เว้นแต่คุณจะใช้ประโยชน์จากเคล็ดลับถัดไป) เพียงวางด้วย Ctrl-V เมื่อคุณอยู่ในเอกสารใหม่ในหนึ่งในแอพเหล่านั้น จากนั้นคุณสามารถไปยังเมืองด้วยการแก้ไข และสุดท้าย บันทึกภาพลงในโฟลเดอร์ที่คุณเลือก
ใช้ปุ่มพิมพ์หน้าจอกับ OneDrive
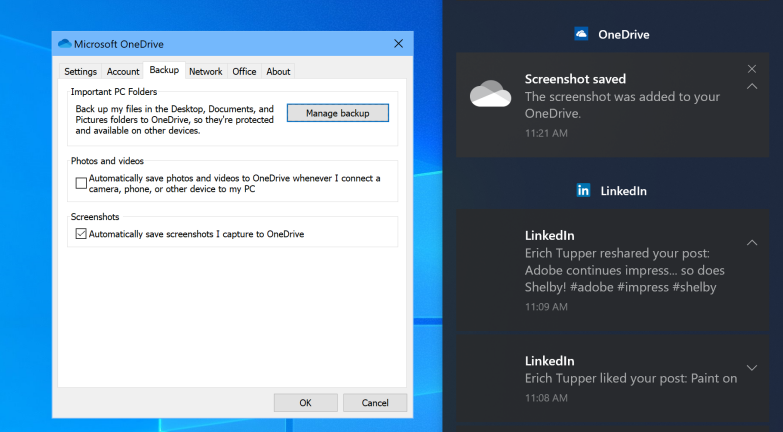
นี่เป็นหนึ่งในสิ่งที่ดีที่สุดที่เคยมีมาในการจับภาพหน้าจอใน Windows เมื่อมาถึงในปี 2015 เช่นเดียวกับปุ่ม Print Screen แบบเก่า คุณสามารถบันทึกหน้าจอทั้งหมดหรือหน้าต่างที่ใช้งานอยู่ด้วย Print Screen หรือ Alt-Print Screen ตามลำดับ แต่หลังจากที่คุณไปที่แผงการตั้งค่าของ OneDrive แล้วเลือกบันทึกภาพหน้าจอ / จับภาพไปยัง OneDrive โดยอัตโนมัติจากแท็บสำรองข้อมูล คุณจะไม่ต้องเปิดแอปรูปภาพ วางจากคลิปบอร์ด แล้วบันทึกไฟล์ กด Print Screen คุณก็จะได้ไฟล์รูปภาพที่บันทึกไว้ ทั้งหมดนี้ในขั้นตอนเดียว
ศูนย์ปฏิบัติการของ Windows (แผงสไลด์ออกทางด้านขวาของหน้าจอ) จะแจ้งให้คุณทราบว่าภาพของคุณได้รับการบันทึกแล้ว และคุณสามารถคลิกที่การแจ้งเตือนเพื่อนำคุณไปยังโฟลเดอร์ที่บันทึกภาพนั้นโดยตรง หากคุณใช้วิธีนี้บ่อยครั้ง คุณอาจต้องการพื้นที่เก็บข้อมูลบนคลาวด์มากกว่าแค่ 5GB ฟรี บัญชี Office 365 (เริ่มต้นที่ $6.99 ต่อเดือน) ให้คุณมีความจุ 1TB เช่นเดียวกับแอปพลิเคชันเพิ่มประสิทธิภาพการทำงานที่มีชื่อเสียงทั้งหมด
ใช้ทางลัดหน้าจอพิมพ์คีย์ของ Windows
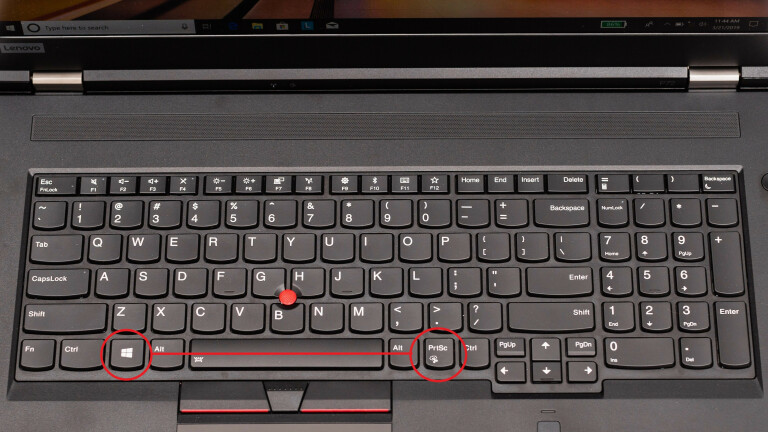
วิธีนี้ถูกนำมาใช้กับ Windows 8 แต่ยังคงใช้งานได้ใน Windows 10 ซึ่งง่ายกว่าวิธีอื่นๆ ในเรื่องนี้ และในแท็บเล็ตอย่าง Surface Pro คุณเรียกใช้ฟังก์ชันนี้ได้โดยกดปุ่ม ลดระดับเสียงและปุ่มเปิด/ปิด พร้อมกัน . คำสั่งผสมปุ่มนี้หรือ Windows Key-Print Screen จะทำให้หน้าจอมืดลงชั่วขณะเพื่อแสดงให้คุณเห็นว่าใช้งานได้ และบันทึกไฟล์ภาพ PNG ลงในโฟลเดอร์ Pictures > Screenshots ของคุณทันที

หน้าจอพิมพ์แป้น Alt-Windows จะบันทึกเฉพาะหน้าต่างที่ใช้งานอยู่ แต่ที่น่าสนใจคือ ใช้ฟังก์ชัน Windows Game Bar (ดูสไลด์ถัดไป) เพื่อบันทึกภาพหน้าจอของคุณลงในโฟลเดอร์วิดีโอ/การจับภาพ ทั้งสองวิธีนี้ดีถ้าคุณต้องการบันทึกทันทีโดยไม่ต้องกังวลกับที่เก็บข้อมูลบนคลาวด์ของคลิปบอร์ดหรือ OneDrive
ใช้ Windows Game Bar
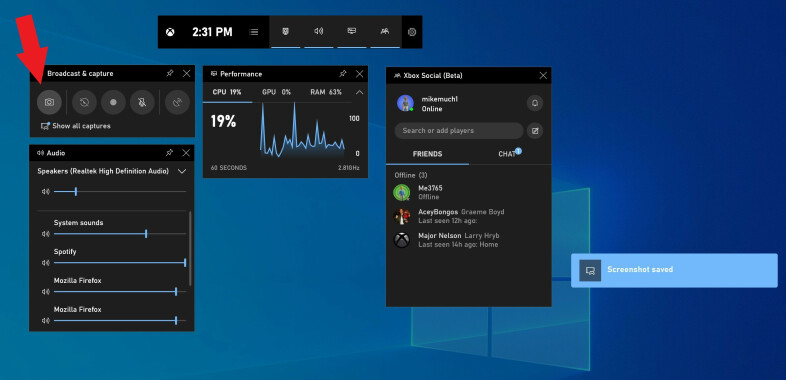
Windows Key-G จะเปิดแถบเกม ซึ่งประกอบด้วยไอคอนที่ดูเหมือนกล้องในส่วน Broadcast & capture แตะนั้นและภาพหน้าจอของคุณจะถูกบันทึก (ค่อนข้างขัดกับสัญชาตญาณ) ไปยังโฟลเดอร์วิดีโอ/จับภาพภายใต้โฟลเดอร์ผู้ใช้หลักของคุณ
ใช้เครื่องมือสนิป
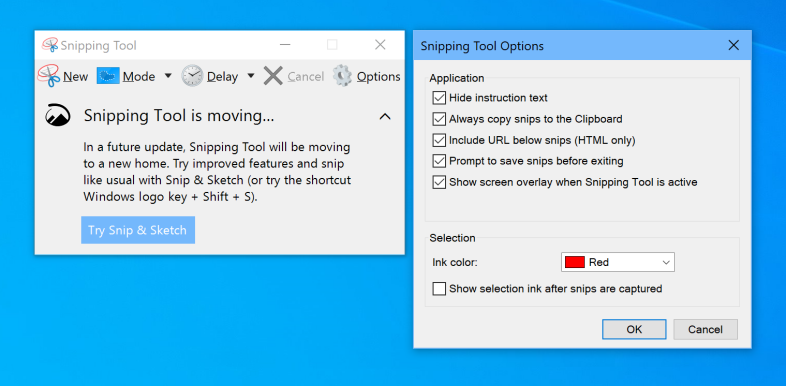
Snipping Tool ยังคงอยู่ใน Windows 10 แม้ว่าจะถูกแทนที่โดย Snip & Sketch หากคุณกำลังใช้ Windows 7 อยู่ คุณจะไม่มีตัวเลือกในการใช้ Snip & Sketch (รายละเอียดด้านบน) ดังนั้น Snipping Tool จึงเหมาะสำหรับคุณ ในการใช้งาน คุณจะต้องเรียกใช้ยูทิลิตี้นี้จริงๆ พิมพ์ "snipping" ในช่องค้นหาของ Windows ที่ด้านล่างซ้าย แล้วแตะ Snipping Tool เพื่อเริ่มต้น
เช่นเดียวกับ Snip & Sketch เครื่องมือ Snipping Tool ช่วยให้คุณสามารถจับภาพการเลือกแบบอิสระหรือแบบสี่เหลี่ยม หรือแบบเต็มหน้าต่างหรือแบบเต็มหน้าจอ คุณสามารถหน่วงเวลาภาพหน้าจอได้เช่นกัน จากหนึ่งถึงห้าวินาที นอกจากนี้ยังช่วยให้คุณสามารถทำเครื่องหมายภาพด้วยปากกาหรือปากกาเน้นข้อความ Snip & Sketch (ตามที่ระบุไว้ข้างต้น) ทำทุกอย่าง และ เพิ่มการครอบตัด ไม้บรรทัด และดินสอ
ใช้ Snagit
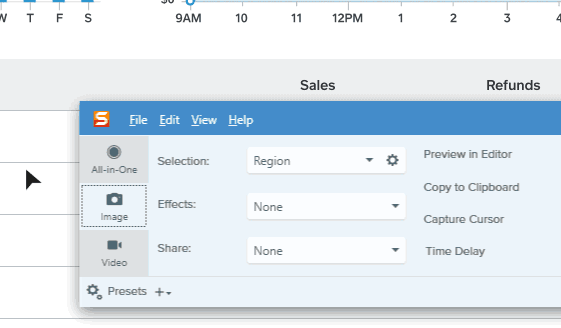
อีกวิธีในการถ่ายภาพหน้าจอคือการใช้เครื่องมือของบุคคลที่สาม แอปสกรีนช็อตที่เราโปรดปรานที่ PCMag คือ Snagit Snagit มีประโยชน์ที่สำคัญอย่างน้อยหนึ่งอย่างเหนือเครื่องมือสกรีนช็อตในตัวของ Windows: คุณสามารถสแน็ปช็อตและช็อตทั้งหมดของคุณยังคงอยู่ในที่เก็บของยูทิลิตี้ ซึ่งพร้อมให้คุณใช้งานได้ทุกเมื่อที่คุณต้องการในภายหลัง เป็นวิธีที่รบกวนน้อยที่สุดในการถ่ายภาพหน้าจอในขณะที่ทำงานต่อไป หลังจากที่คุณพร้อมที่จะจัดการกับภาพเหล่านี้แล้ว คุณสามารถเรียกดูประวัติและบันทึกภาพที่คุณต้องการลงในโฟลเดอร์ที่คุณเลือกได้
Snagit ยังมีเครื่องมือขั้นสูงเช่นเครื่องมือภาพหน้าจอวิดีโอและหน้าต่างเลื่อน มีเครื่องมือแก้ไขและวาดภาพที่มีประโยชน์ ซึ่งรวมถึงความสว่าง ลูกศร การซ้อนทับข้อความ และเส้นขอบ ข้อเสีย? ใบอนุญาต Snagit จะทำให้คุณได้รับเงินคืน 49.95 ดอลลาร์ แต่สำหรับผู้ที่ต้องการฟังก์ชันขั้นสูง ถือว่าคุ้มกับเงินที่จ่ายไป
คลิกสองครั้งที่ปากกา Surface ของคุณ

หากคุณใช้พีซีหน้าจอสัมผัสที่สามารถใช้หมึกดิจิทัลได้ เช่น Surface Pro คุณสามารถถ่ายภาพหน้าจอแบบเต็มหน้าจอได้ง่ายๆ โดย ดับเบิลคลิกที่ปุ่มย้อนกลับ บนปากกา Surface การดำเนินการนี้จะเปิด Snip และ Sketch พร้อมภาพหน้าจอแบบเต็มที่พร้อมสำหรับการใส่คำอธิบายประกอบ แก้ไข และแชร์
