วิธีถ่ายภาพสวยๆ ด้วย iPhone 11 Pro ของ Apple
เผยแพร่แล้ว: 2022-01-29iPhones ของ Apple ถ่ายภาพสแนปชอตคุณภาพสูงและเซลฟี่ออกจากกล่อง แต่มีคุณสมบัติขั้นสูงและเทคนิคการถ่ายภาพมากมายบนสมาร์ทโฟนระดับไฮเอนด์ของ Apple
iPhone XS มีเลนส์มุมกว้างและเลนส์เทเลโฟโต้ 12 ล้านพิกเซลด้านหลัง และด้วย iPhone 11 Pro และ Pro Max นั้น Apple ได้เพิ่มเลนส์ด้านหลังตัวที่สามและกล้อง TrueDepth ความละเอียด 12 ล้านพิกเซล พร้อมการบันทึกวิดีโอ 4K สูงสุด 60 เฟรมต่อวินาที ด้านล่างนี้ เราจะเน้นย้ำถึงคุณสมบัติเด่นบางประการที่คุณควรลองใช้บน iPhone รุ่นล่าสุดของ Apple เทคนิคบางอย่างยังใช้ได้กับ iPhone รุ่นเก่าด้วย ซึ่งเราจะแจ้งให้ทราบในกรณีที่เกี่ยวข้อง
อัปเดตเป็น iOS 13
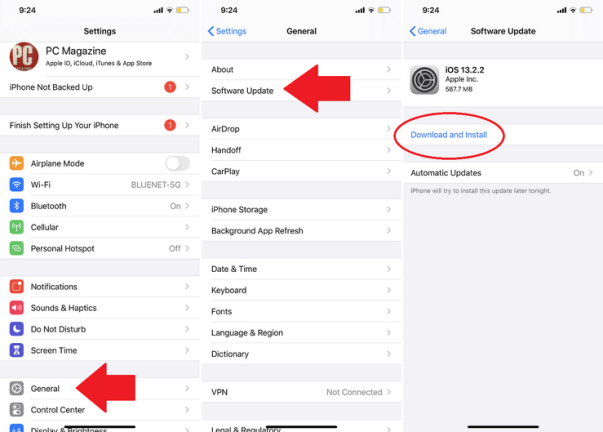
iPhones ระดับแนวหน้าของ Apple นำเสนอคุณสมบัติภาพถ่ายที่เหนือกว่า แต่ iOS 13 มีการปรับแต่งเล็กน้อยที่จะเพิ่มทักษะการใช้กล้องใน iPhones ซึ่งรวมถึงการปรับการจัดแสงภาพถ่ายบุคคลในแอพกล้อง ตัวเลือกการจัดรูปภาพที่ดีขึ้นในแอพรูปภาพ ความสามารถในการตัดต่อวิดีโอ และความสามารถในการลบข้อมูลตำแหน่งก่อนแชร์ ตรวจสอบให้แน่ใจว่า iPhone ของคุณใช้ระบบปฏิบัติการเวอร์ชันล่าสุดโดยแตะ การตั้งค่า > ทั่วไป > การอัปเดตซอฟต์แวร์ โทรศัพท์ของคุณจะแจ้งให้คุณดาวน์โหลดเวอร์ชันล่าสุด หากจำเป็น
โหมดกล้อง
เปิดแอพ Camera แล้วคุณจะเห็นตัวเลือกมากมายสำหรับรูปภาพและวิดีโอ เช่น Time-Lapse, Slow-Mo, Video, Photo, Portrait และ Pano ตามค่าเริ่มต้น แอปจะเปิดขึ้นในรูปภาพ เลื่อนไปมาผ่านโหมดต่างๆ
- Time-Lapse ให้คุณถ่ายวิดีโอที่เร่งการเคลื่อนไหวเมื่อคุณเล่น เก็บภาพเมฆพายุที่กำลังเคลื่อนเข้ามา ความคืบหน้าของคุณในขณะที่คุณทำผม หรือการขับรถบนถนนที่คดเคี้ยว เป็นต้น ที่กล้องด้านหลัง ให้แตะ 0.5 เพื่อดูภาพมุมกว้างพิเศษหรือ 2 เพื่อซูมเข้า
- Slow-Mo ในขณะเดียวกันก็ทำให้การเคลื่อนไหวช้าลงและยังรองรับมุมมองที่กว้างเป็นพิเศษและการซูม 2 เท่า ใช้กล้องหน้าถ่าย "สโลฟี"
- Pano ให้คุณถ่ายภาพพาโนรามาได้โดยค่อยๆ เคลื่อนโทรศัพท์ไปตามฉากกว้างที่ 0.5x, 1x หรือ 2x จากนั้นทุกอย่างจะถูกรวบรวมเป็นภาพถ่ายขยายภาพเดียว
- ที่ด้านบน ให้แตะลูกศรชี้ขึ้นเพื่อเปิดหรือปิดแฟลชและ Live Photos ตั้งเวลา เพิ่มฟิลเตอร์ หรือเปลี่ยนอัตราส่วน (ตอนนี้ iPhone 11 รองรับ 16:9)
วิดีโอ QuickTake
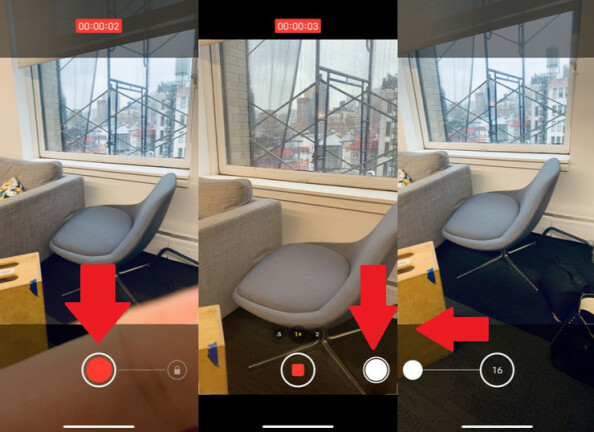
iPhone 11 มาพร้อมกับคุณสมบัติกล้องใหม่ที่เรียกว่า QuickTake ขณะอยู่ในโหมดกล้องถ่ายรูป ให้กดปุ่มชัตเตอร์ (หรือระดับเสียง) ค้างไว้เพื่อเริ่มถ่ายวิดีโอทันที หากต้องการให้นิ้วว่างโดยไม่หยุดวิดีโอ ให้เลื่อนปุ่มชัตเตอร์ไปทางขวา แล้วปล่อย ในโหมดวิดีโอ คุณยังสามารถใช้ปุ่มชัตเตอร์เพื่อถ่ายภาพนิ่งขณะบันทึกวิดีโอได้อีกด้วย ในการถ่ายภาพต่อเนื่อง ให้เปิดโหมดภาพถ่าย แล้วเลื่อนชัตเตอร์ไปทางซ้าย เคาน์เตอร์จะบอกคุณว่าโทรศัพท์ของคุณถ่ายได้กี่ช็อต
ปรับความละเอียดและอัตราเฟรม
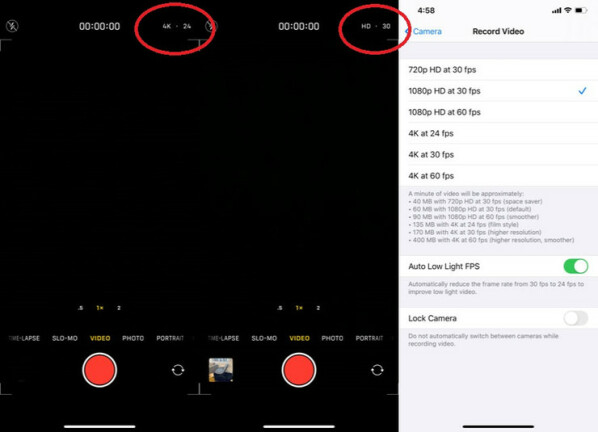
ในการปรับความละเอียดและอัตราเฟรมของวิดีโอบน iPhone 11 ให้แตะตัวเลือกที่ด้านบนขวาเพื่อสลับระหว่าง HD หรือ 4K และ 24, 30 หรือ 60 เฟรมต่อวินาที หรือเปิด การตั้งค่า > กล้อง > บันทึกวิดีโอ ซึ่งคุณสามารถเลือกถ่ายวิดีโอ 720p, 1080p หรือ 4K ที่เฟรมต่างๆ ต่อวินาที การตั้งค่าแสดงขนาดไฟล์ที่คุณได้รับในแต่ละนาทีของวิดีโอด้วยคุณภาพที่แตกต่างกัน
หากคุณกำลังบันทึกวิดีโอที่ 30fps คุณจะได้รับตัวเลือกเพิ่มเติมของ Auto Low Light FPS ซึ่งจะทำให้อัตราเฟรมช้าลงเป็น 24 เฟรมในสภาพแสงน้อยโดยอัตโนมัติ บน iPhone 11 คุณยังสามารถเปิดล็อคกล้องเพื่อให้โทรศัพท์ของคุณไม่สลับไปมาระหว่างเลนส์กล้องต่างๆ ในขณะที่คุณถ่ายวิดีโอ
คุณยังสามารถเลือกบันทึกสโลว์โมชั่นเพื่อเปลี่ยนอัตราเฟรมสำหรับวิดีโอสโลว์โมชั่น—120 หรือ 240fps ที่ 1080p
พร้อมสำหรับการโคลสอัพของคุณหรือยัง
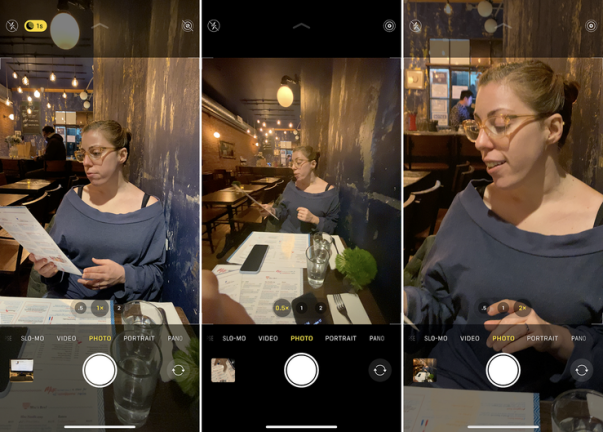
ที่กล้องหน้า ให้สลับระหว่างภาพมาตรฐานกับภาพมุมกว้างโดยกดปุ่มที่มีลูกศรออก/หันเข้าด้านใน กล้องด้านหลังจะถูกตั้งค่าเป็น 1x ซูมด้วยเลนส์มุมกว้างมาตรฐานโดยค่าเริ่มต้น คุณสามารถบีบนิ้วเพื่อซูมเข้าหรือออก หรือแตะ 0.5x สำหรับเลนส์มุมกว้างพิเศษและ 2x เพื่อซูมเข้า หากการตั้งค่าเริ่มต้นเหล่านี้ไม่เพียงพอสำหรับคุณ ให้กดไอคอนซูมที่ตั้งไว้ล่วงหน้าอันใดอันหนึ่งค้างไว้เพื่อเข้าถึงการซูมวงล้อ เครื่องมือ. ที่นี่ คุณสามารถซูมด้วยตนเองโดยลากนิ้วไปที่ใดก็ได้ระหว่าง 0.5x ถึง 10x บนหน้าปัด
โหมดแนวตั้ง
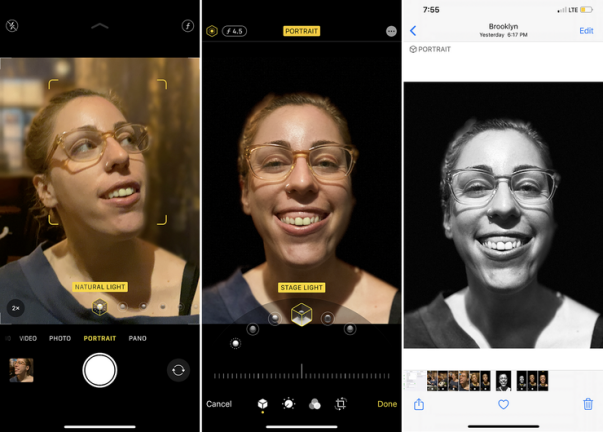
โหมดภาพถ่ายบุคคลช่วยให้คุณถ่ายภาพบุคคลคุณภาพระดับสตูดิโอบน iPhone 7 Plus, 8 Plus, X, XS Max, XS, XR และ iPhone 11 ได้ ทำได้โดยการถ่ายภาพวัตถุที่มีรายละเอียดสูงในพื้นหน้า โดยที่พื้นหลังให้นุ่มนวลและไม่อยู่ในโฟกัส ในขณะที่คุณจัดเรียงภาพ แอพจะเสนอแนวทางและคำแนะนำเพื่อช่วยให้คุณจัดกรอบวัตถุได้ดีขึ้น
เมื่อคุณมองเห็นวัตถุแล้ว ให้ปัดผ่านเอฟเฟกต์แสงต่างๆ เพื่อดูตัวอย่าง ภาพเหล่านี้สามารถปรับเพิ่มเติมได้โดยแตะที่ไอคอนแสงและความลึกที่มุมบนขวาและปรับแถบเลื่อนด้วยตนเอง การถ่ายภาพพอร์ตเทรตด้วยเลนส์ไวด์ (1x) ถือเป็นการอัปเกรดครั้งใหญ่ของ iPhone 11 Pro iPhone XR สามารถทำได้ด้วยเลนส์เดี่ยว แต่ใช้กับผู้คนเท่านั้น 11 Pro จะถ่ายภาพบุคคลในมุมกว้างของวัตถุที่ไม่มีชีวิตด้วย
คุณสามารถถ่ายภาพในโหมดภาพถ่ายบุคคล จากนั้นจึงปรับใช้เอฟเฟกต์อื่นกับรูปภาพในแอพรูปภาพ เลือกรูปภาพจากไลบรารีกล้องของคุณ รูปภาพจะแสดงคำว่า Portrait ที่ด้านบนเพื่อระบุว่าคุณถ่ายในโหมด Portrait แตะแก้ไข แตะไอคอนเอฟเฟกต์แสงที่ด้านบนซ้ายเพื่อเรียกดูเอฟเฟกต์อีกครั้งและเลือกสิ่งที่แตกต่างออกไป คุณยังสามารถแตะไอคอนความลึกเพื่อเปลี่ยนโฟกัสของพื้นหลัง
โหมดกลางคืน
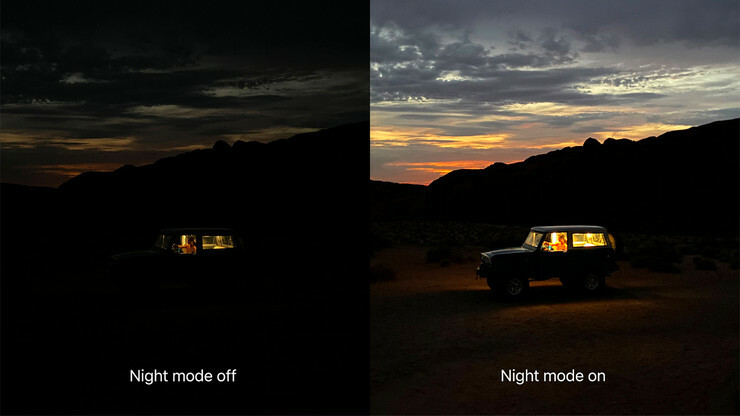
iPhone 11 นำเสนอคุณสมบัติใหม่ที่เรียกว่าโหมดกลางคืน ซึ่งช่วยให้อุปกรณ์สามารถถ่ายภาพคุณภาพสูงในสภาพแสงน้อย คุณไม่จำเป็นต้องดำเนินการใดๆ เพื่อเปิดใช้งานโหมดกลางคืน หาก iPhone ตรวจพบแสงน้อย ไอคอนรูปพระจันทร์จะปรากฏขึ้นบนหน้าจอเพื่อระบุว่าโหมดกลางคืนเปิดอยู่

ในการถ่ายภาพในที่แสงน้อย โทรศัพท์จะขยายชัตเตอร์นานกว่าปกติหลายวินาที สิ่งนี้ทำให้มั่นใจได้ว่าเลนส์จะรับแสงในปริมาณที่เหมาะสมเพื่อให้ได้ภาพที่ดีขึ้น ตัวเลขข้างไอคอนระบุว่าคุณต้องถือโทรศัพท์ไว้นานแค่ไหนก่อนที่กล้องจะถ่ายภาพ
สิ่งหนึ่งที่คุณปรับได้ด้วยโหมดกลางคืนคือระยะเวลาที่ชัตเตอร์จะเปิดค้างไว้ แตะไอคอนโหมดกลางคืน และคุณสามารถตั้งเวลาเป็นวินาทีบนแถบเลื่อนได้ด้วยตนเอง เลื่อนไปที่ศูนย์หากคุณต้องการปิดโหมดกลางคืนทั้งหมด
ภาพถ่ายสด
Live Photos เพิ่มการเคลื่อนไหวให้กับภาพนิ่งของคุณ และรองรับบน iPhone 6s ขึ้นไป อย่างไรก็ตาม หลังจากถ่ายภาพแล้ว คุณสามารถกำหนดได้ว่าจะใช้การเคลื่อนไหวนั้นอย่างไร ใน Camera Roll ของคุณ ให้ค้นหา Live Photo ที่คุณต้องการปรับ แล้วปัดขึ้นเพื่อเลือกเอฟเฟกต์ที่คุณต้องการ ลูปจะทำให้วิดีโอวนซ้ำได้ไม่รู้จบ Bounce นำหน้าจาก Boomerang ของ Instagram เพื่อเด้งไปมา ในขณะที่ Long Exposure เพิ่มเอฟเฟกต์เหมือน SLR ให้กับรูปภาพ
หากต้องการแก้ไข Live Photo ให้เปิดรูปภาพในม้วนฟิล์มแล้วแตะแก้ไข เลือกไอคอน Live (ซึ่งดูเหมือนตาวัว) และใช้แถบเลื่อนเพื่อเลือกจุดเริ่มต้นและจุดสิ้นสุด เมื่อคุณพบเฟรมที่ต้องการแล้ว ให้แตะ Make Key Photo และนั่นจะกลายเป็นภาพนิ่งของคุณ การแก้ไขนั้นไม่ทำลายล้าง ดังนั้นคุณสามารถย้อนกลับและทำให้รูปภาพดูแตกต่างไปจากเดิมอย่างสิ้นเชิงได้หากคุณไม่ชอบการถ่ายครั้งแรกของคุณ เพียงแตะรูปภาพที่ต้องการแล้วเลือก "เปลี่ยนกลับ"
Live Photos กินพื้นที่เก็บข้อมูลในโทรศัพท์ของคุณอย่างไรก็ตาม หากต้องการปิด ให้แตะไอคอน Live Photos ที่มุมบนขวาของแอป Camera
เครื่องมือแก้ไขรูปภาพ
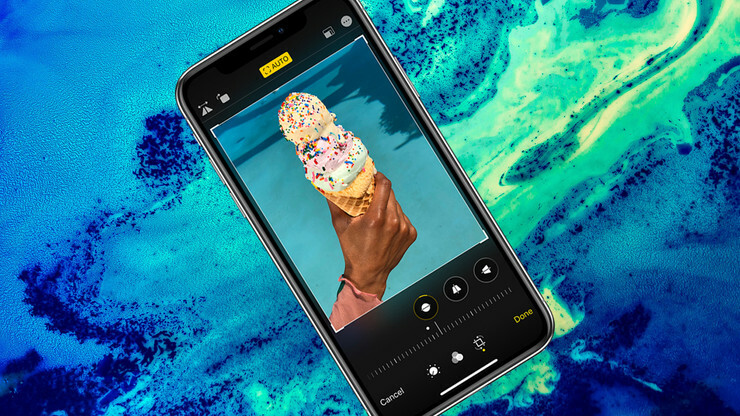
แอพรูปภาพมีคุณสมบัติและฟังก์ชันพื้นฐานอยู่เสมอ แต่ iOS 13 ได้เพิ่มวิธีใหม่ๆ และปรับปรุงในการทำงานกับรูปภาพและวิดีโอของคุณ หากต้องการแก้ไขรูปภาพ ให้แตะลิงก์แก้ไขที่ด้านบนขวา ตัวเลือกการปรับจะถูกเลือกตามค่าเริ่มต้น ซึ่งเป็นไอคอนแรกบนแถบเครื่องมือด้านล่าง แตะปุ่มอัตโนมัติตรงกลางเพื่อปรับระดับแสง ความสดใส และคุณสมบัติอื่นๆ ของภาพถ่ายของคุณโดยอัตโนมัติ จากนั้น คุณสามารถปรับทุกอย่างได้ในครั้งเดียวโดยเลื่อนแถบเลื่อนไปทางขวาหรือซ้าย
หากคุณต้องการปรับแต่ละแอตทริบิวต์แยกกัน ให้แตะไอคอนที่เหมาะสมเพื่อแก้ไขการรับแสง ความสดใส ไฮไลท์ เงา คอนทราสต์ ความสว่าง จุดดำ ความอิ่มตัว ความสั่นสะเทือน ความอบอุ่น สีอ่อน ความคมชัด ความคมชัด การลดจุดรบกวน และขอบมืด เมื่อคุณเลือกแอตทริบิวต์ ให้เลื่อนแถบเลื่อนไปทางซ้ายหรือขวาเพื่อทำการปรับเปลี่ยน
หากต้องการครอบตัด ให้แตะตัวเลือกสุดท้ายบนแถบเครื่องมือด้านล่าง แล้วลากมุมที่ไฮไลต์ไว้จนกว่าจะมองเห็นเฉพาะสิ่งที่คุณต้องการเก็บไว้ ตรงใต้ภาพมีไอคอนสามไอคอนพร้อมแถบเลื่อนด้านล่าง แตะไอคอนแรกเพื่อเอียงภาพ ไอคอนที่สองเพื่อเปลี่ยนมุมมองแนวตั้ง และไอคอนสุดท้ายเพื่อเปลี่ยนมุมมองแนวนอน หลังจากเลือกแล้ว ให้ลากแถบเลื่อนไปทางซ้ายหรือขวา หากต้องการเปลี่ยนการวางแนวของภาพ ให้แตะไอคอนแรกที่มุมซ้ายบนเพื่อพลิกภาพในแนวนอน แตะไอคอนที่สองเพื่อหมุนภาพ ไอคอนสี่เหลี่ยมจัตุรัสที่มุมซ้ายบนจะควบคุมอัตราส่วนกว้างยาวของรูปภาพ ซึ่งคุณสามารถเลือกได้ด้านล่างรูปภาพ
เพิ่มหรือลบตัวกรอง
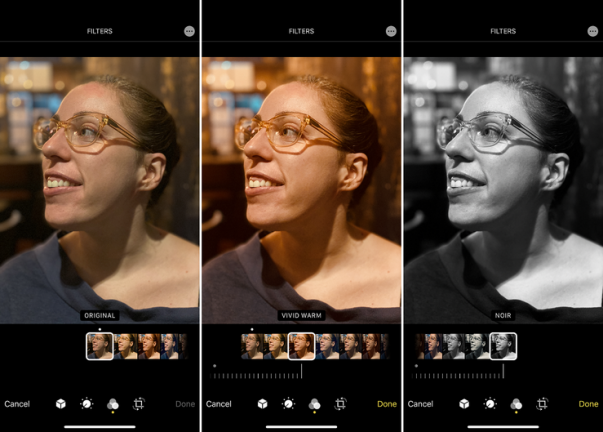
เมื่อใช้ iPhone คุณสามารถใช้ฟิลเตอร์ก่อนหรือหลังถ่ายรูปบนอุปกรณ์หลายชั่วอายุคนได้ หากต้องการเลือกหนึ่งภาพก่อนถ่ายภาพ ให้แตะไอคอนตัวกรองที่ด้านบนขวา (ดูเหมือนวงกลมสามวงที่ทับซ้อนกัน) แล้วเลื่อนดูตัวเลือกต่างๆ ในการใช้ฟิลเตอร์หลังจากที่คุณถ่ายภาพ ให้เปิดขึ้น แตะแก้ไข แล้วเลือกไอคอนฟิลเตอร์ จากนั้นคุณสามารถเลือกฟิลเตอร์อื่น แก้ไขความเข้ม หรือลบออกทั้งหมดได้ ตัวอย่างเช่น คุณสามารถถ่ายภาพขาวดำและเปลี่ยนเป็นสีขณะแก้ไข
หากคุณพบว่าตัวเองกำลังปรับใช้ฟิลเตอร์ อัตราส่วนภาพ หรือการตั้งค่าแสงและความลึกเดิมอีกครั้ง ค่าที่ตั้งล่วงหน้าเหล่านี้สามารถล็อคได้ ไปที่ การตั้งค่า > กล้อง > รักษาการตั้งค่า แล้วเปิดสวิตช์ข้าง Creative Control
Deep Fusion กับ Smart HDR
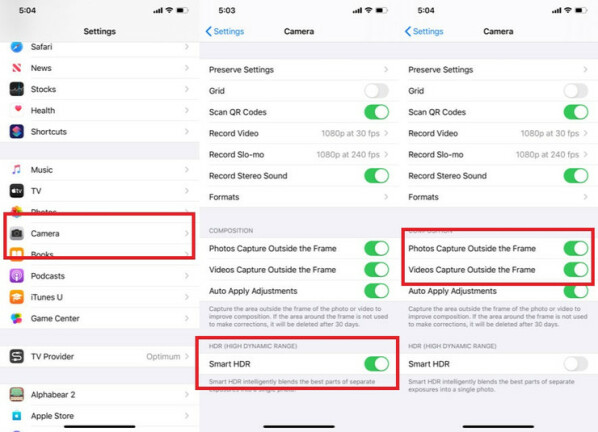
ด้วยคุณสมบัติ HDR (ช่วงไดนามิกสูง) iPhone ของคุณจะถ่ายภาพหลายภาพต่อเนื่องกันอย่างรวดเร็วโดยเปิดรับแสงที่แตกต่างกัน และผสมผสานเข้าด้วยกันเพื่อเพิ่มรายละเอียดไฮไลท์และเงาให้กับภาพถ่ายของคุณ วิธีนี้ทำให้ภาพสวยขึ้นได้ แต่เช่นเดียวกับ Live Photos ที่ต้องใช้พื้นที่ในอุปกรณ์ของคุณ หากต้องการควบคุมด้วยตนเอง ให้ไปที่ การตั้งค่า > กล้อง > Smart HDR แล้วปิด (ใน iPhone XS, XS Max, XR และ 11) บน iPhone X, iPhone 8 และ iPhone 8 Plus ให้ไปที่ การตั้งค่า > กล้อง > Auto HDR จากนั้นคุณสามารถเปิดใช้งานได้จากแอพกล้องด้วยตนเองเมื่อจำเป็น
ในขณะเดียวกัน Deep Fusion จะถ่ายเก้าภาพก่อนที่คุณจะแตะปุ่มชัตเตอร์แล้วเย็บเข้าด้วยกันด้วยกลไกประสาทของ iPhone ใช้งานได้บนอุปกรณ์ iPhone 11 ที่ติดตั้ง iOS 13.2 ขึ้นไป และคุณไม่จำเป็นต้องดำเนินการใดๆ เพื่อเปิดใช้งาน แม้ว่า iMore.com จะระบุไว้ จะใช้งานไม่ได้หากคุณเปิดการตั้งค่า "จับภาพนอกกรอบ" ไว้ ฟีเจอร์นี้จับภาพเนื้อหานอกกรอบของกล้อง แต่จะปรากฏขึ้นเมื่อคุณใช้เครื่องมือครอบตัด ปรับให้ตรง และเปอร์สเปคทีฟขณะแก้ไขในแอพรูปภาพ

